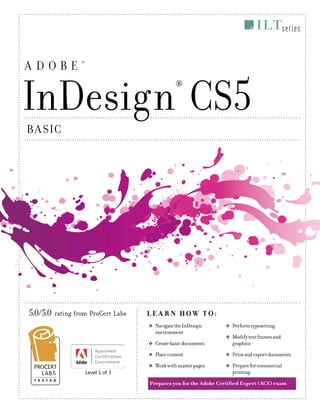
Adobe in design cs5 basics
- 1. ADOBE ® InDesign CS5 ® B A SIC 5.0/5.0 rating from ProCert Labs L E A R N HOW TO: ™ÂŽ ™ÂŽ Create basic documents ™ÂŽ ™ÂŽ Level 1 of 3 Navigate the InDesign environment ™ÂŽ Perform typesetting ™ÂŽ Modify text frames and graphics Place content ™ÂŽ Print and export documents Work with master pages ™ÂŽ Prepare for commercial printing Prepares you for the Adobe Certified Expert (ACE) exam CS5_InDesign_Basic.indd 1 2/10/11 10:18 AM
- 2. InDesign CS5: Basic Student Manual ACE Edition
- 3. InDesign CS5: Basic, ACE Edition President, Axzo Press: Jon Winder Vice President, Product Development: Charles G. Blum Vice President, Operations: Josh Pincus Director of Publishing Systems Development: Dan Quackenbush Writer: Jim O’Shea Copyeditor: Catherine Oliver Keytester: Cliff Coryea COPYRIGHT © 2011 Axzo Press. All rights reserved. No part of this work may be reproduced, transcribed, or used in any form or by any meansgraphic, electronic, or mechanical, including photocopying, recording, taping, Web distribution, or information storage and retrieval systemswithout the prior written permission of the publisher. For more information, go to www.axzopress.com. Trademarks ILT Series is a trademark of Axzo Press. Some of the product names and company names used in this book have been used for identification purposes only and may be trademarks or registered trademarks of their respective manufacturers and sellers. Disclaimers We reserve the right to revise this publication and make changes from time to time in its content without notice. The Adobe Approved Certification Courseware logo is either a registered trademark or trademark of Adobe Systems Incorporated in the United States and/or other countries. The Adobe Approved Certification Courseware logo is a proprietary trademark of Adobe. All rights reserved. The ILT Series is independent from ProCert Labs, LLC and Adobe Systems Incorporated, and are not affiliated with ProCert Labs and Adobe in any manner. This publication may assist students to prepare for an Adobe Certified Expert exam, however, neither ProCert Labs nor Adobe warrant that use of this material will ensure success in connection with any exam. Student Manual ISBN 10: 1-4260-2093-7 ISBN 13: 978-1-4260-2093-3 Student Manual with Disc ISBN-10: 1-4260-2095-3 ISBN-13: 978-1-4260-2095-7 Printed in the United States of America 1 2 3 4 5 GL 06 05 04 03
- 4. Contents Introduction iii Topic A: About the manual............................................................................... iv Topic B: Setting your expectations...................................................................vii Topic C: Re-keying the course ......................................................................... xi Getting started 1-1 Topic A: The Adobe InDesign environment.................................................... 1-2 Topic B: Preferences and defaults .................................................................. 1-21 Topic C: InDesign Help.................................................................................. 1-24 Unit summary: Getting started ........................................................................ 1-27 Basic documents 2-1 Topic A: New documents ................................................................................ 2-2 Topic B: Text frames ....................................................................................... 2-9 Topic C: Graphics frames ............................................................................... 2-18 Topic D: Custom colors .................................................................................. 2-28 Unit summary: Basic documents..................................................................... 2-34 Guides and master pages 3-1 Topic A: Object positioning............................................................................. 3-2 Topic B: Master pages ..................................................................................... 3-8 Unit summary: Guides and master pages ........................................................ 3-22 Typesetting 4-1 Topic A: Text frame threading......................................................................... 4-2 Topic B: Paragraph formatting ....................................................................... 4-11 Topic C: Styles ............................................................................................... 4-35 Unit summary: Typesetting ............................................................................. 4-46 Modifying items 5-1 Topic A: Text frame options............................................................................ 5-2 Topic B: Graphics............................................................................................ 5-7 Topic C: Grouped items.................................................................................. 5-20 Topic D: Layers .............................................................................................. 5-24 Unit summary: Modifying items ..................................................................... 5-31 Finalizing documents 6-1 Topic A: Printing and exporting documents .................................................... 6-2 Topic B: Preparing for commercial printing................................................... 6-10 Unit summary: Finalizing documents ............................................................. 6-26 Course summary S-1 Topic A: Course summary ............................................................................... S-2 Topic B: Continued learning after class .......................................................... S-3
- 5. ii InDesign CS5: Basic, ACE Edition Glossary G-1 Index I-1
- 6. iii Introduction After reading this introduction, you will know how to: A Use ILT Series manuals in general. B Use prerequisites, a target student description, course objectives, and a skills inventory to properly set your expectations for the course. C Re-key this course after class.
- 7. iv InDesign CS5: Basic, ACE Edition Topic A: About the manual ILT Series philosophy Our manuals facilitate your learning by providing structured interaction with the software itself. While we provide text to explain difficult concepts, the hands-on activities are the focus of our courses. By paying close attention as your instructor leads you through these activities, you will learn the skills and concepts effectively. We believe strongly in the instructor-led class. During class, focus on your instructor. Our manuals are designed and written to facilitate your interaction with your instructor, and not to call attention to manuals themselves. We believe in the basic approach of setting expectations, delivering instruction, and providing summary and review afterwards. For this reason, lessons begin with objectives and end with summaries. We also provide overall course objectives and a course summary to provide both an introduction to and closure on the entire course. Manual components The manuals contain these major components: Table of contents Introduction Units Course summary Glossary Index Each element is described below. Table of contents The table of contents acts as a learning roadmap. Introduction The introduction contains information about our training philosophy and our manual components, features, and conventions. It contains target student, prerequisite, objective, and setup information for the specific course. Units Units are the largest structural component of the course content. A unit begins with a title page that lists objectives for each major subdivision, or topic, within the unit. Within each topic, conceptual and explanatory information alternates with hands-on activities. Units conclude with a summary comprising one paragraph for each topic, and an independent practice activity that gives you an opportunity to practice the skills you’ve learned. The conceptual information takes the form of text paragraphs, exhibits, lists, and tables. The activities are structured in two columns, one telling you what to do, the other providing explanations, descriptions, and graphics.
- 8. Introduction v Course summary This section provides a text summary of the entire course. It is useful for providing closure at the end of the course. The course summary also indicates the next course in this series, if there is one, and lists additional resources you might find useful as you continue to learn about the software. Glossary The glossary provides definitions for all of the key terms used in this course. Index The index at the end of this manual makes it easy for you to find information about a particular software component, feature, or concept. Manual conventions We’ve tried to keep the number of elements and the types of formatting to a minimum in the manuals. This aids in clarity and makes the manuals more classically elegant looking. But there are some conventions and icons you should know about. Item Description Italic text In conceptual text, indicates a new term or feature. Bold text In unit summaries, indicates a key term or concept. In an independent practice activity, indicates an explicit item that you select, choose, or type. Code font Indicates code or syntax. Longer strings of ► code will look ► like this. In the hands-on activities, any code that’s too long to fit on a single line is divided into segments by one or more continuation characters (►). This code should be entered as a continuous string of text. Select bold item In the left column of hands-on activities, bold sans-serif text indicates an explicit item that you select, choose, or type. Keycaps like e Indicate a key on the keyboard you must press.
- 9. vi InDesign CS5: Basic, ACE Edition Hands-on activities The hands-on activities are the most important parts of our manuals. They are divided into two primary columns. The “Here’s how” column gives short instructions to you about what to do. The “Here’s why” column provides explanations, graphics, and clarifications. Here’s a sample: Do it! A-1: Creating a commission formula Here’s how 1 Open Sales Here’s why This is an oversimplified sales compensation worksheet. It shows sales totals, commissions, and incentives for five sales reps. 2 Observe the contents of cell F4 The commission rate formulas use the name “C_Rate” instead of a value for the commission rate. For these activities, we have provided a collection of data files designed to help you learn each skill in a real-world business context. As you work through the activities, you will modify and update these files. Of course, you might make a mistake and therefore want to re-key the activity starting from scratch. To make it easy to start over, you will rename each data file at the end of the first activity in which the file is modified. Our convention for renaming files is to add the word “My” to the beginning of the file name. In the above activity, for example, a file called “Sales” is being used for the first time. At the end of this activity, you would save the file as “My sales,” thus leaving the “Sales” file unchanged. If you make a mistake, you can start over using the original “Sales” file. In some activities, however, it might not be practical to rename the data file. If you want to retry one of these activities, ask your instructor for a fresh copy of the original data file.
- 10. Introduction vii Topic B: Setting your expectations Properly setting your expectations is essential to your success. This topic will help you do that by providing: Prerequisites for this course A description of the target student A list of the objectives for the course A skills assessment for the course Course prerequisites Before taking this course, you should be familiar with personal computers and the use of a keyboard and a mouse. Furthermore, this course assumes that you’ve completed the following courses or have equivalent experience: Windows 7: Basic Target student This course is designed for students who want to use Adobe InDesign to create professional documents and print layouts. You should have little or no experience using Adobe InDesign, but experience using a word processing application is recommended. You will get the most out of this course if your goal is to learn how to use Adobe InDesign CS5 to create professional print documents and publications. Adobe ACE certification This course is also designed to help you pass the Adobe Certified Expert (ACE) exam for InDesign CS5. For complete certification training, you should complete this course and both of the following: InDesign CS5: Advanced, ACE Edition InDesign CS5: Production, ACE Edition
- 11. viii InDesign CS5: Basic, ACE Edition Course objectives These overall course objectives will give you an idea about what to expect from the course. It is also possible that they will help you see that this course is not the right one for you. If you think you either lack the prerequisite knowledge or already know most of the subject matter to be covered, you should let your instructor know that you think you are misplaced in the class. Note: In addition to the general objectives listed below, specific ACE exam objectives are listed at the beginning of each topic (where applicable). After completing this course, you will know how to: Start Adobe InDesign, explore elements of the environment, set preferences and defaults, and use Adobe Community Help. Create documents and document presets; create and place text; place graphics and other InDesign pages; and work with color swatches. Position elements precisely by using guides and the Control panel; and use master pages. Thread text between text frames, add jump lines, and use columns in text frames; use the Paragraph Formatting controls; use Find/Change to replace formatting; and create and edit paragraph and character styles. Position text in text frames and format frame edges; place Photoshop images in documents, set text wrap, modify graphics, and nest frames; group objects and manipulate objects within a group; and create layers and assign objects to them. Print documents, create print presets, and export documents to PDF; and prepare documents for commercial printing.
- 12. ix Introduction Skills inventory Use the following form to gauge your skill level entering the class. For each skill listed, rate your familiarity from 1 to 5, with five being the most familiar. This is not a test. Rather, it is intended to provide you with an idea of where you’re starting from at the beginning of class. If you’re wholly unfamiliar with all the skills, you might not be ready for the class. If you think you already understand all of the skills, you might need to move on to the next course in the series. In either case, you should let your instructor know as soon as possible. Skill Starting InDesign and customizing the workspace Navigating in documents Examining basic panels Setting preferences Using Adobe Community Help Creating documents Creating text in a document Placing text Placing graphics Placing InDesign pages Creating custom color swatches Loading and saving swatches Aligning elements to guides Positioning elements by using the Control panel Using smart guides Using master pages Overriding a master-page object on a document page Threading text Adding columns to text frames Adding jump-line page numbers Setting keep options Creating bulleted and numbered lists 1 2 3 4 5
- 13. x InDesign CS5: Basic, ACE Edition Skill Creating drop caps Adjusting the spacing between paragraphs Creating paragraph rules Using Find/Change Creating, editing, and applying styles Positioning text in a text frame Formatting a frame edge Placing Photoshop files Setting text wrap Modifying graphics Nesting frames Grouping objects and manipulating objects in groups Creating layers and assigning objects to layers Changing the layer stacking order Printing a proof of a document Exporting a document as a PDF Checking spelling Checking fonts and linked graphics in a document Preflighting a document Packaging a publication 1 2 3 4 5
- 14. Introduction xi Topic C: Re-keying the course If you have the proper hardware and software, you can re-key this course after class. This section explains what you’ll need in order to do so, and how to do it. Hardware requirements Your personal computer should have: A keyboard and a mouse Intel Pentium 4 or AMD Athlon 64 Processor (or faster) 1GB RAM (or higher) At least 2 GB of hard-disk space A DVD-ROM drive for installation A monitor with at least 1280 × 960 resolution at 24-bit color or better Software requirements You will also need the following software: Microsoft Windows 7 (You can also use Windows Vista or Windows XP, but the screen shots in this course were taken in Windows 7, so your screens might look somewhat different.) Adobe InDesign CS5 Adobe Reader (If this is not installed, you will not be able to complete Activity A-2 in the unit titled “Finalizing documents.”) The HP LaserJet 5200 Series PCL 5 printer driver (An actual printer is not required, but without this printer driver, you will not be able to complete Activity A-1, in the unit titled “Finalizing documents,” as written.) Network requirements The following network components and connectivity are also required for re-keying this course: Internet access, for the following purposes: – Downloading the latest critical updates and service packs – Completing Activity C-1 in the unit titled “Getting started” – Downloading the Student Data files (if necessary) Activating InDesign CS5
- 15. xii InDesign CS5: Basic, ACE Edition Setup instructions to re-key the course Before you re-key the course, you will need to perform the following steps. 1 Use Windows Update to install all available critical updates and service packs. 2 With flat-panel displays, we recommend using the panel’s native resolution for best results. Color depth/quality should be set to High (24 bit) or higher. Please note that your display settings or resolution may differ from the author’s, so your screens might not exactly match the screenshots in this manual. 3 If necessary, reset any InDesign CS5 defaults that you have changed. If you do not wish to reset the defaults, you can still re-key the course, but some activities might not work exactly as documented. a Press and hold Shift+Ctrl+Alt and start InDesign. Pressing Shift+Ctrl+Alt as InDesign starts causes a dialog box to appear, in which you can specify to delete the InDesign Preference file. Click Yes to delete the file. b In InDesign, from the Workspace menu, choose Delete Workspace. In the Delete Workspace dialog box, select All from the Name list and click Delete. Click Yes to delete all of the custom workspaces. c Close InDesign. 4 If you have the data disc that came with this manual, locate the Student Data folder on it and copy it to your Windows desktop. If you don’t have the data disc, you can download the Student Data files for the course: a Connect to www.axzopress.com. b Under Downloads, click Instructor-Led Training. c Browse the subject categories to locate your course. Then click the course title to display a list of available downloads. (You can also access these downloads through our Catalog listings.) d Click the link(s) for downloading the Student Data files. e Create a folder named Student Data on your Windows desktop. f Double-click the downloaded zip file(s) and drag the contents into the Student Data folder. CertBlaster software CertBlaster pre- and post-assessment software is available for this course. To download and install this free software, complete the following steps: 1 Go to www.axzopress.com. 2 Under Downloads, click CertBlaster. 3 Click the link for InDesign CS5: Basic, ACE Edition. 4 Save the .EXE file to a folder on your hard drive. (Note: If you skip this step, the CertBlaster software will not install correctly.) 5 Click Start and choose Run. 6 Click Browse and navigate to the folder that contains the .EXE file. 7 Select the .EXE file and click Open. 8 Click OK and follow the on-screen instructions. When prompted for the password, enter c_indescs5.
- 16. 1–1 Unit 1 Getting started Unit time: 30 minutes Complete this unit, and you’ll know how to: A Start Adobe InDesign and explore elements of the environment. B Set preferences and defaults. C Use the InDesign Support Center Web site to get InDesign help.
- 17. 1–2 InDesign CS5: Basic, ACE Edition Topic A: The Adobe InDesign environment Explanation The world of professional desktop publishing is dominated by two programs: Adobe InDesign and QuarkXPress. Designers increasingly are drawn to InDesign for (among other reasons) its integration with Adobe’s other Creative Suite programs, including Photoshop, Flash, and Dreamweaver. InDesign remains primarily a program for producing print publications, ranging from one-page flyers to magazines and books. But as the definition of desktop publishing expands beyond layouts produced on personal computers for print media to include content for online use and for portable electronic devices, the features of InDesign have expanded to include support for a variety of publishing media. The InDesign workspace You start InDesign by clicking Start and choosing All Programs, Adobe InDesign CS5. The InDesign Welcome screen appears by default. From here, you can open recent documents, create documents, or access online community features. (You can open the Welcome screen at any time by choosing Help, Welcome Screen.) To open a document, choose File, Open. Navigate to the desired folder, select the InDesign file you want to open, and click Open. To close a document, choose File, Close or click the Close button in the upper-right corner of the document window. (You can also press Ctrl+W.) If you’ve changed the document, a dialog box appears, prompting you to save the changes before closing. Click Yes to save the changes and close the document.
- 18. Getting started Tools panel Control panel Workspace Switcher 1–3 Panel dock Exhibit 1-1: The InDesign application window Panels and docks The application window, shown in Exhibit 1-1, includes panels that, by default, appear on the right side of the window as icon groups. To view a panel, click the icon. To close a panel, click the icon again. Click the Expand Panels icon at the top of the panel dock to show one panel from each panel group, as shown in Exhibit 1-2. You can then click the Collapse to Icons button to return the docked panels to button form. If you need more space in the application window, you can drag the edge of the dock to the right until only the icon is displayed. To display or hide a docked panel, click its name or its icon. You can display panels that are not already visible in the dock by choosing them from the Window menu. They appear as floating panels. For example, to display the Text Wrap panel, choose Window, Text Wrap. If a panel is already displayed, then choosing it from the Window menu will hide it. To dock a floating panel, drag its tab (where the panel name is displayed) to the left or right edge of the application window. Similarly, to convert a docked panel to a floating panel, drag its tab away from its panel group. You can arrange panels into groups by dragging them to existing groups or by dragging them to another panel to create a new group. You can create multiple panel docks by dragging window tabs to either the left or right edge of an existing dock.
- 19. 1–4 InDesign CS5: Basic, ACE Edition You cannot put the Tools panel or the Control panel into docked groups, but you can convert them to floating panels and dock them individually. You can dock the Control panel at the top or bottom of the application window, and you can dock the Tools panel on the left or right edges of the application window. Collapse to Icons button Panel menu button Floating panel Panel group Exhibit 1-2: Various panel configurations
- 20. Getting started 1–5 Workspaces As you work on various projects, you might find that you’re opening and closing various panels and arranging them in different configurations. InDesign’s workspace settings display panels appropriate for different tasks, and you can configure and save your own custom workspaces. To create and save a custom workspace: 1 Arrange the panels as desired. 2 From the Workspace Switcher menu, choose New Workspace. 3 In the New Workspace dialog box, in the Name box, enter a name for the workspace. 4 Under Capture, check the desired options. 5 Click OK. 6 To open the workspace you’ve saved, choose its name from the Workspace Switcher menu. You can always reset any workspace to the default configuration. For example, you might open the Advanced workspace and rearrange some of the panels. To reset the panels to their defaults, choose Reset Advanced from the Workspace Switcher menu.
- 21. 1–6 Do it! InDesign CS5: Basic, ACE Edition A-1: Starting InDesign and customizing the workspace The files for this activity are in Student Data folder Unit 1Topic A. Here’s how 1 Click Start and choose All Programs, Here’s why To open the application window. The Welcome screen appears. Adobe InDesign CS5 Check Don’t show again (In the lower-left corner of the Welcome screen.) To see this screen in the future, choose Help, Welcome Screen. Close the Welcome screen 2 Observe the application window The Control panel, the Tools panel, and panel icons in the panel dock are visible. 3 Choose File, Open… To open the Open a File dialog box. 4 Navigate to the current topic folder In the current unit folder. Select the file Outlander Sample Click Open A warning box might appear, stating that links in the file need to be updated. This occurs because Windows gives files new “created” or “modified” dates when files are copied from one computer to another, and InDesign treats the files as if they have been modified. Click Update Links 5 Above the Control panel, click as shown To display the Screen Mode flyout menu. Choose Preview To show the document in Preview mode. You see the document as it will look when printed. Display the Screen Mode flyout menu and choose Normal To return to Normal view. 6 Click the Workspace Switcher button and choose New in CS5 To change the set of panels displayed in the dock.
- 22. Getting started 1–7 7 In the panel dock, click the Pages icon To show the Pages panel. Drag the Pages panel tab away from the panel group, as shown To make it a floating panel. 8 Choose Window, Text Wrap To open the Text Wrap panel. 9 From the Workspace Switcher menu, choose New To open the New Workspace dialog box. Workspace… Edit the Name box to read My workspace Under Capture, verify that Panel Locations is checked, and click OK 10 From the Workspace Switcher menu, choose New in CS5 From the Workspace Switcher menu, choose Reset New in To save the workspace. The name of the custom workspace appears on the Workspace Switcher button. InDesign automatically saved the changes you made in this default workspace. You’ll reset the default locations of the panels. To return to the defaults for this workspace. CS5 11 From the Workspace Switcher menu, choose Advanced To use the Advanced workspace.
- 23. 1–8 InDesign CS5: Basic, ACE Edition Elements of an InDesign document Explanation An InDesign document can contain up to 9,999 pages. Most documents you work with, of course, will contain far fewer pages than that. When you open a document, you’ll see the document window, as shown in Exhibit 1-3. It contains the document you’re working with, as well as a pasteboard area. Ruler guides at the top and left of the document window help you arrange elements on the page. The status bar shows the current page number and the Live Preflight status. Rulers Page box Column guides Live Preflight Document page Margin guide Ruler guide Pasteboard Exhibit 1-3: An InDesign document window The following table describes some of the elements of the document window. Element Description Rulers The document window contains horizontal and vertical rulers, which you can use to position items. As you move items in a document, the rulers indicate the item’s position. By default, both rulers use picas, but you can set them to other units of measure. Column guides These guides (indicated by violet lines) show where columns are located on a page. Margin guides These guides (indicated by magenta lines inside the page boundaries) show where margins are located on a page. By default, margin guides are visible on every page of a document. Margin guides and other types of InDesign guides don’t print.
- 24. Getting started 1–9 Element Description Ruler guides These are guides you add to make it easier to position items. Ruler guides can be horizontal or vertical, and they do not print. There are two types of ruler guides: page guides, which appear on a single page, and spread guides, which appear across all pages of a spread as well as on the pasteboard. Live Preflight By checking the Live Preflight status, you can immediately see whether your document contains any errors that would cause a problem in the production stage. Pasteboard This is the blank area that surrounds document pages. You can store text and graphics on the pasteboard until you are ready to use them. Items on the pasteboard do not print, but they are saved with the document. Each page or spread has its own pasteboard. Document page This is where you create the layout for your publication. Items inside the page boundaries (indicated by black lines) will print when you print the publication. Navigation Before you can work in a document, you need to know how to move between pages and zoom in and out. You’ll often need to alternate between zooming in closely to see details and zooming out to see how elements look in an entire spread. Moving between pages in a document There are several ways to move between pages in a document: Double-click a page thumbnail in the Pages panel. The highlighted page icon indicates which page you’re viewing. In the status bar, enter a page number in the page box and press Enter. This method is useful if you have a document with many pages. In the status bar, select a page from the page list (to the right of the page box). Hold Spacebar to temporarily select the Hand tool, and then drag in the document window. While using the Hand tool, you can access the Zoom tool— hold Ctrl+Spacebar to zoom in, and hold Ctrl+Alt+Spacebar to zoom out. (Note, however, that pressing shortcut keys when the insertion point is in a text frame will insert text.) You can also press H to switch to the Hand tool. Press Page Down or Page Up to scroll through the document. You can also press Alt+Page Down or Alt+Page Up to move to the next or previous spread. Press Shift+Page Down or Shift+Page Up to move to the next or previous page. Choose an option from the Layout menu. You can choose First Page, Previous Page, Next Page, Last Page, Next Spread, Previous Spread, Go To Page, Go Back, or Go Forward.
- 25. 1–10 InDesign CS5: Basic, ACE Edition Zooming You can zoom in and out to work with page items more easily. There are different methods of zooming. The most appropriate method to use depends on what you are trying to see. Press Ctrl+= or Ctrl+– to zoom in or out. If an object is selected, InDesign will center on that object while zooming. Otherwise, zooming will center on the current page or spread. Press Ctrl+1 to view a page at actual size. The “actual size” of your document displayed on the screen depends on several factors but usually doesn’t result in displaying your document at actual size. Press Ctrl+2 to view a page at 200%. Press Ctrl+0 to fit the entire page in the document window. Press Alt+Ctrl+0 to fit the entire spread in the document window. Press Ctrl+Spacebar or Ctrl+Alt+Spacebar to temporarily access the Zoom tool and zoom in or out. Using the Zoom tool, drag in the document window to zoom in on a portion of a page. This method is useful for zooming in on small items. Using the Zoom tool, click in the document window to zoom in incrementally on a section of a page. You can also press Alt and click to zoom out. From the Zoom Level menu, choose a zoom percentage. You can also enter a percentage in the Zoom level box. Another method of zooming, called power zoom, involves using the Hand tool. With the Hand tool selected, point to an area of the document and press and hold the mouse button. After a few seconds, InDesign zooms to show the entire pasteboard in the document window, as shown in Exhibit 1-4. While holding the mouse button, drag to move to different areas of the document. Press Up Arrow or Down Arrow to reduce or increase the focus area, indicated by a red border. When you’ve moved the border to the desired area, release the mouse button to zoom. If you haven’t adjusted the focus area, InDesign zooms to the previous zoom level; otherwise, it zooms to fill the focus area you’ve specified.
- 26. Getting started 1–11 Exhibit 1-4: Using power zoom to navigate in a document Multiple document windows You can have multiple documents open at once. Each new document you open appears on a new tab, as shown in Exhibit 1-1. When you have more than one document open, you can select different views to see them all at once. To do so, click the Arrange Documents button, shown in Exhibit 1-5, and choose an option from the menu. (The buttons shown in Exhibit 1-5 are located to the right of the menu bar.) These views are referred to as N-up views, where N is the number of windows arranged in the view option. You can choose Float All in Windows from the Arrange Documents menu to show each document in its own separate document window. In addition, you can drag the documents’ tabs to arrange them in the application window. Zoom Level View Options Screen Mode Arrange Documents Exhibit 1-5: Options for viewing document windows
- 27. 1–12 Do it! InDesign CS5: Basic, ACE Edition A-2: Navigating a document Here’s how Here’s why 1 Click Pages (In the top panel group.) To activate the Pages panel. You can click the word “Pages” or click its icon to activate the panel. Observe the Pages panel There are eight pages in the document. You can scroll down in the Pages panel to see thumbnails of all eight pages. 2 In the Pages panel, double-click the Page 2 thumbnail To move to the second page. This is a facingpages document, so both pages 2 and 3 are visible, although the view is centered on page 2. The tooltip shows the name of the master page applied to this page.
- 28. Getting started 3 In the status bar, observe the page box On the right side of the page box, click the down-facing arrow 1–13 The page box shows that you are viewing page 2 in the document. To display the list of pages in the document. From the page list, select 4 To go to page 4. 4 From the page list, select 1 To return to the first page. 5 Point anywhere on the page and hold q To temporarily select the Hand tool. The pointer changes to a hand icon. Drag up As you drag, the document moves, and a different portion of the layout is visible. Drag until you can see the top of the second spread 6 Point to the bottom of the first page, hold c + q, and click twice To zoom in on the bottom of the page. 7 Press c + 0 To zoom to Fit Page in Window. The selected page fits in the document window. Press c + 1 To zoom to Actual Size. Fit the page in the window Press Ctrl+0. 8 Click the Arrange Documents button Choose New Window Navigate to page 8 (In the group of buttons to the right of the menu bar.) To display a menu. To open a new window for the current document.
- 29. 1–14 InDesign CS5: Basic, ACE Edition 9 Choose File, Open… You’ll open another document. In the current topic folder, select Outlander address Click Open To open the document in a new tab. Navigate to page 2 and press c+1 Click the tab for the Outlander Sample.indd:2 window To activate this window. 10 From the Arrange Documents menu, choose (3-Up.) To arrange the windows. This is a good way to view different parts of a document at the same time or to compare different documents. 11 Choose File, Close To close the third window. Close the second window Choose File, Close.
- 30. Getting started 1–15 The Tools, Control, and Info panels Explanation The tools and basic options for adding and modifying text and graphics are located in the Tools panel and the Control panel. The Info panel offers additional detail about objects in a document. The Tools panel The Tools panel is, by default, docked to the left of the application window. To see the name of a tool, point to it to display a tooltip. Some tools have a small black triangle in the bottom-right corner. If you hold down the mouse button on these tools, they expand to show similar tools. For example, if you expand the Rectangle Frame tool, you can also select the Ellipse Frame tool or the Polygon Frame tool. The following table describes the tools in the Tools panel. Tool Description Use the Selection tool to select, move, and resize frames. Use the Direct Selection tool to select the contents of a frame or to work with editable objects such as paths or frame corners. Use the Page tool to select a page and then change the page size. This tool lets you create multiple page sizes within a document. Use the Gap tool to adjust the size of a gap between two or more objects. Use the Type tool to enter and edit text. Use the Type on a Path tool to flow text along a path or shape. Use the Line tool to draw straight lines. Use the Pen, Add Anchor Point, Delete Anchor Point, and Convert Direction Point tools to draw and edit curved or straight lines and to adjust the shape of frames. Use the Pencil, Smooth, and Erase tools to draw and edit freeform paths, as if you were drawing by hand on paper. Use the Rectangle Frame, Ellipse Frame, and Polygon Frame tools to draw graphics frames of different shapes.
- 31. 1–16 InDesign CS5: Basic, ACE Edition Tool Description Use the Rectangle, Ellipse, and Polygon tools to draw shapes. Use the Scissors tool to cut lines or text paths into two or more parts. Use the Free Transform tool to rotate, scale, and shear graphics or text. Use the Rotate tool to rotate items. Use the Scale tool to scale graphics or text. Use the Shear tool to shear graphics or text. Use the Gradient Swatch tool to apply or edit gradient fills. Use the Gradient Feather tool to fade the applied gradient fill to transparent. Use the Note tool to add nonprinting editorial notes to a document. Use the Eyedropper tool to sample color settings from an object in an InDesign document, including imported graphics. Use the Measure tool to calculate the distance between two points in the document window. Use the Hand tool to scroll through the document. Use the Zoom tool to zoom in and out. At the bottom of the Tools panel are buttons for applying color formatting to an object’s stroke and fill. There is also a button for changing the document view—hold the mouse button and select Normal, Preview, Bleed, or Slug view.
- 32. Getting started 1–17 The Control panel You can view properties for selected items and apply formatting by using the Control panel. When you select the Type tool, the Control panel displays character and paragraph formatting properties. When you select a graphic, shape, or frame, the Control panel displays the properties of that item, as shown in Exhibit 1-6. To change properties for a selected item, type values in the appropriate boxes and then press Enter. For some properties, you can also adjust values incrementally by clicking the small arrows next to the text boxes. The Reference Point indicator is located on the left side of the Control panel. When you’re adjusting the size or position of objects, clicking a reference point tells InDesign to size or position the object relative to a fixed point on the object. Exhibit 1-6: The Control panel displaying the properties of a selected item The following table describes some of the properties and actions available in the Control panel when a graphic, shape, or frame is selected. Property Description X The horizontal position (X-coordinate) of a graphic, shape, or frame on a page. Y The vertical position (Y-coordinate) of a graphic, shape, or frame on a page. W The width of a graphic, shape, or frame. H The height of a graphic, shape, or frame. Scales a graphic, shape, or frame horizontally. Scales a graphic, shape, or frame vertically. The angle of rotation for a graphic, shape, or frame. The angle of shear for a graphic, shape, or frame. Rotates a graphic, shape, or frame clockwise by 90 degrees. Rotates a graphic, shape, or frame counterclockwise by 90 degrees. Flips a graphic, shape, or frame horizontally. Flips a graphic, shape, or frame vertically. Shows the flipped state of a graphic, shape, or frame.
- 33. 1–18 InDesign CS5: Basic, ACE Edition Property Description Selects the container, content, previous object, or next object. Sets the weight and style of a border around a graphic, shape, or frame. Sets the effects, transparency, and opacity of a graphic, shape, or frame. Sets the text wrap options for a graphic, shape, or frame. The Info panel As with the Control panel, the information displayed in the Info panel depends on what you have selected in a document. When you select an object with either the Selection or Direct Selection tool, for example, the Info panel displays information about the object. This information includes the object’s width and height, and if you move the object, shows the distance and angle at which you have moved it. In addition, the Info panel displays the X and Y coordinates of the pointer. (The Control panel, in contrast, displays the X and Y coordinates of a selected object’s reference point. If no object is selected, however, the Control panel displays the X and Y coordinates of the pointer.) If you place the insertion point in a story, the Info panel tells you the number of characters, words, lines, and paragraphs in the story. The Info panel also provides information on colors applied to an object and about graphics placed in the document.
- 34. Getting started Do it! A-3: 1–19 Examining basic panels Here’s how 1 Go to page 5 Here’s why In the Pages panel, double-click the Page 5 thumbnail. 2 In the Tools panel, point to the indicated tool The name of the tool appears as a tooltip. The tooltip also indicates the shortcut keys you can press to select the tool. 3 Click To select the Type tool. Observe the Control panel Because no text is selected, it displays the default character formatting properties. Click within the heading Spicy Buzzard Wings (At the top of page 5.) The Control panel now displays the formatting of the selected text. 4 Choose Window, Info To open the Info panel. It displays the location of the insertion point on the page; the dimensions of the text frame; and the number of characters, words, lines, and paragraphs in the story. 5 In the Tools panel, click and hold (The Pen tool.) To display the additional tools for drawing curved segments: Add Anchor Point, Delete Anchor Point, and Convert Direction Point.
- 35. 1–20 InDesign CS5: Basic, ACE Edition 6 Click Click the plate-of-food graphic The Selection tool. At the bottom of page 5. Observe the Control panel The X and Y location boxes display the coordinates of the top-left corner of the graphics frame. (Note the Reference Point indicator.) The W and H boxes display the width and height of the graphics frame. Observe the Info panel The X and Y values indicate the pointer’s position in the layout. The W and H values display the width and height of the selected graphics frame. In addition, there is information about the graphic. 7 Click the Info panel tab, as shown (At the top-right of the Info panel.) To close the Info panel. 8 Choose File, Close If prompted to save the document, click No To close the document.
- 36. Getting started 1–21 Topic B: Preferences and defaults Explanation You can customize InDesign to suit your working preferences. For example, you can change the color of guides or modify the appearance of the Tools panel. You change preferences by choosing an option from the Edit, Preferences submenu to open the Preferences dialog box, shown in Exhibit 1-7. The left column in the dialog box contains category options. Exhibit 1-7: The Preferences dialog box Application and document preferences When no document is open, changes made in preference settings will apply to all documents. These preferences will then apply to any document you open. Preferences that apply to the application, rather than to a specific document, include the following: General, Interface, Spelling, Autocorrect, Notes, Story Editor Display, Display Performance, Appearance of Black, and Clipboard Handling. When a document is open, however, some changes in preferences apply to only that document. For example, if you change the color of ruler guides with a document open, other existing documents and any new documents will continue to use the default color. Preferences that apply to any open document (when a document is open) include the following: Composition, Units & Increments, and Grids. Other preference categories include a mix of settings that can apply either to the application or to an open document.
- 37. 1–22 InDesign CS5: Basic, ACE Edition To change preferences, choose Edit, Preferences and then choose a category, such as General or Type. (Once the Preferences dialog box is open, you can select any of the categories to set those preferences.) Each category has its own options that appear on the right side of the dialog box. The following table describes some commonly used preferences. Category Option Description General When Scaling By default, InDesign displays an object’s scale percentage in the Control panel as 100%, even after you’ve scaled it. Select Adjust Scaling Percentage to show the percentage an object has been scaled relative to its original size in the layout. Type Drag and Drop Text Editing Check Enable in Layout View to cut, copy, and paste text in a story by dragging with the mouse rather than by using menu or keyboard commands. Composition Highlight Select options to highlight elements of the document you might want to change, such as widows and orphans. Units & Increments Ruler Units Change the horizontal and vertical ruler units, and set the origin (that is, 0, 0) of the rulers. Autocorrect Enable Autocorrect Check this option to automatically correct commonly misspelled words as you type them. Display Performance Options Specify the default view of graphics placed in a document. The default setting is Typical. The Fast setting draws graphics as gray shapes, which is useful for scrolling through graphics-heavy documents. The High Quality setting is good for adjusting detail but might affect performance. Display Performance Adjust View Settings Select individual quality settings for raster images, vector graphics, and transparencies. Anti-aliasing makes type and bitmap images easier to see by smoothing the edges. The Greek Type Below setting makes type at a specific size appear as a gray bar, increasing performance. Global and document defaults As with Preferences, changes made in any settings while a document is open apply to that document only. On the other hand, changes made in document settings when no document is open are global—they apply to all new documents but don’t affect existing documents. For example, if you create a new swatch while a document is open, it is available in that document only. If you create a new swatch when no document is open, it is available in all new documents, but not in any existing documents.
- 38. Getting started Do it! B-1: 1–23 Setting preferences The files for this activity are in Student Data folder Unit 1Topic B. Here’s how Here’s why 1 Display the Open dialog box Navigate to the current topic folder and double-click To open the document. Outlander Sample Click Update Links 2 Choose Edit, Preferences, General… 3 Under When Scaling, select Adjust Scaling Percentage To open the Preferences dialog box with the General options displayed. This setting keeps the scale value set to the percentage you scale an object. The default, Apply to Content, resets an object’s scale value in the Control panel to 100% after you’ve scaled it. 4 In the category list, select Type To display the Type preferences. 5 Under Drag and Drop Text Editing, check Enable in With this option, you can drag and drop text in the layout, similar to the way you’d do that in a word processor. Layout View 6 In the category list, select Units & Increments 7 In the category list, select Display Performance The default unit of measurement is picas. This unit is commonly used in publishing, but you can specify a different unit of measure. If you have a slow computer or are working with documents that have many objects, especially large photos, you can change these settings for better performance. 8 Click OK To close the dialog box. 9 Choose File, Close To close the document. If prompted to save the document, click No
- 39. 1–24 InDesign CS5: Basic, ACE Edition Topic C: InDesign Help Explanation When you are working with InDesign, you might need help with its features and tools. You can find information by using the Adobe Community Help Web site. To do so, press F1 or choose Help, InDesign Help. Adobe Community Help When you choose InDesign Help from the Help menu, the Adobe Community Help site opens in Adobe AIR. The window is divided into two panes, as shown in Exhibit 1-8. The right pane contains a toolbar with a link on it. Click that link to get access to the complete Adobe Community Help content in a Web browser. Adobe Community Help contains the latest in online product documentation, articles, tutorials, videos, and moderated questions and answers in the Adobe AIR environment. (AIR, or Adobe Integrated Runtime, is a cross-platform runtime environment designed for developing Internet-based applications.) When AIR is not connected to the Internet, a local version of Help is available. Searching Help Once Adobe Community Help is open, you can access content in either pane. In the left pane, use the Search box to find help on a particular item. Type the desired text in the Search box and press Enter. The system searches not only the titles of help topics, but also their contents. The results are displayed in the left pane and include all topics that include at least one occurrence of the word you typed. Click the desired result in the left pane, and the corresponding content will appear in the right pane for you to read. Help Topics When Adobe Community Help is first opened, you’ll find a list of help topics in the right pane. Click the plus sign to the left of a topic to expand it. Click each topic title to display help for that topic. Use the buttons on the toolbar to return to the Home page, go back, go forward, and refresh the content.
- 40. Getting started Exhibit 1-8: Searching help topics in Adobe Community Help 1–25
- 41. 1–26 Do it! InDesign CS5: Basic, ACE Edition C-1: Using Help Here’s how 1 Choose Help, InDesign Help… Here’s why To open Adobe Community Help in the Adobe AIR environment. 2 In the Search box, enter control panel Press e Near the top-left corner of the window. 3 Observe the list of search results The results preceded by “Adobe InDesign CS5 *” are links to help topics. Other links might take you to other content areas. 4 Click Adobe InDesign CS5 * Control panel overview To view information about the Control panel in InDesign Help. In the right pane, read the article Scroll down to see all the content. 5 Close Adobe Community Help To return to InDesign.
- 42. Getting started 1–27 Unit summary: Getting started Topic A In this topic, you explored the InDesign environment and learned how to navigate a document by scrolling and zooming. You also learned about panels and workspaces. Topic B In this topic, you learned how to set preferences, global and document defaults, and object attributes. Topic C In this topic, you learned how to access Adobe Community Help. Independent practice activity In this activity, you’ll open an InDesign document, navigate among pages, and use InDesign Help. The files for this activity are in Student Data folder Unit 1Unit summary. 1 Open Outlander sample. Update the links if necessary. 2 Navigate to each page in the document. 3 Navigate to page 5. 4 Change the magnification to 200%. 5 View the spice images at the top of the page. 6 Click one of the images to select it, and observe the selected graphic frame’s width and height values. 7 Close the document without saving changes. 8 Open Adobe Community Help. 9 Search for help on panels. 10 Click an item in the list of results to display its corresponding information. 11 Close Adobe Community Help.
- 43. 1–28 InDesign CS5: Basic, ACE Edition Review questions 1 How can you display a panel to see its contents? A In the collapsed panel dock, click the panel’s name. B From the Window menu, choose the desired panel’s name. C At the top of the panel dock, click the Expand Panels icon, and then click the desired panel’s tab. D All of the above. 2 Which panels display the W and H values of a selected object? [Choose all that apply.] A The Object Styles panel B The Control panel C The Info panel D The Pages panel 3 Which keys can you press to temporarily access the Zoom tool? A Ctrl+Shift B Ctrl+Alt C Ctrl+Shift+Alt D Ctrl+Spacebar 4 Which panel displays the X and Y coordinates of a selected object? [Choose all that apply.] A The Control panel B The Info panel C The Pages panel D The Layers panel 5 You have one document open, and you open another document. It will appear in which of the following, by default? A A floating window in front of the current document window B A new panel C A floating window behind the current document window D A window tab 6 You want to find information about how to use InDesign’s new options for viewing document windows. How can you do this from within InDesign? A Choose Help, InDesign Help, and then perform a search in Adobe Community Help. B Choose Window, Adobe Community Help to open the help system. C Choose Window, Info to open the Info panel. D You can’t. You should use an Internet search engine.
- 44. 2–1 Unit 2 Basic documents Unit time: 60 minutes Complete this unit, and you’ll know how to: A Create a document preset and create a document. B Create text in InDesign and place a text file. C Place graphics, and place pages from other InDesign documents. D Create, apply, load, and save color swatches.
- 45. 2–2 InDesign CS5: Basic, ACE Edition Topic A: New documents This topic covers the following ACE exam objectives for InDesign CS5. # Objective 1.1 Create a new document with settings appropriate for print or onscreen display. 1.2 Adjust the size and position of one or more pages in a document with the Page tool. Creating documents Explanation In InDesign, you can create single-page publications, such as flyers advertising a sale, or multi-page publications, such as newsletters advertising your company’s newly released products. By default, a new InDesign document contains a single-page layout. You can create a multi-page layout by adding pages to the document. To create a print document: 1 Choose File, New, Document to open the New Document dialog box (shown in Exhibit 2-1). 2 From the Intent list, select Print. 3 Specify the number of pages and whether the document will contain facing pages. 4 Select an option from the Page Size list, or enter a custom size in the Width and Height boxes. Select either a Portrait or Landscape orientation. 5 If necessary, set the number of columns, the width of the gutter between columns, and the margin settings. 6 Click OK. Exhibit 2-1: The New Document dialog box
- 46. Basic documents 2–3 To create a document for the Web, open the New Document dialog box. From the Intent list, select Web. Set the other desired options and click OK. The following table describes components of the New Document dialog box. Item Description Facing Pages Select this option if your publication contains left- and right-facing pages—or spreads— as in a book, newspaper, or magazine spread. When you select this option, you can specify the inside margin—along the publication’s spine—and the outside margin—along the outside edges of the left and right pages. Master Text Frame Check this box if you want InDesign to automatically insert a text frame the size of the area defined by the page margins. Page Size Specify the page size, which will depend on the type of publication you are creating. For example, a flyer or newsletter is likely to be Letter, while a newspaper is likely to be Tabloid. The Page Size list lets you choose from standard page sizes, such as Letter, Legal, Tabloid, US Business Card, or Compact Disc. You can also select one of the Web sizes, which range from 600 × 300 to 1280 × 800. To create pages with a custom size, enter the desired height and width in the Height and Width boxes. Columns You can have multiple columns of text on a single page, as in a newspaper or magazine. Use the Number box under Columns to specify the number of columns on each page. Specify the gutter width, or spacing between columns, in the Gutter box. By default, each page has one column. Margins To specify page margins, enter values in the Top, Bottom, Inside, and Outside boxes. If you clear Facing Pages, then Inside and Outside become Left and Right. Document presets You might need to create several documents that have similar dimensions or layout guides. Or you might find that you are creating different kinds of documents—such as flyers, newsletters, and magazine ads—that have similar dimensions or layout properties customized for your particular needs. Rather than specifying settings in the New Document dialog box each time you create a document, you can save document presets that include these custom settings. To create a document preset, follow these steps: 1 Choose File, Document Presets, Define to open the Document Presets dialog box. 2 Click New. 3 In the New Document Preset dialog box, select the settings you want to use for the preset, as you would when creating a document. 4 Click More Options if you want to specify Bleed and Slug settings. A bleed is any item that extends off the edge of the page to ensure that no white gaps appear between the item and the edge of the paper. The slug is the area that contains printing and customized color bar information or instructions regarding other aspects of the document. 5 In the Document Preset box, enter a name for the preset. 6 Click OK.
- 47. 2–4 InDesign CS5: Basic, ACE Edition After you have created a document preset, you can use it to create a document by choosing File, Document Presets and choosing the preset from the submenu. You can also select a preset from the Document Preset list in the New Document dialog box. Measurement systems InDesign uses picas as the default unit of measure. The traditional measurement system used for typesetting is picas and points, and many designers and typesetters still use this measurement system. Moreover, font size is measured in points, so it’s generally more convenient if all units of measure in the document match. To change the unit of measure, choose Edit, Preferences, Units & Increments to open the Preferences dialog box with the Units & Increments settings active. Select a unit of measure from the Horizontal and Vertical lists, and click OK. If you’re new to the picas and points measurement system, the following conversions may be helpful: 72 points = 1 inch 12 points = 1 pica 6 picas = 1 inch The following table describes the notation used in InDesign to denote values using the picas and points measurement system. Example Value Description 3p7 3 picas, 7 points The value before the “p” represents picas, and the value after the “p” represents points. (There are 12 points in 1 pica, so for example, 3p12 is equivalent to 4p0.) 0p3 or 3 pt 3 points You can designate a value in points by entering a value after the letter “p” or before “pt.” Inserting pages You can insert pages in a document as necessary. One way to do this is to choose Layout, Pages, Add Page. No dialog box opens, but a single page is added after the current page. To insert more than one page at a time, use the Insert Pages dialog box, shown in Exhibit 2-2: 1 Open the Insert Pages dialog box. Choose Layout, Pages, Insert Pages. Activate the Pages panel and choose Insert Pages from the panel menu. 2 In the Pages box, enter the number of pages you want to insert. 3 From the Insert list, select After Page, Before Page, At Start of Document, or At End of Document. If you select After Page or Before Page, specify the page after or before which you want to insert the new pages. 4 Specify which master page (if any) to apply to the new pages. Master pages act as templates within a document. If you just want to add multiple pages to the end of the document, you can also choose File, Document Setup and enter a value in the Number of Pages box. InDesign will add blank pages to the end of the document.
- 48. Basic documents 2–5 Exhibit 2-2: The Insert Pages dialog box Inserting pages from within the Pages panel You can also insert pages from within the Pages panel. To do this, drag the page icon or master-page icon to a location among the existing page or spread icons, as shown in Exhibit 2-3. If the document contains facing pages, this method will create new spreads. Master page thumbnails Page thumbnail Master page section Spread thumbnails Exhibit 2-3: Adding pages by using the Pages panel
- 49. 2–6 InDesign CS5: Basic, ACE Edition The Page tool InDesign’s new Page tool enables you to create multiple page sizes in the same document. The Page tool is easy to use: select the tool, point to a page, and click. When you select a page, the Control panel displays the Page tool controls, as shown in Exhibit 2-4. Exhibit 2-4: The Page tool controls in the Control panel You can use the Width and Height boxes to create a custom page size or use the dropdown list to select a standard page size, such as Letter, Legal, Tabloid, or A4. To the right of the drop-down list are two buttons, Portrait and Landscape, that you can use to change the page orientation. On the right side of the Control panel, there are three check boxes: Enable Layout Adjustment — Check this box before you change the page size, margins, or columns. Then when you make those changes, the layout elements (text and graphics frames) are automatically adjusted to fit the new layout. Show Master Page Overlay — Check this box to display a shaded box over the selected page. Once the master page overlay is displayed, you can move it to another location on the page. Objects Move with Page — Check this box to make objects on the page move when you change the selected page’s X and Y values. Saving a document To save a document, choose File, Save As to open the Save As dialog box. Navigate to the location where you want to save the file, enter a file name for the document, and click Save. To update a document you’ve already saved, choose File, Save.
- 50. Basic documents Do it! A-1: 2–7 Creating a new document Here’s how Here’s why 1 Choose File, New, Document… To open the New Document dialog box. You will create an eight-page document. 2 Edit the Number of Pages box to read 8 3 Under Columns, edit the Number box to read 2 To create column guides in the document. 4 Observe the Margins section (At the bottom of the dialog box.) By default, the margins are set to 3p0 (which is the same as 0.5") for all sides. You want the top and bottom margins to be set to 6p0 (1"). Click the button The button changes to an unlink icon so you can change an individual margin without changing all of the margins. Under Margins, edit the Top box to read 6 Press t To move to the next box—in this case, the Bottom box—and select its contents. Type 6 and press t 5 Click Save Preset To open the Save Preset dialog box. Edit the Save Preset As box to read My preset Click OK To close the dialog box. The preset now appears in the Document Preset list. 6 Click OK To close the dialog box and create the document. 7 Expand the Pages panel (If necessary.) In the docked panels on the right side of the window, click Pages. Observe the panel’s contents The document contains eight pages in five spreads. The first and last pages are each singlepage spreads, and the first page is selected.
- 51. 2–8 InDesign CS5: Basic, ACE Edition 8 Select To select the Page tool. Observe the mouse pointer It has changed shape to include a page icon. 9 Point to the page and click 10 Observe the Control panel Click To select page 1. It contains the controls associated with the Page tool. (The Landscape button in the Control panel.) To change the page orientation from Portrait to Landscape. Display the page-size list and select Letter – Half To change the page size for the selected page. The other pages in the document are still Letter size with a Landscape orientation. 11 Observe the Pages panel Page 1 is resized and has a Landscape page orientation. 12 Click (The Portrait button in the Control panel.) To return the page orientation to Portrait. Display the page-size list and select Letter 13 Click Click in the pasteboard 14 Choose File, Save As To change the page size. The Selection tool. To deselect the page. To open the Save As dialog box. Navigate to the current topic folder Edit the File Name box to read My newsletter Click Save To save the document.
- 52. Basic documents 2–9 Topic B: Text frames This topic covers the following ACE exam objective for InDesign CS5. # Objective 2.5 Manipulate text flow by using text threading, smart text reflow, resizing, and text wrap. Using text frames Explanation In InDesign, you place and arrange text in a document by using text frames. To work with text, you can create a space for it by creating a text frame with the Type tool. You can also place text documents created in another application and have InDesign create the text frame automatically. Text frames let you place text exactly where you want it on a page, so you might want to use separate text frames for different text elements. For example, if you have more than one article on a page (as in a magazine or newspaper), you can place each article in its own text frame. This will allow you to position each article where you want it and to size each text frame independently. With the Type tool selected, drag the pointer anywhere in your document to create a text frame. After you’ve created a text frame, you can use the Selection tool to adjust its size and position to fit the layout. To add text to a text frame, you can type the text, copy and paste text into the text frame (for example, from another InDesign document or another application), or place text from an external file. A red plus sign appears at the bottom of a text frame if the frame is too small to display all the text it contains. You can resize the text frame by using the Selection tool to drag its corner and side handles; you can also double-click the side, top, or bottom handles of a text frame to resize it automatically to fit the contents of the frame. If you want to edit the contents of a text frame, either use the Type tool to place the insertion point or double-click a text frame with the Selection tool. Selecting text There are several ways to select text for editing or formatting. Using the Type tool, you can: Click twice on a word to select that word. Click three times anywhere on a line to select that line of text. Click four times anywhere in a paragraph to select that paragraph. Click five times anywhere in a text frame to select all text in a story (text contained in a series of threaded frames). Any text formatting you choose will be applied to the selected text.
- 53. 2–10 InDesign CS5: Basic, ACE Edition Applying character formatting You have many options for formatting text. You can view and modify character formatting, as shown in Exhibit 2-5, by clicking the Character Formatting Controls button in the left section of the Control panel. The Control panel menu contains additional character formatting options. In addition, you can use the Swatches and Color panels to apply color to selected text. Font family Type style Font size Leading Tracking Kerning Exhibit 2-5: Character formatting options in the Control panel The following table lists some character formatting attributes you can change. Item Description Font family Choose from fonts installed on your computer. Type style Use type styles such as italic to add emphasis to the text. Bold might be useful for headlines or subheadings. Font size Typically, 10- or 12-point type is easy to read and is used for body text. Headlines might be any size, but 24- to 60-point type will get a reader’s attention. You can use different type sizes to draw attention to specific document elements. Leading Measured in points, this is the vertical space allocated to each line of text in a paragraph. (This is not the same as spacing between paragraphs.) The default is auto. For 12-point type, auto is equivalent to 14.4-point leading, or 1.2 times the font size. Kerning Kerning is the horizontal space between a specific set of characters. The default is 0. Kerning is measured relative to particular fonts, which means that changing fonts will change the kerning proportionally. Tracking Use tracking to tighten or loosen a block of text. Adjusting tracking will not affect any kerning you have applied. When you display the Font Family list, you see a preview of the selected typeface. To the right of the font name, the text “Sample” has the font family applied to it so that you can see what the font will look like before applying it to your text. Specifying leading Leading is the measurement of space between the baseline of one line of text and the baseline of the next line. The baseline is the horizontal position on which a line of type sits. Some lowercase letters—g, j, p, q, and y—descend below the baseline. By default, InDesign uses auto leading, which creates a leading value of 120% of the largest type size on a line. Therefore, if the largest type size on a line is 10 points, the leading would be 12 points (120% of 10 points).
- 54. Basic documents 2–11 Auto leading can sometimes produce unintended results. For example, if you have more than one type size in a block of text, different lines will have different leading values. To avoid this problem, you can set a fixed leading amount. Moreover, specifying higher leading values often makes text easier to read and adds visual interest. Observe Exhibit 2-6, which shows body text using the default auto leading, compared to the same text with a higher fixed leading value. Exhibit 2-6: A paragraph using the Auto leading setting (left), and set to fixed 18-point leading (right) To set a fixed leading amount: 1 Select the text. 2 In the Control panel, in the Leading box, type the leading value (in points). 3 Press Enter. You can change the leading value in single increments by clicking the up arrow or down arrow to the left of the Leading box, or you can select a value from the drop-down list.
- 55. 2–12 Do it! InDesign CS5: Basic, ACE Edition B-1: Creating text in a document The files for this activity are in Student Data folder Unit 2Topic B. Here’s how 1 Open Newsletter2 Choose File, Save As Here’s why From the current topic folder. You’ll save this document with a different name. Edit the File name box to read My Newsletter2 Click Save To save the publication in the current topic folder. 2 Go to page 5 In the Pages panel, double-click the Page 5 thumbnail. 3 Choose View, Extras To display the Extras submenu. Observe the options If “Hide Frame Edges” appears in the menu, then objects’ frame edges are set to be visible, giving you visual clues about the placement of objects. If frame edges are hidden, the Extras submenu displays “Show Frame Edges” instead. You’ll create frames and add content to them. 4 Select the Type tool (In the Tools panel.) You’ll create a large heading near the top of the page.
- 56. Basic documents 2–13 5 Point near the top and left margin guides, and then drag down and to the right as shown To create a text frame. Using the smart cursor information to guide you, draw a text box that is about 10p wide and 5p high. Next, you’ll add some text. Observe the text frame 6 Press c + 2 The text frame displays a blinking insertion point. To view the document at 200% magnification. Because InDesign zooms centered on the insertion point, you might need to scroll the document to see the whole text frame. 7 Type Spicy Buzzard Wings You’ll make the headline bigger and apply a different font. 8 Choose Edit, Select All To select all the text you typed. Observe the Character Formatting Controls in the Control panel The default font family is Minion Pro. 9 From the Font Family list, select Trebuchet MS From the Type Style list, select Bold From the Font Size list, select 36 pt
- 57. 2–14 InDesign CS5: Basic, ACE Edition 10 Observe the text frame The text might no longer fit in the text frame. If that’s the case, the small red plus sign in the bottom-right corner of a text frame indicates that there is more text than is visible in the frame. To see the overset text, you’ll make the text frame larger. 11 Using the Selection tool, drag the text frame to snap it to the top and left margin guides If necessary. 12 Point to the middle-right handle of the text frame, as shown The pointer changes to a double-sided arrow. Drag to align the frame with the right page margin 13 Double-click the bottom handle of the text frame To automatically change the frame’s height to fit the contents. 14 Choose File, Save To update the document.
- 58. Basic documents 2–15 Placing text Explanation Although you can enter text directly into documents, you will also probably place text that has been written and edited in another application, such as Microsoft Word. You can place text into an existing text frame, but if you place text without adding it to a text frame, InDesign will automatically create a text frame. To place text in an existing text frame: 1 Click the Type tool. 2 Click inside a text frame to place the insertion point. 3 Choose File, Place and navigate to the file you want to place. Select the file. 4 Click Open. To place text independently of any existing text frames, first make sure nothing on the page is selected. Then choose File, Place and select the file you want to place. When you click Open, the pointer will turn into a loaded-text icon. Click or drag to create a new text frame containing the text.
- 59. 2–16 Do it! InDesign CS5: Basic, ACE Edition B-2: Placing text The files for this activity are in Student Data folder Unit 2Topic B. Here’s how Here’s why 1 Press c + 0 To view the entire page. 2 Click the Type tool You’ll import some text from a Microsoft Word document. Drag from the left margin guide to the first column guide, as shown Below the headline, draw a text box that is 22p wide by 16p high. 3 Choose File, Place… To open the Place dialog box. Navigate to the current topic folder If necessary. Select Ingredients.docx and click Open To place the Microsoft Word document. Using the Selection tool, doubleclick the bottom handle of the text frame To resize the frame to fit the text. 4 Choose Edit, Deselect All To deselect all page elements. You will place more text, but not in a text frame you have already created. 5 Choose File, Place… In the current topic folder, double-click Directions.docx To load the text file into the pointer.
- 60. Basic documents 6 Observe the pointer 2–17 It indicates that text is loaded and available to place. Click in the column to the right of the ingredients text To place the text in a new text frame. The text frame automatically fills the width of the column. Resize the bottom of the text frame to fit the text Double-click the bottom handle of the text frame. 7 Update and close the document (Choose File, Save.) To save the changes.
- 61. 2–18 InDesign CS5: Basic, ACE Edition Topic C: Graphics frames This topic covers the following ACE exam objectives for InDesign CS5. # Objective 4.1 Given a scenario, determine the best settings for choosing and placing an image. 4.4 Hide or show layers in placed PSD, AI, INDD, and PDF files, and discuss how image transparency is handled. Graphics Explanation Graphics can enhance the look of a document and convey information. Varying the sizes of your graphics can help readers discern which items in a document are most important and can enhance the flow and readability of your document. Placing graphics is similar to placing text. You can place a graphic in a frame you have already drawn, or you can have InDesign automatically create a frame when you place the graphic. To place a graphic in an existing frame: 1 Using the Selection tool, click the frame in which you want to place the graphic. 2 Choose File, Place and navigate to the file you want to import. Select the file. (By default, Replace Selected Item is selected.) 3 Click Open. The graphic appears in the frame (unless the option to Replace Selected Item in the Place dialog box was cleared). 4 If the graphic is larger than the frame, you can resize the frame. You can also reposition the graphic within the frame. 5 If necessary, use the Selection tool to drag the frame to the desired location on the page. If you press Shift as you drag, the graphics frame moves only vertically or only horizontally (depending on how you drag). To place a graphic independently of any existing page elements, first make sure nothing on the page is selected. Choose File, Place, and double-click the graphic file to load it into the pointer. Click a blank area of your layout to place the full-size image, or drag to create a frame at the desired size—the graphic will fill the frame at the size you draw it. Alternatively, you can place a graphic file that’s loaded into the pointer by clicking an empty frame in the layout.
- 62. Basic documents 2–19 Moving a graphic within a frame Once you have placed a graphic, you might need to reposition the image within the frame. The easiest way to do this is to use the new content grabber feature, as shown in Exhibit 2-7. Exhibit 2-7: The new content grabber feature To use the content grabber on a graphic within a frame: 1 Using the Selection tool, point to the graphics frame. (You don’t have to select the frame.) The content grabber circle appears in the middle of the frame. 2 Point to the circle; the mouse pointer changes to the Hand tool. 3 Drag to reposition the image within the frame. When you release the mouse button, the Selection tool is selected. To hide the content grabber, choose View, Extras, Hide Content Grabber. You can also reposition a graphic within a frame by using the Direct Selection tool or by choosing any of the following commands from the Object, Fitting menu: Fill Frame Proportionally Fit Content Proportionally Fit Frame to Content Fit Content to Frame Center Content Placing multiple files You can place several files in one step. To do so, open the Place dialog box, and select any combination of text and graphic files by pressing Ctrl and clicking each file you want to place. To select a continuous range of files, click the first file, and then press Shift and click the last file in the range you want to select. After you click Open, a thumbnail image of the first file you selected appears in the pointer, along with the number of files you’ve selected. You can use the arrow keys to cycle through the loaded files before you click to place them. You can then click to place each file one at a time, or you can press Esc to “unload” the loaded files.
- 63. 2–20 InDesign CS5: Basic, ACE Edition Changing the stacking order As you add graphics and text, the frames might overlap each other. By default, each new frame you create is positioned at the top of the stacking order. This means that new items will overlap existing ones. However, you might want an item that is in front of another item to appear behind it. To change the stacking order, select an item, choose Object, Arrange, and choose the command you want: Bring to Front, Bring Forward, Send Backward, or Send to Back. The Bring Forward and Send Backward commands move items forward or backward one position in the stacking order. The Bring to Front and Send to Back commands move items to the front of or behind all other items. Graphics formats You can place many types of graphics. For documents intended for print, TIFF or PSD (Photoshop) images are likely to give you the best results and the most flexibility with photographs, while EPS images are usually best for vector illustrations. Graphics formats used on the Web, such as JPEG and GIF, generally aren’t suitable for commercial printing. Do it! C-1: Placing graphics The files for this activity are in Student Data folder Unit 2Topic C. Here’s how 1 Open Newsletter3 Choose File, Save As Here’s why From the current topic folder. You’ll rename the document. Edit the File name box to read My Newsletter3 Click Save 2 In the Tools panel, click To save the document in the current topic folder. (The Rectangle Frame tool.) This tool is grouped with two others—the Ellipse Frame and Polygon Frame tools. If you don’t see the Rectangle Frame tool, click and hold whichever of these tools is available and then select the Rectangle Frame tool. 3 Drag to create a rectangle frame near the bottom of the page, as shown Create a frame that is 20p by 14p.The graphics frame contains a large “X,” indicating that it’s a graphics frame, rather than a text frame or a shape.
- 64. Basic documents 4 Choose File, Place… 2–21 To open the Place dialog box. In the Common folder, navigate to the Images folder, select Spicy buzzard wings, and click Open (The Common folder is in the Student Data folder.) The graphic appears in the graphics frame. Because the graphic is larger than the frame, only a portion of the graphic is visible. 5 In the Tools panel, click The Selection tool. 6 Point to the graphic The content grabber circle appears in the center of the frame. Point to the content grabber As you point, the mouse pointer changes to the Hand tool. Drag to move the image within the frame, without releasing the mouse button As you drag, you can see a preview of the entire graphic. The part that appears in the frame is clear, and the parts outside the frame are opaque. Drag as shown To align the bottom-left corner of the graphic with the bottom-left corner of the frame.
- 65. 2–22 InDesign CS5: Basic, ACE Edition 7 Using the Selection tool, select the graphics frame Choose Object, Fitting, Fit Frame to Content 8 Drag the graphic to the bottomleft corner of the layout To resize the frame so that it matches the size of the graphic. So that it snaps to the left and bottom margin guides. 9 Point to the top-right corner of the graphic The pointer changes to a double-sided arrow. You’ll resize the graphic. Hold c + s and drag the top-right corner handle of the graphic To resize the frame and the graphic together. Simply dragging the frame handles would resize only the frame while leaving the graphic unchanged. Holding Shift resizes the object proportionally. Drag to the left until the image is approximately 33 picas wide 10 Click a blank area of the page To deselect all page elements. You will place some more graphics, but not in graphics frames you have already created. 11 Choose File, Place… Select Cinnamon and click Open (In the Images folder, which is located in the Common folder.) The pointer changes to indicate that a graphic is loaded and available to place in the document. A thumbnail of the graphic appears with the pointer. Point to the pasteboard, to the right of the document page, and click To place the graphic on the pasteboard. 12 Click a blank area of the pasteboard To deselect all objects in the layout. If you don’t deselect the graphic before placing the next one, then the one you place will replace the selected one.
- 66. Basic documents 13 Choose File, Place… 2–23 You’ll place multiple files at the same time. Select Coriander (In the Images folder, located in the Common folder.) You’ll also select Nutmeg. To select two items that aren’t next to each other in the list, you’ll press Ctrl as you select the second item. Press c and select Nutmeg To select both Coriander and Nutmeg. Click Open The pointer changes to indicate that two graphics are available to place in the current document. You can press an arrow key to cycle through the icons for each graphic that’s loaded. 14 Press an arrow key Click a blank area of the pasteboard 15 Click below the graphic you just placed 16 Update the document To see the icon for the other graphic item that’s loaded. You can use the arrow keys to cycle through the loaded graphics so you can place them in the order you want. To place the first graphic. To place the second graphic.
- 67. 2–24 InDesign CS5: Basic, ACE Edition Placing InDesign pages Explanation In addition to placing text files and graphics, you can place entire InDesign pages into other InDesign documents. The new pages are placed as objects, rather than as editable InDesign pages. To place an InDesign page: 1 Choose File, Place and navigate to the InDesign file you want to import. Select the file. 2 Check Show Import Options. 3 Click Open. The Place InDesign Document dialog box appears. On the General tab, select the pages you want to import and select a crop option. On the Layers tab, specify the layers you want to make visible. 4 Click OK. Exhibit 2-8: The General tab in the Place InDesign Document dialog box You can’t modify a placed page object directly, but you can change the original document, and the placed page object will automatically update to reflect the changes. This feature is particularly useful for things like letterhead, which might appear in many different documents but which you could update simply by editing the original linked document. You can open the original document by selecting the placed page object and choosing Edit, Edit Original. If the InDesign file you’ve placed has layers, you can show or hide each layer after you’ve placed the file. To do so, select the placed file in the layout and choose Object, Object Layer Options. In the Object Layer Options dialog box, specify which layers you want to be visible or hidden.
- 68. Basic documents 2–25 Import options When you place an image, graphic, or InDesign document, you can specify options such as which layers to show. The specific options available depend on what kind of object you’re placing. For example, Exhibit 2-9 shows the options for placing a Photoshop image, while Exhibit 2-10 shows the options for placing an InDesign document. For Photoshop images, you can select which layers to show in the placed image; similarly, for InDesign documents, you can select which pages to show and which layers should be visible. Likewise, when placing an Illustrator file, you can select which artboard to place. Exhibit 2-9: The Image Import Options dialog box Exhibit 2-10: The Layers tab in the Place InDesign Document dialog box
- 69. 2–26 Do it! InDesign CS5: Basic, ACE Edition C-2: Placing InDesign pages The files for this activity are in Student Data folder Unit 2Topic C. Here’s how 1 Go to page 8 Here’s why You’ll place a page from another InDesign document. 2 Choose File, Place… Navigate to the current topic folder and select Outlander address Check Show Import Options Click Open To open the Place InDesign Document dialog box. 3 Under Preview, click the right arrow button To go to page 2. 4 Under General, verify that Previewed Page is selected To specify that you’ll insert the page being previewed. 5 Click the Layers tab To the left of Layer 2, click the eye icon To hide the graphics layer. Under Update Link Options, verify that Keep Layer So that the layer will stay hidden in this document if the link is updated. Visibility Overrides is selected 6 Click OK To load the page into the pointer and close the warning dialog box. 7 Click anywhere on page 8 To place the page as a graphic. 8 Drag the frame handles to crop the graphic as shown
- 70. Basic documents 9 Choose Edit, Edit Original Update the links 10 In the Outlander address document, go to page 2 2–27 To open the document containing the original page. In a new document tab, InDesign opens the document to the page you placed. You will change the original document. If necessary. If necessary. Edit the address as shown Add a comma and “Suite 100” to the street address. Update and close Outlander address 11 Click the document tab for My newsletter3 Observe the address 12 Update and close My newsletter3 To see that InDesign has automatically updated the document based on the original.
- 71. 2–28 InDesign CS5: Basic, ACE Edition Topic D: Custom colors This topic covers the following ACE exam objective for InDesign CS5. # Objective 5.1 Explain the use of named swatches versus unnamed colors. Using the New Color Swatch dialog box Explanation If your organization uses specific colors for a logo or other design elements, you can specify, apply, and store those colors in your InDesign documents. You can use a set of custom colors in your organization’s print and online publications to maintain your organization’s corporate identity, or brand. You use the New Color Swatch dialog box, shown in Exhibit 2-11, to create a custom color. Custom color name Channel percentages Preview pane Channel sliders Exhibit 2-11: The New Color Swatch dialog box To create a custom color: 1 In the Swatches panel, from the panel menu, choose New Color Swatch. (The panel menu button is in the top-right corner of the panel.) 2 Clear the Name with Color Value box (optional). 3 In the Swatch Name box, enter a name for the new color. 4 From the Color Type list, select Process or Spot. 5 From the Color Mode list, select a color mode. For print, use CMYK. For online publishing, use RGB. 6 Enter percentages for the color channels to create the color. 7 Click OK to add the color to the list in the Swatches panel.
- 72. Basic documents 2–29 Using the Color panel When you change the settings of a color swatch, the new settings are automatically applied to each object to which you’ve applied that color. However, you might want to change the color of only one object without affecting the settings of the original color swatch. You can use the Color panel to make these kinds of adjustments by applying unnamed colors. To change an object’s color by using the Color panel, follow these steps: 1 Select the object whose color you want to adjust. If a color has been applied to the object in InDesign, that color will appear in the Color panel. If the object’s color was applied elsewhere, the Color panel will display the color swatch used most recently. 2 Use the tint slider or tint ramp in the Color panel to adjust the color’s tint. 3 Use the panel menu to adjust the inks in Lab, CMYK, or RGB mode. (Note that after you’ve selected one of these, tint options are no longer available in the Color panel.) Then adjust the appropriate sliders or pick a color in the respective color spectrum. 4 To save the color as a named swatch, choose Add to Swatches from the panel menu. The color will appear as a new swatch in the Swatches panel. Do it! D-1: Creating custom color swatches The files for this activity are in Student Data folder Unit 2Topic D. Here’s how Here’s why 1 Open Newsletter4 Choose File, Save As Edit the File name box to read My Newsletter4 Click Save To save the document in the current topic folder. 2 Go to page 5 The page with the Spicy Buzzard Wings recipe. 3 Using the Type tool, select the headline Spicy Buzzard You’ll format this text with a custom color. Wings 4 Choose Window, Color, Color To open the Color panel. You’ll start by creating an unnamed color, and then you’ll save it as a named swatch.
- 73. 2–30 InDesign CS5: Basic, ACE Edition 5 In the top-right corner of the Color panel, click as shown To display the panel menu. From the panel menu, choose CMYK (If necessary.) To change the color model you’ll use to define the color. CMYK is used for print publishing, while RGB is used for the Web and other onscreen viewing. The default color is black, defined as 100% black (K) and 0% of the other three color channels. You’ll adjust the color channels to produce a custom green color. 6 Drag the C slider to the right to a value of 55 Drag the Y slider to the right to a value of 45 To adjust the amount of cyan in the color. To adjust the amount of yellow in the color. Drag the K slider to the left to a value of 50 To adjust the amount of black in the color. 7 From the Color panel menu, choose Add to Swatches To save the new color as a swatch. 8 Open the Swatches panel and observe the list of color swatches (In the panel dock on the right side of the screen, click Swatches.) The color you created appears at the bottom of the list. 9 From the Swatches panel menu, choose Swatch Options… To open the Swatch Options dialog box. 10 Clear Name with Color Value Edit the Swatch Name box to read Outlander Green Click OK 11 Update the document To rename the swatch and close the dialog box.
- 74. Basic documents 2–31 Loading and saving swatches Explanation You can load swatches from documents created with Illustrator or Photoshop. You can also load swatches from other InDesign documents. In addition, you can save selected swatches in the Adobe Swatch Exchange (ASE) format and then load them with Illustrator or Photoshop. To save swatches in the ASE format in InDesign, activate the Swatches panel and select the swatches you want to save. From the panel menu, choose Save Swatches. Specify a name and location for the ASE file, and click Save. To load swatches that were saved in the ASE format, choose Load Swatches from the Swatches panel menu. Navigate to and select the ASE file you want, and click Open. All of the swatches will be loaded. To import only selected swatches from another document, choose New Color Swatch from the Swatches panel menu. From the Color Mode list, select Other Library. Navigate to and select the desired document, and click Open. The swatches in that document will appear in the list under Color Mode. Select one or more swatches to import, and click Add to add them to the Swatches panel. Using the Color Picker Another way to select a custom color is to use the Color Picker. You can use the Color Picker to apply a color to the selected object or to add a custom swatch to the Swatches panel. However, the Color Picker isn’t available from the Swatches panel. Instead, you can use either the Color panel or the Tools panel. To select a color by using the Color Picker: 1 Double-click the Fill or Stroke box in either the Tools panel or the Color panel to open the Color Picker, shown in Exhibit 2-12. 2 The crosshair shows the selected color; drag in the Color Space View box to change that color. You can also enter values in the RGB, Lab, or CMYK boxes; to do so, you can type numbers in the boxes, drag the triangles in the color slider, or click in the color slider to adjust the color space along a spectrum. 3 When you have the color you want, click OK to apply it to any selected item, or click Add CMYK Swatch, Add RGB Swatch, or Add Lab Swatch (depending on the color model you’re using) to add the color to the Swatches panel.
- 75. 2–32 InDesign CS5: Basic, ACE Edition Exhibit 2-12: The Color Picker Do it! D-2: Loading and saving swatches The files for this activity are in Student Data folder Unit 2Topic D. Here’s how 1 From the Swatches panel menu, choose Load Swatches… Select Green swatches and click Open Here’s why To open the Open a File dialog box. You’ll add some green color swatches that were created in another InDesign document and saved as an ASE file. To add the swatches in the file to the Swatches panel. 2 Observe the Swatches panel When you opened the ASE file, three colors were added to the bottom of the Swatches panel—an RGB color, a Lab color, and a CMYK color. Next, you'll use the Color Picker to choose a new color and save it as a swatch. 3 At the bottom of the Tools panel, double-click the Fill icon To open the Color Picker.
- 76. Basic documents 4 Click anywhere in the green area of the RGB Color Space View box 2–33 To select a new green color. Click Add CMYK Swatch To add the color to the Swatches panel. Click OK To close the Color Picker. 5 In the Swatches panel, verify that the color you created is selected The swatch is named with the CMYK values of the color you picked. You’ll create an ASE file that includes the color you just created. 6 Press s and click the color Outlander Green 7 From the Swatches panel menu, choose Save Swatches… Edit the File name box to read My green swatches To select the bottom five colors in the Swatches panel—the three you loaded plus the two you created. To open the Save As dialog box. You’ll save the five color swatches so that other people can load them into their Adobe CS5 applications. In the Save as type list, verify that Adobe Swatch Exchange is selected Navigate to the current topic folder and click Save 8 Close the Swatches panel 9 Close the Color panel 10 Update and close the document To save the set of swatches as an ASE file.
