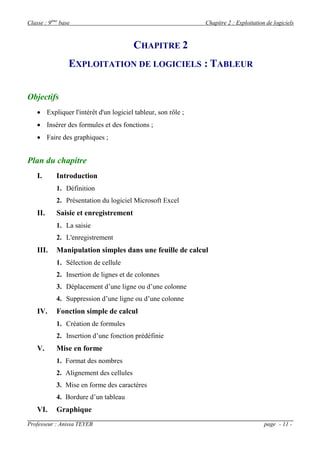
Tableur
- 1. Classe : 9ème base Chapitre 2 : Exploitation de logiciels Professeur : Anissa TEYEB page - 11 - CHAPITRE 2 EXPLOITATION DE LOGICIELS : TABLEUR Objectifs Expliquer l'intérêt d'un logiciel tableur, son rôle ; Insérer des formules et des fonctions ; Faire des graphiques ; Plan du chapitre I. Introduction 1. Définition 2. Présentation du logiciel Microsoft Excel II. Saisie et enregistrement 1. La saisie 2. L'enregistrement III. Manipulation simples dans une feuille de calcul 1. Sélection de cellule 2. Insertion de lignes et de colonnes 3. Déplacement d’une ligne ou d’une colonne 4. Suppression d’une ligne ou d’une colonne IV. Fonction simple de calcul 1. Création de formules 2. Insertion d’une fonction prédéfinie V. Mise en forme 1. Format des nombres 2. Alignement des cellules 3. Mise en forme des caractères 4. Bordure d’un tableau VI. Graphique
- 2. Classe : 9ème base Chapitre 2 : Exploitation de logiciels Professeur : Anissa TEYEB page - 12 - Tableur I.Introduction 1) Définition Activité 1 : Tu désires calculer ta moyenne trimestrielle dans chacune des trois matières (informatique, physique et anglais) et les présenter dans un tableau. 1- Comment peut-on calculer la moyenne trimestrielle. 2- Proposer un modèle de tableau qui contiendra tes calculs ainsi que les données. Constatation 1- Moyenne trimestrielle = (Note devoir de contrôle + 2 * Note devoir de synthèse)/3 2- On peut proposer le modèle de tableau suivant ; Matière Note devoir de contrôle Note devoir de synthèse Moyenne trimestrielle Informatique 12.00 18.00 Physique 13.50 15.00 Anglais 12.50 17.00 Le tableur est un logiciel qui permet de saisir et de mettre en forme des données, réaliser automatiquement des calculs à partir de formules ou de fonctions, construire des graphiques, ... 2) Présentation du logiciel Microsoft Excel Activité 2 : 1) Lancer le logiciel Microsoft Excel 2) Compléter la feuille par les numéros de la liste suivante : 1- Barre de titre 2- Barre de menu 3- Barre d’outils standard 4- Barre d’outils de mise en forme 5- Barre de formules 6- Barre de défilement vertical 7- Barre d'état 8- Nom de la feuille active 9- Cellule active 10- Adresse ou référence de la cellule active
- 3. Classe : 9ème base Chapitre 2 : Exploitation de logiciels Professeur : Anissa TEYEB page - 13 - Un document Excel est appelé classeur, il contient une ou plusieurs feuilles de calcul (jusqu’à 255 feuilles), présentées sous forme d'onglets en bas de page. Une feuille de calcul est constituée d’un ensemble de lignes et de colonnes. Les colonnes sont représentées par des lettres majuscules (A, B, C…). Les lignes sont représentées par des nombres (1, 2 3, …). L’intersection d’une ligne et d’une colonne s’appelle une Cellule. On repère la cellule par son adresse ou référence : lettre de la colonne suivie du numéro de la ligne (Ex : B2, D8 …). Activité 3 : Soit la figure d'un classeur Excel, compléter la feuille : Le nom du classeur : ………………… L'adresse de la cellule active : ………… Le nom de la feuille active : ……….. Le nombre de feuilles dans ce classeur : …. 1 2 3 4 5 6 7 10 9 8
- 4. Classe : 9ème base Chapitre 2 : Exploitation de logiciels Professeur : Anissa TEYEB page - 14 - II. Saisie et enregistrement 1) La saisie Activité 1 : 1- Lancer le logiciel tableur disponible 2- Saisir le tableau de l'activité 1. Constatation On doit obtenir un tableau qui ressemble à celui-ci : Remarque Pour saisir une donnée on doit sélectionner la cellule. Chaque donnée est saisie dans une cellule unique. 2) L'enregistrement Activité 2 : Enregistre ton classeur sous le nom "trimestrielle" dans ton dossier personnel. La démarche à suivre : 1- Choisir le menu Fichier 2- Choisir la commande Enregistrer sous 3- Choisir l'emplacement 4- Dans la zone nom de fichier, saisir le nom du fichier 5- Valider en cliquant sur Enregistrer Remarque Pour enregistrer un classeur après son modification, on doit suivre les étapes suivantes : 1- Choisir le menu "Fichier" 2- Choisir la commande "Enregistrer"
- 5. Classe : 9ème base Chapitre 2 : Exploitation de logiciels Professeur : Anissa TEYEB page - 15 - III.Manipulation simples dans une feuille de calcul 1) Sélection de cellule Activité 8 page 118 a) Sélection d’une ligne ou d’une colonne: - Cliquer sur le numéro de la ligne ou la tête de la colonne. b) Sélection d'une cellule ou d’une plage de cellule - Cliquer sur la 1ère cellule à sélectionner, - Maintenir le bouton de la souris enfoncé et faire glisser sur les autres cellules à sélectionner. c) Sélection des cellules non adjacentes: - Sélectionner la 1ère cellule - Maintenir la touche contrôle (CTRL) enfoncée puis cliquer sur la cellule ou les cellules à sélectionner. d) Sélection de toute la feuille de calcul: - Cliquer sur la case du coin située au dessus de la 1ère ligne et à gauche de la colonne A de la feuille de calcul. 2) Insertion de lignes et de colonnes Activité : 1) Saisir ce tableau avec successivement comme largeur de colonne 12, 18, 12, 12. 2) Enregistrer le document sous le nom « activité1 » dans votre dossier personnel. 3) Insérer une ligne pour l’élève « RAHMOUNI Amel » avec les notes 12,25 et 15 après MILADI Nadia. 4) Placer la ligne numéro 2 avant la ligne numéro 1. 5) Changer les notes de AYARI Imed en 13,25 et 14,5. 6) Insérer une ligne pour l’élève KHALFAOUI Rim avec les notes de KALFAOUI Moez, tout en gardant l'ordre alphabétique. N° Nom & Prénom Note1 Note2 1 HAMMAMI Hajer 12,25 15,5 2 AYARI Imed 8,75 10 3 KALFAOUI Moez 12,25 15 4 MILADI Nadia 8,75 10 5 RIAHI Mohamed 15,25 12,75 6 SAHLI Mohamed 12,5 10,25 7 ZIADI Azza 14,75 18,5
- 6. Classe : 9ème base Chapitre 2 : Exploitation de logiciels Professeur : Anissa TEYEB page - 16 - Constatation Pour insérer une ligne, on doit suivre les étapes suivantes : 1- Sélectionner la ligne où aura lieu l’insertion 2- Choisir le menu « Insertion ». 3- Choisir la commande « Lignes ». 4- Saisir les données dans les cellules. Pour insérer une colonne, on doit suivre les étapes suivantes : 1- Sélectionner la colonne où on va insérer la colonne 2- Choisir le menu « Insertion ». 3- Choisir la commande « Colonnes » Activité : Compléter par les mots qui conviennent. Insertion – Copier – Couper – Edition – Format - Coller – supprimer – Supprimer Pour copier une cellule ou une plage de cellules : 1- Sélectionner la cellule ou la plage de cellules à copier, 2- Choisir COPIER du menu EDITION, 3- Placer le pointeur là ou on veut copier (première zone réceptrice), 4- Choisir COLLER du menu EDITION. Pour déplacer une ligne ou une colonne 1- Insérer une ligne ou une colonne vide là où on veut faire le déplacement, 2- Sélectionner la ligne ou la colonne à déplacer, 3- Choisir la commande COUPER du menu EDITION, 4- Sélectionner la ligne ou la colonne vide qu’on vient d’insérer, 5- Choisir la commande COLLER du menu EDITION. Pour faire une suppression de lignes ou de colonnes : 1- Sélectionner les lignes ou les colonnes à Supprimer (Cliquer sur le n° de la ligne ou la tête de colonne). 2- Activer le menu EDITION choisir la commande SUPPRIMER
- 7. Classe : 9ème base Chapitre 2 : Exploitation de logiciels Professeur : Anissa TEYEB page - 17 - IV.Formules et fonction de calculs 1) Création de formules Activité : Fonctions simples de calcul 1) Entrer les modifications nécessaires pour obtenir le tableau suivant : 2) Remplir la colonne Somme sachant que la somme de chaque élève est calculée par la formule suivante : Somme = Note1 + Note2 3) Remplir la colonne Moyenne sachant que la moyenne de chaque élève est calculée par la formule suivante : Moyenne = (Note1+ (2* Note2))/3 4) Remplir la cellule relative au « Moyenne générale » sachant que la moyenne générale est la moyenne de toute la classe. Constatation Pour créer une formule, on doit suivre les étapes suivantes : 1- Sélectionner la cellule où sera saisie la formule de calcul. 2- Saisir le signe « = », 3- Saisir la formule sous sa forme mathématique en utilisant les références des cellules contenant les valeurs de calculs, exemple : = (C3+2*D3)/3 4- Recopier la formule pour le reste des cellules. a. Sélectionner la cellule contenant la formule à copier b. Positionner le curseur au coin inférieur droit de la souris. Le signe (+) apparaît. c. Glisser la souris jusqu’à la dernière cellule. Remarque : Il est possible de ne pas saisir la référence de la cellule, il suffit de cliquer sur la cellule correspondante. Calcul de moyennes N° Nom & Prénom Note1 Note2 Somme Moyenne 1 AYARI Imed 12,25 15,5 2 HAMMAMI Hajer 8,75 10 3 KALFAOUI Moez 13 16 4 KHALFAOUI Rim 13 16 5 MILADI Nadia 8,75 10 6 RAHMOUNI Amel 12,25 15 7 RIAHI Mohamed 15,25 12,75 8 SAHLI Mohamed 12,5 10,25 9 ZIADI Azza 14,75 18,5 Moyenne générale
- 8. Classe : 9ème base Chapitre 2 : Exploitation de logiciels Professeur : Anissa TEYEB page - 18 - 2) Insertion d’une fonction prédéfinie Constatation Pour calculer la moyenne générale de tous les élèves, on peut saisir la formule suivante : =(F3+F4+F5+F6+F7+F8+F9+F10+F11)/9. Cette solution n’est pas très efficace, surtout si le nombre d’élèves est très grand. Le logiciel Tableur dispose des outils de calculs très puissants et simples d’emploi : les fonctions prédéfinies. Chaque fonction prédéfinie permet d’automatiser le calcul sans se soucier d’écrire la formule. Démarche à suivre Pour insérer une fonction dans une cellule, on doit suivre les étapes suivantes : 1- Sélectionner la cellule où sera insérée la fonction. 2- Activer le menu « Insertion » 3- Choisir la commande « Fonction » 4- Sélectionner la catégorie de la fonction (mathématique, finance, base de données,…) 5- Choisir le nom de la fonction. 6- Indiquer les adresses de cellules. 7- Confirmer l'insertion en appuyant sur « Ok ». Remarque : D’une façon générale, une fonction prédéfinie se présente comme suit : = Nom fonction (Adresse 1ère cellule : Adresse de la dernière cellule) Exemple := MOYENNE (F3 : F11) 3) Quelques fonctions prédéfinies Somme : Cette fonction permet de trouver la somme des contenus des cellules. Moyenne : Cette fonction permet de trouver la moyenne arithmétique des contenus des cellules. MAX : Celle fonction permet de trouver le contenu le plus grand. MIN : Celle fonction permet de trouver le contenu le plus petit.
- 9. Classe : 9ème base Chapitre 2 : Exploitation de logiciels Professeur : Anissa TEYEB page - 19 - V. Mise en forme Activité 1: 1) Charger votre document activité1, 2) Appliquer les mises en forme suivantes à l'en-tête du tableau : Choisir la taille 14, Choisir la police « Arial » Choisir l’option Gras, Centrer le titre. 3) Mettre en forme le reste du document comme suit : Taille : 13 Police : Courrier New 4) Toutes les valeurs numériques doivent être représentées à deux chiffres après la virgule. 5) Centrer les valeurs numériques. 6) Encadrer les cellules du tableau comme présenté ci-dessus. 7) Insérer le titre du tableau suivant : Calcul de moyennes. Constatation Pour appliquer une mise en forme au contenu d’une cellule, il suffit de : 1) Sélectionner les cellules à mettre en forme. 2) Choisir la commande « Cellule » du menu « Format ». 3) Saisir les paramètres de la mise en forme en se déplaçant entre les différents onglets de la boite de dialogue. 4) Confirmer en cliquant sur le bouton « Ok » Activité 2: Compléter ce qui manque. 1. Pour formater des nombres, on choisit l’onglet "Nombre". 2. Pour aligner des cellules, on choisit l’onglet "Alignement". 3. Pour mettre en forme des caractères, on choisit l’onglet "Police". 4. Pour faire une bordure d’un tableau, on choisit l’onglet "Bordure". 5. Pour appliquer un motif à un tableau, on choisit l’onglet "Motif".
- 10. Classe : 9ème base Chapitre 2 : Exploitation de logiciels Professeur : Anissa TEYEB page - 20 - VI.Graphique Activité : Créer un graphique représentant la moyenne de chaque élève. Remarque Pour créer un graphique, il faut : Déterminer les données de la feuille de calcul à représenter. Déterminer le type de graphique à dessiner en fonction de la nature des données à représenter. Déterminer les données qui seront placées sur chacun des axes. Donner un titre significatif au graphique. Constatation Pour construire un graphique, il suffit de : 1) Sélectionner la plage de cellules à représenter. 2) Activer le menu « Insertion ». 3) Choisir la commande « Graphique ». 4) Définir les paramètres nécessaires à la création du graphique (type de graphique, valeurs des axes, légende, titre du graphique, …). 5) Cliquer sur le bouton « Terminer »
- 11. Classe : 9ème base Chapitre 2 : Exploitation de logiciels Professeur : Anissa TEYEB page - 21 - Exercice d’application 1- Saisir le tableau ci-dessous et l’enregistrer sous nom « facture » dans votre dossier personnel situé dans Mes documents. 2- Appliquer successivement comme largeur de colonne 20, 12, 16, 16, 14, 18. 3- Insérer la ligne suivante avant la ligne n°3. 4- Per muter la ligne n°6 avec la ligne n°2. 5- Compléter le tableau en ajoutant les formules nécessaires pour le Montant, Remise et le Net à payer sachant que : Montant = PU * Quantité Remise = Montant * 7% Net à payer = Montant – Remise 6- Remplir les lignes Total à payer, Montant maximal, Montant minimal par des fonctions appropriées. 7- Encadrer les cellules du tableau comme présenté ci-dessus. 8- Mettre les titres des colonnes en gras avec la taille 13 points, la police Arial Narrow, la couleur Violet et centrés. 9- Mettre les données en italique avec la taille 11 points, La police Book Antiqua, la couleur bleu foncé et alignés à gauche. 10-Toutes les données doivent être représentées à deux chiffres après la virgule. 11-Insérer une ligne en 1ère position pour ajouter le titre du tableau « Facture », il doit être centré, en gras, avec une taille de15 points et la police Arial. 12-Créer un graphique représentant le Net à payer de chaque désignation. A B C D E F 1 Désignation PU Quantité Montant Remise Net à payer 2 Yaourt 0,600 24 3 Fromage 1,850 12 4 Beurre 0,665 20 5 Sucre 0,425 13 6 Pâtes 0,452 40 7 Chocolat 0,653 53 8 Total à payer 9 Montant maximal 10 Montant minimal Farine 0,265 14