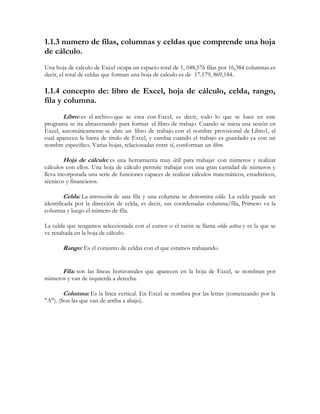
Tarea 2 kj
- 1. 1.1.3 numero de filas, columnas y celdas que comprende una hoja de cálculo.<br />Una hoja de calculo de Excel ocupa un espacio total de 1, 048,576 filas por 16,384 columnas.es decir, el total de celdas que forman una hoja de calculo es de 17.179, 869,184.<br />1.1.4 concepto de: libro de Excel, hoja de cálculo, celda, rango, fila y columna.<br />Libro: es el archivo que se crea con Excel, es decir, todo lo que se hace en este programa se ira almacenando para formar el libro de trabajo. Cuando se inicia una sesión en Excel, automáticamente se abre un libro de trabajo con el nombre provisional de Libro1, el cual aparecen la barra de titulo de Excel, y cambia cuando el trabajo es guardado ya con un nombre especifico. Varias hojas, relacionadas entre sí, conforman un libro.<br />Hoja de cálculo: es una herramienta muy útil para trabajar con números y realizar cálculos con ellos. Una hoja de cálculo permite trabajar con una gran cantidad de números y lleva incorporada una serie de funciones capaces de realizar cálculos matemáticos, estadísticos, técnicos y financieros.<br />Celda: La intersección de una fila y una columna se denomina celda. La celda puede ser identificada por la dirección de celda, es decir, sus coordenadas columna/fila, Primero va la columna y luego el número de fila.<br />La celda que tengamos seleccionada con el cursor o el ratón se llama celda activa y es la que se ve resaltada en la hoja de cálculo.<br />Rango: Es el conjunto de celdas con el que estamos trabajando.<br />Fila: son las líneas horizontales que aparecen en la hoja de Excel, se nombran por números y van de izquierda a derecha.<br />Columna: Es la línea vertical. En Excel se nombra por las letras (comenzando por la quot; Aquot; ). (Son las que van de arriba a abajo).<br />1.1.5 insertar, eliminar, ocultar, mostrar (filas, columnas, hojas)<br />Insertar:<br />Para añadir una fila, seguir los siguientes pasos:<br />1.-Selecciona la fila sobre la que se quiere añadir la nueva.<br />2.-Selecciona el menú Insertar de la pestaña Inicio.<br />3.-Elige la opción Insertar filas de hoja.<br />Para añadir una columna:<br />1.-Selecciona la columna delante de la cual se desea añadir otra.<br />2.-Selecciona el menú Insertar de la pestaña Inicio.<br />3.-Elige la opción Insertar columnas de hoja.<br />Para añadir varias celdas, seguir los siguientes pasos:<br />1.-Selecciona las celdas sobre las que se va a añadir las nuevas.<br />2.-Selecciona el menú Insertar.<br />3.-Has clic sobre el la flecha para ampliar el menú.<br />4.-Elige la opción Insertar celdas.<br />5.-Hacer clic sobre Aceptar.<br />Para añadir una hoja:<br />1.-Situate en la hoja posterior a la nueva hoja.<br />2.-Selecciona el menú Insertar.<br />3.-Elige la opción Insertar hoja.<br />Eliminar:<br />Para eliminar filas o columnas:<br />1.-Selecciona las filas a eliminar o selecciona las columnas a eliminar.<br />2.-Selecciona el menú Eliminar de la pestaña Inicio.<br />3.-Eligir la opción Eliminar filas de hoja o Eliminar columnas de hoja.<br />Para eliminar varias celdas:<br />1.-Selecciona las celdas a eliminar.<br />2.-Selecciona el menú Eliminar de la pestaña Inicio.<br />3.-Elige la opción Eliminar celdas.<br />Para eliminar una hoja:<br />1.-Situate en la hoja a eliminar.<br />2.-Selecciona el menú Eliminar de la pestaña Inicio.<br />3.-Elige la opción Eliminar hoja.<br />Ocultar una fila o columna:<br />1.-Seleccione las filas o columnas que desea ocultar.<br />2.-En la ficha Inicio, en el grupo Celdas, haga clic en la opción Formato.<br />3.-Sigue uno de los procedimientos siguientes:<br />En Visibilidad, elije Ocultar y mostrar y, a continuación, has clic en Ocultar filas o en Ocultar columnas.<br />En Tamaño de celda, has clic en Alto de fila o en Ancho de columna y, a continuación, escribe 0 en el cuadro Alto de fila o Ancho de columna.<br />Mostrar una fila o columna oculta:<br />1. Sigue uno de los procedimientos siguientes:<br /> Para mostrar las filas ocultas, selecciona la fila por encima y por debajo de las filas que deseas mostrar.<br /> Para mostrar las columnas ocultas, selecciona las columnas adyacentes a cada lado de las columnas que deseas mostrar.<br /> Para mostrar la primera fila o columna oculta de una hoja de cálculo, selecciona escribiendo A1 en el Cuadro de nombres que aparece junto a la barra de fórmulas.<br />3. En la ficha Inicio, en el grupo Celdas, has clic en la opción Formato.<br />4. Sigue uno de los procedimientos siguientes:<br /> En Visibilidad, elija Ocultar y mostrar y, a continuación, haga clic en Mostrar filas o en Mostrar columnas.<br /> En Tamaño de celda, haga clic en Alto de fila o en Ancho de columna y, a continuación, escriba el valor que desee en el cuadro Alto de fila o Ancho de columna.<br />1.1.6 tipos de cursores.<br />Flecha blanca es la que aparece la mayor parte del tiempo en pantalla. Su posición cambia según hacia dónde se mueve el mouse. Sirve para seleccionar algún elemento que se encuentre en pantalla.<br />Puntero de Inserción: sirve para ubicar dónde será colocado el punto de inserción para insertar caracteres, borrar caracteres. (Es decir sirve para indicar el lugar donde se quiere escribir o borrar)<br />Mover Objetos: Es muy común que cuando se trabaje con imágenes, autoformas o WorArt el puntero se convierta en una cruz de varios sentidos al colocarnos sobre el objeto. Por ejemplo en caso de que necesite mover una imagen.<br />1.1.7 ancho de columnas y alto de fila<br />Para cambiar el alto de las filas o el ancho de las columnas de este modo en Excel, se debe:<br />1.-Situar el puntero del mouse o ratón sobre la intersección entre la fila o columna cuyo ancho se desea modificar y la fila y columna siguiente (la de abajo, en el caso de las filas; la de la derecha, en el caso de las columnas). Esto debe hacerse en la barra de “nombres” de las filas/columnas, esto es, en la orilla izquierda de la hoja de cálculo o en la parte superior de la misma.<br />2.-Situando el puntero allí, se podrá apreciar que este cambia de forma y deviene en una flecha doble.<br />3.-Cuando el puntero adopta esa forma, se debe hacer clic y mantener el botón presionado, arrastrando la orilla de la fila o columna en la dirección deseada, ya sea para ampliarla o reducirla.<br />1.1.8 tipos de datos (texto, numérico y formulas)<br />Texto: El texto puede contener letras, dígitos y otros caracteres especiales que se puedan reproducir en la impresora Para introducir texto como una constante, selecciona una celda y escribe el texto.<br />Números: Por defecto los números aparecen alineados a la derecha en la celda. Para introducir números puede incluir los caracteres 0, 1, 2, 3, 4, 5, 6, 7, 8,9 y los signos especiales + - ( ) / %.<br />Formulas: Es una secuencia formada por valores constantes, referencias a otras celdas, nombres, funciones, u operadores; también puede ser considerada como una técnica básica para el análisis de datos ya que se pueden realizar diversas operaciones con los datos de las hojas de cálculo como *,+,-,Sen,Cos,etc. La fórmula se escribe en la barra de fórmulas y debe empezar siempre por el signo =.<br />1.1.9 eliminar, renombrar, mover e insertar una hoja de cálculo.<br />Para mover o copiar una hoja de cálculo:<br />1.-Abre el libro que recibirá las hojas.<br />2.-Cambia al libro que contiene las hojas que deseas mover o copiar y selecciona las hojas.<br />3.-En el menú Edición, haz clic en Mover o copiar hoja.<br />4.-En el cuadro Al libro, haz clic en el libro que recibirá las hojas.<br />5.-En el cuadro Antes de la hoja, haz clic en la hoja delante de las que deseas insertar las hojas copiadas o movidas.<br />Para insertar una nueva hoja:<br />1. has clic en el botón secundario del ratón sobre la etiqueta de una hoja.<br />2. selecciona la opción insertar del menú contextual.<br />3.selecciona el ícono hoja de cálculo.<br />Para insertar varias hojas:<br />1. mantén presionando la teclas MAYÙS (shift) y , a continuación, selecciona tantas etiquetas de hoja de calculo existentes como las que deseas agregar al libro con un clic del ratón.<br />2. con el botón secundario del ratón, selecciona la opción insertar del menú contextual.<br />3. selecciona el icono hoja de cálculo.<br />Eliminar hojas:<br />1. selecciona las hojas que desees eliminar.<br />2. con el botón secundario del mouse, selecciona la opción eliminar.<br />Cambiar el nombre a una hoja<br />1. Da doble clic en la etiqueta de la hoja a la que deseas renombrar.2. Escribe el nuevo nombre y presiona Enter.<br />Fuentes de consulta:<br />http://office.microsoft.com/es-hn/excel-help/mostrar-u-ocultar-filas-y-columnas-HP001217049.aspxhttp://www.suite101.net/content/como-cambiar-el-altoancho-de-las-filas-y-las-columnas-en-excel-a35317<br />http://cedicomgoya.blogspot.com/2007/09/tipos-de-punteros.html<br />http://www.uhu.es/zulema.nacimiento/excel/Apuntes/Acrobat/Microsoft%20PowerPoint%20-%20La%20hoja%20de%20calculo%20EXCEL_Pdf.pdf<br />http://eloisaflores.blogspot.com/<br />http://es.answers.yahoo.com/question/index?qid=20080515160106AAqXfd7<br />http://informaticafrida.blogspot.com/2009/03/cursores-de-excel.html<br />http://www.lawebdelprogramador.com/icocur.php<br />http://office.microsoft.com/es-hn/excel-help/mostrar-u-ocultar-filas-y-columnas-HP001217049.aspx<br />http://office.microsoft.com/es-es/excel-help/especificaciones-y-limites-de-excel-HP010073849.aspx?pid=CH101030623082<br />http://office.microsoft.com/es-hn/excel-help/cambiar-el-ancho-de-columnas-y-el-alto-de-filas-HP005198813.aspx<br />
