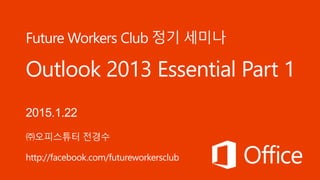
Outlook 2013 Essential Part 1
- 2. • Offie 365, Microsoft Office, Outlook 은 미국, 대한민국 및/또는 기타 국가에서의 Microsoft Corporation 등록 상표 또는 상표입니다. • 교안에 사용된 이미지는 인터넷을 통해 얻어진 것이며 소유권은 각 출처의 원저작자에게 있습니다. • 교안에 사용된 사진 중 출처를 기재하지 않은 사진의 저작권은 ㈜오피스튜터 전경수에 있습니다. • 본 교안의 저작권은 ㈜오피스튜터 전경수에 있습니다. 교안 사용시 반드시 출처를 밝히셔야 하며, 일부 전제 및 수정하여 배포하실 수 없습니다.
- 6. 6
- 7. 7
- 8. 8
- 9. 9
- 10. Outlook 2013 개요 및 화면 구성 Outlook 2013 주요기능 10
- 12. 정보관리 메일 RSS 피드 OneNote 시간관리 일정 할 일 모음 플래그 목표관리 작업 범주 인맥관리 연락처 소셜네트워 크에 연결
- 13. 리본 메뉴 할 일 모음 창 빠른 실행 도구 모음 즐겨 찾기 계정 이름 폴더 창 인물 정보 창 리본 메뉴 (탭) 항목 미리 보기 읽기 창 메시지 명령 모음
- 15. 1. Outlook을 처음 실행하면 [계정 마법사]가 나오면 이메일 주소와 암호를 입력해서 계정을 등록합니다. 2. [파일] 탭 – [계정 추가]에서 계정을 등록합니다. 3. [제어판]에서 ‘메일’을 검색한 후 전자 메일 계정을 등록하거나 [프로필]을 설정할 수 있습니다. 15
- 16. 1. [메일] 항목을 선택한 후 메시지를 선택하고 [읽기 창]에서 [회신] 단추를 클릭합니다. 2. 읽기 창 안에서 메시지 내용을 입력할 수 있습니다. 3. [팝업] 단추를 클릭하면 새로운 창을 열기해서 메시지에 회신할 수 있습니다. 4. 리본 메뉴에 [작성 도구] 탭이 나타납니다. 16
- 17. 1. 제목이 동일한 메일을 그룹으로 묶어 주는 기능입니다. [회신], [전체 회신], [전달]을 누르면 제목으로 묶어서 분류 됩니다. 2. 항목 미리 보기에서 [메일] 항목으로 이동합니다. 3. 리본 메뉴에서 [보기] 탭 – [메시지] 그룹에서 [대화로 표시] 항목을 체크합니다. 17
- 18. 1. 항목 미리 보기에서 [메일]을 선택합니다. 2. 메시지 목록에서 메일을 선택하면 오른쪽에 메시지 명령 모음이 표시됩니다. 3. 현재 메일에 대한 정보 아이콘이 표시되고, [삭제] 또는 [플래그] 아이콘을 바로 선택할 수 있습니다. 18
- 19. 1. Outlook 2013 화면 하단에 항목 미리 보기가 나타납니다. 2. 항목에 마우스 커서를 놓으면 해당 항목 정보를 확인할 수 있습니다. 3. [항목 미리 보기] 위에서 마우스 오른쪽 단추를 클릭하면 19
- 20. 1. [보기] 탭 - [레이아웃] 그룹에서 [할 일 모음 ]을 선택합니다. 2. 할 일 모음 창에서는 [일정], [작업], [인물 정보]를 선택할 수 있습니다. 20
- 21. 1. [메일] 항목에서 메일을 선택하면 오른쪽에 읽기 창이 나타납니다. 2. 읽기 창 하단에서 [인물 정보 창을 확장하려면 클릭하십시오.] 라는 표시에서 클릭하면 [인물 정보 창]이 나타납니다. 21
- 22. 1. 메시지 목록에서 플래그(깃발)을 눌러 메일을 작업으로 분류할 수 있습니다. 2. 플래그 위에서 마우스 오른쪽 단추를 누르면 현재 메일에 대해 기한을 설정해서 분류할 수 있습니다. 3. 플래그를 설정하면 [할 일 모음] 창에 나타납니다. 4. 작업이 완료되면 플래그를 다시 한번 눌러 완료(√) 처리 합니다. 22
- 23. 1. [일정] 항목으로 이동한 후 [새 약속]을 눌러 일정을 등록합니다. 2. 일정 대시보드 화면에서 더블클릭해서 일정을 등록합니다. 3. 일정은 ‘약속‘, ‘하루 종일‘,’되풀이‘ 형식으로 입력할 수 있습니다. 23
- 24. 1. [일정] 항목으로 이동한 후 리본 메뉴에서 [공유] 그룹 – [일정 공유]를 선택합니다. 2. 일정 공유 창이 나오면 공유할 상대방을 선택한 후 [세부 정보]를 [아주 자세하게]를 선택한 후 [보내기] 단추를 클릭합니다. 24
- 25. 1. [일정] 항목으로 이동한 후 [홈] 탭을 클릭합니다. 2. [새로 만들기] 그룹에서 [새 모임]을 선택합니다 25
- 26. 1. [홈] 탭 – [정렬] 그룹에서 일정 보기를 선택합니다. 2. 또는 달력에서 날짜를 클릭하거나 드래그앤 드롭, Ctrl키를 눌러 원하는 날짜를 선택할 수 있습니다. 26
- 27. 1. 범주는 색상과 텍스트로 Outlook 정보를 분류할 수 있습니다. 2. 범주를 설정하게 되면 메일, 일정, 연락처, 작업에 설정할 수 있습니다. 3. 일정에 범주를 설정하게 되면 일정을 모니터링 하는데 효율적입니다. 4. 입력된 일정을 선택한 후 [일정 도구]의 [약속] 탭 – [태그] 그룹에서 [범주]를 눌러 선택합니다. 5. 범주를 등록하려면 [범주] 목록에서 [모든 범주]를 눌러 등록합니다. 27
- 28. 1. 항목 미리 보기에서 [인물 정보] 탭을 클릭합니다. 2. 내 연락처에 등록된 인물 정보를 선택하면 연락처에 대한 세부 정보를 확인할 수 있습니다. 28
- 29. 1. 항목 미리 보기에서 [인물 정보] 탭을 클릭합니다. 2. [홈] 탭 – [찾기] 그룹에서 [주소록]을 선택합니다. 3. Exchange Server계정으로 등록된 조직 내부 구성원 목록을 확인할 수 있습니다. 29
- 30. 1. Outlook 정보를 OneNote로 내보내기 할 수 있습니다. 2. 메일 정보를 내보내기 하려면 메시지를 선택한 후 [홈]탭 – [이동] 그룹 – [OneNote]를 클릭합니다. 30
