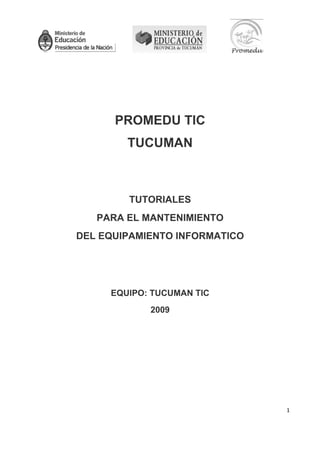
Tutorial Para Mantenimiento Pc
- 1. PROMEDU TIC TUCUMAN TUTORIALES PARA EL MANTENIMIENTO DEL EQUIPAMIENTO INFORMATICO EQUIPO: TUCUMAN TIC 2009 1
- 2. Índice 1. Liberación de espacio en el disco 2. Antivirus 3. Instalación y uso de Malwarebytes 4. Instalación y uso de CCleaner 5. Actualización NOD32 sin Internet (utilizando pendrive) En el contexto del programa PROMEDU, en su línea TIC, nos encontramos a diario con situaciones que requieren de soluciones concretas y efectivas. Capacitar es, de algún modo, compartir conocimientos, pero también el ejercicio de nuestros derechos y procurar que se instale en estos ámbitos una visión de proyección a futuro, valorando la importancia de contar no sólo con recursos tecnológicos, sino también con un capital de conocimiento que puede ir incrementando en la medida en que se estimule el espíritu de investigación y sobre todo, el sentido de participación, responsabilidad y pertenencia en los espacios que hacen a la construcción de nuestro ser social, como lo es, en este caso, la escuela. El contenido de este manual pretende acercar a los docentes y/o responsables de mantenimiento de los laboratorios de informática, un instructivo, paso a paso, para facilitar el procedimiento de limpieza y mantenimiento de los equipos. 2
- 3. Este procedimiento se recomienda realizarlo, en lo posible, dos veces al mes. Liberación de espacio en el disco Primeros pasos Antes de comenzar con el mantenimiento en sí, debe saber que TODOS los cambios que Ud. realizará en adelante requieren dos pasos fundamentales: 1. Iniciar sesión como ADMINISTRADOR de equipo: Al encender el equipo, se solicita que iniciemos sesión entre dos usuarios. Por lo general, sólo uno de estos usuarios tiene derechos totales de modificación en la configuración de equipos, éste recibe el nombre de ADMINISTRADOR o DIRECTOR; mientras que el usuario con derechos limitados y prohibición de realizar algunos cambios recibe el nombre de USUARIO LIMITADO, INVITADO o en nuestro caso ESCUELA o ALUMNO. Por lo tanto SIEMPRE que queramos instalar nuevos programas o realizar mantenimiento del equipo, vamos a iniciar sesión como ADMINISTRADORES. 2. Debe DESHABILITAR el FREZZE: éste es un programa que se instala con el objeto de proteger a la computadora, sobre todo del ingreso de virus al sistema. Al reiniciar el equipo, los cambios que se produjeron en el mismo, por acción del frezze, no se guardan y esto entonces impide la localización de programas “dañinos” para el sistema. El problema se produce cuando el usuario desea instalar o actualizar programas, ya que para poder hacerlo, deberá previamente deshabilitar el frezze. Para esto, debemos mantener presionada la tecla SHIFT y hacer doble clic en el ícono del programa que se encuentra en la barra inferior derecha de la pantalla. Le aparecerá la pantalla principal del programa donde deberá colocar la contraseña. 3
- 4. Luego de ingresar la contraseña, haga clic en OK, con lo cual le aparecerá una pantalla con varias opciones entre las cuales seleccionamos la que dice “REINICIAR DESCONGELADA”. Luego hacemos clic en “Aceptar y Reiniciar” y el equipo se reiniciará con el frezze deshabilitado para comenzar con el mantenimiento. (En caso que no se reinicie el equipo, hágalo Ud. de forma manual) Una vez realizados los PRIMEROS PASOS, recién puede continuar con las siguientes secciones. 4
- 5. Liberando el disco Cuando se trabaja en los equipos existen aplicaciones y archivos que almacenan datos, y que muchas veces no hacen más que ocupar un espacio sin utilidad alguna. Por ello es necesario realizar periódicamente una limpieza de estos archivos, de la siguiente forma: Abrimos la aplicación: pulsamos sobre Inicio -> Programas -> Accesorios -> Herramientas del Sistema -> Liberador de espacio en Disco. Nos aparecerá una ventana en la que examinará la computadora para recopilar los datos de aquellas aplicaciones que retienen espacio de almacenamiento. Tras este proceso, nos aparecerá una ventana similar a ésta: Esta imagen nos muestra el tamaño que están ocupando determinados archivos que ya no son de utilidad para el equipo. Si queremos eliminar el contenido de alguno de ellos, bastará con señalar la casilla que tiene a la izquierda, y luego pulsar en Aceptar, de esa forma se liberará todo el espacio de aquellas aplicaciones que se hayan señalado. 5
- 6. También podemos hacer una vista previa de lo que vamos a eliminar. Para ello pulsamos sobre el archivo a eliminar, y sobre Ver archivos, nos mostrará el contenido. Le sugerimos que tilde solamente las siguientes opciones: “archivos de programas descargados”, “archivos temporales de internet”, “páginas web sin conexión” y “papelera de reciclaje” En el mercado existen diferentes programas que realizan tareas de limpieza del registro, éstos eliminan los restos de Programas desinstalados, con la finalidad de ahorrar espacio en disco y aumentar el rendimiento del Sistema. Como ejemplo de estos programas, tenemos el Regcleanner. Puede descargarlo de forma gratuita de http://regcleaner.softonic.com/ y es de licencia gratuita también. Desfragmentando Mientras el disco duro tiene suficiente espacio, la información de los diferentes archivos (programas, música, imágenes, etc.), se almacena en sectores contiguos. De esta manera, la lectura se realiza de manera más rápida y, del mismo modo, cuando en el disco hay espacio suficiente para almacenar los archivos en sectores continuos, las escrituras son más rápidas y se pierde menos tiempo. A medida que se borran los ficheros y/o programas, estos sectores se liberan para que puedan ser usados para guardar otros archivos, pero ya el ordenador realiza las grabaciones de los ficheros en diferentes sectores que estén libres y que no necesariamente, están contiguos. Esto termina haciendo más lento el procedimiento de lectura y escritura del disco, que deriva en lentitud en el procesamiento de la computadora. 6
- 7. Por tanto, cuando este sistema empieza a deteriorarse (fragmentarse) debemos desfragmentar el disco duro. Afortunadamente esta operación es una de las utilidades que ofrece el sistema operativo y vamos a explicar cómo realizarla de manera sencilla. Para comenzar a desfragmentar, debe cerrar todos los programas y archivos en uso para poder comenzar con la operación. 1- Cómo ejecutar el desfragmentador: Como en muchas otras operaciones, se puede entrar en el desfragmentador de disco duro de varias formas. a) Primera forma de acceder: - Pulsamos en el botón de inicio de la barra de tareas. - Seleccionamos Programas. - Seleccionamos Accesorios. - Seleccionamos Herramientas del Sistema. - Seleccionamos Desfragmentador de disco. De manera gráfica lo podemos ver en la siguiente imagen: 7
- 8. b) Segunda forma de acceder: Después de hacer doble clic sobre el icono Mi PC se abre una ventana con la información de nuestra PC, incluyendo las unidades de almacenamiento. Hacemos clic con el botón derecho del ratón sobre el disco duro que queramos desfragmentar y en el menú que se despliega elegimos Propiedades. 8
- 9. Se abrirá otra ventana con diferentes pestañas en la que tenemos que seleccionar Herramientas. Por último se pulsa el botón Desfragmentar ahora. 9
- 10. 2. Usando el desfragmentador: Una vez que hemos arrancado el programa (usando cualquiera de los dos procedimientos anteriores) nos encontramos con una nueva ventana como la que aparece a continuación: En el caso del ejemplo vemos que nos aparece información de las dos unidades de disco duro disponibles en el sistema, C: y D:, la típica barra de menú, y en la parte inferior unos botones de acción y los códigos de color de la información que se va a presentar. Lo primero que debemos realizar, es un análisis de los discos duros que tenemos en la computadora, esto nos permitirá conocer el grado de fragmentación de los archivos que están grabados en el disco duro. Para comenzar el análisis, hacemos clic sobre la unidad que vamos a analizar (en este caso está seleccionada la unidad C) y pulsamos con el ratón el botón Analizar. Al cabo de unos segundos aparecerá el mensaje “Se ha completado el análisis de (C), Debe desfragmentar este volumen.” Si pulsamos en el botón Desfragmentar, comienza este proceso y aparece en la barra “Uso de disco aproximado después de la desfragmentación”, el estado del disco durante el proceso de desfragmentación, que va variando a medida que avanza el proceso: 10
- 11. La operación de desfragmentación es una operación que lleva bastante tiempo realizarla, dependiendo del tamaño libre del disco, del índice de fragmentación de los archivos y de las características del propio equipo. Debemos tener en cuenta que no podremos usar el ordenador durante el proceso de desfragmentación, por lo que habrá que pensar el momento más adecuado para realizar este proceso. Una vez finalizado el mismo, se nos presenta el siguiente mensaje: “Se ha completado la desfragmentación de Datos”, donde nos da la opción de ver un informe de desfragmentación. Antivirus Es muy importante mantener siempre actualizado nuestro antivirus, ya que permanentemente aparecen nuevos virus que pueden dañar seriamente el equipo. Hay dos formas de hacerlo: 1. Actualización Online (en línea): a través de conexión a internet. Para ello vamos a abrir la aplicación que se encuentra en Inicio/ Todos los Programas / Eset / Nod32 Control Center, 11
- 12. o bien haciendo clic en el icono del antivirus que aparece en la barra de inicio del sistema. Nos aparecerá una ventana como ésta: Hacemos clic en NOD32 Update, con lo cual se abrirán más opciones, como podemos apreciar en la imagen a continuación: 12
- 13. Hacemos clic en Configuración y en esta nueva ventana donde dice “Servidor” seleccionamos “Selección Automática” que es la primera opción. Luego aceptamos los cambios con lo cual volveremos a la ventana principal. A continuación, nos encontramos en la ventana de NOD32 Update, seleccionamos la opción “Actualizar ahora” con lo cual comenzará la descarga de la actualización vía internet. Al finalizar saldrá un mensaje de aviso. 2. Actualización Offline: sin conexión a internet. De la misma forma que la actualización online: - Abrimos la aplicación - Seleccionamos la opción NOD32 Update - Hacemos clic en la opción Configuración - Una vez en la ventana de Configuración de la Actualización, hacemos clic en el botón Servidores 13
- 14. Se mostrará una nueva ventana Hacemos clic en el botón Agregar, y escribimos en la nueva ventana que nos aparece la ruta donde se encuentra la actualización (es decir, debemos indicar la unidad de disco seguida de dos puntos y barra y la carpeta de la actualización). Por ejemplo si se encuentra en la unidad F de pendrive en una carpeta llamada actualización, la ruta sería escrita de la siguiente forma: f:/actualización 14
- 15. Hacemos clic en Aceptar, en cada ventana hasta volver a la principal, y a continuación elegimos la opción “Actualizar Ahora”. Visualizaremos un cartel que indica que el soft se actualizó correctamente. Leer el tutorial para obtener las actualizaciones en su pendrive para el caso del antivirus Nod32 offline En busca de virus Una vez actualizado el antivirus, recién estamos en condiciones de realizar un scaner de virus (es decir, realizar la búsqueda de virus en nuestro equipo) de la siguiente manera: ‐ Abrimos la aplicación Nod32 como ya se explicó en los pasos anteriores. ‐ En la ventana principal Control Center, seleccionamos la opción NOD32 Scanner 15
- 16. ‐ Seleccionamos en la ventana de Scanner la opción “Discos Locales” entonces comenzará el análisis. Pero vamos a cancelarlo momentáneamente, haciendo clic en “Abortar”, para realizar algunos cambios ‐ Vamos a la pestaña “Acciones”, y allí seleccionamos las opciones: “Si una alerta es emitida”=Desinfectar” “Si es imposible desinfectar”= Eliminar” Y hacemos clic en el botón “Analizar y desinfectar” 16
- 17. ‐ De esta forma la aplicación eliminará automáticamente los virus incapaces de ser desinfectados. ‐ Tenga en cuenta que el análisis puede demorar según la cantidad de archivos que tenga en el disco. Tenga paciencia Puede que la aplicación requiera el reinicio del sistema para eliminar algunos virus, esto se lo hará saber por medio de mensajes. Recuerde que finalizado el análisis de virus y reiniciada la PC, debe volver a ACTIVAR EL FREZZE 17
- 18. Instalación y uso de Malwarbytes ¿Qué es y cómo se usa Malwarebytes? Fuente: http://www.configurarequipos.com Malwarebytes' Anti-Malware es un programa antiespías sencillo, efectivo y fácil de utilizar, diseñado con nuevas tecnologías que rápidamente detectan, destruyen y previenen contra programas maliciosos, incluso aquellos que otros programas similares no pueden detectar o eliminar. Por ejemplo, es capaz de eliminar programas rogue (falsas herramientas de limpieza) tales como XPAntivirus, XP Antivirus 2008, XP Antivirus 2009, XP SecurityCenter, Antivirus 2008, VirusHeat, MalwarePro, MalwareCrush, Ultimate Defender, Ultimate Cleaner ... En su versión completa dispone además de protección en tiempo real y de la posibilidad de programar los análisis y la descarga de las actualizaciones. 1.- Descarga e instalación El programa se puede descargar desde la página del autor, Malwarebytes, http://www.malwarebytes.org/mbam.php, donde tendremos opción de adquirir también la versión completa, o bien desde ConfigurarEquipos (http://www.configurarequipos.com) haciendo clic en el enlace: Malwarebytes' Anti-Malware 1.2. Una vez descargado el programa, hacemos doble clic en el archivo mbam-setup y en Ejecutar. Se abrirá la ventana de selección de idioma en la que deberemos comprobar que sea el Español. 18
- 19. Hacemos clic en aceptar y nos aparecerá la pantalla de bienvenida donde se nos aconseja cerrar todas las aplicaciones abiertas antes de continuar. Tras presionar en Siguiente llegaremos al Acuerdo de Licencia, lo leemos y marcamos Acepto el Acuerdo 19
- 20. Al hacer clic en Siguiente se abre una ventana en la que podremos leer las notas de la versión, novedades y errores corregidos con respecto a la anterior. Siguiente y llegamos a la pantalla de selección del directorio donde se instalará el programa. Normalmente se deja el que hay por defecto, pero si deseamos cambiarlo sólo tenemos que hacer clic en Examinar y elegir el nuevo. También nos informa del espacio libre en el disco necesario para la instalación, en este caso 4,7 Mb. 20
- 21. Siguiente y en la ventana que se abre nos informa de la carpeta del Menú de Inicio donde va a crear los accesos directos y como en la anterior, nos da la opción de modificarla. Si no queremos que nos cree los accesos directos activamos la opción No crear una carpeta en el Menú de Inicio. Siguiente. Esta vez nos ofrece la posibilidad de crear un icono en el escritorio y otro de inicio rápido. 21
- 22. Siguiente y nos mostrará información sobre la configuración elegida, si queremos modificar algo deberemos hacer clic en Atrás Hacemos clic en Instalar 22
- 23. Al acabar el proceso de instalación, nos dará la posibilidad de actualizar y ejecutar el programa. 23
- 24. Hacemos clic en Finalizar y nos aparece un nuevo mensaje de bienvenida, esta vez al programa, con información de las diferencias entre las versiones Free y Pro y con la recomendación de actualizar antes de realizar un análisis con él. Aceptar y el programa se actualizará. 2.- Interfaz principal. Analizar el ordenador Al hacer doble clic en cualquiera de los accesos directos creados, se nos abrirá la pantalla principal del programa, que tiene ocho pestañas: Escáner, Protección, Actualizar, Cuarentena, Registros, Lista a ignorar, Preferencias, Más herramientas, Acerca de. 24
- 25. En esta pantalla principal, correspondiente a la pestaña Escáner nos encontramos con las opciones para analizar el sistema, que son dos: Examen rápido y Examen completo. La diferencia, además del tiempo, es que el primero sólo analizará los tipos de malware más comunes, mientras que el segundo examen lo hará en profundidad en todos los discos duros que se seleccionen. 25
- 26. Para los análisis periódicos, con la primera opción es suficiente. La segunda se puede utilizar cada cierto tiempo, o cuando estemos seguros de que nuestro ordenador está infectado. Una vez decidido el tipo de análisis que queremos, hacemos clic en Examinar para que comience el proceso: Mientras analiza, nos aparece el número de archivos examinados e infectados, así como el tiempo transcurrido. Una vez el análisis ha sido completado nos aparecerá este mensaje: O éste, dependiendo de los resultados: 26
- 27. En el caso de que haya detectado algún elemento malicioso, deberemos hacer clic en Mostrar resultados + 27
- 28. En la pantalla que se abre nos dará varias acciones con respecto al ítem encontrado: • Quitar lo seleccionado: Para enviarlo a cuarentena. • Ignorar: Para mandarlo a la lista ignorar, con lo que lo obviará en siguientes análisis. • Guardar informe: Guardará en la ruta que el indiquemos los resultados del análisis en formato .txt. • Menú Principal: Volver a la pantalla inicial. Pero si hacemos clic con el botón derecho del ratón sobre el/los elementos encontrados nos aparecerán nuevas opciones: 28
- 29. La más interesante de dichas opciones es, quizás, Información sobre el proveedor, que nos abrirá un enlace a la página de Malwarebytes con información sobre el elemento encontrado. Hacemos clic en Quitar lo seleccionado 29
- 30. Los archivos los enviará a la cuarentena y además nos mostrará un informe similar a este: Con lo que el proceso de análisis de nuestro ordenador habrá finalizado. Al hacer clic en Salir volveremos a la pantalla principal. 3.- Protección Se trata de la protección en tiempo real y de la posibilidad de programar los análisis. Esta opción sólo está disponible en la versión completa. 30
- 31. Esta ventana muestra también la opción para comprar el producto y, una vez adquirido, registrarlo. De esa forma aparecen más opciones al pulsar Iniciar Protección: Autobuscar actualizaciones o realizar un examen rápido a una hora determinada y empezar en modo minimizado. La opción Probar la protección de la versión gratuita, permite comprobar si nuestro sistema la va a soportar antes de adquirir la versión completa. 4.- Actualizar 31
- 32. Algo que siempre tenemos que tener presente es que un programa de este tipo, sea un antivirus o un antiespías, sin actualizarlo no es de mucha utilidad, ya cada día aparecen muchísimos virus y otros programas maliciosos nuevos o versiones de los ya existentes. Por lo tanto, es muy recomendable que, si no lo hemos actualizado al iniciarlo, lo hagamos en este apartado, sobretodo si vamos a analizar el sistema. La pestaña de Actualización, opción Mirror de Actualización, permite seleccionar el servidor desde donde descargar las actualizaciones. Además en esta opción encontraremos información sobre la base de definiciones actual y las nuevas versiones liberadas del programa. 5.- Cuarentena Aquí encontraremos los ítems que ha ido detectando el programa en sucesivos análisis. El estar en cuarentena significa que no han sido eliminados del ordenador, sino que se han aislado, de esa forma ya no afectan al buen funcionamiento de éste. 32
- 33. Desde esta ventana podremos borrar definitivamente los elementos encontrados o bien restaurarlos si lo consideramos oportuno, por ejemplo en el caso de programas gratuitos que incluyen adwares y la eliminación de éstos provoca que el programa deje de funcionar. 6.- Registros En esta opción podremos encontrar los informes de los diferentes análisis nombrados por fechas. 33
- 34. Podremos abrirlos para su revisión o eliminarlos en el caso de que ya no los necesitemos. 7.- Lista a ignorar Como ya se ha dicho anteriormente, en esta lista están los diferentes archivos que deseamos que el programa obvie durante los análisis. Volviendo al ejemplo anterior de los programas gratuitos con adware, al incluirlos en esta lista evitaremos que nos los vuelva a detectar y con ello, que los borremos por error. En la interfaz podemos ver que en cualquier momento podremos eliminar de la lista algún producto. 8.- Más herramientas En esta sección, además de la posibilidad de informar sobre errores en el programa o falsos positivos, nos encontramos con la herramienta FileASSASSIN. 34
- 35. El FileASSASSIN ayuda a eliminar archivos bloqueados porque están en uso, algo muy frecuente cuando nuestro ordenador ha sido infectado por un virus. Utiliza técnicas avanzadas para descargar módulos, cerrar controles remotos y terminar procesos para permitir eliminar el archivo. Su utilización es muy sencilla. Hacemos clic en Ejecutar herramienta y en la ventana que se abre buscamos el archivo a eliminar. 35
- 36. Nos aparecerá un aviso de que el programa se eliminaré de forma permanente: Y una vez que hemos aceptado lo borrará. La última pestaña Acerca de nos da información sobre la versión que estamos utilizando, los creadores del programa y la licencia. 36
- 37. Instalación y uso de CCleaner ¿Qué es y cómo se usa el CCleaner? Fuente: http://www.configurarequipos.com/ El CCleaner es una herramienta de optimización y mantenimiento del sistema que permite que Windows se ejecute más rápidamente y liberar espacio en el disco duro. Elimina archivos temporales de Internet, cookies, formularios, historial, index.dat, documentos recientes, archivos temporales y logs, entradas de registro inválidas. También temporales y listas de elementos recientes de programas como Media Player, Google Toolbar, Netscape, MS Office, Nero, Adobe Acrobat, WinRAR, WinAce, WinZip. 1.- Descarga e instalación La descarga del programa se puede realizar tanto desde la Web del autor, Piriform, http://www.ccleaner.com/download/builds o bien desde ConfigurarEquipos (http://www.configurarequipos.com), seleccionando el enlace: CCleaner 2.10. Existe una versión portable, que se puede llevar en una memoria USB y no necesita instalación: CCleaner Portable 2.10. Una vez descargado, hacemos doble clic en el archivo ccsetup210 (los tres números finales variarán dependiendo de la versión), en la ventana que se abre seleccionamos ejecutar y nos aparecerá la pantalla de selección de idioma (deberemos comprobar que esté seleccionado el español). 37
- 38. Hacemos clic en OK y nos llevará a la pantalla de Bienvenida donde se nos aconseja cerrar todas las aplicaciones abiertas, para poder actualizar los archivos relacionados con el sistema, sin vernos obligados a reiniciar el ordenador. Tras seleccionar Siguiente nos aparecerá la pantalla de licencia, lo leemos y hacemos clic en Aceptar. La siguiente ventana nos mostrará el directorio donde se instalará el programa y nos da la opción de cambiarlo. (Para ello hacemos clic en Examinar y le indicamos el directorio alternativo en su caso). 38
- 40. • Añadir acceso directo al escritorio: Creará un icono en el escritorio para acceder rápidamente al programa. • Añadir acceso directo al Menú de inicio: Lo mismo que el anterior, pero el acceso directo estará en el Menú de inicio. • Añadir opción ‘Ejecutar CCleaner’ al menú del contexto de la papelera y Añadir la opción ‘Abrir CCleaner…’ al menú de contexto de la papelera: significan que en el menú que aparece al hacer clic con el botón derecho del ratón, sobre la papelera de reciclaje, nos aparecerán esas dos nuevas opciones. Al seleccionar Ejecutar CCleaner, el programa iniciará una limpieza y aparecerá minimizado en la bandeja del sistema, cuando finalice se cerrará automáticamente. Al seleccionar Abrir CCleaner, se nos abrirá el programa en su pantalla principal. Estas dos opciones pueden ser modificadas en cualquier momento desde las opciones de configuración del propio programa como veremos más adelante. • Añadir barra de Herramientas Ccleaner yahoo!: Esta opción viene marcada por defecto y si no la desmarcamos, nos instalará la barra de herramientas CCleaner Yahoo!. En este caso, no es una barra que vaya a causar problemas a nuestro ordenador, pero otros programas sí instalan barras de herramientas que los provocan. En esta caso es preferible tenerla deshabilitada a esta opción. Hacemos clic en Instalar para que instale el programa y finalmente en Terminar 40
- 41. 2.- Interfaz principal Al hacer clic en cualquiera de los accesos directos al programa o bien desde el menú contextual de la papelera de reciclaje, opción Abrir CCleaner, se nos abrirá la siguiente pantalla: 41
- 42. Veremos que a la izquierda nos aparece un menú con cuatro opciones: • Limpiador: Es la opción que aparece marcada al abrir el programa, desde ahí podremos eliminar los archivos innecesarios. • Registro: Analiza el registro, elimina entradas inválidas y corrige errores. • Herramientas: Desde esta opción se pueden gestionar los programas de inicio y la lista de agregar/programas, así como desinstalarlos. • Opciones: En este apartado encontraremos diferentes opciones de configuración del programa. 3.- Limpiador La opción Limpiador nos va a permitir, como se dijo anteriormente, eliminar del ordenador todos los archivos innecesarios, con lo que recuperaremos espacio en el disco duro. El programa da la opción de seleccionar qué tipo de archivos deseamos que limpie y cuales no. En la imagen anterior se puede ver que aparecen una serie grupos de opciones de limpieza divididos además en dos pestañas Windows y Programas. Con respecto a la lista que se muestra en la pestaña Windows, es conveniente dejar las opciones activadas por defecto. En la pestaña programas nos aparece lista de los distintos programas instalados en el equipo. De los mismos se limpiarán los archivos temporales y la lista de elementos recientes. 42
- 43. La interfaz Limpiador nos ofrece dos tipos de acciones Analizar y Ejecutar el limpiador. Al hacer clic en la primera nos mostrará la lista de todo lo que puede limpiar: Ejecutar el limpiador llevará a cabo la limpieza. (No es necesario Analizar como paso previo). Antes de eliminar los archivos nos mostrará el siguiente mensaje: 43
- 44. Si deseamos que a partir de este momento no nos pregunte y los elimine directamente marcamos la opción que aparece en el mensaje. No mostrar este mensaje de nuevo. Hacemos clic en Aceptar, el programa borrará los archivos y nos informará del tiempo transcurrido, de los archivos borrados y del espacio recuperado: 4.- Registro Esta opción analizará el Registro del sistema, en busca de entradas obsoletas, asociaciones inválidas de archivos, errores y lo reparará mejorando con ello el rendimiento del ordenador. Su interfaz permite seleccionar lo que debe comprobar en el registro. Por defecto aparece todo marcado, y es como se debería dejar. 44
- 45. Al hacer clic en Buscar problemas iniciará el análisis del registro mostrando todos los errores encontrados. Una vez finalizado, se nos habilitará la opción Reparar seleccionadas. Aunque el programa es eficaz a la hora de la limpieza del registro, es conveniente que echemos un vistazo a la lista de problemas y desmarquemos aquellas entradas sobre las que podamos tener dudas. Al hacer clic en Reparar seleccionadas, el programa nos preguntará si deseamos hacer una copia de seguridad de los cambios del registro. 45
- 46. Le decimos que Sí y le indicamos la ruta donde debe guardarlas. Tras lo cual aparecerá el siguiente mensaje: Como estar diciéndole que repare una a una cada entrada es una pérdida de tiempo, en lugar de hacer clic en Reparar entrada lo haremos en Reparar todas las seleccionadas y nos mostrará este mensaje: Le decimos que Sí y por fin nos mostrará esta ventana informativa que corresponde a la última entrada reparada: 46
- 47. Si queremos ver el mismo mensaje para el resto de las entradas, sólo tendremos que hacer clic en la flecha que aparece a la izquierda. Hacemos clic en Cerrar para volver a la interfaz principal. 5.- Herramientas En este apartado encontramos dos funciones para usuarios avanzados: Desinstalar programas Desde esta opción no sólo se pueden desinstalar programas, sino también renombrar o borrar entradas que aparecen. Se considera que, si se puede desinstalar un programa con su propio desinstalador o desde Agregar/Quitar programas de Windows, deberían utilizarse esos recursos antes de recurrir al CCleaner. 47
- 48. Inicio Muestra la lista de programas que se inician con Windows y permite desactivar (deshabilitar) o borrar la entrada. Esta opción también la tenemos en Windows en msconfig. 6.- Opciones En esta sección nos encontramos con cinco apartados que nos permitirán indicarle al programa cómo se debe de ejecutar. Configuración 48
- 49. Encontramos dos opciones que ya habíamos visto antes al instalar el programa, que son las que se añaden al menú contextual de la papelera de reciclaje, Ejecutar CCleaner y Abrir CCleaner, si no deseamos tenerlas las podemos desactivar desde aquí. Además nos da las opciones de: idioma, hacer una limpieza al arrancar el ordenador, comprobar las actualizaciones automáticamente y por último, una muy interesante que es la de borrado seguro de archivos, permitiendo seleccionar entre cuatro algoritmos diferentes. Entre ellos se encuentra el de Gutmann, que es el más seguro hasta el momento, ya que sobreescribe el archivo 35 veces. Por supuesto, esto hace más lenta la limpieza del ordenador. Si no tenemos especial interés en que los archivos borrados sean irrecuperables, seleccionaremos Borrado normal del archivo, que es la opción marcada por defecto. Cookies Las cookies son pequeños archivos que algunos sitios web guardan en la computadora. Almacenan información, como nombre de usuario o información de registro, o preferencias de usuario, pero no espían, como el spyware. Si uno tiene una cookie de un sitio web al que visita a 49
- 50. menudo, la misma recuerda datos que harán la próxima visita a esa página un poco más fácil, e incluso hace que las páginas se carguen un poco más rápido. Es bueno borrar las cookies de vez en cuando, porque aunque algunas caducan y se eliminan solas tras un cierto periodo de tiempo, otras no caducan y si no se borran quedan en la computadora, ocupando espacio. En este apartado podemos indicarle qué cookies no queremos que nos borre al hacer la limpieza. Incluir Aquí podemos seleccionar, si nos interesa, las carpetas o archivos que queremos limpiar. Excluir Si no deseamos que limpie alguna carpeta o archivo se puede indicar en este apartado. 50
- 51. Avanzadas Nos presenta una serie de opciones que marcarlas o no depende de cada uno, como por ejemplo borrar archivos Temp de Windows de más de 48 horas, ocultar mensajes de alerta, cerrar el programa después de haber limpiado, etc. Lo mejor es dejarlas como se encuentran por defecto. El CCleaner es un programa que nos ayudará a mantener nuestro sistema limpio, por lo que es recomendable ejecutar cada cierto tiempo sus opciones de Limpiador y Registro, y, sobre todo, al borrar muchos archivos o desinstalar programas. 51
- 52. Actualización NOD32 sin Internet aRC-Generador 2.0 Para descargarlo: Link: http://www.4shared.com/file/5695490/438c724b/generadornod32.html Pass para descomprimir: Visual.SaC Funcionamiento Para generar los archivos de actualización ahora podemos hacerlo de dos maneras: • Local.- Genera archivos de actualización del antivirus nod32 instalado en la computadora local, sólo debemos tenerlo instalado y actualizado. • Internet.- Genera archivos de Internet descargando las últimas actualizaciones, no necesitamos tener instalado el antivirus nod32. Damos clic en el Botón Local o Internet y escogemos la carpeta donde se guardaran los archivos a generar. Ejemplo: c:update 52
- 53. La opción de “Internet” a veces no funciona por lo que se recomienda como primer paso antes de abrir el generador que actualice el antivirus que se encuentra instalado y luego al abrir el Generador, hacer clic en el botón “Local” con lo cual se abrirá una ventana donde tiene que especificar la carpeta de destino de la actualización. Puede guardarlo en una carpeta creada en un pendrive directamente para luego actualizar el antivirus en el resto de sus pc con mayor facilidad. PUEDE QUE TU ANTIVIRUS DETECTE ESTE SOFT COMO VIRUS, NO LO BLOQUEES YA QUE NO ES UN VIRUS!! Para actualizar el antivirus nod32 con los archivos generados, sólo debemos poner como servidor la carpeta donde están los archivos generados, por ejemplo: c:update. Los pasos para configurar son: Damos clic en el icono del nod32 en la barra de tareas junto al reloj, luego clic en: 53
