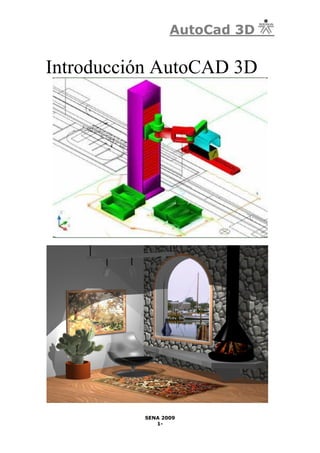
Semana1 3d
- 1. AutoCad 3D Introducción AutoCAD 3D SENA 2009 1-
- 2. AutoCad 3D Tres Dimensiones en AutoCAD: Las herramientas de trabajo en 3D se pueden distribuir en tres formas: 1. Entorno de trabajo en 3D, es un conjunto de procedimientos que permiten establecer un entorno apropiado para trabajar en tres dimensiones. 2. Punto de vista tridimensional, con el objeto de mostrar el dibujo desde cualquier posición en 3 dimensiones. 3. Ventanas múltiples, para visualizar a la vez en pantalla diferentes posiciones y puntos de vista del dibujo. Posibilidad para el usuario de definir un sistema de coordenadas personal, seleccionando cualquier plano en el espacio como plano de trabajo X-Y actual. Entorno de espacio papel para realizar presentaciones de ventanas múltiples, con vistas al trazado del dibujo. OJO Recomendaciones para versiones de AutoCAD 2007, 2008, 2009 y 2010. Por el momento y mientras adquieren práctica en el manejo tanto del programa como de los comandos utilizados en el curso usen el entorno de de trabajo o espacio de trabajo clásico, para ello debe hacer lo que se les muestra en las siguientes figuras (Si ya tienen un manejo previo del programa bajo estas versiones no es necesario que cambien el entorno de trabajo): AutoCAD 2008: SENA 2009 2-
- 3. AutoCad 3D AutoCAD 2009: AutoCAD 2010: SENA 2009 3-
- 4. AutoCad 3D Puntos de vista en dos dimensiones: En los dibujos de dos dimensiones, el eje Z apunta, en sentido figurado, al observador; es decir, la visual del usuario coincide con el eje Z. Cabe resaltar que Autocad trae puntos de vista predefinidos los cuales estudiaremos a continuación. Puntos de vista en tres y dos dimensiones: El sistema de coordenadas en dos dimensiones se representa así: El sistema de coordenadas cuando trabaja en tres dimensiones se identifica de la siguiente manera: Cabe resaltar que el proceso para cambiar el sistema de coordenadas de 2D a 3D es el siguiente: SENA 2009 4-
- 5. AutoCad 3D AutoCAD versión 2006 o inferior: O SENA 2009 5-
- 6. AutoCad 3D AutoCAD 2008: AutoCAD 2009 y 2010 con espacio de trabajo clásico: SENA 2009 6-
- 7. AutoCad 3D Puntos de vista predefinidos: Para mayor comodidad del usuario, existen una serie de puntos de vista predefinidos desde el menú VER (VIEW) y dentro de este submenú se encuentran los diferentes tipos de vistas. AutoCAD versión 2006 o inferior: O SENA 2009 7-
- 8. AutoCad 3D AutoCAD 2008: AutoCAD 2009 y 2010 con espacio de trabajo clásico: SENA 2009 8-
- 9. AutoCad 3D A continuación se da una descripción de cada vista. • Superior (Top): Vista en planta superior equivale a los ángulos de 270° y 90° • Inferior (Bottom) Vista en planta Inferior. Equivale a los ángulos de 270° y -90° • Izquierdo (Left) Vista en alzado izquierdo. Equivale a los ángulos 180° y 0o • Derecho (Rigth) Vista en alzado derecho. Equivale a los ángulos 0o y 0o • Frontal (Front) Vista en alzado frontal. Equivale a los ángulos 270° y 0o • Posterior (Back) Vista en alzado posterior. Equivale a los ángulos 90° y 0o • Isométrico SO (Isometric SW) Equivale a los ángulos 225 y 35.3 • Isométrico SE (Isometric SE) Equivale a los ángulos 315 y 35.3 • Isométrico NE (Isometric NE) Equivale a los ángulos 45 y 35.3 • Isométrico NO (Isometric NW) Equivale a los ángulos 135 y 35.3 NOTA: Cuando queremos utilizar comandos en ingles en nuestro AutoCAD en Español, simplemente agregamos un guion bajo “_” al momento de insertarlo en la línea de comandos, por ejemplo para el comando LÍNEA (LINE) podemos introducirlo en nuestra versión de AutoCAD en español de la siguiente forma: SENA 2009 9-
- 10. AutoCad 3D Se debe tener en cuenta que existe una barra de herramientas que se puede activar en cualquier momento, la barra es la siguiente: AutoCAD versión 2006 o inferior: AutoCAD 2008: AutoCAD 2009 y 2010: En las versiones 2009 y 2010 se maneja el ViewCUBE, El cubo de vistas ViewCube™ es una herramienta interactiva que sirve para rotar y orientar cualquier modelo de sólido o superficie en AutoCAD®. Sin más que seleccionar una cara, arista o esquina del cubo, el modelo adopta enseguida esa orientación predefinida. Para girar el modelo en cualquier dirección, haga click en ViewCube sin soltar el botón del ratón. Como ViewCube ocupa una posición fija en la pantalla, sirve de orientación a simple vista. Para poderla visualizar en nuestro entorno de trabajo simplemente debemos seleccionar un estilo visual compatible con esta herramienta: SENA 2009 10-
- 11. AutoCad 3D Los puntos de vista representan el lugar desde donde miraremos el dibujo. En general podemos definir los puntos de vista mediante dos sistemas: numéricamente o por puntos de vista predefinidos. Una manera de poder utilizar dichos puntos de vista es mediante la barra de texto o línea de comandos, digite PTOVISTA (VIEWPOINT), les saldrá lo siguiente: O pique en el menú: SENA 2009 11-
- 12. AutoCad 3D AutoCAD versión 2006 o inferior: O AutoCAD 2008: SENA 2009 12-
- 13. AutoCad 3D AutoCAD 2009 y 2010: Oprima la tecla enter y se activará la opción de brújula y trípode, aparecerán los ejes cartesianos, si mueve el Mouse, se moverán tanto la brújula como el trípode. La brújula que aparece en la parte superior derecha de la pantalla es una representación bidimensional de un globo. El centro es el Polo Norte (punto de vista 0, 0,1), el círculo interior corresponde al Ecuador (punto de vista X,Y,0) y el circulo exterior es el Polo Sur (punto de vista 0,0,-1). En la brújula aparece un pequeño cursor en cruz que puede desplazarse a cualquier zona de la esfera. El desplazamiento del cursor sobre la brújula producirá la rotación correspondiente en los ejes del trípode. Para seleccionar una línea de mira, se desplaza el cursor a una posición de la esfera y se pulsa el botón izquierdo del mouse. Hay que tener en cuenta que en las inmediaciones de los polos (Norte y Sur) la rotación del trípode respecto al movimiento del cursor en cruz es más brusca e imprecisa, pudiéndose originar saltos de los ejes. Cuando más se aleje el cursor hada el Ecuador, más suavemente se producirá la rotación del trípode. La opción ROTACIÓN permite seleccionar el punto de vista deseado, introduciendo directamente los dos valores de los ángulos de visión: horizontal y vertical. SENA 2009 13-
- 14. AutoCad 3D Elevación y Altura de Objetos (ELEV) y (THICKNESS): Esta opción permite especificar la elevación y la altura de los objetos que se dibujen a partir de ese momento. La elevación que introducimos es la cota Z respecto al plano X-Y original. Es decir, nos situamos en un plano X-Y elevado a una altura Z (positiva o negativa); la altura representa la proyección desde la base del objeto a una distancia Z igual a la introducida. Si el objeto dibujado no tiene información de área, AutoCAD genera superficies laterales con esa altura. Si el objeto tiene información de área, AutoCAD eleva igualmente las paredes y añade tapas al objeto. ELEV controla sólo los objetos nuevos; no afecta a los objetos existentes. Un ejemplo para comprender este comando es el siguiente: Dibuje un cuadrado con el comando Rectangulo de 70 x 70 luego vaya a VER (VIEW) y luego a PTO. VISTA 3D (3DVIEWS) y a la opción ISOMÉTRICO SO (SW ISOMETRIC), quedará de la siguiente manera: Seguido a este comando active el cuadro de PROPIEDADES (PROPERTIES) dando click derecho sobre el contorno dibujado y luego selección la opción propiedades (también dando doble click sobre el objeto), si no lo recuerda vaya a la opción Modificar (Modify) y luego selecciona la opción PROPIEDADES (PROPERTIES), Se abrirá un cuadro a mano derecha de la siguiente manera: SENA 2009 14-
- 15. AutoCad 3D AutoCAD versión 2006 o inferior: O AutoCAD 2008: SENA 2009 15-
- 16. AutoCad 3D AutoCAD 2009 y 2010: De click sobre el cuadrado que dibujó y en la opción ALTRURA DE OBJETO (THICKNESS) asígnele un valor de 50. Y la figura le quedara así: Debe tener en cuenta que este objeto no es un sólido. SENA 2009 16-
- 17. AutoCad 3D Generación de Caras 3D PCARA (PFACE), 3DCARA (3DFACE). Existen varias forma de dibujar caras en 3 dimensiones, en esta oportunidad solo veremos los comandos PCARA (PFACE) y 3DCARA (3DFACE). Más adelante veremos otros comandos. Comando PCARA (Pface): Por medio de este comando podemos construir un conjunto de caras encadenadas con aristas comunes, su mayor utilidad es crear tapas de contornos poligonales, a continuación dibujemos la siguiente figura: Teniendo dicha figura digite la siguiente opción PCARA (Pface) y oprima enter, aparecerá la siguiente opción: O De click en el vértice número 1, luego en el 2 hasta llegar al vértice número 6, luego de click en enter y aparecerá la siguiente opción: O Lo siguiente que debe hacer es digitar uno por uno los vértices que picó, esto quiere decir que debe digitar 1 y dar click en enter, luego 2 y enter, hasta que SENA 2009 17-
- 18. AutoCad 3D digite el vértice 6. Cuando digite este último vértice debe dar dos veces enter. Para verificar que el ejercicio quedó bien vaya a VER /SOMBRA/ SOMBREADO PLANO (View/shade/Flat Shade) si tienes versiones de AutoCAD 2006 o anterior, si tiene opciones 2007 o 2008 debe ir a VER/ Estilos Visuales /Conceptual. AutoCAD versión 2006 o inferior: O SENA 2009 18-
- 19. AutoCad 3D AutoCAD 2008: AutoCAD 2009 y 2010: SENA 2009 19-
- 20. AutoCad 3D Comando 3DCARA (3dface): Con este comando también se pueden crear superficies de cara plana. La diferencia con el anterior comando (PFACE) es que este se puede hacer con cuatro vértices (Coplanares) en un mismo plano tridimensional. Los cuatro puntos deben tomarse igual que en PFACE en sentido circular, para poder entender fácilmente este comando dibujemos la siguiente figura: Teniendo dicha figura digite la siguiente opción 3DCARA (3DFACE) y oprima enter, aparecerá la siguiente opción: O De click en el vértice número 1 luego en el 2, después en el vértice 3 y por último en el vértice número 4. Luego de enter y quedará creada la superficie. Para verificar que el ejercicio quedó bien vaya a VER /SOMBRA/ SOMBREADO PLANO (View/shade/Flat Shade) si tienes versiones de AutoCAD 2006 o anterior, si tiene opciones 2007 o 2008 debe ir a VER/ Estilos Visuales /Conceptual (Puede usar las mismas indicaciones de verificación dadas para el comando PCARA) La superficie debe quedar igual a la que ve a continuación: SENA 2009 20-
- 21. AutoCad 3D Si desea terminar la superficie digite nuevamente 3DCARA (3DFACE) y de click en el vértice número 4, luego en el 5 después el 6 y por último en el 3, para obtener la superficie. SENA 2009 21-
