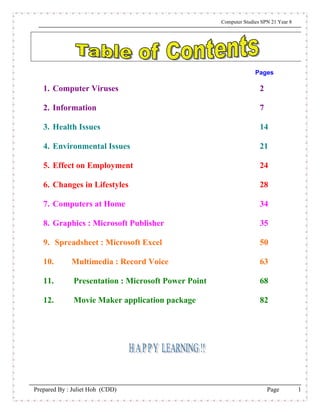
Computer Studies Guide Year 8
- 1. Computer Studies SPN 21 Year 8 Pages 1. Computer Viruses 2 2. Information 7 3. Health Issues 14 4. Environmental Issues 21 5. Effect on Employment 24 6. Changes in Lifestyles 28 7. Computers at Home 34 8. Graphics : Microsoft Publisher 35 9. Spreadsheet : Microsoft Excel 50 10. Multimedia : Record Voice 63 11. Presentation : Microsoft Power Point 68 12. Movie Maker application package 82 Prepared By : Juliet Hoh (CDD) Page 1
- 2. Computer Studies SPN 21 Year 8 1. Computer Viruses Computer Virus is a tiny program intentionally created to destroy data or program. Computer virus can be dangerous as they can cause loss of data or even cripple the system unit. A virus is simply a program designed to cause harm to someone else's computer. A virus spreads by duplicating and attaching itself to other files. The extent of the damage depends on the virus. There are tens of thousands of viruses. Some virus damage is insignificant but inconvenient. Some virus damage is disastrous, putting the computer system out of action by crashing memory, erasing files or corrupting data. Here is a list of a few common computer viruses : - I LoveYou, Melissa, APEC, - Italian (Ping Pong), - Stones, Datacrime, - Entity, Michealangelo and etc. The virus is made up of TWO parts: 1. The infector - Is part on a virus program (usually the top part) which copies the whole virus from an infected computer into a disk or into another computer through a network. 2. The detonator - Is also part on a virus program (usually the bottom part) which will perform the intended nasty work. Several typical effects of detonators are: 1. The system cannot be booted 2. Funny messages appear on the screen 3. Characters falling to the bottom of the screen 4. Part of or all the data on the disk is deleted 5. Files are renamed so user cannot recall them 6. System performance is slow 7. Hardware malfunction 8. System hang-up 9. RAM memory size become smaller even there isn’t a lot of programs. Prepared By : Juliet Hoh (CDD) Page 2
- 3. Computer Studies SPN 21 Year 8 For Example, it is estimated that the My Doom worm infected a quarter-million computers in a single day in January 2004. What is the difference between the WORM and the VIRUS ? The worm does not alter programs or data. It simply reproduces it self rapidly, using up all available storage space. This leaves no space for you to store new programs or data. This can lead to system slowdown or total system failure. Where as the virus alter programs and do the intended nasty things. • Computer virus • A program that can reproduce itself • Usually can cause great harm to files or other programs on the same computer • Computer worm • A type of virus • Reproduces itself • Spreads from one computer to the next over a network Prepared By : Juliet Hoh (CDD) Page 3
- 4. Computer Studies SPN 21 Year 8 1. How do you catch a virus? 2. How can they be prevented? 3. The Computer Misuse Act 4. Glossary 1. How do you catch a virus? Viruses are written by malicious programmers who wish to cause problems to other computer users. The primary source of infection these days are e-mail attachments followed by illegal software and infected files from the Internet. Also, by putting an infected floppy disk into your computer - the virus can automatically copy itself from the infected disk into your computer If you have up to date anti virus software installed this will immediately warn you of any infection. If not, there is usually no evidence of the virus and the user is not usually aware of it until something goes wrong.Other ways that virus can enter your computer are through: - The network system - The pirated software(game) 2. How can they be prevented? 1. Cold boot the system. 2. Do not boot the system with a floppy disk in the drives. · 3. Do not allow unauthorized people to use your computer. · 4. Do not use pirated software. · 5. Do not share software with unknown sources. (Avoid sharing your data files and software with someone else) 6. Do not copy software or data from unknown sources. 7. Keep the write protection tab on the floppies while reading data from it. 8. Back up your system frequently. 9. Use an antidote software to identify (whether your disk if free from virus or not) and remove the viruses on disks. 10. Consult your teacher or your parents before using any new software. 11. Do not download software from the Internet. It may be infected with viruses. Prepared By : Juliet Hoh (CDD) Page 4
- 5. Computer Studies SPN 21 Year 8 To keep out virus • Install anti-virus software • Keep the antivirus software updated • Not allowing other users to use their own floppy disks on your system • Not allowing users to take the company's disks home to use on their own PC • Only downloading files from reputable Internet sites • Write-protecting disks • Avoiding software from unreliable sources • Backing up data regularly An antidote software is a program that can detect various known viruses and then completely remove them from the system or disk. It can inspect computer files and e-mail attachments for viruses and remove or quarantine any which are found. Example : PC Cillin, Norton Anti-virus, Dr. Solomon anti-virus, MASV (for Dos), MWAV (for Windows), CPAV and etc. 3. The Computer Misuse Act The Computer Misuse Act (1990) made three new offences: 1. accessing computer material without permission e.g. looking at someone else's files 2. accessing computer material without permission with intent to commit further criminal offences e.g. hacking into the bank's computer and increasing the amount in your account 3. altering computer material without permission e.g. writing a virus to destroy someone else's data Writing a virus or deliberately spreading one is illegal. Dangers of the Internet • Trojan Horse • A program • Disguised as a useful piece of software • But secretly performs other undesirable functions Trojan Horses mainly have 2 types of functions : • Spyware functions • Spy on your information • Backdoor functions • Makes your computer to be remotely controlled A Trojan Horse does not spread itself like a virus. But newer Trojans can infect other computers and launch attacks against other computers. Prepared By : Juliet Hoh (CDD) Page 5
- 6. Computer Studies SPN 21 Year 8 4. Glossary anti-virus software Can inspect computer files and e-mail attachments for viruses and remove or quarantine any which are found. corrupted data Data that has been damaged in some way. crash A serious computer program failure. The computer itself stops working or a program aborts unexpectedly. erasing files The deletion of files stored on a computer. program An organised list of instructions that, when executed, causes the computer to behave in a predetermined manner. The Computer Misuse Act (1990) This act states that it is illegal to obtain unauthorised access to any computer or to modify its contents. virus A virus is programming code which spreads from computer to computer causing damage to the files stored on the computer. Virus software tries to spread by duplicating and attaching itself to other files. Prepared By : Juliet Hoh (CDD) Page 6
- 7. Computer Studies SPN 21 Year 8 2. Information Objectives 1. State some uses of computers in supermarkets, such as inventory control and checking out products with the use of barcodes and scanners 2. State that barcodes are used to identify products in the supermarket 3. State some benefits of using computers in the supermarket 1. The Increasing Popularity of Computers • Computers are popular because they perform tasks efficiently • Example, use computers to collect bus fares instead of bus conductors 2. Running a Supermarket Using Computers In running a supermarket or a retail business, the business owner must keep track of two areas: 1. Inventory control 2. Accounts Inventory or stock refers to the goods in the Keeping accounts involves the tracking of shop. Inventory control is important because it money that flows in and out of the shop. – tells when to place a new order, When goods are delivered to the shop, - tells if there is too much stock of certain money flows out to pay the suppliers. When goods, and goods are sold, money flows in from - helps in managing perishable goods (eg. customers. Fruits and vegetables) Running a Supermarket the Traditional Way 3.2 Running a Supermarket Prepared By : Juliet Hoh (CDD) Page 7
- 8. Computer Studies SPN 21 Year 8 Running a Supermarket Using Computers 3. The Journey of a Product in a Modern Supermarket Prepared By : Juliet Hoh (CDD) Page 8
- 9. Computer Studies SPN 21 Year 8 • Point-of-Sale (POS) Terminal • Special-purpose computer • Located at cashier’s counter Each POS is connected via LAN to the Branch computer in the supermarket office. 4. About Barcodes • Each product as an identifying code number • Bar codes – Tag an identifying code number to each product – Sets of black lines and white spaces – Printed on packaging or labels • European Article Number (EAN) – Popular barcode standard – EAN-13 has 13 digits – EAN-8 has 8 digits • Used for small items Prepared By : Juliet Hoh (CDD) Page 9
- 10. Computer Studies SPN 21 Year 8 • Direction of scanning does not matter • Prepared By : Juliet Hoh (CDD) Page 10
- 11. Computer Studies SPN 21 Year 8 5. Barcodes at the POS • Other notes on POS • Electronic balances are used to price items sold by weight • The balances are linked to the branch computer • Printer can print other information on top of the items bought on the receipt • Name of supermarket • Date • Amount • Payment mode • Payment by EFT is possible • Also known as NETS in Singapore 5. Advantages of Using Computers in a Supermarket 1. Ease of pricing • Central computer sends product information to POS terminal based on barcode 2. Variety of features • Special offers can be easily implemented • Central computer keeps track of items on special offer and adjusts prices accordingly 3. Less warehouse space required Just-In-Time (JIT) stock control 1. Saves warehouse costs because businesses only stock up goods when needed 2. Disadvantages 1. Stock may run out if delay in delivery 2. Demands can change quickly 3. JIT computer system is expensive Prepared By : Juliet Hoh (CDD) Page 11
- 12. Computer Studies SPN 21 Year 8 4. Customer profiling • Track customers’ preferences • Membership/ loyalty schemes 5. Computers to control equipment • Monitor freezer temperature Computers are used to monitor freezer temperature. Freezers and display seafood, fresh meat, dairy products and frozen goods. Large freezers in the warehouse have to keep within a certain temperature range. Summary of advantages Prepared By : Juliet Hoh (CDD) Page 12
- 13. Computer Studies SPN 21 Year 8 - Useful information is very important for many business and government departments for decision making. - It should be up-to-date and a proper one - Gather and analyse such information quickly and accurately Examples: Information on: Who needs it ? Sales and purchasing S- cashiers, sales supervisor, accountants and customers matters P - Suppliers, Purchasing officers and warehouse staff Registration on identity Immigration Department card Fire tragedies due to Fire Brigade draught Summary 1. To run a supermarket or a retail business, the business owner must keep track of the inventory and accounts. Keeping track of these is more efficient with computers than without computers. 2. Computers are used to regulate the temperature of equipment such as freezers. 3. A point-of-sale (POS) terminal is located at the cashier’s counter of modern supermarkets and retail shops. 4. A typical POS terminal has a barcode scanner, a credit/debit card reader, a printer, a digital display, etc. 5. POS terminals are linked to the branch computer in the supermarket’s back office. Branch computers are linked to a central computer at headquarters. 6. Barcodes are vertical-line patterns found on labels of things we buy. Many barcodes adopt the EAN (European Article Number). 7. How a POS system works: 8. Because of the JIT stock control, the supermarket does not need a lot of warehouse space, and can keep its business cost low. Prepared By : Juliet Hoh (CDD) Page 13
- 14. Computer Studies SPN 21 Year 8 3. Health Issues 1. Introduction There are various health problems associated with the regular use of computers, such as stress, eyestrain and injuries to the wrists, neck and back. Employers must take steps to protect employees whose work involves the regular use of computers. Health problems Most computer users may suffer from these health problems below: 1. Wrist or hand injury due to long periods of typing and clicking 2. Backaches due to wrong sitting posture 3. The effects of harmful radiation from the computer screen- irritated 4. Eye strain is also a common problem. 5. Repetitive strain injuries (RSI) due to friction damage in the tissues especially in the elbow, the wrist or the shoulder. Some scientist believe that several PRECAUTIONS can be practiced: Use anti-glare screen filter on the high-resolution monitor’s screen. Sit on a proper computer chair and table for a right posture. Use ergonomically designed keyboard or mouse device. Use well-glared curtains in the computer room. Get the keyboard at a proper height – position your wrist comfortably. Get your eyes tested regularly. Have a 5 minutes breaks between an hour work on the computer. Take break every hours or so walk around. Go for regular exercises after work. Avoid holding the same posture for prolonged periods. Try changing positions even while sitting in front of a computer. Do not play computer games for long periods of time. Many people injure their wrist while playing computer games. Avoid unnecessary computer works. Prepared By : Juliet Hoh (CDD) Page 14
- 15. Computer Studies SPN 21 Year 8 2. Eye Strain Eyes can become strained after staring at a computer screen for a long time, particularly if working in bad light, in glare or with a flickering screen. Fortunately, eyestrain is usually a temporary problem. Symptoms include: • Burning or itching eyes • Blurring or double vision • Headache • Nausea • Fatigue Solutions: • Use monitors which don't flicker • Have blinds at the windows so that the sun doesn't shine directly on the screen • Use suitable lights that disperse light evenly and don't shine on the screen • Use a screen filter • Keep your eyes at least 18 inches from the screen • Regularly look away from the screen and focus on something in the distance • Take regularly breaks - at least 5 minutes break every hour • Have regular eye tests and wear glasses if prescribed Lighting must be suitable and blinds fitted to windows to reduce glare 3. Back Pain Many computer users suffer serious back problems. This is probably due to a poor posture or an awkward position while sitting at a computer. Some of the things that people can do to help avoid back pain are: - Use a fully adjustable chair. The height of the chair and the seat position should be easy to change. - Use footrests so that the legs are kept at a more natural angle - Use a monitor which is adjustable. Position it so that the neck doesn't have to bend - Take regular breaks and walk about. - Sit with the back straight and the head up, don't slouch Prepared By : Juliet Hoh (CDD) Page 15
- 16. Computer Studies SPN 21 Year 8 4. Repetitive Strain Injury (RSI) Repetitive Strain Injury (RSI) is damage to the fingers, wrists and other parts of the body due to repeated movements over a long period of time. Symptoms: In the arms and hands: • Aching, pain in arms/wrists even after rest, weakness • Swelling, tenderness, numbness • pins and needles or burning sensation In the shoulders and neck: stiffness , aching. Causes: • Typing or using the mouse for long periods of time • Using too much force on your fingers when typing • Using a poorly designed keyboard • Workstation or chair is the wrong height so arms are in an unnatural position Solution • Ensure workstation and chair are the correct height • Support wrists by using wrist rests • Keep elbows close to your sides • Five minute break from typing at least every hour Prepared By : Juliet Hoh (CDD) Page 16
- 17. Computer Studies SPN 21 Year 8 5. Ozone irritation Health experts have suggested that ozone emitted from laser printers can lead to breathing problems. Solution It is recommended that laser printers should be situated at least one metre away from where people are sitting and there should be good ventilation in the area. 6. Stress Stress brought on through the use of computers is one of the major causes of work related illness. There are many different reasons why people become stressed at work. However, here is a list of some of the major causes brought about by the use of computers: - Many people are afraid of computers, they don't understand them and feel they will look stupid if they admit that they don't know how to operate one. - People worry that a computer will be able to replace them and they might lose their jobs. - Things change so fast in the world of computing that it can be very stressful just trying to keep up to date with new ideas, techniques and equipment, especially for older people. - It is getting increasingly hard to separate work and home life. People can be contacted easily by their bosses or clients. E-mail, the Internet and mobile phones mean that people continue to work even after they have left the office. - The amount of information that ICT systems can produce is often far too much for anyone to take in. This results in 'information overload' and people end up feeling they can't cope and become stressed. - Workers can be monitored using ICT systems. Call centre staff are monitored to make sure that they don't spend too long on any one call. The number of products that a check-out person scans during a minute are counted. This feeling of being constantly 'watched' can be very stressful. Prepared By : Juliet Hoh (CDD) Page 17
- 18. Computer Studies SPN 21 Year 8 7. Safety issues The workplace can be a dangerous place. Some precautions which can be taken to reduce the risk of accidents are: • Ensure there are no trailing wires across or around the room which people could trip on • Electrical sockets should not be overloaded • Electrical equipment should be safety tested at least once a year • There should be adequate space around desks for people to move • Bags and obstacles should be stored out of the way so that people can't trip over them • Food and drink should not be placed near a machine • Heating and ventilation should be suitable for the working environment • Work desks should be strong enough to support computers and equipment • Staff should follow the safety regulations • Fire extinguishers should be available, including specialist ones to deal with electrical fires. • Fire exits should be clearly marked and free from clutter 8. Employer obligations Laws have been passed to ensure that employers provide a safe working environment for anyone who works with computers. This is called the 'Health and Safety at Work Act (1974). The law states that an employer must: • provide tiltable screens • provide anti-glare screen filters • provide adjustable chairs • provide foot supports • make sure lighting is suitable • make sure there is sufficient space for people to work • train employees how to use work stations correctly • ensure employees have sufficient breaks • pay for regular eye sight tests for anyone who needs prescription glasses in order to use the computer. NOTE: These regulations only apply to offices and not to students in schools. Prepared By : Juliet Hoh (CDD) Page 18
- 19. Computer Studies SPN 21 Year 8 9. Ergonomics This is the science concerned with designing safe and comfortable machines for use by people. This includes furniture design and the design of peripherals that you need to use, such as mouse and keyboard. Have a look at these top tips to ensure that you work safely and comfortably: 1. The right lighting can reduce eyestrain, neck strain and headaches. Sunlight is the best light, but make sure it doesn't create glare on your computer screen. 2. The proper desk will let you find the perfect working position. It should be deep enough to support your arms when you work at the computer. 3. Place your computer screen at eye-level or just below. For optimal comfort, set it about 45 cm (18 in.) from your face. 4. Sit up straight in your chair. Keep your feet flat on the floor and your knees slightly lower than your thighs. 5. Choose an office task chair that lets you tilt forward to reach objects in front of you and backward to stretch your arms when you're tired. 6. When you type, hold your fingers, wrists and lower arms in a straight line from your keyboard. 7. Keep equipment that you use a lot, like your telephone and computer keyboard, within a distance of about 75 cm (30 in.) when you're sitting at your desk. Keep other storage and equipment farther away. This encourages you to change working positions during the day. Prepared By : Juliet Hoh (CDD) Page 19
- 20. Computer Studies SPN 21 Year 8 There are various health problems associated with the regular use of computers, and because of this employers must be aware of the regulations surrounding computer health and safety. 1.Employer regulations 2.General working environment 3.Possible dangers and solutions 1. Employer regulations The law states that an employer must: • Provide tiltable screens • Provide anti-glare screen filters • Provide adjustable chairs • Provide foot supports • Make sure lighting is suitable • Make sure workstations are not cramped • Plan work at a computer so that there are frequent breaks • Pay for appropriate eye and eyesight tests by an optician 2. General working environment Don't forget that rules for all electrical appliances apply in a computer room. This means: • There should be no trailing wires • Food and drink should not be placed near a machine • Electrical sockets must not be overloaded • There must be adequate space around the machine • Heating and ventilation must be suitable • Lighting must be suitable with no glare or reflections • Benches must be strong enough to support the computers. 3. Possible dangers and solutions Within Information Technology it is important that people have an awareness of the various health and safety issues. Steps should also be taken towards preventing common problems rather than trying to cure them at a later date. Prepared By : Juliet Hoh (CDD) Page 20
- 21. Computer Studies SPN 21 Year 8 4. Environmental Issues How computers can be hazardous to us? a. Electronic Interference b. Pollution problems cause by misuse of computer technology equipment. c. Health problem may recur if there is no caution taken into consideration a. Electronic Interference When devices are put close together they may interfere with each other; in a way that one of the device might not functioning very well. Examples : Electronic may conflict with the navigational systems on the computer during take off and landing. An aeroplane might crashed due to its landing system failure. A walkie-talkie disturbs television reception. Mobile phone interfering with hospital equipments or an aeroplane. A patient might die due to a malfunction in its medical equipment. Mobile phone cannot be used in hospital because it causes conflict. (Electronic powerline) b. Pollution problems Computers have shorter life compared to many other electronic systems. We should raise public consciousness about protecting our environment through this 4R: Reduce Minimize the use of costly resources Recycle Recycle paper, disks, batteries, cartridges, etc Reuse Avoid using disposable items. Consider reusable things like mugs, glasses, dishes, cloth towels, etc. Repair Do not simply throw away computers or peripherals with minor problems. Try to get them repaired. Recycling means using the used materials again in one way or another. A lot of computer parts can be recycled like microchips, keyboard, cables and so on. So, use the computers as a significant source of efficient work in life and not as a source of environmental pollution on earth. Prepared By : Juliet Hoh (CDD) Page 21
- 22. Computer Studies SPN 21 Year 8 Computers are considered to be unfriendly to our environment : A lot of raw materials used to make computer are thrown away once they are worn out. And a lot of valuable resources are wasted. A lot of toxic (poisonous) waste is produced when electronic parts of computers are made. Batteries and cartridges contain toxic chemical that can poison your water and soil habitat. Computers use up a lot of paper. More paper means more tree being cut down – so it is better to recycle these paper as to limit the use of the earth’s resources which is already reduced in numbers. The use of chlorofluorocarbons (CFCs). This stuff can be found in the computer cleaning kit sprays. CFSs also found in aerosol sprays and refrigerators, it destroys the Ozone layers. Without Ozone layer, the harmful ultraviolet radiation from the sun can pass through and may cause skin cancer in human and stops plants from growing. Prepared By : Juliet Hoh (CDD) Page 22
- 23. Computer Studies SPN 21 Year 8 The Environmental Impact of Computers • A lot of materials are needed to manufacture a computer • 1. Fossil fuel • More than 240 kg of fossil fuels (to make one desktop computer) • Implications • Fossil fuels are finite resources and may run out soon • Use of fossil fuels has been associated with climatic changes • 2. Materials • Large amount of • Chemicals (22 kg) • Water (1,500 kg) • Implications • Some chemicals are toxic • Water is scarce • 3. Short Lifetime • Contributes to e-wastes • When computers are dumped • Chemicals in computers leach into the environment • Contaminate water supplies What Can be Done? • Recycling • Reuse computers instead of discarding it • Incentives to encourage recycling • Extending computer lifespan • Design of computer to allow replacement of damaged parts or upgrade Summary 1. Computers are used in banks such as cash dispensing (ATM), cheque processing, management of customers’ accounts and online banking. 2. A PIN (personal identification number) is used as a security measure when using a bank card or a smart card. 3. Beware of being tricked into disclosing your PIN by phishing websites and fraudulent e- mails. Without your knowledge, spyware and Trojans may also send your PIN to someone. 4. Some precautions in safeguarding your PIN include changing your password regularly and using anti-spyware software. 5. Our society is progressing toward a cashless society. Examples of cashless transactions are EFT at POS terminals, e-accounts and e-commerce. 6. The short lifetime of computers leads to rapid accumulation of e-waste. This can cause land and water pollution. Recycling is a way to reduce the rate of production of e-waste. Prepared By : Juliet Hoh (CDD) Page 23
- 24. Computer Studies SPN 21 Year 8 5. Effect on Employment Social Impact refers to the effect on cultural practices, rules of behaviour, doing business, and work-related activities. a. Effect on employment What actually the changes that you can see the way people do their job or learn elsewhere nowadays? 1. More efficient businesses – managers can better track their employees and inventories; make better-informed decisions in order to remain competitive. 2. More efficient manufacturing – products are processed or manufactured automatically And we pay less as labour cost is reduced. 3. People are brought close together – people are more exposed to the cultures, life styles And values of others through electronic news gathering and dispatching. 4. More varied entertainment and recreation. 5. Wider range of educational tools – computers have become a powerful motivating and learning tool. Various disciplines and areas of interest can be learned at one’s place and leisure. 6. Wider range of educational tools – computers have become a powerful motivating and learning tool. Various disciplines and areas of interest can be learned at one’s place and leisure. 7. Convenience – cash can be deposited and withdrawn anywhere and at any time we find convenient. Cashless transactions guarantees security. The main changes occur is mostly due to the advance growth in computer technology. Many manual jobs can be done better and more efficiently by a computer. And productivity is also increasing and a small cost of time. Unfortunately, many people see computers as a threat to their jobs. Prepared By : Juliet Hoh (CDD) Page 24
- 25. Computer Studies SPN 21 Year 8 People who lose their jobs because of computers due to: Lack in computer literate Less educated in computer knowledge Prefer re-employment Lack in basic education or interest in modern technology Some prefer to look for other jobs Thus a large section on society may become victims of computerization if they are not well- prepared to cope with it. b. Reliance on computers Due to the diversity in computer usage, many developed countries are unable to do work without computers. Once computer system broke down, none of these operations can be done efficiently: Areas rely on computer Problem arise when system failure Shopping Long queue at the pay cash points Banking Long queue at the bank-teller Educating children Theory matter would be useless Controlling traffic lights Traffic jams, accidents The people who all depend on these systems could become its victim. Such failure can be very inconvenient and may cause serious destruction. Computers have transformed the way we work. Very few jobs are not directly or indirectly affected by computer technology. New jobs Information Technology has brought about an entire new industry. Many thousands of people now make their living directly in the IT world. : Programmers, System managers, Technicians, Consultants, Data processing staff, System analysts, network designers, network managers, web designers, technical authors and etc. Every week thousands of computer-related job are advertised. There are never enough people with the right skills to satisfy the demand. New industries have been created as a result of computer technology. For example : • Mobile telephones would not be possible without the databases which keep track of where users are. • Automatic Teller Machine (ATMs – cash machine) rely on on-line checks to validate requests. • Many companies have arisen because of the Internet. Prepared By : Juliet Hoh (CDD) Page 25
- 26. Computer Studies SPN 21 Year 8 Old jobs Many traditional jobs have disappeared. There is less demand for manual labour. Many old skills are not needed any more. The typesetters who used to set out newspapers were skilled and highly paid, but this process has been replaced by Desktop Publishing. This allows much faster typesetting and transmission of copy between offices. Some factory workers have been replaced by robots. Production line robots are more accurate than humans, do not take breaks or go on strike and are consistent in their quality of work, but have caused people to lose their jobs. Changed jobs Most jobs have altered as result of computers. • Secretaries use office software. • Shop assistants scan bar codes, • Doctors keep computer records and use diagnostic techniques such as CAT scans (Computerised Axial Tomography), which use computers to build up an image of the someone’s body without the dangers of X-rays. • Police use databases to track criminals and check on drivers and cars. • Engineers use CAD (Computer-Aided Design) to design constructions and to perform simulations. • Civil servants use models to predict economic changes. • Parish priests and vicars use DTP to produce weekly newsletters. Training and job mobility Computer-related work changes very rapidly. IT skills get out of date very quickly. Few people expect to have jobs for life. It is important to be flexible and quick to learn. People in the IT industry move job frequently. This adds to skills shortages because firms have to regularly train newcomers. Training is expensive. Films that do not invest in training often lose staff to those that do. Training is itself big business. Training often costs more than the computer system that it is designed to support. Homemaking Computers and computer communications have made working from home a possibility. This is sometimes called teleworking. Advantages of teleworking • Less travel – this reduces the environmental costs of commuting and the personal stress and loss of time caused by a daily trip to work. • Working hours to suit the individual – if it is convenient to work in the evening, this is possible. Family life can be fitted in better. • There is no need to live near the work place. Teleworking can be done as well on a Scottish croft as in the middle of London. • Savings on expensive office space. Prepared By : Juliet Hoh (CDD) Page 26
- 27. Computer Studies SPN 21 Year 8 Disadvantages of teleworking • Less social contact. • A suitable room has to be found at home. • Likelihood of interruptions from family. Some effects of the development of IT have given people cause for concern. Computerisation of retail Computerisation is changing the way we shop in a number of ways... • Computerised stock control means shops can accurately predict demand. Ordering of stock is automatic. • IT supports the growth of big stores but every business has access to the same technology, and so they all have the same opportunity to grow. • Points cards (or loyalty cards) offer regular customers discounts and this puts smaller shops under threat. • These cards enable the stores to build huge databases of customer preferences. Their personal details can be used in direct mail-shots for marketing goods. • Internet and digital TV shopping means we can shop without leaving home. The growth of large stores and Internet shopping has inevitably affected small shops: • More small shops may go out of business. • Local town centres are threatened by the closure of small shops. Other concerns Other concerns about the development of IT are: • The 'haves' and the 'have-nots'. IT skills are now seen as vital in the employment market. Those with such skills can get on while those without might not get a job. This is creating a divided society - those with IT skills and those without. • Dependence on IT. What happens if a computer breaks down? We are now so dependent on IT for our lifestyles that we cannot survive without them. Businesses often go bankrupt if their computer system fails. To avoid this they may have to have one or even two back-up computer systems. • Viruses. Computer systems can break down when viruses corrupt data. • Health and safety issues. Computers can be bad for our eyes, our backs, our wrists and our fingers. Prepared By : Juliet Hoh (CDD) Page 27
- 28. Computer Studies SPN 21 Year 8 6. Changes in Lifestyles The future generations would be able to use computer-readable identity cards to pay for services, where they would not need to handle money in the physical form of notes and coins – such a society is called a cashless society. A Cashless Society • Increased use of computers has accelerated the move towards a cashless society • No physical cash used • Many bills can now be paid without cash • Increases the efficiency of the economy Why electronic transactions are popular • Cost savings • Convenience • Reduction in robbery • Increase in tax collection Forms of Non-cash Payments 1. Credit and Debit cards Debit card Credit card 2. Prepayment cards • Pay first • Value stored on magnetic, electronic or optical media • Value drawn down when you spend 3. ATMs • Allow you to pay bills 4. Smart Cards • Works like prepayment cards • Makes use of embedded microchip • More secure • Can perform other functions 5. E-commerce (Electronic commerce) • Business transactions carried out over the Internet electronically • Parties involved: suppliers, distributors, banks and customers • Example: e-shop Prepared By : Juliet Hoh (CDD) Page 28
- 29. Computer Studies SPN 21 Year 8 Barriers to Achieving the Cashless Society • Economic Hurdles • Cost of equipment, skilled manpower and maintenance not low. (Electronic transactions cost money to maintain. POS terminals are not cheap.) • Consumer Resistance • Some simply prefer physical cash • No net advantage in cashless payments • Consumers made to pay more for cashless payments • • Privacy Concerns • Electronic transactions leave behind a trail that others may exploit to your disadvantage • Counterfeits • Not easy to counterfeit physical money. (Electronic money is made up of electronic signals, easier to counterfeit) Futures home computing are almost limitless; Available home services are as follows: 1. Tele shopping means the wide area network will allow the home user to scan through supermarket products and order goods by using a home computer. Advantages of tele-shopping: • We don't have to go to supermarket. • Shopping can be done by home PC. • Customer can select the products using a PC, & pay them using a credit card. 2. Tele banking means the home users will be able to transfer money from one account to another; users will be able to pay electricity, water and telephone bills using a house computer. Advantages of tele-banking: We don't have to go to the bank. It saves petrol. We will be able to transfer from 1 account to another. Pay bills and check statements including transaction summaries. Manage your account even from abroad or late at night. Prepared By : Juliet Hoh (CDD) Page 29
- 30. Computer Studies SPN 21 Year 8 3. Tele-officing means people may not need to travel to offices, as they are able to operate their work from home. One can communicate with another who works in the same company. Advantages of tele-officing: People can enjoy the comfort of their homes Traffic congestion can be reduced Petrol or car fuel can be saved 4. Tele-conferencing is an ‘electronic meeting’ conducted among people at separate places through computer networks. This service raises interest amongst businessman all around the world. Advantages of tele-conferencing: We don't have to meet each other. Traffic jam can be reduced. A lot of energy can be save. 5. Tele-text: an additional service that uses computer and the home television to display information or latest world news about shopping, travel, education and entertainment at home. This service has another name for ‘electronic newspapers’. The computer data are converted to TV signals and then broadcast to homes. Home users can select the information on TV screen. Just the way he reads a newspaper. Other computing services: Smart cards It looks like an ATM card; it can be used for a lot of services. It contains a microchip. The card is a multi-purpose databank which stores your personal biodata, medical history, account banks. Once it is in used, the information inside it can be updated or transfer on any terminal. It may even replace your passport too. Voice-controlled machines These services will help the handicapped people enjoy comfortable and useful life in a computerized society. Robots: the invention of domestic robots may assist the handicapped people to perform rewarding jobs and in their daily life routine. The blind people can get help from voice synthesizers and deaf people can enjoy sounds with the aid of microchip-based hearing-aids. Prepared By : Juliet Hoh (CDD) Page 30
- 31. Computer Studies SPN 21 Year 8 Qn: What good about living in the future of computerized society ? More human activities involve use of computers, those exciting new computer application provide us with: A life of richness; Security; Convenience; Efficiency and accuracy; and Low cost with high productivity in less time. Any limitation on the computer society ? Probably: Increase demand for educated people having skills in information technology. Future generation must be proficient in IT in order to be successful. It is doubtful that we will go completely cashless. We will still need cash, especially when we need: - To tip a taxi driver or a porter. - To pay for a parking ticket - To give donation - To pay a few pieces of sweets or chocolates - To pay before using the public toilets. Many aspects of our lives are affected by IT such as in home life, leisure, shopping, banking and work. 1. Home and leisure 2. Points cards 3. Electronic money and electronic commerce 4. Home banking 5. Internet shopping 1. Home and leisure Many of the machines we take for granted at home are controlled by microprocessors. These include: microwave ovens; washing machines; dishwashers; and etc. Entertainment Many of the things we do in our leisure time are increasingly dependent on information technology. These include: watching digital or satellite TV; watching videos and DVDs; playing computer games; listening to music on CD/MP3 players; & surfing the Internet. Online booking Online bookings are growing as fast as online shopping. Theatre, cinemas, concerts, air tickets, train tickets, hotels and package holidays are all available on the World Wide Web, often at cheaper prices than buying them from high street shops. Bookings can be made across the world by Internet connection. The advantages are:- • Bookings can be done out of office hours. • A person can choose exactly which ticket they want from many available. Payment and confirmation can be done immediately. Prepared By : Juliet Hoh (CDD) Page 31
- 32. Computer Studies SPN 21 Year 8 2. Points cards A points card is given to customers to reward them for regular shopping at a particular shop. Points card schemes encourage customer loyalty. Points awarded are usually worth about 1p for every pound spent. It is a way of trying to stop people going to the competition down the road. Points card schemes are a way of collecting personal data, as they are dependant on computer systems which keep a file on each customer and identify them with a card number, storing the information in a large database. How do they work? Swiping a points card is an example of data capture. With most points cards the customers have to give their personal data in exchange for the card which has a unique number. Every time the customer visits the shop the card is "swiped" to read the number so the customer can be identified and points added to their name. Points cards provide companies with information about spending. 3. Electronic money and electronic commerce Electronic money Most workers now have their wages paid into their bank account electronically - the money is transferred directly into their account from their employer. Being paid in cash is now rare. We don't use cash to pay for goods and services as often as we used to because there are now many electronic methods of payment, for example: direct debit, standing order, debit cards, smart cards, using Internet bank accounts Electronic Commerce is the name given to selling and buying things using the Internet. It is important because:- • Many people now have Internet connections. • Setting up a company website and doing business through it can be a lot more cost effective than using purely traditional shops. • Companies can have a national or even international customer "reach" with a website. • Information about goods and services for sale can be put on the World Wide Web. • People can find exactly what they need without hunting round shops or phoning around. • Online catalogues can offer more detail than can be found from a shop assistant. • Online catalogues can be examined at leisure rather than in a hurry at a shop. • People do not leave their homes to shop using E-Commerce. • The costs of delivery of goods are low and many carriers are available. There are some disadvantages of e-commerce for the customer • No human interaction • Returning goods can be inconvenient and/or expensive • There is a risk of fraud - goods may not arrive or be late • A substitute product may be sent if your requested product is out of stock Prepared By : Juliet Hoh (CDD) Page 32
- 33. Computer Studies SPN 21 Year 8 4. Home banking Done 24 hours a day using a computer and Internet connection. Services offered include: • You can pay your bills from the comfort of your home or the workplace. • It is possible to transfer money immediately to high interest accounts. • You can check balances and daily transactions on line. • It is possible to set up direct debits and order stationery on line. Benefits to the customer include: • All services are from the comfort of your home or workplace(24hrs a day,365days a year) • Higher interest rates are available to Internet bankers. • It is easy to shop around on line for the best interest rates and switch funds automatically. Concerns include: • Small branches are closing or having opening hours reduced. • Reductions in staffing at the major banks. • The move towards banking from your PC, digital TV or mobile phone will only increase these concerns. 5. Internet shopping Most websites are set up to do this work by :- having an online catalogue which you can browse; letting you add items to virtual basket; sending you to a virtual checkout and arranging delivery. The benefits of home shopping to the customer include: • You can avoid queues, save time and shop from the comfort of your own home. • You do not have to travel into city centres or pay for car parking costs. • You can shop around for the best prices and shop abroad for cheaper goods. • It can offer the customer a wider range of shopping(24 hours a day all year round) The possible drawbacks of home shopping include: • Security worries about payment by credit card over the Internet. • You do not get to see the goods before purchase. • You may worry that the goods will never arrive! • There may be concerns over retailers collecting details about the buying habits of customers. Benefits to the company include: • It opens the market to customers nationally and internationally. • It enables smaller companies to compete with larger companies. • There may be a possible reduction in staffing and/or shopping outlets, thereby reducing costs. Lastly, you can offer 24 hour shopping at minimum cost. Prepared By : Juliet Hoh (CDD) Page 33
- 34. Computer Studies SPN 21 Year 8 7. Computers at Home Computer entertainment involves • Games • Simple arcade games • Complex simulation games • Music • Digital videos The Home of the Future • Many household appliances are controlled by embedded microprocessors • Special-purpose computers • Designed to do specific kinds of work • Windows XP Media Centre • Microsoft’s aim to make computers an integrated part of homes • Offerings • Home entertainment : Movies, music, games • Personal productivity : Homework, project work • Creativity : Editing your digital photos, slideshows • Media Centre PCs • Computers • Powered by Windows XP Media Centre • Enhanced for home entertainment • Become digital media hubs • Windows XP Media Centre • Digital media hubs centralises all your entertainment choices • Easy accessibility Prepared By : Juliet Hoh (CDD) Page 34
- 35. Computer Studies SPN 21 Year 8 8. Graphics : Microsoft Publisher Microsoft Publisher is a program that allows you to create professional quality newsletters, brochures, flyers, postcards, calendars, award certificates and so on. To load the Microsoft Publisher program, Double click on the Publisher 2003 icon on the main Windows screen, or click-on Start in the lower left corner of the screen, then click-on Programs, and then click on Microsoft Publisher. You are now on the ‘Microsoft Office Publisher 2003’ program Prepared By : Juliet Hoh (CDD) Page 35
- 36. Computer Studies SPN 21 Year 8 On the left side of the screen you will see the New Publication Task Pane (like the image on the right). We’ll use the Publications from Print area to initially begin each publication. Move your cursor over Publications to Print and click-the left mouse button. Your Task Pane will change to look like the image on the left. We’ll use the New from a design Task Pane to create each publication. 1. Using the Microsoft Publisher New from a design list Click-on Flyers in the New from a design list. On the right side of the screen you will now see Flyer template design styles for a number of different Flyers (Accent Box, Arcs, etc.). Elevator Bar Prepared By : Juliet Hoh (CDD) Page 36
- 37. Computer Studies SPN 21 Year 8 Use the “elevator bar” on the right side of the Flyers area to move up and down to see the various Flyer design templates. Also notice that as you come to a new style that it will be highlighted in gray in the Start from a design list under Flyers. Next, click-on Brochures in the New from a design portion of the New Publication Task Pane. Notice, when you click, a number of different types of brochures appear below the brochure selection (Informational, Price List, Event, etc). Use the elevator bar on the right of the Brochures area, which now appears, to view the various types of brochures. When you have viewed brochures, to your satisfaction, click- on Newsletters in the Start from a design portion of the Task Pane as you did for Brochures and Flyers. Notice again, there are several different types of Newsletters. Use the elevator bar on the right of Newsletters to move down the various Newsletter styles. Now, proceed down the New from a design list and click-on any of the publications in which you are interested – Postcards, Business Cards, Calendars, Award Certificates, Paper Airplanes – whatever you want to look at. 2. Creating a Flyer Flyer is the easiest publication on which to begin. So, click on the Flyer category under New from a design (on the left of the screen). Your screen should look like the one below. Prepared By : Juliet Hoh (CDD) Page 37
- 38. Computer Studies SPN 21 Year 8 We’ll use the “Arcs” style for all our publications. It is the one above on the right (arrow). Point to the Arcs Informational Flyer with your mouse and click-on it. It will appear, when you click-on Arcs Informational Flyer, that it is “highlighted by a blue border around the selection (like the one above)”. This indicates that you have selected this flyer. If this is the first time that you have used Publisher 2003, a Microsoft Publisher information screen may appear – like the one below. Click-on OK. If this screen appears, click OK, and the below Personal Information screen will appear. If you do not see the image above, click-on Edit in the Menu Bar and then click Personal Information. You can enter your information, at any time. Notice that there are four choices for Personal Information (in the upper left corner): Primary and Secondary Business, Other Organization, and Home/ Family. As you click-a choice, new personal information can be entered in the area below. You may update your information at this time, or wait until later. If you change any of the information, click-on the Update button at the bottom of the screen. If you simply desire to continue, at this time, click-on the Cancel button. Prepared By : Juliet Hoh (CDD) Page 38
- 39. Computer Studies SPN 21 Year 8 When the Personal Information menu screen closes, notice the Flyer Options Task Pane on the left of the screen has changed to reflect “choices” - on how to enhance your Flyer. We’ll start “at the top – and – work down the Task Pane. Click-on Publication Designs in the Flyer Options Task Pane. The Publication Designs Task Pane will open and replace the Flyer Options Task Pane. Notice that Arcs is highlighted (by a blue border) – since that is the Flyer Design we selected. Next click-on the Color Schemes selection. The Color Schemes Task Pane at the right will appear. Use the elevator bar (on the right side of the Task Pane) to move up and down the Apply a color scheme area. As you move, click-on several of the color schemes. As you select the different Color Schemes, you will notice that the Flyer template on the right changes its Color Scheme to the one you selected in Apply a color scheme on the left. We’ll choose the Burgundy Color Scheme since these reflect our college colors. Prepared By : Juliet Hoh (CDD) Page 39
- 40. Computer Studies SPN 21 Year 8 Next, click-on Font Schemes. The Font Schemes Task Pane at the left will appear. The default (original) settings for this Flyer’s fonts are Arial and Times New Roman. Use the elevator bar on the right of the Apply a font scheme area to select a font that you like. We’ll stay with the default – Arial and Times New Roman. 3. Saving your Flyer You can either click-on File in the Menu Bar and then on Save or Save As, or you can click- on the little Save diskette in the button bar. Either method will bring you to the Save As screen below. Notice that we are saving on our Local Disk (C:) hard drive and that we have used the File name Flyer. When you decide on a drive (on which to save), name your file and click-on Save. If you want to “close” the Flyer Options Task Pane simply point to the small “X” in the upper right corner of the Task Pane and click-on it. If you, at a later time desire to re-open the Task Pane and revise some of your choices, simply click-on View in the Menu Bar and then click Task Pane. Your Flyer Options Task Pane will again appear on the left. You can close and open this pane anytime. Prepared By : Juliet Hoh (CDD) Page 40
- 41. Computer Studies SPN 21 Year 8 4. Editing the Flyer At the top of the screen, under the Menu Bar, you will notice an area that indicates 51%. This tells you the size of the Flyer you are viewing. 5. Editing Titles Notice the title area at the top. We’ll start our editing here. Move your cursor over the title object and click-the left mouse button on the title object. Click-on the Title Note: whenever we indicate that you are to click-on an object in a publication, this means to click-the left mouse button. 6. Zoom-in and Zoom-out You will notice, when you click-on the title, small circles appear on the four corners and four sides of the Title area. We call these “grabbers.” We’ll work with these in a few moments. To make this task much easier, it would be really neat if we could ZOOM-IN on the title – so we’ll have a BIGGER object on which to work. Whenever you want to zoom-in or out, simply tap the F9 Function key at the top of the keyboard! In the Button Bar below the Menu Bar there is a little, blue circular arrow. This is the undo button. If you click-on this button you will undo your last “click.” Try this, if you desire, by clicking-on the circular, blue undo arrow. If you want to move the individual objects that make up the group – then click-on the boxes. They will move apart – or ungroup (see image at right). You can now click and move the individual objects as you want. 7. Changing Title and Title Text Colors After you have right-clicked on the text, the menu box will remain on the screen until you either click somewhere else, or click-on one of the menu choices. Move your mouse cursor down the menu box until it is over Change Text (see right arrow). A group of choices for changing text appears (like the picture on the right). Now move the cursor from Change Text over Font. Click-on Font. The Font menu below will appear. Prepared By : Juliet Hoh (CDD) Page 41
- 42. Computer Studies SPN 21 Year 8 8. Changing the Color of the Text Background Box You may also change the background colors in the AutoShape (the colored oval around your text), if you desire. Again, carefully point to the edge of the colored oval and click the right mouse button. The drop down menu box to the right will appear. This right click has to be precise. You must see the menu to the right and choose Format Object. When you select Format Object the menu below will appear. When the Format Object menu at the left appears, you may change the Colors and Lines, Size, Layout, etc., as you desire. In the Format Object menu above, if you choose to change the background color of the oval, you have a number of choices. If you click-on the down arrow to the right of Color in the Fill area, and then choose Fill Effects you will give you a number of additional choices. Experiment with these if you desire. 9. Grouping and Ungrouping Groups of Objects If you ungroup the objects, and move them, it makes editing, coloring and sizing the individual objects easier. After you have made any changes you desire, you can re-group the objects in any pattern you desire. Once you have done this you may again click on the group objects button. When you do, you will see the objects re-group. This new group will now move as a single group. If you do not see the object buttons (above to the right), we’ll now explain how to group objects that are not grouped. 10. Changing and Editing Images and Photographs Tap the F9 key to zoom-out so that you can view the entire Flyer. When you can see the entire Flyer you will see a photograph in the lower left portion of the Flyer. Click-on the photograph, then tap the F9 key to zoom-in again. Your image should look like the one below. Prepared By : Juliet Hoh (CDD) Page 42
- 43. Computer Studies SPN 21 Year 8 Click-on Insert in the Menu Bar, and then select Picture, and then Clip Art. The Insert Clip Art Task Pane will appear on the left side of your screen. You can import your images directly from a scanner or digital camera or a file on your computer. Notice, at the top of the Clip Art Task Pane (at the left), there is a Search for: area. We typed computer in the area below Search text and then clicked-on the Go button. The bottom of the Clip Art Task Pane is now “filled with computer clip art. We searched on academic, and now see the images on the left. If we like one of the images, all we have to do is move our mouse cursor over the right edge of the image, and we’ll see a small down arrow appear (like the one above – we chose the student working on the computer) If we click-on the down arrow the menu screen on the right will appear. We have a number of choices. For now, we’ll select Insert. Notice, at the top of the next Page, that our computer lab is now on top of the old image. Prepared By : Juliet Hoh (CDD) Page 43
- 44. Computer Studies SPN 21 Year 8 All we have to do to remove the old picture is to click the left mouse button on the old picture (don’t click-on your image), and tap the Delete Key on the keyboard. When you do, you’ll see that your image is now the only image and that you can re-size and move it as you desire. If you don’t like the image you chose and desire to do another Search, simply repeat the instructions on the last two pages. This will take you back to the original Clip Art Task Pane so that you can try another search on a different topic. Save your work! 11. Creating a Brochure If you closed the Flyer, as indicated above, you will see the New Publication Task Pane on the left side of your screen. On the right side of your screen you will see the Start screen. Click-on Publications for Print and the New from a design area will change to show the available publications. Look at the New from a design area on the left side of the screen, and move the cursor down to Brochures and click-on it. Now look in the upper row of Brochures on the right. We'll select the Arcs Informational Brochure just like we used the Arcs Informational Flyer. Prepared By : Juliet Hoh (CDD) Page 44
- 45. Computer Studies SPN 21 Year 8 To select the Arcs Informational Brochure, click on this choice. You will see the “blue square” around this selection. As soon as you click-on Arcs Informational Brochure, the Brochure Options Task Pane will appear on the left side of your screen and the Arcs Informational Brochure template on the right side of your screen. Notice on the right side of the screen that a Brochure appears when this screen appears. Notice the blue lines that indicate the "fold" areas for this Brochure. When this Brochure is completed, it will be folded twice so that it will be about the size of an envelope. Also, notice at the bottom of the brochure screen that there are two Pages - one for each side of the sheet of paper that will make up the two sides of the Brochure. We'll return to edit each side when we have completed the Brochure Task Pane. The Brochure Options Task Pane (and the Newsletter to follow) will work the same way that the Flyer Options Task Pane worked. We’ll move “down” the list of choices in Brochure Task Panes (just as we did for the flyer). We now click-on Publication Designs and the Publication Designs Task Pane (for Brochures) opened as indicated at the left. Since we chose Arcs Informational Design, our choice is indicated by the blue square surrounding Arcs. We’ll stay with this design for this tutorial example. If, later on, you’d like to change your design, you can always go to the Publication Designs Task Pane and do so. Now we’ll learn about the brochure. If you are not on Page 1, click-on the Page 1 button now. Prepared By : Juliet Hoh (CDD) Page 45
- 46. Computer Studies SPN 21 Year 8 Title Box - Grouped Notice that we have already mastered how to change everything in the right portion of the Brochure. Clip Art Text Box Text Box Now look at the left side Brochure panel. Again you have already mastered how to edit this panel. At the top is a Text Title box. In the middle is a double spaced text box. It is similar to the text box we edited in the Flyer where we used Microsoft Word. You can right click-on this text and choose to Change Text from the menu and then Edit Story in Microsoft Word.The bottom image is captioned Clip Art. If you click-on the text below the image you will see that it is a caption for the picture. A caption is simply a text box “attached” to a picture. If you click-on the book below, and then tap the F9 key, you will zoom-in on the book. You will see the grouped object pieces that indicate grouping and the text that indicates it is a caption. If you click and drag the image, you will see – logically – that the caption “moves” with the book – because they are grouped. Edit the Title Box, the text or change the Clip Art and Caption. Do what ever your feel like doing. Prepared By : Juliet Hoh (CDD) Page 46
- 47. Computer Studies SPN 21 Year 8 We’ll come back to the center section of Page 1 after we look at the three panels on Page 2. So, click-on Page 2 at the bottom of the screen. Notice, in the image of Page 2, (right) that the right and center panels are essentially like the one above. They simply contain Heading Boxes, Text Boxes and Captioned Clip Art. We've clicked one more time on Page 2 of the brochure. Zoom-out in your Brochure and click-on the Page 2 at the bottom. In the right panel of your brochure you originally had a clock with a text caption below the clock. We made some changes to our brochure to reflect our Art Center Hamburger Sale. At the right there is a picture of a hamburger being guarded by two knights (we changed the clip- art like we've done before. Below the clip art we have also changed the caption as well. 12. Newsletters Click-on Publications for Print and the next Task Pane will appear. Look at the New from a design area on the left side of the screen, and run the cursor down to Newsletters and click- on it. You will have to use the elevator bar on the right of the Task Pane to get down to Newsletters – all of the Publications are in alphabetical order. Now look in the upper row of Newsletters on the right. We'll select the Arcs Newsletter just like we used the Arcs Informational Flyer and Brochure. To select the Arcs Newsletter, or any newsletter you like, click-on your choice. You will see the “blue square” around this selection. As soon as you click-on Arcs (or your choice) Newsletter, the Newsletter Options Task Pane will appear on the left side of your screen and the Newsletter template on the right side of your screen. Prepared By : Juliet Hoh (CDD) Page 47
- 48. Computer Studies SPN 21 Year 8 We’ll look at each selection in the Newsletter Options Task Pane. First, we’ll click-on Page Content. Notice that there are four choices. The current selection is three columns. You will notice that the Newsletter in the large area to the right, logically shows three columns. Now click-on the 1 column choice and watch the Newsletter at the right change to one column. Now try 2 columns. Finally try Mixed. By now you should see how neatly Publisher makes each change so that you can instantly see the results. As you move your cursor over each choice, you may notice that a small, down arrow appears on the right side of the first three choices. If you click-on the arrow, you will see that you can apply column changes to all Pages, or just on the Page you’ve selected. At the bottom of the screen you’ll notice that the default newsletter has four Pages (like the image below). You can easily add more Pages to your newsletter as you desire. Simply click-on Insert in the Menu Bar and then click-on Page. An Insert Pages menu screen will appear. Publisher will insert two Pages if you click-on OK. Click-on Page 2, then 3, and then 4. Pause on each Page and get a “feel” for its layout. Now return to Page 1, click-on Page 1. You can change the Newsletter Title to your title. The coffee cup and caption are also familiar from the Brochure. The Lead Story Headline and Secondary Story Headline titles are simple text boxes. We will focus on the three column text boxes and two new boxes on the right edge of the first Page of the Newsletter. The arrows to the left indicate these boxes. First we’ll look at the upper right box. Click-on the upper box and tap F9 to zoom-in on it. Prepared By : Juliet Hoh (CDD) Page 48
- 49. Computer Studies SPN 21 Year 8 Copying Titles from Headlines into Inside this issue: This is a Table of Contents for the Newsletter. We’ll go to Page 2 in a minute and learn how to insert the title from a story that is on Page 2. To go to Page 2 click-on the Page 2 “button” at the bottom of the screen. You will now be on Pages 2 and 3. If you are not zoomed-out, tap the F9 key to do so now. Look at the upper left corner of Page 2. Notice the title: Inside Story Headline. Click-on this title and then tap F9 to zoom-in. Now let’s look at the second and third Pages (note the arrows on the image below). Prepared By : Juliet Hoh (CDD) Page 49
- 50. Computer Studies SPN 21 Year 8 9. Spreadsheet : Microsoft Excel Electronic worksheet - any worksheet done by using a computer and a spreadsheet package. E.g. Lotus 1-2-3, Microsoft Excel and Framework. 1. Advantages of using spreadsheet i). Easier to edit or change data. ii). Formulae for calculation to be done automatically. iii). There are built-in commands for calculating averages, totals and so on. iv). Different types of Charts can easily be created. v). It can be use to create documents just like a word processor. vii). It may have a database management facility to search data quickly. Now before we get started, let’s review some of the features of Microsoft Excel. 1 2 3 4 5 6 1. This is the title bar. It contains the name of the active application. 2. These are the Window Control Functions. The Underscore button will minimize application or the workbook to the task bar at the bottom of the screen. The middle box that looks like two small windows or one large window is the Minimize/Maximize button. 3. This is the Menu Bar. It contains the names of the currently available command menus. 4. This is the Standard Tool Bar. It contains shortcuts for many commonly used commands. 5. This is the Formatting Tool Bar. It contains shortcuts for formatting cells within a worksheet. 6. This is the Name Box and Formula Bar. The Name Box is on the far left side of this bar. It displays the cell reference of the active cell. The Formula Bar displays the contents of the active cell. Prepared By : Juliet Hoh (CDD) Page 50
- 51. Computer Studies SPN 21 Year 8 2. CONTENT OF THE WORKSHEET The worksheet is made up of CELLS (A cell is a box in which we enter data and formulae) · These CELLS are arranged in ROWS and COLUMNS · Each CELL has a unique name called the ADDRESS The ADDRESS is given by a column letter and a row number A B C D E F 1 2 3 4 How to do specify CELL C3 in the above worksheet? 1. Marked COLUMN C 2. Then marked ROW 3 3. EACH CELL MAY CONTAIN ANY OF THESE ITEMS: a. LABEL There are the non-numeric entries into a worksheet. It is usually begin with a letter. The data will be left-justified. A B C 1 Geography Physics 2 Masters 3 Experts 4 Geniuses Prepared By : Juliet Hoh (CDD) Page 51
- 52. Computer Studies SPN 21 Year 8 b. NUMBERS It is usually starts with an arithmetic sign or a numerical digit in a worksheet. The data will be right-justified. A B 1 General 4 500 2 General with decimal 4 500.00 3 Currency $ 4 500.00 4 Scientific 45E+03 A function is a tool which performs a special operation such as summation. c. DATE/TIME You can enter the date and time using the usual conventions, as illustrated below: Data entry Display 08-01-2008 8/1/08 12 march 2008 12-Mar-08 10:30 am 10:30 AM d. FORMULA * Any entries that should start with symbols, the most commonly used symbols are ‘=‘ , ‘+’ , and ‘@’. Arithmetic operations are expressed using: + for plus; - for minus; / for divide; and * for multiply. Brackets i.e ‘(‘ or ‘)’ can be used also. For our spreadsheet, we will consistently use ‘ = ‘ (equal to sign) You many use functions with formulae. Several functions operate on RANGE of cells. Example : SUM(...:....), AVERAGE(...:..), MAX(.:...), MIN(...,.) , COUNT(..,....) and so on. Prepared By : Juliet Hoh (CDD) Page 52
- 53. Computer Studies SPN 21 Year 8 4. RANGE OF CELLS You can specify it by keying in the cell in the upper corner ‘:’ and the cell in the lower right corner. A B C A B C D A B C 1 1 1 2 2 2 3 3 3 4 4 4 5 5 5 6 6 6 7 7 7 (a) Range B2:C4 (b) Range B1:C7 (c) Range B4:C7 Some of the commonly used functions are given in the following table: Function What to enter Display =SUM(range) =SUM(B1:B10) Sum of the numbers in B1 to B10 = AVERAGE(range) =AVERAGE(A2:A9) Average of the numbers in A2 to A9 =MAX(range) =MAX(E2:H50) Largest number in E2 to H50 =MIN(range) =MIN(B1:B100) Smallest number in B1 to B100 =TODAY() =TODAY() Today’s date =DATE(YY,MM,DD) =DATE(54,03,25) 03/25/54 =NOW() =NOW() Today’s date and current time The functions simplify formulae. For example: instead of entering = A1 + A2 + B1 + B2 + C1 + C2, you could use a range function as =SUM(A1+C2) Moving Cells Copying Cells 1. Select the cell(s) to be moved. 1. Select the cell(s) to be moved. 2. Press Ctrl + X. 2. Press Ctrl + C. 3. Position your cell. 3. Position your cell. 4. Press Ctrl + V. 4. Press Ctrl + V. 5. Format Text The Format Cells Box will open, point to the tab titled Alignment and click the left mouse button. Notice the small box labeled Horizontal. Point to the small arrow on the right side of the small box and click the left mouse button. A menu will drop down, point to Center and click the left mouse button. Now Center is in the box. Do the same thing for Vertical. When you have finished click on OK and click the left mouse button again. Prepared By : Juliet Hoh (CDD) Page 53
- 54. Computer Studies SPN 21 Year 8 6. Changing column widths and row heights If a cell is not side enough to display its item, then the display appears as ‘######’. If this happens, you must widen the column so that the item is displayed properly. 7. Sorting data Most spreadsheet allows you to arrange data in alphabetical order. Follow steps below: 1. Select the required RANGE to be arranged. 2. Then click at the DATA menu on top 3. Choose SORT from the menu list 4. A window for sorting will appear as below: Specify the required COLUMN (e.g. name, salary etc.) to be sort either in ascending or descending order. Then click OK button on confirmation. 8. Creating charts 1. Highlight the range of the cells. 2. Click 'Chart Wizard' from Toolbar. 3. Select chart type (e.g. Pie, Bar, Line) then press Next button. 4. Follow the instruction, and press Next until 'Step 5 of 5'. Click OK and finally the chart will appear on worksheet. 9. Printing a Spreadsheet Go File Print Preview. In this box, you can set the margins for the spreadsheet. You can also choose to center the text horizontally and/or vertically on the page. Notice these options are near the bottom of the box under the heading Center on Page. Point to the small box beside Horizontally and left mouse click. Notice that a check will appear in the box. Now, do the same thing for the box beside Vertically. Prepared By : Juliet Hoh (CDD) Page 54
- 55. Computer Studies SPN 21 Year 8 Previously, you have learned how to calculate using formulas and Functions like =SUM, =AVERAGE, =COUNT, =MAX, =MIN. Here, we are going to cover more Functions like =SUMIF, =IF, =COUNTIF, =VLOOKUP. This lesson also covers Naming Cells, Productivity Tip, Database and Pivot Table and also how to protect your work by giving Password. 10. Performing Calculations Using More Functions 1. SUMIF FUNCTION SUMIF function provides simple solutions for common conditional summing. SUMIF (CheckRange, Criteria, SumRange) CheckRange range of cells being compared against the Criteria Criteria an expression specifying which cells in CheckRange meet the evaluation criteria SumRange range of cells being summed – only cells that correspond to Qualifying CheckRange cells are summed. Example: =SUMIF (B4:B12, “COFFEE”, E:4:E12) Return 500 – total dollars for category Coffee To get the Total Amount for Coffee 1. Click cell E15 2. Type =SUMIF( 3. Select cells B4:B12 4. Type , “COFFEE”, 5. Select cells E4:E12 6. Close the bracket by typing ) 7. Press Enter. Prepared By : Juliet Hoh (CDD) Page 55
- 56. Computer Studies SPN 21 Year 8 2. VLOOKUP The VLOOKUP function is used to search the leftmost column of a range (or array) for a specific value, then return a corresponding value from a different column in the table. You can use this function for retrieving a customer address by using a customer code, or retrieving sales figures using a product number. VLOOKUP (LookupValue, LookupRef, ColumnNo, Nearest) LookupValue value being searched for in the first column of LookupRef LookupRef rectangular range of array ColumnNo column number within the range containing the lookup value. Nearest specifies if the search value must be an exact match to a value in the 1st column of LookupRef • If Nearest is TRUE, the first column of LookupRef is searched for the closest value less than or equal to LookupValue in first column of LookupRef – The values in the first column of LookupRef must be sorted in ascending order, otherwise VLOOKUP will not work properly. • If Nearest is FALSE, the first column of LookupRef is searched for an exact match to LookupValue – Values in first column of LookupRef do not have to be sorted. EXAMPLE =VLOOKUP(“Marker”, B6:D13,3,FALSE) Suppose you have long list of Products and you want to Find the Quantity for Marker, you can use the VLOOKUP function. Follow the example below:- 1. Click cell D15 2. Type =VLOOKUP(“Marker”, 3. Select cells B6:D13 4. Type ,3,FALSE) 5. Press Enter Prepared By : Juliet Hoh (CDD) Page 56
- 57. Computer Studies SPN 21 Year 8 3. IF FUNCTION IF function is to calculate a value conditionally. Look at the example below. If you have one whole list of students and you want to see whether the students Pass or Fail, you can use these function:- Example : =IF(E5>=50,”PASS”,”FAIL”) IF Function Keyword E5>=50 Condition “PASS” Value if condition is true , ELSE clause (implied with a comma) “FAIL” Value if condition is false To see the students Pass or Fail 1. Click cell F5 2. Type =IF( 3. Click cell E5 4. If your passing mark is greater or equal to 50, type >=50,”PASS”,”FAIL”) 5. Press Enter This mean if the student mark is greater than or equal to 50, the student Pass OR ELSE Fail. Copy the formula in cell F5 to cells F6:F14 Operator Function = Equal > Greater than < Less than >= Greater Than or Equal To <= Less Than or Equal To <> Not Equal Prepared By : Juliet Hoh (CDD) Page 57
- 58. Computer Studies SPN 21 Year 8 4. COUNT Function To Count the Number of Students COUNT(Range) Range Range of cells being counted Example: =COUNT(E5:E14), the result will show 10. To Count the number of students 1. Click cell E16 2. Type =COUNT( 3. Select E5:E14 4. ) 5. Press Enter 5. COUNTIF Function COUNTIF function is to counts based on a single criterion COUNTIF(Range, Criteria) Range Range of cells being counted Criteria An expressing specifying which cells in Range are to be counted. Example: =COUNTIF(E5:E14,”>=50”), the result will show the number of cells greater or equal 50. To Count the number of students Pass OR you can use another way of counting the number of students Pass. 1. Click cell E17 1. Click cell F17 2. Type =COUNTIF( 2. Type =COUNTIF( 3. Select E5:E14 3. Select F5:F14 4. Type ,”>=50”) 4. Type ,”PASS”) 5. Press Enter 5. Press Enter To Count the number of students Fail OR you can use another way of counting the number of students Fail. 1. Click cell E18 1. Click cell F18 2. Type =COUNTIF( 2. Type =COUNTIF( 3. Select E5:E14 3. Select F5:F14 4. Type ,”<50”) 4. Type ,”FAIL”) 5. Press Enter 5. Press Enter Prepared By : Juliet Hoh (CDD) Page 58