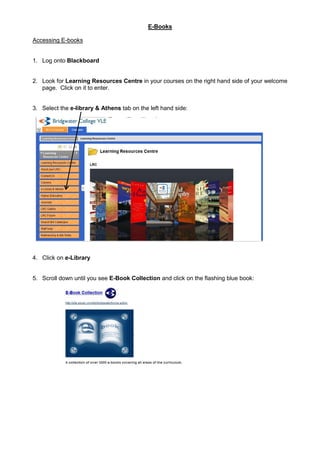
E books
- 1. E-Books Accessing E-books 1. Log onto Blackboard 2. Look for Learning Resources Centre in your courses on the right hand side of your welcome page. Click on it to enter. 3. Select the e-library & Athens tab on the left hand side: 4. Click on e-Library 5. Scroll down until you see E-Book Collection and click on the flashing blue book:
- 2. Searching for an E-Book 1. Put your cursor into the search box and type in a key word to search e-books (e.g. dyslexia) 2. Narrow down your search by ticking the relevant boxes in the Book Rank tab: 3. Once you have found the e-book that you want, click on it to view it or click on the buttons below to carry out other actions:
- 3. Add to Bookshelf 1. First of all you need to log-in to your e-Library: 2. The first time you do this, you will need to create an account. To do this, click on Sign In as above. Then on the signing in page click on Create Account: 3. Enter your details including a username and password to create your account. Next time you will be able to click on Sign In directly then just enter your username and password. 4. To add a book to your bookshelf, search for the book you want to add and then click on the Add to My Bookshelf button underneath the book details: 5. Once you have logged in you can view your bookshelf by clicking on the Bookshelf tab:
- 4. 6. Once in your bookshelf you can organise it by creating folders. You can do this by clicking on the Add Folder button. You will then be able to type in the name of the folder. Click on Add Folder again and the new folder will appear in the list of folders above. 7. To add books to your folders just click on the book you want to move and then drag and drop it into a folder:
- 5. Add an e-book link to a Blackboard course 1. Find the book you want to add 2. Right click on the URL (not the picture) and then select Open in New Tab: 3. Click on the tab that has just opened to show you the book then copy the URL from the address bar: 4. Go to the Blackboard site location where you would like to put this link. Click on Build Content and then select URL 5. On the Create URL page give the link a name and then paste the URL that you copied from the address bar into the URL field. Click on Submit.