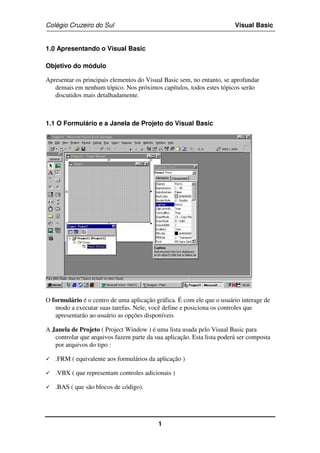
Introdução ao Visual Basic
- 1. Colégio Cruzeiro do Sul Visual Basic 1 1.0 Apresentando o Visual Basic Objetivo do módulo Apresentar os principais elementos do Visual Basic sem, no entanto, se aprofundar demais em nenhum tópico. Nos próximos capítulos, todos estes tópicos serão discutidos mais detalhadamente. 1.1 O Formulário e a Janela de Projeto do Visual Basic O formulário é o centro de uma aplicação gráfica. É com ele que o usuário interage de modo a executar suas tarefas. Nele, você define e posiciona os controles que apresentarão ao usuário as opções disponíveis A Janela de Projeto ( Project Window ) é uma lista usada pelo Visual Basic para controlar que arquivos fazem parte da sua aplicação. Esta lista poderá ser composta por arquivos do tipo : .FRM ( equivalente aos formulários da aplicação ) .VBX ( que representam controles adicionais ) .BAS ( que são blocos de código).
- 2. Colégio Cruzeiro do Sul Visual Basic Exemplo - Uma aplicação em VB com somente um formulário 2 Para Inicializar o VB : 1. Dar duplo-click no ícone do Visual Basic. Visual Basic será inicializado com um formulário em branco na tela. Para executar a aplicação: 1. Selecionar no menu, Run / Start. O programa será executado e mostrará o formulário. 2. Selecionar no menu, Run / End. O programa será finalizado. 1.2 A Caixa de Ferramentas ( Toolbox ) A Caixa de Ferramentas, como o próprio nome sugere, é aonde você pega os elementos básicos que compoem qualquer aplicação desenvolvida em Visual Basic. Existem duas formas de colocar um controle em um formulário : Clicando duas vezes sobre o controle ou arrastando-o (drag) para dentro do formulário.
- 3. Somm@ Ediçoes – Amos Lima (amos_lima@yahoo.com.br) - Visual Basic 3 1.3 A Caixa de Propriedades As propriedades definem as características de cada objeto/controle da aplicação. O conjunto de propriedades depende do controle selecionado. Por exemplo, um formulário tem propriedades diferentes de uma figura. As propriedades podem ser alteradas em tempo de construção ou de execução, sendo que algumas delas somente em tempo de execução. Para alterar o valor de uma propriedade em tempo de construção, você deve: 1. Selecionar o controle cuja propriedade desejar alterar; 2. Rolar pela lista de propriedades até encontrar a propriedade desejada ( apertando CTRL+SHIFT+primeira letra do nome da propriedade o VB se posiciona automaticamente na propriedade desejada .); 3. Digitar o novo valor; 4. Clicar o checkmark (Ö ) ou pressionar ENTER para confirmar a alteração efetuada. 1.4 A Barra de Ferramentas A Barra de Ferramentas coloca à sua disposição os comandos e funções normalmente mais utilizados. Todos estes comandos e funções também se encontram nos menus do VB. Os botões apresentados acima, da esquerda para a direita, executam as seguintes tarefas : • Adiciona um Projeto • Adiciona um Formulário • Editor de Menu
- 4. Somm@ Ediçoes – Amos Lima (amos_lima@yahoo.com.br) - Visual Basic 4 • Abre um Projeto gravado • Grava um Projeto • Recorta • Copia • Cola • Procura por uma sequência de caracteres • Desfaz última operação • Refaz operação desfeita • Inicia a execução do Projeto • Paraliza a execução do Projeto • Finaliza a execução do Projeto 1.5 A Janela de Código A janela de código é o lugar onde você escreve o código que a máquina deve executar para responder às ações do usuário. Para abrir uma janela de código, basta dar um click-duplo em cima do objeto do qual um evento deva ser tratado. 1.6 O Menu de Comandos do Visual Basic
- 5. Somm@ Ediçoes – Amos Lima (amos_lima@yahoo.com.br) - Visual Basic Menu File - Gerenciando Formulários e Projetos 5 Menu Edit - Editando o código Visual Basic Menu Run - Testando Aplicações
- 6. Somm@ Ediçoes – Amos Lima (amos_lima@yahoo.com.br) - Visual Basic 2.0 Construindo Aplicações Visual Basic 6 Objetivo do módulo Apresentar vários conceitos interrelacionados que o ajudarão na transição do mundo procedural para o mundo orientado a eventos. Este módulo será a base lógica utilizada no resto do curso. Aqui, cria-se o contraste entre a programação voltada para ambiente Windows e aquela para DOS. 2.1 Aplicações Procedurais versus Aplicações Orientadas a Eventos Procedural Orientada a Eventos Programação Linearı Eventos podem ser acionados pelo usuário ou pelo sistema.ı Baseada em caracteresı Baseada em objetos gráficos Mono-tarefaı Multi-tarefaı Programador tem controle do ambienteı Windows tem controle do ambienteı 2.2 A Terminologia Visual Basic Objetos - São ferramentas que o Visual Basic fornece com as quais você construirá aplicações. Um formulário é um tipo de objeto; controles dentro do formulário, como: botões, caixas de texto e figuras também são objetos. Cada objeto possui uma lista de propriedades; alterando-as você estará caracterizando, criando a identidade do seu objeto. A objetos você pode aplicar métodos: mostrar um formulário é o método mostrar aplicado a um formulário, adicionar um item a uma lista é o método adicionar aplicado a uma lista, etc.. A objetos
- 7. Somm@ Ediçoes – Amos Lima (amos_lima@yahoo.com.br) - Visual Basic também acontecem eventos. Eventos são percebidos pelo sistema, e você pode programar a sua aplicação para que ela reaja a estes eventos. 7 Vimos portanto vários conceitos importantes : Objetos - estrutura básica do VisualBasic. Podem ser : controles, formulários, impressora, etc. Propriedades - são as características que personalizam seu objeto. Cada objeto tem uma lista de propriedades própria. Métodos - Procedimentos fornecidos pelo Visual Basic que podem ser aplicados aos objetos. Cada objeto possui uma lista de métodos própria. Características de um método : • Você não pode criar um método, o VB já os cria para você. Métodos somente podem ser chamados. • Não é possível ver ou alterar o código de um método. • Os nomes de métodos são palavras reservadas do Visual Basic. Sintaxe : nome_controle.método Exemplos : Form1.Hide List1.AddItem GRDAgenda.RemoveItem Picture1.Drag Eventos - Acontecem aos objetos e são detectados pelo Windows. Podemos programá-los para que os objetos reajam aos eventos.
- 8. Somm@ Ediçoes – Amos Lima (amos_lima@yahoo.com.br) - Visual Basic 2.3 Passos para a Criação de Uma Aplicação em Visual Basic 1. Abra um novo projeto. 2. Crie um formulário para cada janela que você conseguir visualizar dentro da aplicação. 3. Desenhe os controles nos formulários. 4. Crie uma barra de menus. 5. Defina as propriedades do formulário e dos controles. 6. Codifique os event procedures e general procedures. 7. Crie um arquivo executável. 2.4 Como Distribuir o Executável da Aplicação Para instalar o executável para os usuários ou clientes, você precisa levar também uma cópia da biblioteca do Visual Basic VBRUN300.DLL. Este arquivo faz parte dos arquivos de instalação do Visual Basic e pode ser distribuído livremente. 8 2.5 Projeto de Interface com Usuário A interface com o usuário deve seguir um padrão. A interface atualmente adotada mundialmente para desenvolvimento de aplicações Windows, é a própria interface criada pela Microsoft. Determinações Básicas : • Projetar a interface para o usuário, não para o sistema. - Típico caso de criar telas diferentes para Inclusão, Alteração e Exclusão ( quando, na maioria dos casos, estas três funções poderiam estar agrupadas em uma única tela). • Ter em mente que agora é o usuário que mantém o controle da aplicação, e não mais o programa. • Clareza - Ter certeza de que o propósito de cada tela está bem claro para o usuário. • Estética • Feedback - Dar sempre um retorno ao usuário do que está acontecendo no momento. • Usar cores como um chamariz de atenção, porém cuidado para não exagerar ! • Preferir cores complementares, ao invés de cores inversas. • A letra, normalmente utilizada em aplicações Windows, é qualquer uma Sans Serif. Ao usar tipos de letras diferentes, cuidado para não abusar da variedade.
- 9. Somm@ Ediçoes – Amos Lima (amos_lima@yahoo.com.br) - Visual Basic 9 3.0 Trabalhando com Formulários Objetivo do módulo Apresentar a ferramenta principal para o programador : o Formulário. Apesar de ser apresentado de uma maneira simples, os conceitos e termos mostrados aqui serão necessários para um entendimento completo deste ambiente de programação.
- 10. Somm@ Ediçoes – Amos Lima (amos_lima@yahoo.com.br) - Visual Basic 10 3.1 Principais Propriedades Propriedade Default Definição / Comentários BorderStyleı 2 - Sizeableı No padrão de interface Windows, o tipo da borda segue o seguinte padrão : • Fixed Single - para caixas de diálogo não modais. • Sizeable - borda padrão para qualquer tela que não seja uma caixa de diálogo. • Fixed Double - para caixas de diálogo modais. Captionı Form1ı Título da tela.ı ControlBoxı Trueı False inibe a aparição do controlbox na barra de título do programa.ı FontNameı Helvı Tipo da letra utilizada. Nameı Form1ı Nome pelo qual o formulário será conhecido dentro da aplicação.ı Heightı 4425 twipsı Altura do formulário.ı Iconı ı Ícone default para o formulário. Se este for o Startup Form, será o ícone default da aplicação.ı Leftı ı Distância da margem esquerda da tela. MaxButtonı Trueı False inibe a aparição do botão de maximizar na barra de título do programa.ı MinButtonı Trueı False inibe a aparição do botão de minimizar na barra de título do programa.ı MousePointer ı 0 Defaultı Altera o formato do mouse. Quando algo estiver sendo executado, o cursor deve assumir o formato de ampulheta (11). Topı ı Distância da margem superior da tela.ı Visibleı Trueı False torna o formulário invisível.ı Widthı 7485 twipsı Largura do formulário. 3.2 Principais Comandos 3.2.1 Load O comando LOAD é utilizado para carregar um formulário ou controle em memória. Normalmente aparece dentro de event procedures de outros formulários ou controles. Sintaxe : Load objeto
- 11. Somm@ Ediçoes – Amos Lima (amos_lima@yahoo.com.br) - Visual Basic Importante O comando Load não mostra automaticamente o formulário; ele apenas carrega em memória. Para tornar o formulário visível, é necessário chamar o método Show. 11 3.2.2 Unload O comando Unload é utilizado para retirar um formulário de memória. Note que ao retirar um formulário de memória apenas a parte gráfica da tela é descarregada, o código continua em memória. Sintaxe : Unload objeto
- 12. Somm@ Ediçoes – Amos Lima (amos_lima@yahoo.com.br) - Visual Basic 12 3.3 Principais Eventos 3.3.1 Load Acontece sempre antes que um formulário seja carregado em memória. É utilizado normalmente para inicializar os controles do formulário. 3.3.2 Unload Este evento ocorre sempre momentos antes de um formulário ser descarregado. Nele devem ser tratados procedimentos de finalização de banco de dados, cálculos e etc. 3.3.3 Query Unload O Evento QueryUnload de um formulário permite que você consiga detectar como o Unload do formulário foi iniciado. Este evento possui dois parâmetros : o UnloadMode e o Cancel. O UnloadMode indica como o Unload foi iniciado. O Cancel, que inicialmente possui valor False, se receber o valor True impede que o Unload do Formulário continue. UnloadMode Significado 0ı O usuário iniciou o Unload a partir do Control Menu do formulário.ı 1ı Pelo comando Unload, utilizado no código. 2ı O Usuário está saindo do Windows.ı 3ı O usuário selecionou Finalizar Tarefa a partir do Gerenciador de Tarefas.ı 4ı Um formulário MDI-filho está sendo fechado porque o MDI-pai está sendo fechado.ı O evento QueryUnload é de grande importância para o programador de sistemas, pois impede o usuário de sair do sistema de uma forma incorreta, deixando cálculos incompletos, conexões com banco de dados pendentes, etc.. Exemplo : Sub Form1_QueryUnload ( Cancel as Integer, UnloadMode as Integer ) If UnloadMode 1 Then MsgBox Utilize o botão 'Sair' para finalizar a tarefa Cancel = true
- 13. Somm@ Ediçoes – Amos Lima (amos_lima@yahoo.com.br) - Visual Basic Exemplo - Testando o evento Query Unload Para exemplificar a utilização do evento Query Unload, criaremos uma aplicação onde somente será possível finalizar a aplicação através do comando End a partir do código. 1. Inicializar o Visual Basic. 2. Criar um Botão em um formulário. Nomeá-lo CMDSair e o Caption = Sair. 3. Associar ao evento CLICK do objeto CMDSair o comando End 4. Associar ao evento Query Unload do form o seguinte código : 13 if unloadmode 1 then MsgBox O usuário tentou deixar o sistema a partir do Control Menu. Tente novamente da maneira correta !!!! cancel = True End if Executando a Aplicação 1. Tecle F5 ou clique na opção RUN / START do Menu
- 14. Somm@ Ediçoes – Amos Lima (amos_lima@yahoo.com.br) - Visual Basic 14 3.3.4 Activate Funciona como o GotFocus, mas para formulários. O Activate ocorre a um formulário sempre que este passa a ser o formulário ativo ( com foco ). 3.3.5 Deactivate Funciona como o LostFocus, mas para formulários. O Deactivate ocorre a um formulário sempre que este deixa de ser o formulário ativo. 3.4 Principais Métodos 3.4.1 Método Hide O método Hide esconde um formulário. O formulário continua carregado em memória porém não mais visível. O metódo Hide atribui o valor False à propriedade Visible do formulário. Se você tentar esconder um formulário que não esteja carregado em memória, este é carregado porém fica escondido. Sintaxe : [formulário].Hide 3.4.2 Método Show O método Show é utilizado para mostrar um formulário. Assim como o método Hide, o Show trabalha com a propriedade Visible do formulário, atribuindo-lhe o valor True. Caso o formulário não esteja carregado em memória, o método show executa automaticamente o comando Load. Sintaxe : [formulário].Show [estilo%] Observação : O parâmetro estilo% é um valor inteiro que determina se um formulário será mostrado de forma modal ou não. Estes conceitos serão explicados mais adiante.
- 15. Somm@ Ediçoes – Amos Lima (amos_lima@yahoo.com.br) - Visual Basic Exemplo - Abrindo e Fechando formulários Para exemplificar a abertura e fechamento de formulários, construiremos uma aplicação composta por dois formulários. Ao clicar em qualquer lugar do formulário, o outro formulário será mostrado. 15 1. Inicializar o Visual Basic. Criando o segundo formulário 2. Clicar com o mouse sobre o menu File. Selecionar New Form. Programando o click do primeiro formulário 3. Clicar duas vezes sobre o primeiro formulário. Uma janela de código aparecerá. 4. Na lista de eventos, selecionar o evento Click. 5. Escrever as seguintes linhas de código : Form2.show Programando o click do segundo formulário 6. Clicar duas vezes sobre o segundo formulário. Uma janela de código aparecerá. 7. Na lista de eventos, selecionar o evento Click. 8. Escrever as seguintes linhas de código : Form2.hide
- 16. Somm@ Ediçoes – Amos Lima (amos_lima@yahoo.com.br) - Visual Basic Exemplo - Eventos Activate e Deactivate Para exemplificar os eventos Activate e Deactivate de formulários, construiremos uma aplicação composta por dois formulários. Ao passar de um formulário para outro, a aplicação indicará quando um formulário passou a ser o formulário ativo da aplicação. 16 1. Inicializar o Visual Basic. Programando o Load do primeiro formulário 2. Clicar duas vezes sobre o primeiro formulário. Uma janela de código aparecerá. 3. Na lista de eventos, selecionar o evento Load. 4. Escrever a seguinte linha de código : MsgBox Load do form1 Programando o Activate do primeiro formulário 5. Na lista de eventos, selecionar o evento Activate. 6. Escrever a seguinte linha de código : MsgBox Activate do form1 Programando o Deactivate do primeiro formulário 7. Na lista de eventos, selecionar o evento Deactivate. 8. Escrever a seguinte linha de código : MsgBox Deactivate do form1 Programando o Unload do primeiro formulário 9. Na lista de eventos, selecionar o evento Unload. 10. Escrever a seguinte linha de código : MsgBox Unload do form1 Criando o segundo formulário 11. Clicar com o mouse sobre o menu File. Selecionar New Form. Programando o Activate do segundo formulário 12. Clicar duas vezes sobre o segundo formulário. Uma janela de código aparecerá. 13. Na lista de eventos, selecionar o evento Activate. 14. Escrever a seguinte linha de código : MsgBox Activate do form2 Programando o Deactivate do segundo formulário 15. Na lista de eventos, selecionar o evento Deactivate. 16. Escrever a seguinte linhas de código : MsgBox Deactivate do form2 17. Na lista de eventos, selecionar o evento CLICK. 18. Escrever as seguintes linhas de código: Form2.Hide Form1.Show Criando um botão no primeiro formulário 19. Clicar duas vezes sobre a ferramenta Command Button da Caixa de Ferramentas.
- 17. Somm@ Ediçoes – Amos Lima (amos_lima@yahoo.com.br) - Visual Basic 20. Alterar propriedade Caption = Outro Formulário. 21. Clicar duas vezes sobre o botão que aparecerá no formulário. 22. Na lista de eventos, selecionar o evento Click. 23. Escrever as seguintes linhas de código : 17 Unload Form1 Form2.show Executando a Aplicação 24. Tecle F5 ou clique na opção Run / Start do menu. 3.5 Determinando o Formulário Inicial de uma Aplicação Normalmente uma aplicação contém mais de um formulário. Se este for seu caso, você precisa definir o formulário inicial da aplicação (que por default é aquele que foi criado primeiro). Para fazer isto selecionar a opção Project Properties do menu Project. O text box Startup Object deve conter o nome (propriedade Name) do formulário inicial. 3.6 Message Box
- 18. Somm@ Ediçoes – Amos Lima (amos_lima@yahoo.com.br) - Visual Basic O MsgBox() é uma função que produz uma caixa de mensagem pop-up. A figura abaixo mostra uma caixa de mensagem. Como podemos ver, uma caixa de mensagem exibe um ícone e uma mensagem com pelo menos um botão de comando. O botão de comando dá ao usuário uma chance de ler a mensagem dentro da caixa e dar um clique no botão depois de concluir. Os argumentos que você fornece para a função MsgBox() determinam qual ícone a função exibirá, a mensagem é o número de botões de comando. Portanto, o programador controla exatamente como a caixa de mensagem aparecerá para o usuário. Quando a MsgBox() for concluída, seu valor de retorno especificará em qual botão de comando o usuário clicou. Portanto o seu programa fará sempre um teste no valor de retorno da função MsgBox(), caso a função tenha dois botões de comando. O programa pode então utilizar uma instrução If a fim de determinar o melhor curso de ação com base na seleção do botão de comando do usuário. O formato básico da função MsgBox() é a seguinte: 18 MsgBox(“mensagem”) Essa linha de comando exibirá na tela: Note que a mensagem ficou simples, ou seja, sem ícone e o título ficou sendo o nome do projeto. Para melhorar a aparência de uma MsgBox() podemos utilizar argumentos opcionais. Esses argumentos podem ser: Resposta=MsgBox(“Mensagem”, TipodoBotão + ícone + BotãoDefault , “Titulo”) Tipo do Botão
- 19. Somm@ Ediçoes – Amos Lima (amos_lima@yahoo.com.br) - Visual Basic Valor Constante Identificada Descrição 0 VbOKOnly Botão OK 1 VbOKCancel Botões OK e Cancel 2 VbAbortRetryIgnore Botões Abort, Retry e Cancel 3 VbYesNoCancel Botões Yes, No e Cancel 4 VbYesNo Botões Yes e No 5 vbRetryCancel Botões Retry e Cancel Exemplo de uma função MsgBox() utilizando botões: Resposta = MsgBox(“Confirma Gravação”, 4) Você pode utilizar tanto o valor numérico como a cosntante identificada para expecificar o tipo do botão. 19 Ícone Exemplo de uma função MsgBox() utilizando botões e ícone:
- 20. Somm@ Ediçoes – Amos Lima (amos_lima@yahoo.com.br) - Visual Basic Resposta = MsgBox(“Confirma Gravação”, 4 + 32) 20 Botão Default O primeiro botão de comando em uma caixa de mensagem é sempre o botão de comando padrão. O Visual Basic seleciona o primeiro botão de comando (à esquerda) e, se o usuário pressionar Enter sem dar um clique em um botão de comando, o botão de comando selecionado será acionado. Você pode alterar o botão que aparece como botão padrão quando a caixa de mensagem aparecer pela primeira vez ao adicionar um dos seguintes valores ao argumento Botão Default: Valor Cosntante Identificada Descrição 0 VbDefaultButton1 O primeiro botão é o padrão 256 VbDefaultButton2 O segundo botão é o padrão 512 VbDefaultButton3 O terceiro botão é o padrão Exemplo de uma função MsgBox() utilizando botões , ícone e definido o segundo botão como padrão: Resposta = MsgBox(“Confirma Gravação”, 4 + 32 + 256) Observe que o botão Não é o botão ativo quando a mensagem é exibida.
- 21. Somm@ Ediçoes – Amos Lima (amos_lima@yahoo.com.br) - Visual Basic 21 Título O argumento Título é utilizado quando você deseja especificar um título para sua caixa de mensagem, como por exemplo: Resposta = MsgBox(“Deseja Realmente Sair” , 4 + 32 + 256 , “Sair”) Controle sobre os Botões Quando você utiliza uma caixa de mensagem com mais de um botão você pode utilizar uma variável (Resposta) para armazenar o comando que recebeu o clique, e utilizar essa informação em uma instrução If para executar um determinado comando para cada botão. A tabela a seguir mostra os valores de cada botão: Valor Cosntante Identificada Descrição 1 VbOk O usuário deu um clique em OK 2 VbCancel O usuário deu um clique em Cancel 3 VbAbort O usuário deu um clique em Abort 4 VbRetry O usuário deu um clique em Retry 5 VbIgnore O usuário deu um clique em Ignore 6 VbYes O usuário deu um clique em Yes 7 vbNo O usuário deu um clique em No Independente de quantos botões de comando você visualizar em uma caixa de mensagem, o usuário poderá clicar somente em um botão. Assim que o usuário clicar em qualquer um dos botões da caixa de mensagem, ela desaparecerá e o valor de retorno será preenchido com o valor do botão que recebeu o clique.
- 22. Somm@ Ediçoes – Amos Lima (amos_lima@yahoo.com.br) - Visual Basic O código abaixo exemplifica a utilização dos valores dos botões: resposta = MsgBox(Deseja Realmente Sair, 4 + 32 + 256, Sair) If resposta = 6 Then 'O código colocado aqui tratará a resposta YES Else 'O código colocado aqui tratará a resposta NO End If End Sub 22
- 23. Somm@ Ediçoes – Amos Lima (amos_lima@yahoo.com.br) - Visual Basic 23 4.0 Criando Menus Objetivo do módulo Mostrar como trabalhar com aplicação composta por mais de um formulário, montando menus. Nos módulos anteriores, trabalhamos com um único formulário, basicamente, para mostrar o funcionamento de uma aplicação Visual Basic. 4.1 Padrão de Menus Windows A seguir destacamos alguns ítens que devem ser observados para que um menu esteja dentro do padrão Windows. • A opção Sair deve ser a última opção do primeiro menu; • Três pontos devem ser colocados ao final do comando para indicar a existência de uma caixa de diálogo, quando esta existir; • Para indicar que uma opção está ativa, colocar um check-mark (Ö) ao lado da opção. • Barras de separação devem ser utilizadas para separar, visualmente, ítens relacionados ou opções perigosas para o usuário. • Teclas de acesso ou atalho devem ser definidas para todos os ítens do menu. ( Pelo padrão Windows, as aplicações devem possibilitar seu uso, mesmo quando o usuário não tem um mouse).
- 24. Somm@ Ediçoes – Amos Lima (amos_lima@yahoo.com.br) - Visual Basic 4.2 A Implementação do Visual Basic para a Criação de Menus 24 Par
- 25. Somm@ Ediçoes – Amos Lima (amos_lima@yahoo.com.br) - Visual Basic 25
- 26. Somm@ Ediçoes – Amos Lima (amos_lima@yahoo.com.br) - Visual Basic 26
- 27. Somm@ Ediçoes – Amos Lima (amos_lima@yahoo.com.br) - Visual Basic 27 M E
- 28. Somm@ Ediçoes – Amos Lima (amos_lima@yahoo.com.br) - Visual Basic 28 M E
- 29. Somm@ Ediçoes – Amos Lima (amos_lima@yahoo.com.br) - Visual Basic 29
- 30. Somm@ Ediçoes – Amos Lima (amos_lima@yahoo.com.br) - Visual Basic 30 A janela de projeto de menu A janela de projetos de menu está dividida em duas partes: Ítens de Menu Item Descrição Caption Nome que aparece no menu. Name Nome usado em código. Index Usado na adição de menus dinamicamente.
- 31. Somm@ Ediçoes – Amos Lima (amos_lima@yahoo.com.br) - Visual Basic 31 Negotiate Position ShortCut Cria combinações de tecla para acesso rápido. Checked Indica a existência de uma check-mark ao lado do item. Enabled Indica se uma opção de menu está habilitada. HelpContextId Especifica um identificador para um item de menu em um sistema de Help.
- 32. Somm@ Ediçoes – Amos Lima (amos_lima@yahoo.com.br) - Visual Basic 32 Visible Indica se uma opção de menu está visível ou não. WindowList Especifica se o menu conterá uma lista de formulários MDI abertos. Na parte de manipulação de ítens, você define a hierarquia dos ítens de menu, inclui novos ítens e apaga outros. Para qualquer uma das operações, o item deve estar selecionado. Manipulação de Lay-Out Item Função Seta para esquerda Aumenta o nível hierárquico de um menu.
- 33. Somm@ Ediçoes – Amos Lima (amos_lima@yahoo.com.br) - Visual Basic 33 Seta para a direita Diminui o nível hierárquico de um menu. Seta para Cimaı Move a posição do cursor para um item de menu acima.ı Seta para Baixoı Move a posição do cursor para um item de menu abaixo.ı Nextı Move a seleção para o próximo item da lista.ı Insertı Insere uma linha em branco acima do item Deleteı Apaga um item de menu.ı
- 34. Somm@ Ediçoes – Amos Lima (amos_lima@yahoo.com.br) - Visual Basic 34 Exemplo - Construindo Menus Para exemplificar a construção de menus, contruiremos uma tela simples, onde apenas as funções de construção serão enfocadas. 1. Abrir o Visual Basic. 2. Do menu Window, selecionar a opção Menu Design. 3. Criar os seguintes ítens de menu : Item de Menu Caption Name Arquivoı Arquivoı MNUArquivoı Abrirı Abrir MNUAbrir -ı -ı MNUSeparador Sair Sair MNUSair
- 35. Somm@ Ediçoes – Amos Lima (amos_lima@yahoo.com.br) - Visual Basic 35 Editar Editar MNUEditar Copiar Copiar MNUCopiar Colar Colar MNUColar
- 36. Somm@ Ediçoes – Amos Lima (amos_lima@yahoo.com.br) - Visual Basic 4. Pressione F5 para executar o programa e verifique o encadeamento dos menus. Note que, para que os menus executem alguma ação é necessário que o evento Click de cada objeto menu seja codificado. No caso acima, deveríamos codificar o evento click dos seguintes objetos : MNUAbrir, MNUSair, MNUCopiar e MNUColar. 36 5.0 Utilizando Controles Objetivo do módulo Apresentar os controles, suas principais propriedades e eventos. Não é intenção do curso, que ao final deste módulo, você tenha domínio absoluto de todos os controles e propriedades existentes no Visual Basic. Ao longo do módulo, uma série de pequenos exercícios e apresentações serão feitas de modo que você se familiarize com o uso de cada controle, e perceba como as propriedades os afetam. Os controles apresentados serão : Labels Text boxes Frames Command Buttons Check Boxes Option Buttons Combo Boxes List Boxes Horizontal/Vertical Scroll Bars Timers Picture Boxes Grid Panel 3d
- 37. Somm@ Ediçoes – Amos Lima (amos_lima@yahoo.com.br) - Visual Basic Além de controles, neste capítulo também introduziremos dois conceitos muito importantes, que são diretamente relacionados aos controles. São eles : 37 / Foco / Control Arrays
- 38. Somm@ Ediçoes – Amos Lima (amos_lima@yahoo.com.br) - Visual Basic 38 5.1 Tipos de Controles Caixa de Ferramentas
- 39. Somm@ Ediçoes – Amos Lima (amos_lima@yahoo.com.br) - Visual Basic 39 5.2 Label e Text Box Labels Labels são normalmente utilizados para exibir textos que o usuário não deve modificar. Um exemplo clássico seria o título de campos em formulários. Propriedade Descrição Alignment Alinhamento do texto dentro do label. Backcolor Cor de fundo do label. BorderStyle Tipo de borda do label. Recomendável não utilizar borda. Caption Texto que aparece no label. Font Tipo de letra utilizada. FontSize Tamanho da letra utilizada. ForeColor Cor da letra. Height Altura do label. Left Posição do extremo esquerdo do label em relação ao formulário. Name Nome do controle a ser utilizado no programa. Top Posição do topo do label em relação ao formulário.
- 40. Somm@ Ediçoes – Amos Lima (amos_lima@yahoo.com.br) - Visual Basic 40 Text Boxes O text box é um controle utilizado, basicamente, para a exibição de informação pelo sistema ou para a entrada de dados do usuário. Propriedade Descrição Alignment Alinhamento do texto dentro do text box. Font Tipo de letra utilizada. Height Altura do text box. Left Indica margem esquerda do text box em relação ao formulário. MaxLegth Tamanho máximo do texto. Multiline Indica se um text box tem mais de uma linha. Name Nome do controle a ser utilizado pelo programa. PasswordChar Caracter utilizado para esconder palavras secretas. Funciona apenas quando a propriedades Multiline tem valor False. Ex.: senhas. ScrollBars Indica a existência de barras de rolagem. Text Texto do text box. Top Indica do topo do text box em relação ao formulário. Width Largura da text box. EVENTOS Change Este evento acontece toda vez que o usuário altera o conteúdo de uma Text Box. Por exemplo, quando o usuário escreve a palavra papel, o evento Change ocorre cinco (5) vezes.
- 41. Somm@ Ediçoes – Amos Lima (amos_lima@yahoo.com.br) - Visual Basic Exemplo de Utilização de Label e Text Box 41 1. Inicializar o Visual Basic. Criando um Label 2. Clicar duas vezes sobre a ferramenta Label na Caixa de Ferramentas. 3. Selecionar o label1 e chamar a Caixa de Propriedades. 4. Atualizar a propriedade Caption com Nome: e a propriedade Name com LBLNome. Criando um Text Box 5. Clicar duas vezes sobre a ferramenta Text Box na Caixa de Ferramentas. 6. Selecionar o text1 e chamar a Caixa de Propriedades. 7. Atualizar a propriedade Name com TXBnome. 8. Na propriedade Text, apagar o que estiver escrito. Criando um Command Button 9. Clicar duas vezes sobre a ferramenta Command Button na Caixa de Ferramentas. 10. Selecionar o Command1 e chamar a Caixa de Propriedades. 11. Atualizar a propriedade Caption com Limpa e a propriedade Name com CMDLimpa. Programando o evento Click do botão 12. Clicar duas vezes sobre o controle Command1. 13. Na lista de eventos, selecionar o evento Click. 14. Escrever a seguinte linha de código : TXBnome.text = Executando a Aplicação 15. Tecle F5 ou clique na opção Run / Start do menu.
- 42. Somm@ Ediçoes – Amos Lima (amos_lima@yahoo.com.br) - Visual Basic Propriedades que Restringem a Entrada de Dados 42 Maxlength de TextBoxes Determina o número máximo de caracteres que uma caixa de texto pode conter. Se o usuário digitar mais que o permitido, o sistema emitirá um beep, e ignorará tudo que o usuário digitar que ultrapasse o limite. PassWordChar de TextBoxes Determina o caracter a ser mostrado na tela, independente do que o usuário estiver digitando. Normalmente é utilizado para que senhas e códigos secretos não apareçam na tela. Normalmente o caracter utilizado em aplicações Windows é o asterísco (*).
- 43. Somm@ Ediçoes – Amos Lima (amos_lima@yahoo.com.br) - Visual Basic 43 5.2.1 Controlando a Tabulação A ordem de tabulação entre os campos de um formulário é designada pela propriedade Tab Index dos controles do formulário. Esta propriedade vai sendo atribuída à medida que os controles vão sendo criados dentro do formulário. Portanto, a ordem de tabulação default é a ordem de criação dos controles. No entanto, para alterar esta ordem, basta alterar a propriedade Tab Index dos controles. Tab Stop Quando esta propriedade estiver com o valor false, o cursor não parará aqui quando o usuário estiver usando o Tab para se movimentar pelo formulário.
- 44. Somm@ Ediçoes – Amos Lima (amos_lima@yahoo.com.br) - Visual Basic 44 5.2.2 Designando Teclas de Acesso Assim como podemos usar o ( E comercial) para designar teclas de acesso a menus e botões, podemos também utilizá-lo para acessar caixas de texto. Para isso, basta inserir um label na frente ( na ordem de tabulação ) de um TextBox, e utilizar o para designar uma tecla de acesso para o label. Como labels não recebem foco, o foco irá para o controle que tenha o TabIndex imediatamente maior, portanto o Text Box receberá o foco. Exemplo - Utilizando Labels e Text Boxes Suponha que você tivesse que montar a seguinte tela para o envio de mensagens : 1. Inicialize o Visual Basic. 2. Com o formulário selecionado, pressione F4 para ter acesso à lista de propriedades. 3. Na propriedade Caption, escrever o título do formulário Inclusão de Mensagens e na propriedade Name escrever FRMInclusão. Criando os Label Nome e Mensagem 4. Clique duas vezes sobre a ferramenta Label da Caixa de Ferramentas. 5. Com o label selecionado, pressione F4 para ter acesso à lista de propriedades. 6. Na propriedade Caption, escreva o título do label Nome e na propriedade Name escrever LBLNome. 7. Posicione o label de acordo com o desenho da tela acima. 8. Repita os passos de 4 até 7 para criar o label Mensagem ( Name=LBLMensagem). Criando o Text Box Nome 9. Clique duas vezes sobre a ferramenta Text Box da Caixa de Ferramentas. 10. Com o Text Box selecionado, pressione F4 para ter acesso à lista de propriedades.
- 45. Somm@ Ediçoes – Amos Lima (amos_lima@yahoo.com.br) - Visual Basic 11. Na propriedade Text, apagar o que estiver escrito. 12. Na propriedade Name, escrever TXBnome. 13. Posicione o textbox de acordo com o desenho da tela acima. Criando o Text Box Mensagem 14. Clique duas vezes sobre a ferramenta Text Box da Caixa de Ferramentas. 15. Com o Text Box selecionado, pressione F4 para ter acesso à lista de propriedades. 16. Na propriedade Text, apagar o que estiver escrito. 17. Na propriedade Name, escrever TXBmensagem. 18. Na propriedade ScrollBars, selecionar 2-Vertical. 19. Na propriedade Multiline, escrever True. Sem esta propriedade, o scroll bar vertical não 45 funcionará. 20. Posicione o Text Box de acordo com o desenho da tela acima. Executando a Aplicação 21. Pressione F5 ou selecione Start do menu Run. 22. Experimente dar Tab entre controles; selecionar, cortar e colar parte do texto, etc.
- 46. Somm@ Ediçoes – Amos Lima (amos_lima@yahoo.com.br) - Visual Basic 46 5.3 Masked Edit É um controle que se assemelha a um Text box. No entanto, ele permite restringir a entrada de dados do usuário e também formatar a saída dos dados. Essa ferramenta Masked Edit deverá ser inserida na caixa de feramentas da seguinte forma: Na opção Components do menu Project selecionar o item Microsoft Masked Edit Control.
- 47. Somm@ Ediçoes – Amos Lima (amos_lima@yahoo.com.br) - Visual Basic Propriedade Descrição ClipMode Determina se os caracteres de máscara são incluídos ou não quando operações de Cut/Copy são executadas. Valores possíveis: 1 = inclui; 2 = não inclui. Format Formato com que números, data, hora e strings serão mostrados 47 na Masked Edit. Mask Determina a máscara de entrada de dados. MaxLength Tamanho máximo do campo. PromptChar Caracter utilizado para pedir input ao usuário. PromptInclude Indica se os caracteres PromptChar serão incluídos na propriedade Text. Caracteres de Máscara Descrição , Separador de casas decimais. . Separador de milhar. : Separador de hora. / Separador de data. Reserva lugar para caracter. ? Reserva lugar para letras. A Reserva lugar para alfanumérico. # Reserva lugar para dígito. Obs.: O separador de casas decimais e o separador de milhar se regulam pelo definido na configuração do Windows. Desta forma, se a configuração do Windows for formato brasileiro ( , para casas decimais e . para milhares), apesar de você colocar .para reservar o lugar do separador decimal, o que aparecerá na tela em tempo de execução será ,.
- 48. Somm@ Ediçoes – Amos Lima (amos_lima@yahoo.com.br) - Visual Basic 48 Exemplo - Utilizando Masked Edit Continuando o exemplo mostrado anteriormente, queremos agora colocar o nome do autor da mensagem e seu telefone de contato. O campo de autor da mensagem só deverá conter letras e o telefone deverá ser colocado no formato (999) 999-9999. Para fazer isto usa-se Masked Edits. 1. Inicialize o Visual Basic. 2. Como demonstrado anteriormente, crie os labels de Autor da Mensagem e Telefone. Criando a Masked Edit Nome do Autor 3. Clique duas vezes sobre a ferramenta Masked Edit da Caixa de Ferramentas. 4. Com o Masked Edit selecionado pressione F4 para ter acesso à lista de propriedades. 5. Na propriedade Name escrever MEBNomeAutor. 6. Na propriedade Mask colocar ????????????????????????????????????????????. Repare o que acontece com a propriedade MaxLength. Criando a Masked Edit Telefone 7. Clique duas vezes sobre a ferramenta Masked Edit da Caixa de Ferramentas. 8. Com o Masked Edit selecionado pressione F4 para ter acesso à lista de propriedades. 9. Na propriedade Name escrever MEBTelefone. 10. Na propriedade Mask colocar (###) ###-####.. Executando a Aplicação 11. Pressione F5 ou selecione Start do menu Run. 12. Experimente digitar números no nome, letras no telefone e etc.
- 49. Somm@ Ediçoes – Amos Lima (amos_lima@yahoo.com.br) - Visual Basic 5.4 Frames, Option Buttons e Check Boxes Frames, check boxes e option buttons possibilitam mostrar ao usuário conjuntos de opções entre as quais ele pode escolher. O arranjo na tela dos frames e option buttons definem grupos independentes de opções. A escolha em um grupo não afeta a escolha em outro. 49
- 50. Somm@ Ediçoes – Amos Lima (amos_lima@yahoo.com.br) - Visual Basic 50 5.4.1 Frames Frames permitem agrupar, gráfica e funcionalmente, um grupo de controles. Um exemplo clássico do uso de Frames é o agrupamento de Option Buttons mutuamente exclusivos. Propriedades Descrição Caption O título do frame. Name Nome do controle usado no código. Visible Indica se um frame e seus controles estão visíveis ou não. Observação : Para colocar controles dentro de um frame, você tem que criar primeiro o frame; selecioná-lo e, então, criar os controles dentro dele. Ou então, caso os controles tenham sido criados anteriormente, deve-se recortá-los, selecionar o frame e, dentro deste, colá-los (Cut e Paste). 5.4.2 Check Boxes Check Boxes são usados, normalmente, para permitir uma ou mais escolhas independentes, não exclusivas, em relação a outras já efetuadas. Pro priedades Descrição Caption Título da opção na tela. Enabled Habilita e desabilita o acesso do usuário. Name Nome do controle usado internamente. Value Indica se um check box está marcado ou não. Visible Mostra ou esconde o controle. EVENTOS Click O evento click indica que o usuário fez uma seleção. Ao ocorrer este evento , o Check Box é marcado/desmarcado conforme o seu valor anterior.
- 51. Somm@ Ediçoes – Amos Lima (amos_lima@yahoo.com.br) - Visual Basic 51 5.4.3 Option Buttons Option Buttons são normalmente utilizados para criar conjuntos de escolhas mutuamente exclusivas dentro de um contexto, que pode ser a tela, um frame ou um frame dentro de outro. Propriedades Descrição Caption Valor da opção na tela. Name Nome interno do controle. Enabled Define se o controle está ativo ou não. Value Indica se um option button está marcado ou não. Visible Define se o controle está aparente ou não. EVENTOS Click Quando o usuário clica sobre o option button, uma série de acontecimentos ocorrem : o option button selecionado é marcado, os outros Option Buttons do contexto são desmarcados e a propriedade value, para cada option button do contexto é atualizada com a nova seleção.
- 52. Somm@ Ediçoes – Amos Lima (amos_lima@yahoo.com.br) - Visual Basic Exemplo - Utilização de Frames, Check Boxes e Option Buttons Suponha que você queira criar uma aplicação onde um texto escrito em um Text Box possa ser formatado por você : 1. Inicialize o Visual Basic. 2. Como demonstrado anteriormente, crie o Text Box (Name = TXBExemplo). Criando os Option Buttons 3. Clique duas vezes sobre a ferramenta Frame da Caixa de Ferramentas. 4. Com o Frame selecionado pressione F4 para ter acesso à lista de propriedades. 5. Nomeie este Frame FRATamanho. 6. Com o frame selecionado, clique duas vezes sobre a ferramenta Option Button da Caixa de 52 Ferramentas. 7. Com o Option Button selecionado pressione F4 para ter acesso à lista de propriedades. 8. Nomeie este Option Button OPTPequena. 9. Atribua à propriedade Caption o valor Pequeno. 10. Repita os passos 6 e 7 e nomeie o segundo botão OPTGrande. 11. Atribua à propriedade Caption o valor Grande. Codificando os Option Buttons 12. Clique duas vezes sobre OPTPequena, uma janela de código deve aparecer. 13. Escreva o seguinte comando : TXBExemplo.FontSize = 12 14. Clique duas vezes sobre OPTGrande, uma janela de código deve aparecer. 15. Escreva o seguinte comando : TXBExemplo.FontSize = 18 Criando os Check Boxes 16. Clique duas vezes sobre a ferramenta Check Box da Caixa de Ferramentas. 17. Com o Check Box selecionado pressione F4 para ter acesso à lista de propriedades. 18. Nomeie este Check Box CKBItalico. 19. Atribua à propriedade Caption o valor Itálico. 20. Repita os passos 16, 17 e 18 e nomeie o segundo Check Box CKBSublinhado. 21. Atribua à propriedade Caption o valor Sublinhado. Codificando os Check Boxes 22. Clique duas vezes sobre CKBItalico, uma janela de código deve aparecer. 23. Escreva os seguintes comandos : If CKBItalico.Value = 1 Then Text1.FontItalic = True Else
- 53. Somm@ Ediçoes – Amos Lima (amos_lima@yahoo.com.br) - Visual Basic 53 Text1.FontItalic = False End If 24. Clique duas vezes sobre CKBSublinhado, uma janela de código deve aparecer. 25. Escreva os seguintes comandos : If CKBSublinhado.Value = 1 Then Text1.FontUnderline = True Else Text1.FontUnderline = False End If Executando a Aplicação 26. Pressione F5 ou selecione Start do menu Run. 27. Experimente apertar os botões e os Check boxes para ver o que acontece.
- 54. Somm@ Ediçoes – Amos Lima (amos_lima@yahoo.com.br) - Visual Basic 5.5 Command Buttons Normais e Tridimensionais Propriedade Descrição Cancel Ativa o botão quando o Esc for pressinado. Caption Valor do botão que aparece na tela. Default Ativa botão quando o Enter for pressionado. Enabled Permite, ou não, o acesso ao botão. Height Altura do botão. Left Posição da borda esquerda em relação ao formulário. Name Nome do controle usado internamente. Top Posição da borda superior em relação ao formulário. Width Largura do botão. 54 EVENTOS Click Normalmente, significa que o usuário deseja que alguma ação seja tomada. Neste caso, você deverá escrever o código correspondente.
- 55. Somm@ Ediçoes – Amos Lima (amos_lima@yahoo.com.br) - Visual Basic 55 Propriedades Default e Cancel Default de Command Buttons Determina que, se o usuário pressionar a tecla de Enter, de qualquer ponto da tela, o evento Click do botão Default ocorrerá. Existe no máximo um botão default por tela. Cancel de Command Buttons Determina que se o usuário pressionar a tecla de Esc, de qualquer ponto da tela, o evento Click do botão, cuja propriedade Cancel estiver com valor True, ocorrerá. Existe no máximo um botão cancel por tela. Obs.: No evento Click de botões cujas propriedades Default ou Cancel tenham valor True, deve existir um comado transferindo o foco para o próprio botão (nome_botão.setfocus), porque se o click do botão for ativado porque o usuário pressionou ENTER ou CANCEL, o LostFocus do controle onde o foco estava anteriormente não ocorre.
- 56. Somm@ Ediçoes – Amos Lima (amos_lima@yahoo.com.br) - Visual Basic Exemplo - Utilização de Command Buttons Suponha que você queira criar uma aplicação onde a hora será informada sempre que você 56 desejar: 1. Inicialize o Visual Basic. 2. Como demonstrado anteriormente, crie o Text Box. 3. Nomeie o Text Box de TXBHora. 4. Com TXBHora selecionado, altere as propriedades FontSize, FontItalic e FontName. Criando os Command Buttons 5. Clique duas vezes sobre a ferramenta Command Button da Caixa de Ferramentas. 6. Com o Command Button selecionado pressione F4 para ter acesso à lista de propriedades. 7. Nomeie este Command Button CMDInforma. 8. Atribua o valor Informa Hora à propriedade Caption. 9. Repetir os passos 5 e 6 e nomeie este Command Button CMDLimpa. 10. Atribua o valor Limpa à propriedade Caption. Codificando os Command Buttons 11. Clicar duas vezes sobre CMDInforma, uma janela de código irá aparecer. 12. Digitar a seguinte linha de código: TXBHora.Text = Format(Now, hh:mm.ss) 13. Clicar duas vezes sobre CMDLimpa. Uma janela de código irá aparecer. 14. Digitar a seguinte linha de código: TXBHora.Text = Executando a Aplicação 13. Pressione F5 ou selecione Start do menu Run. 14. Experimente apertar os botões.
- 57. Somm@ Ediçoes – Amos Lima (amos_lima@yahoo.com.br) - Visual Basic 57 5.6 Combo Box e List Box Existem quatro tipos de controles de listas, cada um com uma função ligeiramente diferente. Ambas as listas que caem ( Drop Down Combo Box e Drop Down List Combo Box ) foram projetadas para economizar o espaço de tela utilizado pelo controle. Usuários somente podem adicionar ítens a uma lista do tipo Drop-Down Combo Box ou Simple Combo Box, pois os outros tipos permitem apenas escolha entre os ítens existentes. Todas os List Boxes e combo boxes apresentarão automaticamente uma barra de rolagem, caso o tamanho da lista ou combo ultrapasse a sua própria altura ( definida pela propriedade Height). Nas páginas seguintes, serão apresentados Combo Boxes e List Boxes mais detalhadamente.
- 58. Somm@ Ediçoes – Amos Lima (amos_lima@yahoo.com.br) - Visual Basic 58 5.6.1 List Box List Boxes mostram um conjunto de ítens entre os quais o usuário pode escolher um ou mais. Através de código, você pode adicionar ou remover ítens do list box. Propriedade Descrição Columns Permite a exibição de múltiplas colunas em uma única lista. List Vetor que contém a lista dos ítens da ListBox. Index Índice do item ,da lista, selecionado. MultiSelect 0 - Permite selecionar apenas um item por vez. 1 - Permite selecionar mais de um item da lista. 2 - Permite seleção do tipo File Manager do Windows, usando teclas CTRL e SHIFT. Name Nome interno do controle. Sorted Indica se a lista estará em ordem alfabética ou não. Text Retorna o item selecionado da lista. O vetor boleano SELECTED() indica quais os ítens selecionados da lista, caso você tenha escolhido uma lista de seleção múltipla. EVENTOS Click Seleciona um item da lista. Double-Click Combina dois eventos : a seleção do item da lista e a inicialização de um processo associado àquele item.
- 59. Somm@ Ediçoes – Amos Lima (amos_lima@yahoo.com.br) - Visual Basic 59 MÉTODOS Método Descrição Sintaxe AddItem Adiciona um item à lista. Normalmente executado no Form Load. list1.additem João da Silva RemoveItem Remove um item específico da lista. list1.removeitem (ListCount) Clear Remove todos os ítens da lista. List1.Clear 5.6.2 Combo Box Propriedade Descrição Name Nome do controle internamente. Style Tipo da combo : 0 - Drop-Down Combo 1 - Simple Combo 2 - Drop-Down List Text Texto selecionado. Height Altura do Combo EVENTOS Change O evento Change indica que o conteúdo do controle foi alterado. No caso de combo boxes, o evento change ocorre toda vez que, a parte editavel do combo á alterada. Obs.: Os métodos AddItem, RemoveItem e Clear, demonstrados no item anterior sobre listas, também são válidos para Combo Boxes.
- 60. Somm@ Ediçoes – Amos Lima (amos_lima@yahoo.com.br) - Visual Basic 60 Exemplo - Utilização de List Box Suponha que você queira criar uma aplicação onde você possa incluir nomes em uma lista, removê-los e limpar a lista por completo : 1. Inicialize o Visual Basic. 2. Como demonstrado anteriormente, crie um Text Box. 3. Nomeie o Text Box de TXBNome. Criando a Lista 4. Clique duas vezes sobre a ferramenta List Box da Caixa de Ferramentas. 5. Com o List Box selecionado pressione F4 para ter acesso à lista de propriedades. 6. Nomeie esta lista LSBNomes. Criando os Command Buttons 7. Crie três botões e nomeie-os: CMDInclui, CMDRemove e CMDLimpa. 8. Com CMDInclui selecionado pressione F4 para ter acesso à lista de propriedades. 9. Colocar o valor TRUE na propriedade Default. Codificando os Command Buttons 10. Clicar duas vezes sobre CMDInclui, uma janela de código irá aparecer. Certifique-se que o evento é Click. 11. Digitar as seguintes linhas de código: If Trim(TXBNome.Text) Then LSBNomes.AddItem TXBNome.Text End If TXBNome.Text = TXBNome.SetFocus 12. Clicar duas vezes sobre CMDRemove. Uma janela de código irá aparecer. Certifique-se que o evento é Click. 13. Digitar as seguintes linhas de código: If LSBNomes.ListIndex -1 Then LSBNomes.RemoveItem LSBNomes.ListIndex End If TXBNome.SetFocus 14. Clicar duas vezes sobre CMDLimpa. Uma janela de código irá aparecer. Certifique-se que o evento é Click. 15. Digitar as seguintes linhas de código: LSBNomes.Clear TXBNome.SetFocus
- 61. Somm@ Ediçoes – Amos Lima (amos_lima@yahoo.com.br) - Visual Basic Executando a Aplicação 16. Pressione F5 ou selecione Start do menu Run. 17. Experimente adicionar e retirar nomes da lista. Exemplo - Utilização de Combo Box Suponha que você queira criar uma aplicação que associe nomes de funcionários à cargos e à 61 departamentos de uma empresa: OBS: Os cargos e departamentos existentes já estão definidos e não deverão ser alterados por sua aplicação. ATENÇÃO: Em uma aplicação real, os Combo Box de Cargo e Departamento deveriam ser preenchidos a partir de uma arquivo que contivessem estas informações. 1. Inicialize o Visual Basic. Criando o Label e o Combo Box para o Nome 2. Como demonstrado anteriormente, crie um Label com Caption = Nome e Name=LBLNome . 3. Crie um Combo Box com Style = 0 - Dropdowm Combo e Name=CMBNome. 4. Inicialize sua propriedade Text com branco. Criando o Label e o Combo Box para o Cargo 5. Crie um Label com Caption = Cargo e Name=LBLCargo. 6. Crie um Combo Box com Style = 2 - Dropdowm List e Name=CMBCargo. Criando o Label e o Combo Box para o Departamento 7. Crie um Label com Caption= Departamento e Name=LBLDepartamento. 8. Crie um Combo Box com Style = 2 - Dropdowm List e Name=CMBDepartamento.
- 62. Somm@ Ediçoes – Amos Lima (amos_lima@yahoo.com.br) - Visual Basic Programando o Load do form - (Carregando os dados de Cargos e Departamentos) 9. Clicar duas vezes sobre o form, uma janela de código irá aparecer. Certifique-se que o evento 62 é Load. 10. Escreva as seguintes linhas de código: CMBCargo.AddItem Estagiário CMBCargo.AddItem Analista de Sistemas CMBCargo.AddItem Gerente de Desenvolvimento CMBCargo.AddItem Analista de Suprimentos CMBCargo.AddItem Gerente de Marketing CMBDepartamento.AddItem Marketing CMBDepartamento.AddItem Sistemas CMBDepartamento.AddItem Suprimentos CMBDepartamento.AddItem Recursos Humanos Programando o LostFocus do CMBNome (Inclusão de novos nomes no Combo) 9. Clicar duas vezes sobre o combo, uma janela de código irá aparecer. 10. Selecione o evento LostFocus. 11. Escreva a seguinte linha de código: CMBNome.AddItem CMBNome.text Executando a Aplicação 12. Pressione F5 ou selecione Start do menu Run.
- 63. Somm@ Ediçoes – Amos Lima (amos_lima@yahoo.com.br) - Visual Basic 63 5.7 Scroll Bars Scroll Bars são utilizados quando se deseja demonstrar a posição corrente em uma escala. Propriedade Descrição LargeChange Mudança de valor que ocorrerá quando o usuário clicar sobre o marcador de posição da barra. Max Valor máximo da barra. Min Valor mínimo da barra. Name Nome interno do controle. SmallChange Mudança de valor que ocorrerá quando o usuário clicar sobre as setas da barra. Value Valor correspondente à posição da barra. EVENTOS Change O evento Change indica que o conteúdo do controle foi alterado. No caso de scroll bars , ocorre quando o usuário rola a barra.
- 64. Somm@ Ediçoes – Amos Lima (amos_lima@yahoo.com.br) - Visual Basic 64 Exemplo - Utilização de Scroll Bar Para exemplificar o uso de um scrollbar, usaremos um text box. À medida que você mexer no Scrollbar, o valor do Text Box também alterará. 1. Inicialize o Visual Basic. 2. Como demonstrado anteriormente, crie o Text Box. 3. Nomeie o Text Box de TXBValor. Criando o Scroll Bar 4. Clique duas vezes sobre a ferramenta Horizontal Scroll Bar da Caixa de Ferramentas. 5. Com o Scroll Bar selecionado pressione F4 para ter acesso à lista de propriedades. 6. Nomeie este Scroll Bar HSBValor. 7. Coloque o valor 100 na propriedade Max. 8. Coloque o valor 0 na propriedade Min. 9. Coloque o valor 1 na propriedade SmallChange. 10. Coloque o valor 5 na propriedade LargeChange. Codificando a Scroll Bar 11. Clique duas vezes sobre o scroll bar. A janela de código do evento Change aparecerá. 12. Digite a linha de código : TXBValor.Text = HSBValor.Value Executando a Aplicação 13. Pressione F5 ou selecione Start do menu Run. 14. Movimente-se pelo scrollbar. 15. Experimente alterar o valor das propriedades Large Change e SmallChange. 5.8 Timer
- 65. Somm@ Ediçoes – Amos Lima (amos_lima@yahoo.com.br) - Visual Basic Timers são utilizados para ativar eventos, periodicamente, em um prazo definido por você. Um exemplo seria sair de uma tela qualquer, quando o usuário deixasse o computador parado por um intervalo de tempo. O controle timer somente é visível em design time. Propriedade Descrição Enabled Indica se o timer está ativo. Interval Intervalo de tempo que o controle será ativado. Name Nome interno do controle. Obs.: Para um timer funcionar, a propriedade Enabled deve ter o valor True e a propriedade Interval deve ser diferente de 0. 65 EVENTOS Timer Este evento ocorre a cada intervalo de tempo especificado na propriedade Interval do controle.
- 66. Somm@ Ediçoes – Amos Lima (amos_lima@yahoo.com.br) - Visual Basic 66 Exemplo - Utilizando um Timer Relembrando a aplicação do relógio, agora vamos utilizar um timer para que a hora seja atualizada a cada segundo. 1. Inicialize o Visual Basic. 2. Como demonstrado anteriormente, crie o Text Box. 3. Nomeie o Text Box de TXBHora. Criando os Command Buttons 4. Crie dois botões, nomeie-os CMDLiga e CMDDesliga e atribua, às suas propriedades Caption , os valores Liga Relógio e Desliga, respectivamente. Criando o Timer 5. Clique duas vezes sobre a ferramenta Timer da Caixa de Ferramentas. 6. Com o Timer selecionado pressione F4 para ter acesso à lista de propriedades. 7. Nomeie este timer TIMsegundo. 8. Coloque o valor 1000 na propriedade Interval, e False em Enabled. Codificando os Command Buttons 9. Clicar duas vezes sobre CMDLiga, uma janela de código irá aparecer. Certifique-se que o evento é Click. 10. Digitar a seguinte linha de código: TIMsegundo.enabled = true 11. Clicar duas vezes sobre CMDDesliga. Uma janela de código irá aparecer. Certifique-se que o evento é Click. 12. Digitar a seguinte linha de código: TIMsegundo.enabled = False Codificando o Timer 13. Clicar duas vezes sobre TIMSegundo, uma janela de código irá aparecer. Certifique-se que o evento é Timer. 14. Digitar a seguinte linha de código: TXBHora.text = Format (Now, hh:mm:ss) Executando a Aplicação 15. Pressione F5 ou selecione Start do menu Run. 16. Ligue e desligue o relógio. 17.Pare a execução do programa e experimente alterar o valor do Interval do timer.
- 67. Somm@ Ediçoes – Amos Lima (amos_lima@yahoo.com.br) - Visual Basic 67 5.9 Picture Box Picture Boxes são basicamente utilizados para mostrar gráficos ou figuras. No entanto, picture boxes também podem conter controles. Desta forma, além de agrupar controles afins, você pode ter várias versões de uma parte de uma tela, em pictures diferentes , fazendo que apenas a versão (picture) que lhe convier no momento esteja aparente. EVENTOS Paint Acontece toda vez que um formulário ou controle é movimentado, mostrando parte de um picture box que inicialmente estava escondido. Este evento entretanto, só acontece quando a propriedade AutoRedraw do Picture Box está com valor False; caso contrário, a repintura do Picture Box é feita automaticamente, portanto o evento Paint não acontece. Cuidado !! Em alguns casos não é aconselhável deixar a propriedade AutoRedraw de um picture Box com valor True; isto pode consumir muita memória do seu micro-computador.
- 68. Somm@ Ediçoes – Amos Lima (amos_lima@yahoo.com.br) - Visual Basic Propriedade Descrição AutoRedraw Indica se a pintura da Picture Box será feita automaticamente 68 ou não AutoSize Se True, ajusta o tamanho da Picture Box de acordo o tamanho da figura. Name Nome interno do controle. Picture Exibe um Dialog Box para definir uma figura, no formato BMP, WMF ou ICO, com o qual o Picture Box deve ser preenchido. CARREGANDO E DESCARREGANDO FIGURAS EM RUNTIME Para carregar ou descarregar figuras, em tempo de execução, utiliza-se a função LoadPicture(). Exemplo - Utilizando um Picture Box 1. Inicialize o Visual Basic. Criando dois Command Button 2. Clique duas vezes sobre a ferramenta Command Button da Caixa de Ferramentas. 3. Com o objeto selecionado pressione F4 para ter acesso à lista de propriedades. 4. Fazer Name=CMDCarregar e Caption=Carregar. 5. Repetir os passos 2 e 3 para criar outro Command Button, com as seguintes propriedades: Name=CMDLimpar e Caption=Limpar. Criando o Picture Box 6. Clique duas vezes sobre a ferramenta Picture Box da Caixa de Ferramentas. 7. Com o objeto selecionado pressione F4 para ter acesso à lista de propriedades. 8. Nomeie esta picture box de PICFigura. Codificando o Command Button CMDCarregar 9. Escrever o seguinte código no evento CLICK Picture1.picture = LoadPicture (c:vbiconsarrowspoint12.ico) Codificando o Command Button CMDLimpar 10. Escrever o seguinte código no evento CLICK Picture1.picture = LoadPicture () Executando a Aplicação 15. Pressione F5 ou selecione Start do menu Run.
- 69. Somm@ Ediçoes – Amos Lima (amos_lima@yahoo.com.br) - Visual Basic 69 5.10 Grid Para inserir a feramenta GRID na caixa de ferramentas devemos selecionar o item Microsoft FlexGrid Control da opção Components do menu Project Este controle trabalha com um conjunto de propriedades através das quais é possível selecionar linhas e colunas ( como células em uma planilha ), escrever dentro delas e copiar dados para elas. Um grid possui um número inicial de linhas e colunas que não pode ser menor que o seu número de linhas e colunas fixas. O dados que preenchem um grid são representados por um texto no qual separa-se colunas por Tabs e linhas por CarriageReturn. Propriedade Descrição Rows, Cols Indica o numero de linhas e colunas do grid. FixedRows, FixedCols Número de linhas e colunas fixas do grid. Principais Métodos AddItem - Adiciona uma linha ao grid na posição especificada e a preenche. Sintaxe : nome-grid.additem conteúdo, índice RemoveItem - Adiciona uma linha e seu conteúdo do grid. A linha a ser retirada é a especificada pelo índice. Sintaxe : nome-grid.removeitem índice Obs.: Índice em ambos os casos significa o número da linha a ser incluída ou retirada. Exemplos : Sub Command1_Click () 'Determina a célula inicial e a preenche Grid1.col =0 Grid1.Row =0 Grid1.Text = Nome End Sub Sub Command2_Click () 'Seleciona um grupo de células e as preenche Grid1.SelStartCol = 1 Grid1.SelEndCol = 3 Grid1.SelStartRow = 1 Grid1.SelEndRow = 3 tab = chr(9) carriage_return = chr(13) texto = L1C1 + tab + L1C2 + carriage_return texto = texto + L2C1+ tab + L2C2 Grid1.clip = texto End Sub
- 70. Somm@ Ediçoes – Amos Lima (amos_lima@yahoo.com.br) - Visual Basic 70 Exemplo - Utilização de Grid Para exemplificar a utilização de um grid, construiremos uma pequena aplicação onde se possa cadastral nomes e telefones. 1. Inicialize o Visual Basic. 2. Como demonstrado anteriormente, crie dois Text Boxes. 3. Nomeie os Text Boxes de TXBNome e TXBTelefone. 4. Esvazie o conteúdo de suas propriedades Text. Criando os Command Buttons 5. Crie dois botões de comando e nomeie-os CMDAdicionar, CMDSair, e atribua à sua propriedade Caption, os valores Adicionar e Sair, respectivamente. Criando o Grid 6. Clique duas vezes sobre a ferramenta Grid da Caixa de Ferramentas. 7. Com o Grid selecionado pressione F4 para ter acesso à lista de propriedades. 8. Nomeie este grid GRDAgenda. 9. Coloque o valor 0 na propriedade FixedCols, e 1 em FixedRows. 10. Coloque o valor 2 na propriedade Cols, e 2 em Rows. Codificando o Load do Formulário 11. Clique duas vezes sobre o formulário, a janela de código deve aparecer. Verificar se o evento selecionado é o Load. 12. Escrever as seguintes linhas de código : GRDAgenda.Row = 0 GRDAgenda.Col = 0 GRDAgenda.Text = Nome GRDAgenda.Col = 1 GRDAgenda.Text = Telefone GRDAgenda.ColWidth(0) = 2500 GRDAgenda.ColWidth(1) = 1500 GRDAgenda.Width = 4300 Codificando os Command Buttons 13. Clicar duas vezes sobre CMDAdiciona, uma janela de código irá aparecer. Certifique-se que o evento é Click. 14. Digitar as seguintes linhas de código: If Trim(TXBNome.Text) And Trim(TXBTelefone.Text) Then
- 71. Somm@ Ediçoes – Amos Lima (amos_lima@yahoo.com.br) - Visual Basic GRDAgenda.AddItem TXBNome.Text + Chr(9) + TXBTelefone.Text, 71 GRDAgenda.Rows - 1 End If 15. Clicar duas vezes sobre CMDSair. Uma janela de código irá aparecer. Certifique-se que o evento é Click. 16. Digitar a seguinte linha de código: End Executando a Aplicação 17. Pressione F5 ou selecione Start do menu Run. 5.11 Foco Em Windows, apenas um controle, formulário ou janela pode ter o foco de cada vez. Ter o foco significa que qualquer ação do usuário recai sobre aquele elemento, seja ele um controle ou uma janela. O foco pode ser transferido pelo usuário ou pela aplicação. O Visual Basic possui alguns eventos e métodos para o tratamento de foco. A seguir detalharemos cada um deles. EVENTOS GotFocus Acontece sempre que um controle recebe o foco, ou porque o usuário pressionou Tab, ou porque ele clicou sobre o controle, ou através de aplicação. Note que o Formulário somente recebe o evento GotFocus quando não há nenhum controle visível dentro dele. Lost Focus Acontece em um controle sempre que um outro controle recebe o foco, ou porque o usuário pressionou Tab, ou porque ele clicou sobre o outro controle, ou através de aplicação. MÉTODOS SetFocus Este método, aplicado a qualquer controle, transforma aquele controle no controle ativo. O SetFocus em um controle, provoca o LostFocus do controle que possuía o foco anteriormente e o GotFocus do controle ao qual foi aplicado o método. Sintaxe : controle.Setfocus Cuidado !!!! Não utilize nunca o método SetFocus dentro de um evento LostFocus. Dependendo da lógica de programação, isto pode causar loop infinito !!
- 72. Somm@ Ediçoes – Amos Lima (amos_lima@yahoo.com.br) - Visual Basic 72 6.0 Tipos de Dados Objetivo do módulo Introduzir os tipos de dados do Visual Basic e suas regras de escopo e durabilidade. Este é o primeiro, de um conjunto de capítulos, que ensina a programação em Visual Basic. 6.1 Tipos de Dados de Variáveis Tipo Descrição Integer % Inteiro de 2 bytes Long Inteiro de 4 bytes Single ! Num. Ponto Flutuante de 4 bytes Double # Num. Ponto Flutuante de 8 bytes Currency @ Num. Ponto Decimal Fixo de 8 bytes String $ String de caracteres Variant Data/Hora, string, num de ponto Flutuante Obs.: Operações que utilizam o tipo de dado Currency são mais rápidas e exatas do que as que utilizam o tipo Single e Double. 6.2 Declaração de Variáveis Você pode declarar um variável de duas maneiras : usando o comando Dim ou então, uma das duas palavras reservadas - Global ou Static. A declaração de variáveis no Visual Basic é extremamente importante, pois qualquer variável não declarada é considerada como sendo do tipo Variant. Existem duas sintaxes de declaração explícita de variáveis : Usando a palavra reservada AS Usando caracter de tipo Dim I as Integer Dim I% Dim Total as Double Dim Total# Dim Nome as Sring Dim Nome$ Dim Valor as Currency Dim Valor@ Para fazer declaração de variáveis compostas, usar : Dim I as Integer, Total as Double Cuidado !!! Em declarações de variáveis compostas, especificar o tipo para cada uma delas. No exemplo abaixo, apenas a última variável será do tipo Integer, as outras serão do tipo Variant. Dim I, J, K as Integer Declaração Obrigatória de Variáveis Para que a declaração de variáveis no seu projeto seja obrigatória, colocar Yes no item Require Variable Declaration nas opções de configuração do ambiente.
- 73. Somm@ Ediçoes – Amos Lima (amos_lima@yahoo.com.br) - Visual Basic Strings de Tamanho Fixo e de Tamanho Variável Quando você não souber o tamanho de uma string, você poderá declará-la com tamanho variável. Caso contrário, você deverá declará-lo. Uma string de tamanho fixo jamais terá valor nulo (NULL). 73 Ex : Dim palavra as string Dim palavra2 as string * 50 Inicialização de Variáveis O Visual Basic, automaticamente, inicializa todas as variáveis numéricas com zero (0) e todas as strings, de tamanho fixo, com brancos. Nomenclatura de Variáveis 1. Nomes de variáveis podem ter, no máximo, 40 caracteres. 2. Nomes podem conter letras, números e underscores (_). 3. O primeiro caracter do nome deve ser uma letra. 4. Palavras reservadas do Visual Basic não poderão ser utilizadas. 6.3 Tipo de Dado Variant Variant é o tipo de dado default do Visual Basic. Uma variável do tipo variant pode conter qualquer tipo de dado : números, letras ou datas. Não é necessário fazer qualquer tipo de conversão para atribuir valores destes tipos a um variant; o Visual Basic se encarrega de fazer a conversão automaticamente. Para saber o tipo de dado que está dentro de um variant, você pode utilizar as seguintes funções boleanas do VB : IsNumeric e IsDate. Para somar variáveis do tipo variant, as mesmas devem conter valores numéricos. Para concatenar variáveis do tipo variant utilizar o símbolo para evitar ambigüidade. Sub Command1_Click () Dim a Dim b a = 3 b = 5 Print (a b) 'resulta em 35 Print (a + b) 'resulta em 8 End Sub Variant tem o valor Empty até que algum valor seja atribuído a ela. Empty é um valor especial diferente de Null, brancos ou zero. Para verificar se uma variável está Empty, utilizara função IsEmpty do Visual Basic. 6.4 Constantes
- 74. Somm@ Ediçoes – Amos Lima (amos_lima@yahoo.com.br) - Visual Basic Constantes são entidades do programa cujo valor você necessita apenas saber, sem ter que atualizar. O Visual Basic mantém um arquivo, o CONSTANT.TXT que contém uma série de constantes predefinidas. Este arquivo poderá ser adicionado ao seu projeto. Para declarar uma constante, utilize a palavra reservada Const dentro do general declarations de qualquer formulário ou de um módulo de código (*.BAS). 74
- 75. Somm@ Ediçoes – Amos Lima (amos_lima@yahoo.com.br) - Visual Basic 75 6.5 Escopo de Dados Pode-se definir o escopo como sendo o nível de visibilidade de uma variável dentro de uma aplicação. Já vimos anteriormente que, uma aplicação Visual Basic é composta de formulários e módulos de procedimentos. Assim sendo, podemos ter variáveis visíveis, dentro de : Apenas uma rotina dentro de um formulário Dentro de todas as rotinas de um formulário Dentro de uma única rotina de um módulo de procedimentos Dentro de todas as rotinas de um módulo de procedimentos Dentro de todos os formulários e módulos de procedimentos da aplicação.
- 76. Somm@ Ediçoes – Amos Lima (amos_lima@yahoo.com.br) - Visual Basic 76 6.5.1 General Declarations O objeto general de um formulário/módulo é a área onde você declara todas as variáveis e rotinas, que são comuns a todos os procedimentos daquele formulário/módulo. Na parte de declarations, você define suas variáveis (globais ou de módulo/formulário). Para definir uma rotina basta escrever Sub nome_rotina ou Function nome_funcao (parametros) que o Visual Basic abre uma janela para que o código seja escrito. Escopo Declaração Visibilidade Local Dim, Static (dentro de um procedimento) dentro do procedimento Módulo ou Formulário Dim (dentro da General Declarations de um módulo de procedimentos ou formulário) dentro de todas as rotinas de um formulário ou módulo de procedimentos Global Global (dentro do General Declarations de um módulo de procedimentos) em todos os pontos da aplicação 6.5.2 Static versus Dim Ao usar a palavra reservada Static ao invés de Dim dentro de uma rotina de um formulário (.Frm) ou de um módulo de procedimento (.Bas), você estará trabalhando não com o escopo de uma variável, mas com sua durabilidade. Declarar uma variável como static dentro de uma rotina significa dizer que aquela variável não será reinicializada cada vez que a rotina for chamada (apenas no Load do formulário), no entanto ela só estará visível dentro daquela rotina. Ou seja, ela terá escopo Local e durabilidade enquanto o formulário estiver ativo.
- 77. Somm@ Ediçoes – Amos Lima (amos_lima@yahoo.com.br) - Visual Basic 77 6.6 Tipos de Dados Adicionais do VB Tipos de Dados Definidos pelo Usuário Além dos tipos de dados oferecidos pelo Visual Basic, você também pode criar estruturas de dados suas. Um exemplo típico é criar estruturas semelhantes a um registro do seu arquivo, ou criar variáveis que servirão de padrão para a aplicação ( Ex.: Tipo nome é um string de 50 posições; qualquer nome do seu sistema será declarado como sendo do tipo nome, para que todas tenham o mesmo tamanho). Sintaxe : Type tipo-do-usuário elemento as string elemento as string End Type Exemplo : Type Reg_cliente nome as string *50 telefone as string *11 End Type Em uma rotina utilizar : Sub Le_Cliente Dim Cliente as Reg_cliente Cliente.nome = TXBNome.text Cliente.telefone = TXBTelefone.text End Sub
- 78. Somm@ Ediçoes – Amos Lima (amos_lima@yahoo.com.br) - Visual Basic Exemplo - Utilização de tipos de dados definidos pelo usuário 1. Inicializar o Visual Basic. Criação de Controles 2. Criar 2 controles do tipo Label com os seguintes valores nas propriedades: Caption=Nome e Name=LBLNome para um controle e Caption=Telefone e Name=LBLTelefone para o outro controle. 3. Criar 2 controles do tipo Text Box com os seguintes valores nas propriedades: Name=TXBNome para um controle e Name=TXBTelefone para o outro controle. Inicializar com branco a propriedade Text de ambos controles. 4. Criar 2 controles do tipo Command Button com os seguintes valores nas propriedades: Name=CMDIncluir e Caption=Incluir para um controle e Name=CMDMostrar e Caption=Mostrar para o outro controle. Criação do módulo BAS 5. Selecionar no menu as opções File / New Module Declaração do tipo definido pelo usuário 6. Digitar as seguintes linhas de código no General / Declarations do módulo BAS: 78 Type Reg_cliente nome As String * 50 telefone As String * 11 End Type Declaração da variável do tipo Reg_cliente 7. Digitar a seguinte linha de código no General / Declarations do form: Dim Cliente as Reg_cliente Codificando o evento Click do CMDIncluir 8. Digitar as seguintes linhas de código: Cliente.nome = TXBNome.Text Cliente.telefone = TXBTelefone.Text Codificando o evento Click do CMDMostrar 9. Digitar as seguintes linhas de código: Dim Msg As String Msg = Nome do cliente: + Cliente.nome Msg = Msg + Telefone do cliente: + Cliente.telefone MsgBox Msg
- 79. Somm@ Ediçoes – Amos Lima (amos_lima@yahoo.com.br) - Visual Basic 6.7 Vetores Assim como várias outras linguagens de programação, o Visual Basic também permite a criação de vetores. Vetores são grupos de variáveis de um mesmo tipo que compartilham um nome. Cada elemento do vetor é identificado por um índice único. 79 Sintaxe : Dim nome_vetor(limite_superior) as tipo_de_dado Dim nome_vetor(limite_inferior To limite_superior) as tipo_de_dado Observação Por default o primeiro elemento de um vetor tem índice 0, portanto se você declarar um vetor com o comando Dim vetor(10) as integer, você terá um vetor de 11 elementos e não de 10. Para evitar problemas prefira utilizar a segunda sintaxe, declarando Dim vetor(1 to 10) as integer. Vetores Multidimensionais ou Matrizes O Visual Basic permite a criação de vetores com mais de uma dimensão. Desta forma, você pode criar vetores de até 60 dimensões (matrizes). Exemplo : Dim matriz(9, 9) as single Dim Matriz (1 to 10, 1 to 10) as single Vetores Dinâmicos Em alguns casos, você sentirá a necessidade de utilizar um vetor, mas o tamanho do vetor somente será definido em runtime. O VB permite que você crie vetores dinâmicos, ou de tamanho variável. Para isso, o vetor deve ser declarado sem tamanho dentro do general declarations de um formulário ou módulo. Exemplo : 'Colocar dentro do general declarations de um formulário ou módulo Dim Vetor() as string * 25 Feito isto, dentro da rotina onde vai ser definido o tamanho, redimensionar o vetor usando o comando ReDim. Exemplo : Sub Command1_click () ReDim Vetor (List1.listcount) End Sub Importante: Sempre que você usa o comando ReDim, todos os valores contidos no vetor são perdidos e o vetor é todo preenchido com o valor NULL. Para aumentar o tamanho de um vetor sem que seu conteúdo seja perdido, utilizar a palavra chave Preserve. Exemplo :
- 80. Somm@ Ediçoes – Amos Lima (amos_lima@yahoo.com.br) - Visual Basic 80 Sub Command1_click () ReDim Preserve Vetor (List1.listcount) End Sub Para limpar uma matriz e reduzir o seu tamanho fazer : Redim vetor(0) Exemplo - Escopo de Dados Para demonstrar a declaração de variáveis, criaremos um exemplo onde quatro variáveis serão declaradas diferentemente : • VAR_GLB - variável global. • VAR_FRM - variável a nivel de formulário. • VAR_TIM - variável estática local. • VAR_LOC - variável estática local a dois procedimentos diferentes. Teremos também dois formulários, onde um terá todas as funções de display e mudança de valores das variáveis e outro terá apenas a função de alterar o valor da variável de nível global. 1. Inicializar o Visual Basic. Criação de Formulários 2. Nomear o formulário aberto de FRMPrimeiro. 3. Criar outro formulário. Nomeá-lo de FRMSegundo. 4. Criar um módulo de código, ou seja, um .BAS.
- 81. Somm@ Ediçoes – Amos Lima (amos_lima@yahoo.com.br) - Visual Basic Criação de Controles 5. Em FRMPrimeiro, criar três botões. Atribuir os seguintes valores às suas propriedades : Caption Name Outro Form CMDOutroForm Botão 1 CMDBotao1 Botão 2 CMDBotao2 6. Em FRMPrimeiro, criar um timer. Habilitá-lo e colocacar como intervalo de funcionamento o valor de 1 segundo ( lembre-se que a unidade de VB é milésimo de segundo ). Criação de Variáveis 7. Declarar uma variável global do tipo inteiro com o nome de VAR_GL. 8. Declarar uma variável a nível de formulário no FRMPrimeiro do tipo inteiro com o nome de 81 VAR_FRM. 9. Declarııar uma variável estática local ao eveo Timer do Timer no FRMPrimeiro do tipo single com o nome de VAR_TIM. 10. Declarar uma variável estática local ao evento click do CMDBotao1 no FRMPrimeiro do tipo inteiro com o nome de VAR_LOC. 11. Declarar uma variável estática local ao evento click do CMDBotao2 no FRMPrimeiro do tipo inteiro com o nome de VAR_LOC. Escrevendo o código 12. Associar ao evento Timer do Timer no FRMPrimeiro, as seguintes linhas de código : Var_Tim = Var_Tim + 1 If Var_Tim MOD 2 = 0 Then Var_Frm = Var_Frm + 1 Endif 13. Associar ao evento Click do CMDBotao1 no FRMPrimeiro, as seguintes linhas de código : Var_Loc = Var_Loc + 1 Print Var_Loc, Var_Frm, Var_gl Print 14. Associar ao evento Click do CMDBotao2 no FRMPrimeiro, as seguintes linhas de código : Var_Loc = Var_Loc - 1 Print Var_Loc, Var_Frm, Var_gl Print 15. Associar ao evento Click do CMDOutroForm no FRMPrimeiro, a seguinte linha de código: Form2.Show 16. Associar ao evento Load do FRMSegundo, a seguinte linha de código : Var_gl = Var_gl + 1 Executando a Aplicação 17. Pressionar F5 ou selecione Start do menu Run. 18. Pressione várias vezes os botões e observe o comportamento das variáveis.
- 82. Somm@ Ediçoes – Amos Lima (amos_lima@yahoo.com.br) - Visual Basic 82 7.0 Estruturas Lógicas e Condicionais Objetivo Sendo este um curso direcionado a profissionais de informática acostumados à utilização de estruturas de controle como condições e repetições, este módulo apresentará apenas as sintaxes das estruturas já conhecidas e também quaisquer novidades que estas estruturas no Visual Basic possuam. 7.1 If / Then / Else Formato: If condição Then comando If condição Then bloco de comandos End If Existem dois tipos de estrutura condicional do tipo If...Then... . A primeira sintaxe, escrita em apenas uma linha, deve ser utilizada quando apenas um comando for ser executado como resultado de uma condição verdadeira. Quando, como resultado de uma condição, um bloco de comandos tiver que ser executado, torna-se necessária a utilização do End If como demarcador do final do bloco de comandos. Os seguintes operadores podem ser usados na composição de condições : =, , , , =, =. If condição1 Then Bloco de comandos ElseIf condição2 Then Bloco de comandos Else Bloco de Comandos End If Nesta estrutura permite-se testar várias condições em um único bloco de ifs, e reagir diferentemente a cada uma das situações. Esta estrutura de comandos possui as seguintes características : Pode comportar um número ilimitado de ElseIfs Se nenhuma condição for verdadeira, o bloco de comandos seguindo o Else será executado.
- 83. Somm@ Ediçoes – Amos Lima (amos_lima@yahoo.com.br) - Visual Basic 83 7.2 Select Case Formato: Select Case variável a ser testada Case expressão Bloco de comandos Case expressão Bloco de comandos Case Else bloco de comandos End Select A estrutura de comandos Select Case funciona como uma estrutura If...Then...ElseIf...Else... , porém é mais eficiente. Nos exemplos abaixo, demonstra-se o uso das palavras reservadas TO e IS, que diversificam ainda mais a utilização desta estrutura. Exemplos : Select case variável case 1,3,5,7 to 11 comandos 'Entra se variável for igual a 1,3,5,7,8,9,10,11 case 2, 4, 6, IS =12 comandos 'Entra se variável for igual a 2,4,6,12,13,14,15,... End Select Select case palavra Case A to a 'Entra se pertencer a este intervalo. Ex.: BRASIL entra comandos Case H to c comandos End Select
- 84. Somm@ Ediçoes – Amos Lima (amos_lima@yahoo.com.br) - Visual Basic 84 7.3 Do While Formato: Do While condição bloco de comandos Loop Do bloco de comandos Loop While condição Ambas sintaxes acima tem a mesma funcionalidade : executar um bloco de comandos enquanto uma condição for verdadeira. A diferença entre elas é : a composição do while/loop testa a condição antes de executar o bloco de comandos. Já a composição do/loop while executa o bloco de comandos uma vez e depois testa a condição. 7.4 Do Until Formato: Do Until condição bloco de comandos Loop Do bloco de comandos Loop Until condição Ambas sintaxes acima tem a mesma funcionalidade : executar um bloco de comandos até que uma condição se torne verdadeira. A diferença entre elas é : a composição do until/loop testa a condição antes de executar o bloco de comandos. Já a composição do/loop until executa o bloco de comandos uma vez e depois testa a condição. 7.5 For Next
- 85. Somm@ Ediçoes – Amos Lima (amos_lima@yahoo.com.br) - Visual Basic 85 Formato: For contador = valor_inicial To valor_final {Step incremento} bloco de comandos {Exit For} bloco de comandos Next contador Esta estrutura de controle permite a execução de um bloco de comandos por um número fixo de vezes. O incremento pode ser positivo, negativo e em valores não inteiros. Cuidado para não criar loops infinitos!!! O Exit For permite a finalização da execução do For Next a partir daquele ponto. Deve-se ter cuidado para não desestruturar o programa. 7.6 Go to Formato: GoTo label GoTo linha Este comando faz com que a execução do programa pule para o label ou linha especificada. Deve ser usado basicamente em rotinas de tratamento de erro, pois sua utilização generalizada pode causar desestruturação do programa.
- 86. Somm@ Ediçoes – Amos Lima (amos_lima@yahoo.com.br) - Visual Basic 86 8.0 Codificando em VB Objetivo do módulo Fornecer as ferramentas necessárias para que você possa começar a escrever o código por trás das interfaces em Visual Basic. 8.1 Procedimentos (Sub e Functions) Procedimentos são conjuntos de comandos Visual Basic que podem ser chamados de unidades lógicas. Existem dois tipos de procedimentos : subrotinas e funções. Subrotinas Conjunto de comandos que não obrigatoriamente retorna um valor ao procedimento que o chamou. Ao chegar ao final de sua execução retorna ao módulo que fez a chamada. Sintaxe : Sub Nome_da_subrotina() Bloco de comandos End Sub Funções Similar a uma rotina. No entanto, é de um tipo de dados, assim como variáveis. Ao final de sua execução, retorna um valor ao módulo que fez a chamada. Sintaxe : Function nome_função() As tipo_de_dados Blocos de comandos nome_função = Valor End Function
- 87. Somm@ Ediçoes – Amos Lima (amos_lima@yahoo.com.br) - Visual Basic 8.2 Passando Parâmetros para uma Subrotina 87 Argumentos Qualquer procedimento pode receber dados, se tiver sido declarado para tal. Cada argumento passado deve ter seu equivalente ( do mesmo tipo de dado ) na lista de parâmetros da subrotina ou função. Sintaxe - declaração da subrotina : Sub nome_subrotina ( parâmetro1 as Integer, parâmetro2 as Integer) Bloco de comandos End Sub Sintaxe - chamada da subrotina : nome_subrotina argumento1, argument2 Sintaxe - declaração de função : Function nome_função ( parâmetro1 as Integer, parâmetro2 as Integer) as Integer Bloco de comandos nome_função = valor End Function Sintaxe - chamada de função : Dim resultado as Integer Resultado = nome_função(argumento1, argumento2)
- 88. Somm@ Ediçoes – Amos Lima (amos_lima@yahoo.com.br) - Visual Basic Passagem de Argumentos por Valor e por Referência A passagem de argumentos para uma função ou subrotina pode ser feita por Valor ou por Referência. Na passagem por valor, a subrotina ou função recebe apenas uma cópia do argumento, sendo assim qualquer alteração no argumento dentro da subrotina/função não terá efeito no dado real. Já na passagem de argumentos por referência, a subrotina/função recebe o endereço que realmente contém o dado. Assim sendo, qualquer alteração no argumento alterará o dado de verdade. O Visual Basic, por default, passa argumentos por referência. Para passar argumentos por valor, utiliza-se a palavra chave ByVal na lista de parâmetros, ou então coloca-se o argumento entre parênteses na chamada da subrotina/função. Observações : 1. Propriedades de objetos somente podem ser passadas por valor. 2. Se o seu argumento é do tipo variant, e a sua subrotina/função espera um parâmetro de um tipo de dado definido, a passagem do argumento deve ser feita por valor. 3. Você precisa apenas utilizar a palavra chave ByVal ou então os parênteses extra. Exemplos : -- declaração da subrotina -- Sub nome_subrotina ( ByVal parâmetro1 as Integer ) 88 Bloco de comandos End Sub -- chamada da subrotina -- nome_subrotina (argumento1) -- declaração de função -- Function nome_função ( ByVal parâmetro1 as Integer) as Integer Bloco de comandos nome_função = valor End Function -- chamada de função -- Dim resultado as Integer Resultado = nome_função((argument1))
- 89. Somm@ Ediçoes – Amos Lima (amos_lima@yahoo.com.br) - Visual Basic 89 8.3 Tipos de Procedimentos O Visual Basic possui duas categorias de procedimentos : Eventos e Gerais. Procedimentos gerais, como vimos anteriormente podem ser funções ou subrotinas, e são ativados pelo próprio programador via código. Event Procedures Procedimentos de Eventos, ou Event Procedures, são sempre ativados a partir de um evento acionado pelo usuário ou então pelo sistema (Windows). Event Procedures estão sempre ligados a um formulário ou controle. O nome do procedimento indica o evento e a qual formulário/controle que o evento está associado. Sintaxe : Sub nome-objeto_nome-evento() Exemplo : Command1_Click, Form1_Load, Text1.Change, etc.
- 90. Somm@ Ediçoes – Amos Lima (amos_lima@yahoo.com.br) - Visual Basic 90 8.4 Criando uma Event Procedure O Visual Basic já fornece as declarações de todos os procedimentos de eventos existentes para cada controle. Para inserir código de tratamento para qualquer evento, você deve abrir a janela de código, selecionar o objeto que você deseja tratar, selecionar o evento, e então digitar o código. Ativando um Procedimento de Evento O Visual Basic reconhece automaticamente o acontecimento de um evento. Ao reconhecer o evento, ele executa imediatamente o código de tratamento para aquele evento. Escopo de Procedimentos de Eventos Procedimentos de Eventos somente estão disponíveis dentro do formulário onde eles foram definidos.
- 91. Somm@ Ediçoes – Amos Lima (amos_lima@yahoo.com.br) - Visual Basic 91 8.5 Escopo de Procedimentos Gerais Assim como variáveis, procedimentos gerais também têm escopo. Veja no exemplo abaixo de onde as funções e subrotinas declaradas poderão ser vistas : Fromulário/Módulo Pode ver Form1.frm Rotina A, Função1, Função 3 Form2.frm Rotina B, Função2, Função 3 Modulo.bas Rotina C, Função 3 Como você pôde observar no exemplo acima, existem três escopos de rotinas: a nível de formulário, a nível global e a nível privado em módulos. Escopo a nível de formulário Declarada com as palavras reservadas Sub ou Function dentro de um formulário. Somente podem ser chamadas de dentro dele. Escopo a nível global Declarada com as palavras reservadas Sub ou Function dentro de um módulo. Podem ser chamadas de qualquer ponto da aplicação. Escopo privado em módulos Utilizar a palavra reservada Private antes de Sub ou Function dentro de um módulo. Somente podem ser chamadas de dentro dele.
- 92. Somm@ Ediçoes – Amos Lima (amos_lima@yahoo.com.br) - Visual Basic 8.6 Funções de Conversão de Expressões Numéricas e de Caracteres Função Descrição Chr Retorna um caracter para o código ANSI informado. Ex.: Chr(13) + Chr(10) , CarriageReturn e LineFeed. Format Rotina que retorna um número no formato que você quiser. Ex.: Format(Now, dd-mm-yy), traz a data de hoje no formato especificado. Lcase Retorna o caracter minúsculo do caracter informado. Ex.: LCase(H), 92 retorna h. Left Traz os n caracteres mais a esquerda. Ex.: Left(gravador,5), retorna grava. Len Traz o tamanho de um string. Ex.: Len(Mar), retorna 3. LTrim Retira espaços à esquerda em um string. Mid Retorna parte de uma string. Ex.: Mid( reflorestamento, 3, 8), retorna floresta. Right Traz os n caracteres mais a direita. Ex.: Right(armário,3), retorna rio. Rtrim Retira espaços à direita em um string. Trim Retira espaços à direita e à esquerda em um string. Ucase Retorna o caracter maiúsculo do caracter informado. Ex.: UCase(g), retorna G. Val Converte um string de dígitos em um número. Ex.: Val(100), retorna 100; Val(1345,98) retorna 1345. Função Descrição CCur Converte uma expressão caracter para tipo currency. Cdbl Converte uma expressão caracter para tipo double. Cint Converte uma expressão caracter para tipo integer. CLng Converte uma expressão caracter para tipo long. CSng Converte uma expressão caracter para tipo single. CStr Converte uma expressão caracter para tipo string. CVar Converte uma expressão caracter para tipo variant. OBS.: A função CVAR reconhece o indicador de decimal do Brasil (,). Para capturar um número de casas decimais, usá-la em conjunção com CDBL, CINT, CLNG, CSNG, dependendo do tipo de número que desejar armazenar.
- 93. Somm@ Ediçoes – Amos Lima (amos_lima@yahoo.com.br) - Visual Basic 93 9. DATA MANAGER O DataManager é um gerenciador de banco de dados, permite criar, modificar e apagar um banco de dados, inserir, modificar e excluir registros e criar índices. Neste capítulo será visto passo-a-passo como construir um banco de dados ACCESS. 9.1 Criando um Banco de Dados Para criar um banco de dados selecione a opcão Visual Data Manager do menu Add-Ins No Data Manager, escolha a opção New do menu File, no exemplo estamos criando um Banco de Dados ACCESS da versão 7.0 Nomeie e salve o Banco de Dados no diretório desejado A seguinte janela será exibida:
- 94. Somm@ Ediçoes – Amos Lima (amos_lima@yahoo.com.br) - Visual Basic 94 9.2 Criação de tabelas Vamos montar a estrutura do banco de dados, iniciaremos pelas tabelas. Dentro da janela Database Window dê um clique com o botão direito do mouse e selecione a opção New Table do menu de contexto. A seguinte janela aparece:
- 95. Somm@ Ediçoes – Amos Lima (amos_lima@yahoo.com.br) - Visual Basic Dê um nome para sua tabela e clique no botão Add Field para adicionar um campo à sua tabela. A seguinte janela aparece: 95 Defina as propiedades do novo campo:
- 96. Somm@ Ediçoes – Amos Lima (amos_lima@yahoo.com.br) - Visual Basic Propiedades Descrição Name Nome do campo Type Tipo do campo. Pode ser: Boolean, Byte, Integer, Long, Currency, Single, Double, Date/Time, Text, Binary ou Memo Size Tamanho do campo. É definido automaticamente, após a seleção do tipo de dados, podemdo ser alterado apenas para campos do tipo Text AllowZeroLenght Define se o campo permite dados de comprimento zero Required Define se o preenchimento do campo é obrigatório Ordinal Position Define a ordem do campo na tabela Validation Text Mensagem a ser exibida ao se violar a regra de validação Validadtion Rule Regra de validação para os dados a serem inseridos no campo Default Value Valor padrão para o campo Definida as propriedades do novo campo, pressione o botão OK. Repita o mesmo processo para todos os campos que desejar incluir e pressione o botão Close para finalizar a criação de novos campos. Agora vamos criar índices para a tabela. Clique no botão AddIndex. A seguinte janela é mostrada: Escolha um nome para o índice e os campos a serem indexados dando em duplo clique sobre eles (na caixa Avaliable Fields). Especifique se o índice é primário (Primary) e se o campo aceita repetições (Unique). Para criar outro índice clique no botão OK e para finalizar a criação de índices clique no botão Close. 96
- 97. Somm@ Ediçoes – Amos Lima (amos_lima@yahoo.com.br) - Visual Basic Após criar os campos e índices desejados, você deve confirmar a estrutura dando um clique no botão Build the Table. 9.3 Modificando a estrutura de uma tabela existente Você pode adicionar novos campos ou alterar algumas das propriedades de uma tabela existente. Isso é feito clicando com o botão direito do mouse sobre a tabela que você deseja alterar, em seguida escolha a opção Design do menu de contexto. 97
- 98. Somm@ Ediçoes – Amos Lima (amos_lima@yahoo.com.br) - Visual Basic 98 9.4 Inserindo dados Após criado o Banco de Dados você pode inserir, apagar, editar e pesquisar registros em cada tabela. Na janela Database Window, clique com o botão direito do mouse sobre a tabela que deseja trabalhar e selecione a opção Open. A seguinte janela é mostrada: Para inserir um registro, clique no botão Add e entre com os dados nas caixas referentes aos campos da tabela. Em seguida clique no botão Update. Para excluir, primeiro selecione o registro a ser apagado e clique no botão Delete. Para alterar o valor de algum dado, clique no botão Edit. Nas caixas corespondentes entre com o novo valor e clique no botão Update. Com os outros botões você pode impor um critério de ordenação (SORT), fazer uma seleção dos registros (FILTER), mover diretamente a um certo registro (MOVE) e realizar uma busca (FIND).
- 99. Somm@ Ediçoes – Amos Lima (amos_lima@yahoo.com.br) - Visual Basic 99 10. Utilizando um Banco de Dados A abertura de um banco de dados é feita com o uso do método Opendatabase, como é mostrado no exemplo abaixo: Dim banco as Database Set banco = OpenDatabase(“C:diretóriobanco.mdb”) No código acima foi definido na primeira linha uma variável objeto de banco de dados (Banco), e a seguir usamos o método OpenDatabase para designar o caminho de nosso banco de dados. Após abrir o banco de dados você deve definir um Recordset para ter acesso aos dados contidos no banco de dados. 10.1 Recordset É o recurso mais importante relacionado com os objetos de acesso a dados. Há três tipos de Recordset disponíveis: Tabelas são estruturas físicas que contém os dados em um banco de dados Dynaset Um conjunto de ponteiros para acesso de campos e registros localizados em uma ou mais tabelas. Snapshot Uma cópia somente de leitura dos dados de uma ou mais tabelas. Nos nossos estudos utilizaremos a Tabela, cujo as vantagens são : • É a única forma de Recordset que aceita o uso de índices, tordando a pesquisa em uma tabela muito mais rápida • As alterações realizadas pelos usuários ficam imediatamente disponíveis
- 100. Somm@ Ediçoes – Amos Lima (amos_lima@yahoo.com.br) - Visual Basic 100 10.2 Abertura de uma tabela Para abrir uma tabela, defina um objeto Rcordset e use o método OpenRecordset para acessar a tabela. Informe a constante DbOpenTable para identificar o tipo de recordset criado. Veja o código abaixo: Dim Banco as Databse Dim Tabela as Recordset Set Banco=OpenDatabase(C:diretoriobanco.mdb”) Set Tabela=Banco.OpenRecordset(“Clientes”,DbOpenTable) No código acima é definida a variável objeto Recordset Tabela e atribuido a esta variável a tabela Clientes do banco de dados Banco.mdb. 10.3 Métodos de movimentação e localização Os métodos de movimentação permitem a passagem de um registro para outro no interior do Recordset, e alteram a posição do ponteiro do registro ao passar de um registro ativo para outro registro. Os métodos de movimentação são: Método Ação MoveFirst Movimenta o ponteiro para o primeiro registro do recordset MoveNext Movimenta o ponteiro do registro para o próximo registro. Se não houver registro seguinte o flag final de arquivo (EOF) será ativado MovePrevious Movimenta o ponteiro do registro para o registro anterior. Sé não houver registro anterior o flag de início de arquivo (BOF) será ativado MoveLast Move o ponteiro para o último registro do recorset Move n Movimenta o ponteiro de registro para n possições para frente (n
