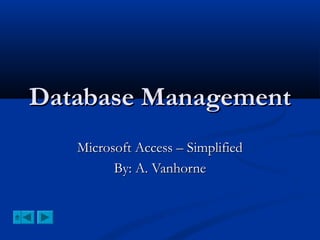
Master database management for cxc
- 1. Database Management Microsoft Access – Simplified By: A. Vanhorne
- 2. Starting Microsoft Access Click Blank Database Getting Started Tables Queries
- 3. Creating a Database For this tutorial you will be creating a database name: “School” Getting Started Tables Queries
- 4. Starting Microsoft Access Write your database name here Getting Started Tables Queries
- 5. Starting Microsoft Access Database Name Getting Started Tables Queries
- 6. Starting Microsoft Access Click Create Getting Started Tables Queries
- 7. Starting Microsoft Access Getting Started Tables Queries
- 8. Starting Microsoft Access Click Create to see a list of the objects that we can create in Microsoft Access Getting Started Tables Queries
- 9. Starting Microsoft Access Our Focus will be on: Table Form Report Query Getting Started Tables Queries
- 10. Closing Default Table By default, Microsoft Access Create a table name “table1”. We will start by closing this table: Select Table 1 Click the “X” to the right to close it Getting Started Tables Queries
- 11. Creating a New Table Click on Create Select Table Design from the table Tab. This will open the table design view Getting Started Tables Queries
- 12. Table Design View Getting Started Tables Queries
- 13. Table Design View – Tool Bar The view button will be used to switch between design and datasheet view The Primary key is a unique field that is used to identify each record in a table. E.g. ID Getting Started Tables Queries
- 14. Creating a Student Table The table will have the following fields: Idnumber, Firstname, Lastname, DOB, Gender Fields Data Types Field Size Idnumber number Firstname Text 14 Lastname Text 20 DOB Date/Time Gender Lookup Wizard Getting Started Tables Queries
- 15. Creating a Student Table Whenever your create a text field, the database reserve 255 character spaces. However we don’t always need so much space. Field Field Size Getting Started Tables Queries
- 16. Creating a Student Table When you select look up wizard for gender- the dialog below will appear Click I will Type in the values that I want Click Next Getting Started Tables Queries
- 17. Creating a Student Table Enter the look up items: Type: Male and Female Click Finish Getting Started Tables Queries
- 18. Setting Primary Key Select Idnumber Select Primary Key Getting Started Tables Queries
- 19. Creating a Student Table A Key appears beside Idnumber. Getting Started Tables Queries
- 20. Save the Table Click the save button Enter “Student” for the table name and click ok Getting Started Tables Queries
- 21. Changing the View In order to enter data into your table, you will have to switch the view to datasheet view Click on view and this will take you to datasheet view Getting Started Tables Queries
- 22. Datasheet View Here you can populate the table Click on view and this will take you to datasheet view Getting Started Tables Queries
- 23. Datasheet View Populate the table as follows: *Once you type the data in the table, they are saved automatically. Getting Started Tables Queries
- 24. What is a query? A query is a specific set of instructions for retrieving data from a database and displaying, printing, modifying or storing it. Getting Started Tables Queries
- 25. Types of Query Select Query Action Query Calculate Field Delete Summary Options Update Append Make Table Getting Started Tables Queries
- 26. This type of query is designed to list specific information in a database table. E.g. It could be used to find and display all the female students. Main Menu
- 27. Creating a Select Query Click on Create Select Query Design Getting Started Tables Queries
- 28. Creating a Select Query Select Student Click Add Getting Started Tables Queries
- 29. Creating a Select Query Select Student Click Add Click Close Getting Started Tables Queries
- 30. Creating a Select Query Selecting the fields from the table Double Click each of these fields to add them to the query. Getting Started Tables Queries
- 31. Viewing the Results of the Query Click view to see the result of the query in datasheet view Click View Getting Started Tables Queries
- 32. Viewing the Results of the Query Query Results Click View to return to the design view Getting Started Tables Queries
- 33. Viewing the Results of the Query Save the Query Results Press Ctrl + S or any other method Type “StudentQuery” as the Query Name Getting Started Tables Queries
- 34. Viewing specific information In order to produce a list of specific information in a table; a criteria must be specified. Criteria is a restriction that data must meet while being retrieved. Getting Started Tables Queries
- 35. Creating a Criteria E.g: Create a query to view all “Male” Type Male under Gender in the Criteria row The Criteria Row Getting Started Tables Queries
- 36. View Information Click on View to see the result Click View Result in Datasheet view Getting Started Tables Queries
- 37. Example: create a new field to calculate employees’ pay after an increase of $1200.00. OR: Create a field call “Fullname” to display students full name Main Menu
- 38. Calculated Field Cont’d To the right of Gender; enter the text “Fullname”, followed by a colon ‘:’. Enter the calculation for Fullname: [Firstname]+ [Lastname] Getting Started Tables Queries
- 39. Calculated Field Cont’d Click on View from the menu bar IF you want space between the names, modify the calculation as following: Fullname: [Firstname]+” “+[Lastname] Getting Started Tables Queries
- 40. The following summary options are often used in queries: Sum Average Maximum Minimum Count Main Menu
- 41. Using Summary options Example: create a query to Count the number of students Click on Total The total bar is then activated Getting Started Tables Queries
- 42. Using Summary options Example: create a query to Count the number of students Click on Group By under Idnumber and select “Count” Getting Started Tables Queries
- 43. Summary option Cont’d Delete all fields apart from “Idnumber”: Highlight the fields Press delete on your keyboard Getting Started Tables Queries
- 44. Summary option Cont’d Your design view now Getting Started Tables Queries
- 45. Summary option – Cont’d To view the result of the count, Click on View Getting Started Tables Queries
- 46. An action query makes changes to or moves many records in just one operation. There are four types of action queries: i. Delete ii. Append ii. iv. Update Make-table Main Menu
- 47. This query deletes specific records from a database table. Example: to delete the student with Idnumber “113”. Main Menu
- 48. Creating a Delete Query Create a regular select query, using the fields in the table (s) you wish to use. Getting Started Tables Queries
- 49. Delete Query Cont’d Select Delete from the query Tab Enter your criteria here. i.e 113 Getting Started Tables Queries
- 50. Delete Query Cont’d If Prompted, enable security Click Options Click Enable Click Ok Getting Started Tables Queries
- 51. Running the Query Click on Run Click on Yes Once you click “Yes” your record will be permanently deleted. Getting Started Tables Queries
- 52. Records after Deletion The record has been removed from the table: Getting Started Tables Queries
- 53. An update query is used to modify a field (s) within a database table. Example to Add the prefix “Mr.” to all Male first name Main Menu
- 54. Creating an Update Query Select the field (s) you wishes to update from the table (s). In this case we need “Firstname” and “Gender” Enter Male for the Criteria Getting Started Tables Queries
- 55. Creating an Update Query Select update from the query tab TO add the prefix “Mr”; type the following in the update To box: “Mr.”+[Firstname] Getting Started Tables Queries
- 56. Update Query Cont’d In the “Update To Row”, enter the information about the field you want to update. The information should be below the field name. Field names should be in square brackets. Getting Started Tables Queries
- 57. Creating an Update Query Select Run from the Results tab Click Yes Getting Started Tables Queries
- 58. Update Query Cont’d Table before update Table after update Getting Started Tables Queries
- 59. An append query, is use to copy (move) information from one table to another. Example moving all the records from the New customer’s table to the customer table. Main Menu
- 60. Append Query Cont’d 1. 2. Since we do not have more than one table we are going to make a copy of the student table. Right Click on student and choose copy Then paste it in a blank area Copy Paste here Click Ok Getting Started Tables Queries
- 61. Append Query Cont’d 1. To prevent duplicated records, lets change the Idnumbers in the “Copy of Student” table: Create an update query as follows to add “4” to each Idnumber Click Run Click Yes Getting Started Tables Queries
- 62. Append Query Cont’d Since the IDs are now different we can continue: Getting Started Tables Queries
- 63. Append Query Cont’d To create this query, we will use the table from which we are copying the data (in this case Student). Getting Started Tables Queries
- 64. Append Query Cont’d Select “Append Query” from the query tab Select “Copy of Student” Click OK Getting Started Tables Queries
- 65. Append Query Cont’d Select “Append Query” from the query tab Getting Started Tables Queries
- 66. Append Query Cont’d Run the Query Click Run Click Yes Getting Started Tables Queries
- 67. Append query “Copy of Student” table Before APPEND Getting Started Tables Queries
- 68. Append Query Cont’d “Copy of Student” table After APPEND Getting Started Tables Queries
- 69. Append Query - Activity Using an update query change the Idnumber for Daniel from 187 to 200 in the Student table Create a query to append the record for Daniel to the “Copy of Student” table. HINT: Criteria may be needed. Getting Started Tables Queries