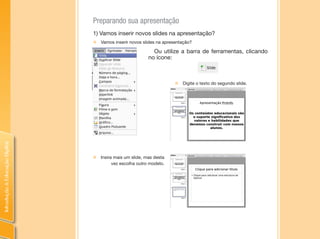
Criando apresentações digitais com o Impress
- 1. IntroduçãoàEducaçãoDigital Preparando sua apresentação 1) Vamos inserir novos slides na apresentação? „„ Vamos inserir novos slides na apresentação? Ou utilize a barra de ferramentas, clicando no ícone: „„ Digite o texto do segundo slide. „„ Insira mais um slide, mas desta vez escolha outro modelo.
- 2. Unidade7 „„ Digite o seguinte texto: „„ Caso queira aumentar o tamanho desta caixa, clique sobre sua borda e veja se aparecem quadradinhos nas pontas da caixa conforme a imagem acima (observe o campo de texto selecionado para mudança de tamanho). „„ Basta clicar sobre um dos quadrados e arrastar na direção desejada (aumentando ou diminuindo a área), do mesmo modo que selecionamos palavras. 2) Vamos modificar o design de um slide? „„ Se quiser formatar um slide ou modificá-lo, selecione a área desejada: „„ Selecione na barra de formatos a forma e cor que se deseja aplicar ao fundo da área marcada.
- 3. IntroduçãoàEducaçãoDigital „„ Selecione agora a caixa de texto do slide. „„ Escolha a opção COR. „„ Veja o slide após aplicação de cor na área marcada.
- 4. Unidade7 „„ Selecione o estilo da linha na barra de formatação. „„ Escolha um tipo de linha.
- 5. IntroduçãoàEducaçãoDigital „„ Dê um clique no botão OK. „„ Selecione Formatar na barra de comandos e depois Caractere. „„ Escolha a fonte.
- 6. Unidade7 „„ Modifique a fonte, o tipo e o tamanho e dê um clique no botão OK. 3) Modos de apresentação: Nas abas de formato, temos diversos modos para visualização do slides: „„ Estrutura por tópicos na qual os slides são apresentados em forma de tópicos den- tro de seu próprio campo de apresentação. „„ Exibição de notas nas quais os sli- des são apresentados em modo de edição para que o apresentador pos- sa colocar as notas necessárias que acompanham os slides.
- 7. IntroduçãoàEducaçãoDigital „„ Folheto, no qual os slides são apresentados como folhetos seqüenciais. „„ Classificador de slides em que os slides estão em ordem de apresentação, facili- tando assim a reclassificação, caso necessário. Normalmente, as opções de design do Impress não são muito varia- das, e você provavelmente ainda não se familiarizou com todas. Assim aproveite para modificar um pouco mais sua apresentação. [SAIBA MAIS] Quatro dicas para criar apresentações com classe com o aplicativo Impress, do OpenOffice A simplicidade de uso do Impress, aplicativo para criação de apresentações do Ope- nOffice.org, não significa falta de recursos para a produção de slides bem-acabados. Veja aqui como usar algumas de suas ferramentas.
- 8. Unidade7 1. Objetos em posição: As réguas ajudam a posicionar objetos com precisão no slide, mas estão ocultas na configuração-padrão. Para exibi-las, acione menu ferramentas > Opções. Em seguida, clique em Exibir, marque a caixa Exibir Réguas e dê OK. 2. Disparo de ações: Como esta ferramenta permite interatividade, podemos disparar ações ao clicar num objeto. Para fazer uma música tocar ao clicar numa foto, clique com o botão direito sobre a imagem e selecione Interação. Na janela de opções, escolha Ir Para o Documento, informe a localização do arquivo de som e clique em OK. Inicie a apresen- tação. Clique na foto, e o Impress abrirá o arquivo de música. 3. Boa impressão: Como aproveitar ao máximo o tamanho do papel ao imprimir uma apresentação no Impress? Simples. Acione Arquivo > Imprimir e clique em Opções. Na tela seguinte, na área Conteúdo, escolha a opção mais adequada à sua necessidade. A opção Desenho imprime um slide por página, enquanto a Folhetos trata das miniaturas. 4. Mais animação: Para animar um objeto do slide, clique em Exibir > Painel de tarefas. Nesse painel, selecione a janela Animação personalizada. Com o objeto selecionado, cli- que no botão Adicionar. O Impress mostra uma janela com as animações. Escolha uma e clique em OK para aplicá-la. 4) Vamos inserir imagens nos slides? Para colocar uma imagem na sua apresentação você tem duas op- ções: copiar e colar a imagem ou inseri-la: „„ Para você copiar a imagem de algum lugar (outro arquivo, site da Internet, etc.), você deverá clicar com o botão direito do mouse sobre o slide que está sendo edi- tado e clicar com o botão esquerdo do mouse sobre a opção colar. Ou fazer a mes- ma coisa indo por outro caminho: clique em Editar e depois em colar. Você poderá mudar a posição da imagem clicando sobre ela e arrastando para o local desejado.
- 9. IntroduçãoàEducaçãoDigital „„ Para inserir a imagem, primeiramente você deverá ter essa imagem salva em seu computador (vamos usar a mesma imagem que salvamos da Internet). „„ Clique em Inserir. „„ Depois em Figura. „„ E agora Do Arquivo. „„ Selecione a imagem desejada e clique em Abrir.
- 10. Unidade7 „„ Veja a figura foi inserida no slide: „„ Para aumentar a imagem basta se- lecionar um dos pontos quadrados da imagem, pressionar o botão es- querdo do mouse e arrastar definindo o tamanho da imagem. „„ Para mover uma imagem, selecione a e arraste até o local desejado:
- 11. IntroduçãoàEducaçãoDigital „„ Na barra de desenho, no rodapé da apresentação, selecione a ferramenta de caixa de texto: „„ Inicie a digitação. „„ Marque a área desejada. „„ Note que ao selecionar o texto a barra de formatação teve uma pequena modifica- ção: „„ Selecione a opção de formatação rápida de caracteres.
- 12. Unidade7 „„ Selecione a fonte desejada, tipo e tamanho. „„ De um clique no botão OK. „„ Veja sua atual es- trutura de slides no canto esquerdo de sua tela:
- 13. IntroduçãoàEducaçãoDigital 5) Vamos exibir a apresentação? Para iniciar a exibição de uma apresentação de slides, escolha: 1. Menu Apresenta ção de Slides. 2. Clique em Apresenta ção de Slides ou pressione a tecla F5. Para interromper a exibição dos slides, pressione a tecla ESC. 6) Vamos programar efeitos especiais de transição de slides? A transição de slides define o efeito especial que será executado quando um slide for exibido durante uma apresentação de slides. Para acessar esse comando escolha: 1. Apresenta ção de slides. 2. Transição de slides.
- 14. Unidade7 Ou alterne para Classificador de slides, selecione os slides e esco- lha: 1- Apresenta ção de slides. 2- Transição de slides. Note, à direita do slide, o novo menu de trabalho. Escolha os efeitos que desejar, caso deseje observar antes de confirmar o efeito, clique em Reproduzir; Eis as opções para configurar a transição dos slides. „„ Efeitos: Selecione o efeito de transição que deseja usar no slide. „„ Modificar transição: Insere as propriedades da transição. „„ Velocidade: Define a velocidade da transição de slides. „„ Som: Lista os sons que podem ser tocados durante a transição de slides. Sele- cione um arquivo de som na lista ou clique no ícone Procurar para localizar um arquivo de som. „„ Loop até o próximo som: selecione esta opção para reproduzir o som ininterrup- tamente até o próximo som iniciar.
- 15. IntroduçãoàEducaçãoDigital „„ Avan çar slide: especifica como obter o próximo slide. „„ Ao clique do mouse: selecione esta opção para avançar até o próximo slide com um clique do mouse. „„ Automaticamente após: selecione esta opção para avançar até o próximo slide após um número específico de segundos. Digite o número de segundos na caixa de número. „„ Aplicar a todos os slides: aplica a transição de slides selecionada a todos os slides no documento de apresentação atual. „„ Tocar: mostra a transição de slides atual como uma visualização. „„ Apresenta ção de slides: inicia a apresentação de slides a partir do slide atual. „„ Visualização automática: selecione esta opção para ver as transições de slides au- tomaticamente no documento. Experimente estas opções e exiba sua apresentação (F5) para ver o resultado das suas escolhas. Não gostou? Não ficou bom? É simples. No painel de tarefas, escolha a aopção transição de sli- des. 7) Vamos cronometrar as trocas de slides? „„ Para ensaiar a cronometragem, abra uma apresentação e alterne para o modo de exibição Classificador de slides.
- 16. Unidade7 „„ Inicie a exibição clicando no ícone CRONOMETRAR na barra Exibi ção de slide. „„ Você verá no slide selecionado um timer no canto inferior . „„ Para finalizar o cronômetro clique em ENTER. „„ Note que o slide configurado apresenta um relógio pequeno no lado esquerdo. Para que toda a apresentação se repita automaticamente, abra: 1. Menu Apresenta ção de Slides. 2. Configurações da Apresenta ção de Slides. Aparecerá a seguinte tela: 3. Clique em Automático. 4. Clique em OK.
- 17. IntroduçãoàEducaçãoDigital 10) Vamos salvar sua apresentaçâo? Para salvar sua apresentação, escolha: 1. Arquivo na barra de comandos. 2. Depois em Salvar . „„ Na janela que se abre, você escolhe o local onde o arquivo ficará salvo. Procure sua pasta de usuário e a pasta portfólio (no exemplo, pasta ProInfo). „„ Escolhida a pasta ProInfo, digite o nome do arquivo e clique em Salvar . „„ Escolha também a extensão da apresentação em Salvar como tipo. As extensões principais ou mais usadas são: „„ odp: formato de apresentação do BrOffice e do OpenOffice. „„ ppt: formato de apresentação do Power Point (programa de criação de apresen- tações da Microsoft).
- 18. Unidade7 „„ No final, clique em salvar e sua apresentação estará salva na pasta escolhida do seu computador, o seu portfólio. [INDICAÇÃO] Acesse a página http://paginas.agr.unicamp.br/labin/lab_dicas.html para baixar apostilas do BROffice.