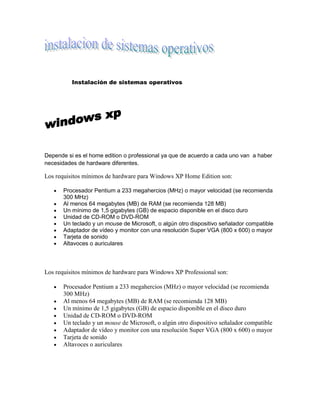
Instalacion de sistemas operativos
- 1. Instalación de sistemas operativos Depende si es el home edition o professional ya que de acuerdo a cada uno van a haber necesidades de hardware diferentes. Los requisitos mínimos de hardware para Windows XP Home Edition son: Procesador Pentium a 233 megahercios (MHz) o mayor velocidad (se recomienda 300 MHz) Al menos 64 megabytes (MB) de RAM (se recomienda 128 MB) Un mínimo de 1,5 gigabytes (GB) de espacio disponible en el disco duro Unidad de CD-ROM o DVD-ROM Un teclado y un mouse de Microsoft, o algún otro dispositivo señalador compatible Adaptador de vídeo y monitor con una resolución Super VGA (800 x 600) o mayor Tarjeta de sonido Altavoces o auriculares Los requisitos mínimos de hardware para Windows XP Professional son: Procesador Pentium a 233 megahercios (MHz) o mayor velocidad (se recomienda 300 MHz) Al menos 64 megabytes (MB) de RAM (se recomienda 128 MB) Un mínimo de 1,5 gigabytes (GB) de espacio disponible en el disco duro Unidad de CD-ROM o DVD-ROM Un teclado y un mouse de Microsoft, o algún otro dispositivo señalador compatible Adaptador de vídeo y monitor con una resolución Super VGA (800 x 600) o mayor Tarjeta de sonido Altavoces o auriculares
- 2. Instalar windows xp paso a paso Enciende el ordenador y mete el cd de instalación de windows xp. Si la configuración de la BIOS es correcta, se iniciará el disco automáticamente. Si no arranca desde el cd prueba a entrar en la BIOS y busca una opción que ponga “Default Values” para restablecer la configuración que traía de fábrica. A continuación se copiarán los drivers para poder hacer correctamente la instalación. Una vez copiados los archivos te aparecerá la siguiente pantalla:
- 3. Pulsa la tecla INTRO. Si lo que quieres es recuperar windows a través de la consola de recuperación pulsa R. Acepta el contrato pulsando la tecla F8. Si el disco duro está vacio como en este caso tendremos que particionarlo y luego formatearlo. Pulsa la tecla C para crear una partición. En caso de disponer de una partición saltate este paso.
- 4. Especifica el tamaño de la partición, si dejas el que pone por defecto ocupará todo el espacio libre, si por el contrario pones un tamaño inferior podrás crear posteriormente más particiones. Para confirmar pulsa INTRO. Para instalar windows en la partición que hemos creado pulsa INTRO. Si dispones de varias particiones, muevete con las flechas para seleccionar en cual quieres instalar windows.
- 5. A continuación deberemos formatear la partición que hemos elegido.. Si vamos a instalar windows en un disco duro grande es mejor elegir NTFS, si es un disco duro pequeño (menos de 40GBytes), FAT32. Al no ser que estemos instalando windows por que un virus nos ha borrado los datos elegiremos formateo rápido tanto en FAT32 como en NTFS. El formateo lento es recomendable cuando se ha metido un virus en el ordenador o cuando el disco tiene errores. Selecciona una opción moviendote con las flechas y pulsa INTRO. El programa de instalación dará formato a la partición. Una vez que se ha dado formato a la partición se iniciará la copia de los archivos de instalación en las carpetas de instalación de Windows.
- 6. A continuación se reiniciará el equipo y comenzará la instalación. Una vez reiniciado el ordenador, arrancará automáticamente la instalación de windows.
- 7. El programa de instalación te informará del tiempo restante que queda de instalación así como del progreso de la instalación. Compueba que la configuración regional y de idioma sea la correcta, en caso contrario haz clic en “Personalizar” y “Detalles”. Escibe tu nombre, la organización la puedes dejar en blanco.
- 8. Introduce la clave de instalación que se encuentra en el embalaje del producto. Si tu clave es incorrecta o la has escrito mal te aparecerá un mensaje de error indicándotelo. Escribe un nombre para identificar el ordenador en la red de área local. La contraseña de administrador la puedes dejar en blanco (si alguna vez te pregunta por esta clave por ejemplo en la consola de recuperación solo has de pulsar INTRO).
- 9. Comprueba que la fecha y la hora sean las correctas y que la zona horaria coincida con el país en el que vives. Una vez completado el asistente, continuará la instalación de windows. Puede que este proceso dure bastante, todo depende de la velocidad de tu ordenador.
- 10. Selecciona una opción según tú caso. En la mayoría de los casos deberemos elegir la primera. Después de configurar la conexión a Internet continuará la instalación. Una vez completada la instalación nos aparecerá la pantalla de carga de Windows XP.
- 11. Windows ajustará la configuración de pantalla. Esta opción podrá ser modificada posteriormente. Windows nos mostrará un mensaje confirmándonos que ha cambiado la configuración de pantalla. Si la pantalla se te queda en negro, espera unos segundos y Windows volverá a la configuración de defecto.
- 12. A continuación se iniciará un asistente para terminar de configurar windows. Haz clic ene el botón siguiente. Activa o no las actualizaciones automáticas y pulsa siguiente (sólo si la instalación lleva incorporado el Service Pack 2 ó una versión superior).
- 13. En el caso de tener un modem conectado, windows comprobará la conexión. Aunque lo mejor es que si tienes un modém que esté conectado por USB que lo desconéctes hasta que termine la instalación. Selecciona el tipo de conexión que usas, ADSL o cable.
- 14. Según el tipo de conexión elegida, selecciona una opción. Introduce la información de tu conexión, si no la sabes puedes omitir el paso.
- 15. Windows te dará la opción de registrar en ese momento tu copia de windows o más tarde. Escribe el nombre de las personas que usarán windows. Por cada nombre se creará una cuenta. Si quieres crear mas cuentas o administrarlas lo puedes hacer desde el Panel de Control.
- 16. Haz clic en finalizar para terminar la instalación. A continuación aparecerá la pantalla de bienvenida de Windows.
- 17. Después de la pantalla de bienvenida se nos mostrará el escritorio de windows y el menú de inicio desplegado. Ya tienes windows ¡listo para usarlo!.
- 18. Los requerimientos mínimos para instalar Windows 7 son: Procesador a 1 GHz de 32-bits (x86) o 64-bits (x64) 1 GB de memoria RAM si es de (32-bits) / y 2 GB RAM si es de (64-bits) 16 GB de espacio disponible en disco duro para (32-bits) / o 20 GB para (64-bits) Tarjeta de video que soporte DirectX 9 1. Enciende tu computadora e introduce el DVD de instalación de Windows 7, cuando te aparezca en la pantalla un mensaje que dice “presiona culaquier tecla para arrancar desde la unidad de DVD o CD” presiona culquier tecla. 2. Esperas a que se cargue la interfaz de la instalación y cuando haya cargado te preguntará el idioma que deseas instalar, el formato de la hora y la moneda dependiendo de tu país y el tipo de teclado que tienes y das click en siguiente. 3. Después de eso solamente tienes que hacer click en el botón instalar y el instalador comenzará a trabajar por sí solo expandiendo los archivos e instalándo. 4. La computadora se reiniciará después de haber completado el paso 3 y te comenzará a pedir tus datos, como el nombre de usuario y el nombre de la PC. 5. Después te pedirá la contraseña de tu usuario, la puedes dejar en blanco para que no tenga contraseña. 6. Ahora tienes que introducir la clave de Windows 7, si te registraste en el sitio de Microsoft entonces puedes usar el número de serie que te dieron gratis. 7. En este paso te pregunta como quieres que sea tu configuración de actualizaciones automáticas. 8. Finalmente tienes que elegir la zona horaria del lugar donde estás y la fecha. 9. Terminando esto Windows 7 se iniciará por primera vez y a disfrutarlo. Aquí te dejo una galería de fotos con el paso a paso de la instalación de Windows 7 RC1.
- 21. Pero si no es windows? Varían requisitos y procesos? si
- 22. En la actualidad, la distribución Red Hat es una de las distribuciones más populares ya que el procedimiento de instalación es muy simple. De hecho, este procedimiento simplemente le pide que elija de una lista de dispositivos periféricos principales y que escoja los idiomas y los paquetes que se van a instalar. Los pasos de la instalación son los siguientes: elección del idioma: elija el idioma para el procedimiento de instalación. elección del teclado: si desea un teclado en francés que posea caracteres con acentos, elija fr-latin1. elección del soporte de instalación: en caso de que usted posea un CD de instalación de Linux, elija CD-ROM. De lo contrario (en el caso de que lo haya descargado), elija Hard drive. elección del estilo de instalación: Aquí puede elegir actualizar un sistema existente o una instalación completa desde cero. tipo de instalación: el sistema le permite elegir entre estación de trabajo, servidor o personalizada. La elección de una instalación personalizada le dará más flexibilidad. elección de los adaptadores SCSI: si usted tiene un adaptador SCSI, debería elegir la opción sí a esta pregunta. El sistema de instalación tratará de detectar su hardware. En caso de que esta búsqueda automática no arroje ningún resultado, sólo debe introducir una línea de parámetros para especificar de qué tipo de adaptador SCSI se trata como así también conocer la IRQ y la dirección de memoria. La línea de comando encontrará una tarjeta "AHA1520" con la dirección 0x140 y IRQ 10: aha152x=0x140,10 partición del disco duro: esta distribución le permitirá particionar el disco duro en este nivel del proceso de instalación (a menos que ya lo haya hecho anteriormente) y le permitirá elegir entre druid disk y fdsik. Elección del disco rígido. partición del disco duro: El software le pedirá que elija de una lista el disco duro que desea particionar . o eliminación de particiones innecesarias: en fdisk, use la tecla "d" para eliminar las particiones innecesarias (¡asegúrese de no borrar las particiones de Windows!). o creación de particiones Linux: las teclas n y p le permitirán crear particiones swap y raíz así como cualquier otra partición que necesite. Se le solicitará el número del primer cilindro de la partición así como su tamaño (en MB).
- 23. o cambio del tipo de partición: Use la tecla t para asignar tipo 82 a la partición swap y tipo 83 a las particiones Linux. o cómo salir de fdisk: pulse la tecla q para salir de fdisk sin ningún cambio. Si desea guardar algún cambio antes de salir, pulse la tecla w. selección de puntos de montaje: En una pantalla se proponen las diferentes particiones que puede montar. Seleccione las particiones que desea montar y nómbrelas una tras otra mediante la especificación del punto de montaje. Se debe especificar la raíz: representa la partición principal y se la debe nombrar como /. A cada partición que quiera utilizar en Linux le debe asignar un punto de montaje (/home por ejemplo o /mnt/dos para su partición DOS, en caso de que quiera montarla automáticamente después de la instalación). selección de la partición swap: Después, el sistema le pedirá que elija la partición que se usará como memoria secundaria. formateo de particiones: debe seleccionar todas las particiones nuevas que creó. ¡Asegúrese de no formatear ninguna partición que contenga datos! elección de paquetes: esta opción de una lista simplemente le pide que elija los elementos que se instalarán . instalación/copia de paquetes: el sistema instalará todos los paquetes requeridos uno por uno. ¡Esta operación puede llevar un tiempo muy largo! (hasta media hora...) Configuración de la red: se aplica a todos los equipos que tengan una tarjeta de red (no un módem). Elección del huso horario: elija el huso horario apropiado para su país (para Francia, Bélgica y Suiza, elija Europa/París, para Québec, depende...). Elección de servicios de inicio del sistema: puede elegir de una lista los servicios que se activarán en cada inicio de sistema. A priori apmd, netfs y sendmail no le serán muy útiles si su equipo no es un servidor. Elección de la impresora: una serie de preguntas le permitirá configurar su impresora. Tendrá que elegir opciones de una lista y especificar el puerto al que está conectada. Registro de la contraseña: se le pedirá que introduzca una contraseña para la cuenta del superusuario (raíz, es decir, un usuario que posee todos los derechos. Una vez que haya completado todos los pasos, el equipo se reiniciará y aparecerá el siguiente indicador: LILO: sólo introduzca linux para iniciar el sistema en Linux y dos para ir a su partición DOS, en la que encontrará Windows 9x, DOS u otro... Una vez que inició el sistema en Linux e introdujo su nombre y contraseña de superusuario (root), debe instalar (a priori) una interfaz gráfica que sea más fácil de usar que la consola (modo de texto). Para esto, diríjase a Instalación de XFree86.
- 24. Requisitos minimos del pc : Para instalar el Mac OS X, el ordenador debe disponer de: · Uno de los siguientes ordenadores de Apple con Mac OS y procesador PowerPC: iMac. · Power Macintosh G3. · Cualquier ordenador Power Macintosh, PowerBook o Workgroup Server con número de modelo de 4 dígitos. · Es posible que el Mac OS X no funcione con un ordenador Power Macintosh de Apple compatible con el Mac OS X al que se le haya instalado una tarjeta de ampliación del procesador que no sea de Apple. Póngase en contacto con el fabricante de la tarjeta para obtener información sobre la compatibilidad. · Es compatible con los ordenadores que dispongan del kit de ampliación del procesador del Power Macintosh a 233 MHz de Apple. · La tarjeta de ampliación a Power Macintosh (compatible con el Quadra 700), la ampliación a procesador Macintosh (compatible con el 575), y todos los procesadores 680X0 NO son compatibles con el Mac OS X. · De 190 MB a 250 MB de espacio de disco disponible (para la instalación completa de la actualización al Mac OS X y Mac OS X), o 50 MB de espacio de disco disponible para instalar únicamente la actualización al Mac OS X. · Al menos 24 MB de memoria de acceso aleatorio (RAM) instalados; se recomiendan 32 MB. Nota: Esta versión del Mac OS no puede instalarse en los ordenadores ampliados con una tarjeta para procesador PowerPC pero que aún disponen de un procesador 68040 (o ante- rior) al que se accede durante el arranque. Si el ordenador incorpora menos de 32 MB de RAM en placa, deberá emplear la memoria virtual. (Tras la instalación, la memoria virtual se activa automáticamente.)
- 25. Si desconoce la RAM de su ordenador, seleccione Acerca de Este Ordenador (o Acerca de Este Macintosh) en el menú Apple (K) y fíjese en la cifra correspondiente a la memoria en placa. Para instalar el software recomendado, necesitará un mínimo de 190 MB de espacio libre en el disco rígido. Para instalar los componentes opcionales, deberá disponer de más de 190 MB de espacio libre. El espacio necesario exacto varía en función del modelo de ordenador, el tamaño del disco rígido y el software opcional que desee instalar. Si no dispone de suficiente espacio libre en el disco rígido para instalar el software que ha seleccionado, el Instalador mostrará un mensaje. Consejo: Existen numerosas aplicaciones que almacenan información en el disco rígido de forma temporal, por lo que resulta conveniente mantener disponible al menos el 10% del espacio del disco. Para determinar la cantidad de espacio libre en el disco rígido después de instalar el sistema operativo, seleccione el icono del disco rígido del escritorio, abra el menú Archivo, seleccione Obtener Información y fíjese en la cifra que aparece junto a la palabra "Disponible".