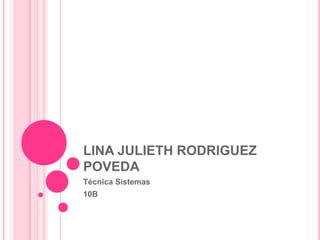
Taller de Mantenimiento
- 1. LINA JULIETH RODRIGUEZ POVEDA Técnica Sistemas 10B
- 2. TALLER DE MANTENIMIENTO 1.¿Que es la computadora? 2.¿Que son los dispositivos de entrada de computador, identifique los 3 mas importantes y descríbalos? 3.¿Que son y cuales son los dispositivos de salida del computador, identifique cada uno de ellos? 4.¿Que es el disco duro del computador, esplique su funcionamiento e identifique los de ultima generación? 5.¿Que es la BIOS esplique como funciona el SETUP? 6.¿Elabore un flujograma con los pasos para formatear un disco duro (instalación de Windows 7)? 7.¿Que es la memoria RAM, esplique? 8.¿Que es la memoria ROM, esplique? 9.¿Como se clasifican los dispositivos de almacenamiento del computador, esplique cada uno de ellos? 10.¿Cuales son las medidas de almacenamiento de la información de la computadora? 11.¿Hable del mantenimiento preventivo, como se realiza?
- 3. 1.¿Que es la computadora? Es una máquina electrónica que recibe y procesa datos para convertirlos en información útil. es una colección de circuitos integrados y otros componentes relacionados que puede ejecutar con exactitud, rapidez y de acuerdo a lo indicado por un usuario o automáticamente por otro programa, una gran variedad de secuencias o rutinas de instrucciones que son ordenadas, organizadas y sistematizadas en función a una amplia gama de aplicaciones prácticas y precisamente determinadas, proceso al cual se le ha denominado con el nombre de programación y al que lo realiza se le llama programador.
- 4. 2.¿Que son los dispositivos de entrada de computador, identifique los 3 mas importantes y descríbalos? • EL TECLADO: un teclado es un periférico de entrada o dispositivo, en parte inspirado en el teclado de las máquinas de escribir, que utiliza una disposición de botones o teclas, para que actúen como palancas mecánicas o interruptores electrónicos que envían información a la computadora. Después de las tarjetas perforadas y las cintas de papel, la interacción a través de los teclados al estilo teletipo se convirtió en el principal medio de entrada para las computadoras.
- 5. • B. EL RATON: es un dispositivo apuntador utilizado para facilitar el manejo de un entorno gráfico en una computadora. Generalmente está fabricado en plástico y se utiliza con una de las manos. Detecta su movimiento relativo en dos dimensiones por la superficie plana en la que se apoya, reflejándose habitualmente a través de un puntero o flecha en el monitor. • C. ESCANER: se utiliza para introducir imágenes de papel, libros, negativos o diapositivas. Estos dispositivos ópticos pueden reconocer caracteres o imágenes, y para referirse a este se emplea en ocasiones la expresión lector óptico (de caracteres).
- 6. 3.¿Que son y cuales son los dispositivos de salida del computador, identifique cada uno de ellos? • MONITOR: Es el dispositivo de salida principal y mediante el cual vemos una imagen digital. Con una configuración de pantalla de 800x600 la resolución del monitor ronda los 96 dpi, por lo que las imágenes con mayor resolución se verán más grandes. Si, por tanto, el fin es ver imágenes en pantalla, no suele ser necesario trabajar con resoluciones superiores a 100 dpi. Es conveniente también que nuestro equipo cuente con una buena tarjeta gráfica, ya que es ésta la que va a procesar las imágenes a visualizar. El tamaño del monitor también es importante para trabajar cómodamente.
- 7. • IMPRESORA: Este dispositivo permite reproducir en papel (de varias clases) las imágenes digitales. Su resolución varía de un modelo a otro, pero con frecuencia sobrepasan los 300 dpi. Si una imagen tiene mayor resolución, la impresora ajusta estos valores para imprimirla a su máxima calidad. Hay toda una gama de impresoras más o menos profesionales y con diferentes sistemas de impresión (chorro de tinta, sublimación, ceras, etc.), por lo que habrá que elegir la más adecuada a nuestras necesidades. • ALTAVOCES: Dispositivos por los cuales se emiten sonidos procedentes de la tarjeta de sonido. Actualmente existen bastantes ejemplares que cubren la oferta más común que existe en el mercado. Se trata de modelos que van desde lo más sencillo (una pareja de altavoces estéreo), hasta el más complicado sistema de Dolby Digital, con nada menos que seis altavoces, pasando por productos intermedios de 4 o 5 altavoces.
- 8. • AUDICULARES: Son dispositivos colocados en el oído para poder escuchar lo que la tarjeta de sonido envía. Presentan la ventaja de que no pueden ser escuchados por otra persona, solo la que los utiliza. Equipos empleados para audición los audífonos son el equipo básico empleado para escuchar los sonidos propios de un ambiente virtual: audífonos convencionales son los audífonos de uso más corriente, a través de estos se escucha el sonido simulado de los objetos sin identificar auditivamente el punto de ubicación de los mismos. Estos audífonos además de simular el sonido propio de los objetos, simulan la ubicación de los mismos dentro del ambiente virtual.
- 9. • PLOTTER: Un plotter o trazador gráfico es un dispositivo de impresión conectado a un ordenador y diseñado específicamente para trazar gráficos vectoriales o dibujos lineales: planos, dibujos de piezas, etc. Efectúa con gran precisión impresiones graficas que una impresora no podrá obtener. • PROYECTOR: Un proyector de video o cañón proyector es un aparato que recibe una señal de video y proyecta la imagen correspondiente en una pantalla de proyección usando un sistema de una pantalla de proyección usando un sistema de lentes, permitiendo así visualizar imágenes fijas o en movimiento.
- 10. 4.¿Que es el disco duro del computador, esplique su funcionamiento e identifique los de ultima generación? Es el dispositivo encargado de almacenar información de forma permanente en una computadora. Los discos duros generalmente utilizan un sistema de grabación magnética digital. En este tipo de disco encontramos dentro de la carcasa una serie de platos metálicos apilados girando a gran velocidad. Sobre estos platos se sitúan los cabezales encargados de leer o escribir los impulsos magnéticos. Hay distintos estándares a la hora de comunicar un disco duro con la computadora. • El WD Blue Ultra Slim • discos duros SSD • discos duros Toshiba de 4 TBytes para empresas
- 11. 5.¿Que es la BIOS esplique como funciona el SETUP? El Sistema Básico de Entrada/Salida conocido simplemente con el nombre de BIOS, es un programa informático inscrito en componentes electrónicos de memoria Flash existentes en la placa base. Este programa controla el funcionamiento de la placa base y de dichos componentes. Se encarga de realizar las funciones básicas de manejo y configuración del ordenador. La BIOS no se carga como si de un sistema operativo se tratase, sino que viene ya incorporada a la placa base en un chip de memoria PROM. Actualmente, la mayoría de las BIOS pueden ser actualizadas por software, pero no pueden cambiarse. Para ello sería necesario cambiar físicamente el chip de la placa base o, más seguramente, la placa base por completo.
- 12. 6.¿Elabore un flujograma con los pasos para formatear un disco duro (instalación de Windows 7)? Proceso para formatear un disco duro (instalación de Windows 7) 1. Encender el ordenador y, tan rápido como veas texto en la pantalla, presiona, al mismo tiempo, las teclas 'DEL' y 'SUPR' para entrar en la BIOS. En muchos otros casos, también se puede acceder pulsando F1, F2 o F10. 2. Buscar en el nuevo menú la opción Boot Order o alguna similar como Advance BIOS Features, podría encontrarse en 'Opciones Avanzadas'; ten en cuenta que cada ordenador es diferente. Consulta el manual de tu equipo ante la más mínima duda. 3. Seleccionar la pestaña First Boot Device (primera unidad de arranque) y elige la opción CD/DVD para que tu equipo inicie sesión desde el CD de Windows 7. Asegúrate de que las siguientes opciones se cumplan: Second Boot Device: Floopy y Third Boot Device: HDD-0. A
- 13. A 4. Guardar los cambios pulsando 'F10', de esta manera mantendrás la configuración que has establecido. Presiona Esc para abandonar el menú. Recuerda presionar 'Y' (yes/sí) cuando el equipo pregunte si realmente deseas guardar los cambios. 5. Reiniciar el equipo, inserta el CD de instalación de Windows 7 y espera a que el ordenador lo reconozca. 6. Presionar cualquier tecla para iniciar el ordenador desde el CD/DVD. 7. Rellenar el formulario en blanco comunicándole a Windows qué idioma quieres instalar, así como el método de tu teclado y el formato de hora/moneda. Seguidamente, pulsa 'Continuar'. B 8. Seleccionar 'Instalar' y acepta el contrato de licencia de Microsoft Windows si estás de acuerdo con sus términos.
- 14. B 9. selecciona la primera Upgrade (actualizar); de esta manera, el ordenador realizará la instalación más actualizada de Windows 7 y no perderás ninguno de tus datos. 10. seleccionar Custom (personalizado), para realizar una instalación completamente limpia, haz click en 'Nuevo' y separa en dos particiones la primaria (Unidad C), por motivos de seguridad. 11. crear la partición secundaria (Unidad D), haz click en 'Formatear'. 12. Esperar mientras Windows instala actualizaciones y características. 13. Observar además de otros datos, como la creación de un nombre de usuario y su contraseña, deberás escribir la clave del producto. Como excepción, Windows 7 nos ofrece hacer click en 'Siguiente' si no tenemos el número a nuestro alcance. 14. Esperar mientras se carga la primera pantalla de bienvenida. Proceso terminado
- 15. 7.¿Que es la memoria RAM, esplique? La memoria RAM es (RANDOM MEMORY ACCESO) se utiliza como memoria de trabajo para el sistema operativo, los programas y la mayoría del software. Es allí donde se cargan todas las instrucciones que ejecutan el procesador y otras unidades de cómputo. Se denominan «de acceso aleatorio» porque se puede leer o escribir en una posición de memoria con un tiempo de espera igual para cualquier posición, no siendo necesario seguir un orden para acceder a la información de la manera más rápida posible. Durante el encendido del computador, la rutina POST verifica que los módulos de memoria RAM estén conectados de manera correcta. En el caso que no existan o no se detecten los módulos, la mayoría de tarjetas madres emiten una serie de pitidos que indican la ausencia de memoria principal. Terminado ese proceso, la memoria BIOS puede realizar un test básico sobre la memoria RAM indicando fallos mayores en la misma.
- 16. 8.¿Que es la memoria ROM, esplique? La memoria ROM es la que se utiliza para almacenar los programas que ponen en marcha el ordenador y realizan los diagnósticos. Las memorias de sólo lectura (ROM, read-only memory) son, al igual que las RAM, memorias de acceso aleatorio, pero, en principio, no pueden cambiar su contenido. Tampoco se borra la información de ellas si es interrumpida la corriente, por lo tanto es una memoria no volátil. Este tipo de memorias suele almacenar datos básicos y la configuración del ordenador para ser usado, principalmente, en el arranque del mismo. Por ejemplo, la BIOS y su configuración suele almacenarse en este tipo de memorias.
- 17. 9.¿Como se clasifican los dispositivos de almacenamiento del computador, esplique cada uno de ellos? Los Dispositivos de Almacenamiento se pueden clasificar de acuerdo al modo de acceso a los datos que contienen: • Acceso secuencial: En el acceso secuencial, el elemento de lectura del dispositivo debe pasar por el espacio ocupado por la totalidad de los datos almacenados previamente al espacio ocupado físicamente por los datos almacenados que componen el conjunto de información a la que se desea acceder. • Acceso aleatorio: En el modo de acceso aleatorio, el elemento de lectura accede directamente a la dirección donde se encuentra almacenada físicamente la información que se desea localizar sin tener que pasar previamente por la almacenada entre el principio de la superficie de grabación y el punto donde se almacena la información buscada.
- 18. 10.¿Cuales son las medidas de almacenamiento de la información de la computadora? • Byte: unidad de información que consta de 8 bits; en procesamiento informático y almacenamiento, el equivalente a un único carácter, como puede ser una letra, un número o un signo de puntuación. • Kilobyte (Kb): Equivale a 1.024 bytes. • Megabyte (Mb): Un millón de bytes o 1.048.576 bytes. • Gigabyte (Gb): Equivale a mil millones de bytes.
- 19. 11.¿Hable del mantenimiento preventivo, como se realiza? • Tarjeta Madre: Las mejores herramientas para esta labor son una brocha de cerdas rígidas limpia, una aspiradora y un producto limpiador-desengrasante. Utilice la brocha para remover el polvo adherido a los componentes para que la aspiradora pueda a su vez quitarlo. Aunque se debe de aspirar todo el polvo que se encuentre dentro del sistema hasta donde sea posible (sin exagerar al remover puentes, disipadores adheridos por pegamento o grapas, etc.), hay que poner especial énfasis en las siguientes áreas: Una vez retirado el polvo excesivo se puede aplicar un producto que acabe de retirar la suciedad de la tarjeta y que normalmente contiene una sustancia desengrasante; esto sirve para evitar que pequeños residuos de grasa provoquen la acumulación temprana de polvo.
- 20. PRECAUCIÓN. Se deberá resistir la tentación de invertir el flujo del aire de la aspiradora o emplear aire comprimido para soplar el polvo fuera de la computadora. En primer lugar, sólo se lograría soplar el polvo de regreso a la habitación, de manera que puede caer otra vez dentro de la computadora. Sin embargo es más importante el hecho de que el polvo tiene la tendencia a abrirse paso dentro de las unidades lectoras de disco flexible, ranuras de expansión y otros lugares difíciles de alcanzar. Además, cuide que la brocha y la boquilla de la aspiradora no golpeen ni dañen algo.
- 21. • Disco duro: Por lo regular, no hay nada que hacer para limpiar un disco duro, de hecho, si se llegara a abrir un disco duro, en ese momento se haría inmediatamente inservible, ya que la mínima partícula de polvo o del medio ambiente, pueden destruir la cabeza de un disco duro. Por tanto, la limpieza del disco duro, solamente implica retirar el polvo depositado sobre la superficie externa con una brocha y aspiradora. Fuente de alimentación Nunca abra la fuente de poder para tratar de limpiar el interior, aunque se puede y debe aspirar el polvo de los orificios laterales de la fuente. Esto ayuda al buen funcionamiento del ventilador de la misma y lo capacita para sacar más aire del gabinete. Además en la parte posterior de la fuente de poder, se puede aspirar el polvo acumulado sobre la superficie de las aspas del ventilador.
- 22. • Monitor: En ningún momento cuando se habla de mantenimiento preventivo, se debe de pensar en que se va a abrir el monitor para limpiarlo. En vez de ello, hay que concentrarse en limpiar el exterior del monitor y la pantalla. Generalmente se ocupa una buena solución limpiadora de cristales para limpiar, no solamente el vidrio de la pantalla, sino también el gabinete. Hay que ocupar un lienzo libre de pelusa y vaciar el limpiador sobre el lienzo, no sobre el cristal. Esto evitará que el fluido escurra y se introduzca en el espacio entre el cristal y el gabinete.
- 23. • Teclado: Retiramos los tres tornillos situados en la parte inferior. Son los únicos que hay que quitar en todo el proceso separamos tan solo unos centímetros el teclado de la base. Lo hacemos con mucho cuidado ya que van unidos por dos cables. Para retirarlos y si los miramos desde arriba, deberemos empujarlos en la dirección de las flechas, apoyándonos en la zona indicada con un cuadrado rojo. Una vez retirados, ya podemos separar las dos partes. Es el momento de ponernos el delantal, coger el aire comprimido y meter la cánula entre las teclas, no te dejes ninguna zona por limpiar. Después cogemos los bastoncillos y el alcohol, y limpiamos todo aquello que el aire comprimido no haya podido retirar. Para volver a montar el teclado seguimos los pasos anteriores de manera inversa.
- 24. • Ratón: Es buena idea limpiar ocasionalmente el interior de su ratón, ya sea normal, o de tipo estacionario. Hay dos clases principales: ópticos y mecánicos. Desconectar el ratón de la computadora. Humedecer un trapo limpio con solución limpiadora (preferentemente alcohol)Limpiar con el trapo la superficie externa del ratón. Teniendo cuidado con los botones. Localizar y remover el disco circular que contiene la bola de tracción del ratón, debe tener unas flechas que indica en que sentido girar el disco para quitarlo. Después de remover el disco y la bola limpiarlos con el trapo ponlos en una superficie limpia. Usando el trapo humedecido con alcohol limpiar gentilmente la parte contenedora de la bola de tracción cuidando de que el trapo no esté demasiado humedecido. Dentro del contenedor la bola de tracción hay unos rodillos, los cuales probablemente tengan una capa de mugre la cual hay que quitar con la ayuda de unas pinzas o de otro objeto. Arma el ratón y conéctalo a la computadora. Ratón Óptico Cuando se limpie un ratón óptico hay que tener mucha precaución de que ningún producto limpiador haga contacto con el censor óptico