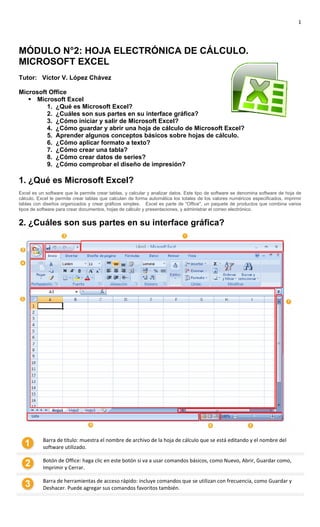
02 hoja electrónica de cálculo-ms-excel
- 1. 1 MÓDULO N°2: HOJA ELECTRÓNICA DE CÁLCULO. MICROSOFT EXCEL Tutor: Víctor V. López Chávez Microsoft Office Microsoft Excel 1. ¿Qué es Microsoft Excel? 2. ¿Cuáles son sus partes en su interface gráfica? 3. ¿Cómo iniciar y salir de Microsoft Excel? 4. ¿Cómo guardar y abrir una hoja de cálculo de Microsoft Excel? 5. Aprender algunos conceptos básicos sobre hojas de cálculo. 6. ¿Cómo aplicar formato a texto? 7. ¿Cómo crear una tabla? 8. ¿Cómo crear datos de series? 9. ¿Cómo comprobar el diseño de impresión? 1. ¿Qué es Microsoft Excel? Excel es un software que le permite crear tablas, y calcular y analizar datos. Este tipo de software se denomina software de hoja de cálculo. Excel le permite crear tablas que calculan de forma automática los totales de los valores numéricos especificados, imprimir tablas con diseños organizados y crear gráficos simples. Excel es parte de "Office", un paquete de productos que combina varios tipos de software para crear documentos, hojas de cálculo y presentaciones, y administrar el correo electrónico. 2. ¿Cuáles son sus partes en su interface gráfica? Barra de título: muestra el nombre de archivo de la hoja de cálculo que se está editando y el nombre del software utilizado. Botón de Office: haga clic en este botón si va a usar comandos básicos, como Nuevo, Abrir, Guardar como, Imprimir y Cerrar. Barra de herramientas de acceso rápido: incluye comandos que se utilizan con frecuencia, como Guardar y Deshacer. Puede agregar sus comandos favoritos también.
- 2. 2 Cinta de opciones: aquí encontrará los comandos necesarios para trabajar. Es igual que "Menús" o "barras de herramientas" en otro software. Ventana de edición: muestra la hoja de cálculo que se está editando. Las hojas de cálculo se componen de filas y columnas. Puede escribir o editar datos. Los cuadrados de la hoja de cálculo se llaman "celdas". Botones de visualización: permiten cambiar la forma en que se muestra la hoja cálculo que está editando para que se adapte a sus necesidades. Barra de desplazamiento: permite cambiar la posición en la pantalla dentro de la hoja de cálculo que está editando. Control deslizante del zoom: permite cambiar la configuración de zoom dentro de la hoja de cálculo que está editando. Barra de estado: muestra información sobre la hoja de cálculo que está editando. 3. ¿Cómo iniciar y salir de Microsoft Excel? Iniciar Excel Para usar Excel busque el icono de Excel en el menú Inicio y haga clic en él. Para iniciar Excel siga estos pasos. 1. Abra el menú Inicio. Haga clic en (botón Inicio). 2. Busque el icono de Excel.
- 3. 3 Seleccione Todos los programas. Luego, seleccione Microsoft Office y haga clic en Microsoft Office Excel 2007. 3. Aparecerá la pantalla de inicio y se abrirá Excel.
- 4. 4 Cerrar Excel Para cerrar Excel siga estos pasos. 1. Haga clic en el botón de la parte superior derecha de la ventana Excel. Haga clic en 2. Excel se cerrará. Sugerencia: qué hacer si aparece el mensaje "¿Desea guardar los cambios efectuados en Libro1?" 4. ¿Cómo guardar y abrir una hoja de cálculo de Microsoft Excel? Guardar una hoja de cálculo Guarde una hoja de cálculo de Excel que haya creado y editado. En Excel, cuando interrumpe el trabajo o cierra el programa, debe "Guardar", de lo contrario, perderá el trabajo. Al "Guardar", la hoja de cálculo se almacena como un "archivo" en el equipo. Más tarde, puede abrir el archivo, modificarlo e imprimirlo. Para guardar una hoja de cálculo siga estos pasos. 1. Haga clic en (botón Guardar). Haga clic en en la Barra de herramientas de acceso rápido. 2. Especifique la ubicación donde desea guardar la hoja de cálculo.
- 5. 5 3. En el cuadro Guardar en especifique la ubicación donde desea guardar la hoja de cálculo. Se muestra la carpeta Mis documentos seleccionada previamente. Automáticamente, se especifica "Libro1" en el cuadro Nombre de archivo. Para cambiar el nombre del archivo, escriba un nuevo nombre de archivo. Haga clic en Guardar. 1. La hoja de cálculo se guarda como un "archivo". El nombre de archivo en la barra de título cambia de "Libro1" al nombre de archivo guardado. 2. Compruebe la ubicación en la que se guardó el archivo. Haga clic en (botón Inicio) y, luego, en Mis documentos.
- 6. 6 Compruebe que el archivo guardado está en la carpeta Mis documentos. Sugerencia: caracteres que no se pueden usar en nombres de archivo Tenga en cuenta que no pueden utilizarse los siguientes caracteres en nombres de archivo. / Barra diagonal * Asterisco | Barra vertical Barra diagonal inversa ? Signos de interrogación : Dos puntos >< Signos mayor que y menor que " Comillas dobles Abrir una hoja de cálculo Abra el archivo que acaba de guardar. Abrir el archivo le permite continuar con su trabajo. Para abrir el archivo de hoja de cálculo, siga estos pasos. 1. Haga clic en (botón Inicio) y, luego, en Mis documentos.
- 7. 7 El archivo guardado está en la carpeta Mis documentos. 2. Haga doble clic en el archivo. Aparece la pantalla de inicio de Excel, y se muestra la hoja de cálculo.
- 8. 8 Sugerencia: también puede usar Abrir del botón de Office Al hacer clic en (botón de Office) de Excel, el comando Abrir se muestra en el menú que aparece. Puede usar Abrir para abrir una hoja de cálculo. 1. Haga clic en (botón de Office) y, luego, en Abrir. 2. Seleccione la hoja de cálculo que desea abrir y haga clic en Abrir.
- 9. 9 Sugerencia: también puede abrir las hojas de cálculo que guardó recientemente desde "Historial" Al hacer clic en (botón de Office) de Excel, aparece una lista de archivos guardados recientemente en la parte inferior del menú que se muestra como "Historial". Puede seleccionar un archivo de esta lista de "Historial" y abrirlo. Haga clic en (botón de Office) y, a continuación, seleccione el archivo de hoja de cálculo que desea abrir desde la lista de "Historial". 5. Aprender algunos conceptos básicos sobre hojas de cálculo. Ya se explicaron los términos "celda", "hoja de cálculo" y "libro", pero no los comprendo del todo. ¿Podrían explicarlos un poco mejor? Estos conceptos son muy importantes en Excel. Es importante que los comprenda muy bien. Acerca de las celdas ¿Qué es una celda? ¿Para qué sirve? Una celda es un cuadrado de una hoja de cálculo. Le permite escribir texto, números y fórmulas. Las filas están representadas por números y las columnas, por letras. Vea la siguiente figura.
- 10. 10 8. Ahora comprendo. Los números ya están escritos en las filas. A, B y C están escritos en las columnas. Y contienen texto y números ¿no? Sí. Eso es una celda. Puede escribir texto o números en las celdas de esta forma, y también puede escribir fórmulas. Parece complicado. El texto y los números están mezclados. Parece complicado al principio, pero una vez que comprenda un par de puntos, todo será más fácil. Por ejemplo, observe la celda que tiene "manzana" escrito. La palabra "manzana" está en la celda en la que la columna con letra y la fila con número forman intersección, ¿verdad? Por lo tanto, cuando le preguntan qué palabra está escrita en "A2", debe responder "manzana". Entonces, ¿dónde está escrito "empresa"? Está en la intersección de la letra B y el número 1. ¿Es "B1"? Correcto. Vuelva a observar la figura que está a continuación. Si escribe "A" con el teclado, ¿qué celda se muestra? Es difícil. La celda tiene un borde negro. ¿Es "B3"? ¡Correcto! Si mira con detenimiento la figura, "B3" está en la parte superior izquierda, ¿no? Esta es la dirección de la celda en la que está escribiendo texto o números en este momento. La celda se muestra con un borde negro que se llama "dirección de celda".
- 11. 11 ¿Cómo se llama la celda con el borde negro? Es una celda, pero es distinta de otras. Si tiene un borde negro, se llama "celda activa". Siempre hay una única celda activa en la hoja de cálculo en la que está trabajando. Si fuera un mapa, sería la marca "Usted está aquí". En otras palabras, la "dirección de celda" indica la dirección de "Usted está aquí" y la celda activa es la ubicación actual. Acerca de las hojas de cálculo Comprendo. Una "hoja de cálculo", ¿es cómo un mapa? Exactamente. Una "hoja de cálculo" contiene muchas "celdas"; es como una página en un libro de mapas. En la siguiente figura "Hoja1", "Hoja2" y "Hoja3" están en las secciones marcadas en azul. Son como "Página 1", "Página 2" y "Página 3" de un libro. Acerca de los libros
- 12. 12 Entonces, ¿un "libro" es similar al libro de mapas? Exactamente. Un "libro" contiene "hojas de cálculo", es como un libro con muchas hojas. 6. ¿Cómo aplicar formato a texto? Información general Después de leer esta página, podrá hacer lo siguiente. Abra el libro que guardó en la lección anterior "Guardar y abrir una hoja de cálculo" y dé formato a un texto. Práctica: Abrir un libro Para obtener información sobre cómo abrir un libro, vea el tema "Guardar y abrir una hoja de cálculo". Tipos de formato de texto El formato de texto se encuentra principalmente en Fuente en la ficha Inicio de la Cinta de opciones. Vea en la siguiente tabla los nombres y las funciones de los botones que se muestran en la Cinta de opciones. Combínelos y déle formato a un texto. Botón Nombre Función Fuente Cambia la fuente. Tamaño de fuente Cambia el tamaño del texto. Aumentar tamaño de fuente Aumenta el tamaño del texto. Disminuir tamaño de fuente Disminuye el tamaño del texto.
- 13. 13 Negrita Convierte en negrita el texto seleccionado. Cursiva Convierte en cursiva el texto seleccionado. Subrayado Dibuja una línea debajo del texto seleccionado. Borde inferior Aplica un borde a la celda que está seleccionada. Color de relleno Asigna colores al fondo de las celdas seleccionadas. Sugerencia: un botón de Cinta de opciones puede estar seleccionado o no seleccionado Entre los botones que se utilizan para el formato de texto, está el seleccionado (amarillo: ) y el no seleccionado (del mismo color que la Cinta de opciones: ). Puede alternar entre los dos estados si hace clic en el botón. "Seleccionado" significa que la característica está aplicada. De todas formas, si cambia la posición actual del cursor, se muestra el estado del botón de esa ubicación. Dar formato a un texto 1. Abra el libro que guardó antes y seleccione la celda "A1". Práctica: La celda seleccionada se llama "celda activa". La celda seleccionada es la "celda activa" y la "dirección de celda" es la marca "Usted está aquí" que indica la posición de la celda. 2. Escriba "Lista de participantes del tour en autobús Nikko" y presione la tecla Entrar. Sugerencia: ¿qué sucede si el texto escrito desaparece? Si escribe texto en una celda que no es ancha, en algunas ocasiones, el texto escrito desaparece. Sin embargo, puede ver el texto si aumenta el ancho de la celda. 1. Coloque el cursor entre la columna A y la columna B, y verá que se convierte en una cruz. Haga doble clic allí.
- 14. 14 2. El texto se hará visible. En Excel si hace doble clic en una celda, ésta se ajusta con el ancho adecuado. 3. Seleccione la palabra "Nikko". Sugerencia: cambiar la información de una celda Cuando selecciona una celda con datos, el contenido de la celda se muestra más arriba, en la "Barra de fórmulas". No olvide este nombre porque aparecerá muchas veces a partir de ahora. 4. En Fuente, seleccione Arial Black. 5. Con la palabra "Nikko" seleccionada, cambie el color del texto.
- 15. 15 6. Seleccione las palabras "tour en autobús" en la Barra de fórmulas. 7. Haga clic en Negrita para seleccionarla y cambie el color. 8. El grosor del texto y su color cambian. 9. Seleccione "Lista de participantes" y cambie la fuente y el color. Vea el ejemplo que se muestra en la siguiente figura. De esta forma, puede combinar varias características para dar formato al texto. Esta característica es básica. Practique hasta que la aprenda 7. ¿Cómo crear una tabla? En Excel puede crear una tabla y calcular o analizar los datos de la tabla. Como primer paso para usar Excel, se creará una tabla. En este artículo aprenderá cómo crear y usar una tabla. Este artículo consta de las siguientes dos páginas. Práctica: Iniciar Excel Vea el tema Iniciar y cerrar Excel para iniciar Excel.
- 16. 16 Crear una tabla 1. Arrastre para seleccionar el rango de celdas que se usará para crear la tabla. 2. Haga clic en Tabla de Tabla en la ficha Insertar. 3. Aparece el cuadro de diálogo Crear tabla. Haga clic en el botón Aceptar. 4. El rango de celdas seleccionado se convierte en una tabla.
- 17. 17 Sugerencia: al crear la tabla, apareció una nueva ficha Cuando crea una tabla, se muestran las herramientas de tabla, y la ficha Diseño se agrega automáticamente a la Cinta de opciones. Los comandos para cambiar el nombre y el tamaño de la tabla y su diseño se agrupan en la ficha Diseño. La ficha Diseño se oculta al hacer clic en una celda fuera de la tabla. Haga clic en cualquier celda de la tabla para volver a mostrar la ficha Diseño. Sugerencia: al crear la tabla, aparecieron celdas con texto en su interior Cuando crea una tabla, automáticamente se especifica "Columna1", "Columna2" y otros números similares en la primera fila del rango de celdas seleccionado. Esta fila se denomina "fila de encabezado". Crear una tabla con la primera fila como fila de encabezado Si desea incluir encabezados de tabla en el rango de celdas utilizado para crear la tabla, active la casilla La tabla tiene encabezados en el cuadro de diálogo Crear tabla. La primera fila del rango de celdas seleccionado se transforma en la fila de encabezado. Escriba un encabezado de tabla y convierta la primera fila en la fila de encabezado de la tabla. 1. Abra una nueva hoja de cálculo y escriba el texto que desea usar como encabezado de tabla en las celdas. Por ejemplo, escriba "Desayuno" en "A1", "Almuerzo" en "B1", y "Cena" en "C1".
- 18. 18 2. Arrastre para seleccionar el rango de celdas que se usará para crear la tabla. En este ejemplo la tabla abarcará de la celda "A1" a la celda "C4". 3. Haga clic en Tabla de Tabla en la ficha Insertar. 4. Aparece el cuadro de diálogo Crear tabla. Active la casilla La tabla tiene encabezados y haga clic en el botón Aceptar.
- 19. 19 5. El rango de celdas seleccionado se convierte en una tabla. Las celdas que contienen los datos del Paso 1 adoptan el estilo de fila de encabezado. Si creó una tabla en el Paso 4 sin activar la casilla La tabla tiene encabezados, se agrega una fila de encabezado automáticamente. 8. ¿Cómo crear datos de series? En Excel puede escribir números, fechas y horas secuenciales de forma automática. Al hacer clic en una celda de la hoja de cálculo para seleccionarla, aparece un pequeño recuadro negro en la esquina inferior derecha de la celda seleccionada. Este cuadro se denomina "controlador de relleno". Con el controlador de relleno, puede especificar una serie de datos y copiar datos rápidamente. Cuando se alinea el cursor con el controlador de relleno, el cursor cambia a una cruz negra ( ). Abra el libro que guardó en la sección anterior, "Crear una tabla", y proceda a crear una serie de datos. Especificar datos de una serie Especifique datos de una serie. En este ejemplo, escribirá números secuenciales en la columna "Número".
- 20. 20 1. Seleccione la primera celda en la que desea escribir una serie de datos. En este ejemplo, seleccione la primera fila en "Número". 2. Escriba el primer valor de la serie de datos. En este ejemplo, escriba "1" para escribir números a partir de uno. 3. En la celda siguiente, escriba el siguiente valor de la serie de datos. Escriba "2", que es el valor que sigue a "1". 4. Seleccione las celdas que contienen los valores de la serie de datos.
- 21. 21 5. Arrastre el (controlador de relleno) hacia abajo. 6. Se agrega la serie de datos.
- 22. 22 9. ¿Cómo comprobar el diseño de impresión? En Excel es fácil obtener una vista previa de cómo quedará el diseño cuando se imprima, sin imprimirlo realmente. La imagen de impresión que se muestra en la pantalla se llama "vista previa de impresión". Puede ver la vista previa incluso si la impresora no está conectada a su equipo. Práctica: Abrir un libro Para obtener información sobre cómo abrir un libro, vea el tema Guardar y abrir una hoja de cálculo". Abrir la vista previa de impresión 1. Haga clic en (botón de Office), seleccione Imprimir y haga clic en Vista previa de impresión. 2. Se abrirá una vista previa de la hoja de cálculo.
- 23. 23 Sugerencia: para una hoja de cálculo con varias páginas Cuando una hoja de cálculo tiene varias páginas, puede hacer clic en Página siguiente en Vista previa en la ficha Vista previa de impresión para ver la página siguiente de la vista previa de impresión. También puede hacer clic en Página anterior en esta ficha para ver la página anterior. Usar el zoom en la vista previa de impresión con la Cinta de opciones La vista previa de impresión muestra la primera página en toda la ventana. Puede hacer zoom en la pantalla y revisar la página con un valor de zoom del 100%. Con Zoom de la Cinta de opciones, haga zoom en la pantalla. 1. [Haga clic en Zoom de Zoom en la ficha Vista previa de impresión. 2. El valor de zoom cambia a 100%.
- 24. 24 3. Haga clic en Zoom de Zoom en la ficha Vista previa de impresión. 4. Se restaura el valor de zoom original en la vista previa de impresión. Hacer clic en la vista previa de impresión y usar el zoom para incrementar la vista Puede hacer clic en Vista previa de impresión e incrementar la vista de la pantalla. 1. Coloque el cursor sobre la hoja de cálculo en la vista previa de impresión. 2. Confirme que la forma del cursor haya cambiado a y haga clic en la vista previa de impresión.
- 25. 25 3. Se aumenta la vista previa y la forma del cursor cambia a . 4. Confirme que la forma del cursor haya cambiado a y haga clic en la vista previa de impresión. 5. Se restaura el valor de zoom original en la vista previa de impresión.
