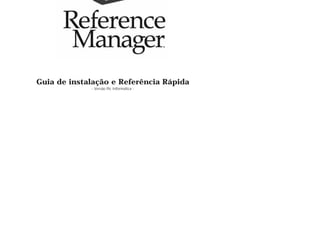
Reference Manager Manual
- 1. Guia de instalação e Referência Rápida - Versão Pic Informática -
- 2. Guia de instalação e Referência Rápida Elaborado por PIC Informática Revisão e Publicação: Antonio Augusto de Souza Brito Editado por Roosevelt Carlos Pic Informática © 2002. Campinas, São Paulo.
- 3. 2.2 Descrevendo a tela principal 2.3 Criando um novo banco de dados 2.4 Introduzindo um registro 2.5 Duplicando banco de dados 2.6 Procurando uma informação no banco 3. Importando da Internet 3.1 Importando do PubMed 3.2 Importando do Web Of Science. 4. Organizando o estilo de publicação 4.1 O Reference Manager dentro do Word 4.2 Introduzindo uma referencia 4.3 Gerenciado as referencias no documento 4.4 Definindo um estilo de bibliografia 4.5 Gerando a lista de bibliografia. 3
- 4. de colchetes. Exemplo <English>. Obrigado por utilizar o Reference Manager®. Com esta ferramenta de software você será capaz de : • Importar referências bibliográficas diretamente da WEB (Web of Science, PubMed e outros) • Introduzir referências bibliográficas de outras fontes (CD-ROM) ou manualmente • Organizar suas referências bibliográficas por fichas de leitura ou listas • Procurar a referência nos bancos de dados enquanto digita um texto. • Formatar o estilo da lista de referências • Usar o estilo PIC-ABNT para uso em revistas nacionais ou em teses. Se voce é cliente de PIC Informática, conte com suporte técnico gratuito via e-mail em: suporte@picinfo.com.br tel. 0800 111 871 www.picinfo.com.br Marcas registradas: Garantia: As informações aqui contidas são de responsabilidade de PIC Informática. Reference Manager® é marca registrada de ISI ResearchSoft. O estilo PIC-ABNT é um formato que procura obedecer as normas da Associação Brasileira de Normas Técnicas ABNT. PIC Informática não se responsabiliza pelo uso ou por prejuízos causados por este estilo e nem garante total compatibilidade, cabendo ao usuário fazer as devidas adaptações dos casos omissos ou ambíguos. 4
- 5. aparecerá a tela de apresentação. Se, ao inserir o CD-ROM, a apresentação acima não surgir, clique no botão , clique em [Executar...] e digite D:Setup.exe ( D é indicador CD-ROM). 3. Clique Install para iniciar a instalação. As seguintes telas irão aparecer. Concorde com as telas de direito autoral (obrigatório ) e diretórios (optativo mas recomendável) e continue <next> (Fig. 1.1). 4. Figura 1.1 (Introdução) 5
- 6. Figura 1.2: Licença de uso de software Figura 1.3 Diretório usual de instalação Figura 1.4 Instalação no Menu Iniciar 6
- 7. Figura 1.5 Informações de registro 5. Preencha os dados referente ao Usuário <User Name>, Instituição <Company>, e Número de Registro <Serial Number>. Este número está no cartão que acompanha o produto. A partir deste ponto o software terá todas as informações necessárias para iniciar a instalação: Figura 1.6 Início de Instalação Importante! Instale sempre o Reference Manager após a instalação de editores de texto, principalmente o MS-Word. 7
- 8. 8
- 9. 2.1 Iniciando o Programa • Clique no botão ! Programas !Reference Manager 10. • A seguinte tela será aberta sem banco de dados: Figura 2.1 : Abrindo um banco de dados Para abrir o banco de dados “Sample” clique no botão abrir . Sample é um banco de dados padrão que vem com o Reference Manager e encontra-se em : C:arquivos de programasreference manager 10sample.* * [o reference manager exibe apenas um arquivo na caixa de diálogo “Abrir”. No entanto, para fins de cópia de segurança, o Reference Manager® cria dois arquivos com extensão *.rmd (arquivo de dados) e *.rmx (arquivo de índice)]. Fig. 2.2: Banco usual sample 9
- 10. Fig. 2.3 : Com uma lista de registros armazenados. O acesso pode ser feito alternativamente pelo menu File ! Open Database (Observe que os outros dados da tela estão inativos, semi-apagados, afinal não foi aberto nenhum arquivo ainda.) Por padrão todas as barras de ferramentas vêm ativadas. Caso não apareçam, ative-as usando: View!toolbars! Edit + Format + General como na figura abaixo: Figura 2.4: Ativando barras do Reference Manager 10
- 11. 3- ficha descritiva 4- listagem dos registros 5- lista por número 6- lista por autor 7- nome do arquivo 8- total de registros Figura 2.5 Uma ficha completa e lista do banco de dados Sample Observe que esta tela tem 3 campos principais e vários acessórios. • Campos descritivos (2) • Ficha descritiva (3) • Listagem dos registros (4,5 e 6) Os campos descritivos são fixos (podem ser modificados pelo usuário) e em número de 37, conforme Tabela do Anexo I. Porém para cada tipo de documento (livro, periódico, disco, revista, etc..) estes campos modificam-se, dependendo do Tipo de Referência, , conforme Tabela do Anexo I. A Ficha descritiva pode ser preenchida tanto pelo usuário manualmente ou importada via Internet ou CD-ROM automaticamente. Listagem dos registros: Contém todos os registros. As referências podem ser listadas em ordem de conveniência.Basta clicar em uma das colunas, por exemplo na Fig. 2.5 está por ordem de autor. É possível incluir ou excluir colunas (Veja detelhes no manual impresso, Capítulo 12 – Using the Tools, Defining the Reference List Display). O campo Ref. ID. é determinado pelo programa e é um campo obrigatório. (O usuário poderá usar um outro campo livre se quiser numerar todos os seus 11
- 12. 2 – Referências 41, 55 e 111 estão selecionadas. Figura 2.6 Marcando e ativando referências da lista. Neste exemplo nós marcamos outra referência da lista (a de número 54 e a sétima da lista) e a ficha correspondente apareceu na parte superior. Clicando nos quadrados em branco da lista a referência ficou marcada. . Neste exemplo marcamos 3 referências conforme mostra a barra inferior (3 Marked). Marcar referências é útil para: duplicar o banco de referências, incluir uma referência em um texto. Observe que modificamos a lista de referências. Eliminamos as colunas de Ref ID, Ref. Type e Authors. Incluímos uma coluna para palavras chave Keywords . (Veja como isto pode ser feito no manual impresso, Capítulo 12 – Using the Tools, Defining the Reference List Display ) Os tipos de documentos (Ref Type* ) são obrigatórios, ou seja o usuário é obrigado a declarar quais dos 34 (conforme Tabela do Anexo I) diferentes tipos de documentos (livro, livro parcial, periódicos, periódicos completos, discos, leis, capítulo de livros, etc..) ele deseja incluir em uma ficha de registro. Vamos escolher como exemplo um documento do tipo livro completo <Book Whole>. 12
- 13. Figura 2.7 Campos descritivos da Ficha de um livro. Este exemplo tanto pode ter sido importado via WEB ou introduzido manualmente. Vamos descrever cada item dos campos. Campos Descrição Ref Type * Book ,Whole Este é um dos 34 tipos de documento, no caso trata-se de um livro completo. Uso obrigatório, representado por * Se você clicar na seta e um submenu com todos os possíveis documentos irá aparecer abaixo. Só pode ser escolhido um dos 34 tipos de documentos. Ref ID * Número de controle interno do Reference Manager, não pode ser alterado pelo usuário Book Title Introduza o Título do livro ou periódico, sem teclar <Enter> ou retorno ao final. 13
- 14. compra e outros. Link to PDF Caso o documento possua uma versão no formato *.pdf em seu computador ou em algum outro computador da rede ou internet você poderá vê-lo tal como foi originalmente proposto pois este formato de arquivo mantém inalterado a forma e o conteúdo do documento. Link to Full Text Caso o documento ou livro esteja no formato *.doc ou *.txt, na internet ou em qualquer outro diretório da rede ou de seu computador você poderá visualiza-lo diretamente ou editá-lo novamente. Related links Você pode usar para indicar qualquer outro link. Por exemplo se você colocar vendas@picinfo.com.br ao clicar no ícone você enviará um e-mail. Images Você pode usar para indicar uma imagem qualquer. Por exemplo, o frontispício de uma edição rara, uma fotografia do autor ou do local. Notes Para introduzir notas quaisquer, resumo da obra, texto de orelha, comentários ou resenhas. Keywords Palavras chaves. Poderá ser usado quando você procurar no seu banco de dados uma palavra associada a um assunto específico que você necessite introduzir em uma referência de texto. Reprint Existe três opções : In File, Not in File e On Request. Caso você tenha uma cópia ou não do documento, ou foi solicitado à biblioteca ou outro serviço e a data. Muito útil para organizar as cópias de artigos e comunicações que você já tenha arquivado. Edition Número da Edição do Livro Volume Número do Volume caso tratar-se de uma coleção. Start Page Página Inicial, no caso de um capítulo de livro ou de um 14
- 15. Series Editor O mesmo que <Editors> Abstract No caso de livro pode ser um breve resumo. Para artigos de periódicos trata-se do resumo. Pode-se usar Notes para resumo em Português e Abstract para Inglês por exemplo. ISBN O número ISBN ou ISSN indicado pelos editores. Availability Disponibilidade, local onde se encontra: sala, prateleira, setor, etc.. Date Pode ser usado para data de aquisição ou outra. Pode ser no formato ano “1978” ou no formato do Win dd/mm/ano Num Volumes Caso tratar-se de uma série, o número de volumes. Address Endereço do autor ou outro User Def Campos livres para uso do usuário , pode ser usado para 1,2,3,4 5 informação complementar, CDD, CDU, empréstimo, formato, dimensão, media , tradutor, nome original ou outro comentário. No formato da ABNT as vezes utilizamos os últimos campos para indicação adicional solicitada pela ABNT. Embora este exemplo de livro seja específico para um tipo de documento ele pode ser estendido para outros documentos com as devidas adaptações. Veja no Anexo I uma Tabela de correspondência entre os diferentes campos associados aos documentos. 2.3 Criando um novo banco de dados Vamos criar um banco de referência com introdução manual. 15
- 16. Uma tela vazia aparecerá com o nome de seu arquivo. Neste ponto, você poderá introduzir novos registros em seu recém criado banco de dados. Vamos cadastrar um livro e um artigo importado via internet. 2.4 – Introduzindo um registro Uma vez criado um novo banco de dados, aparecerá uma tela vazia semelhante a Figura 2.8. Basta no Menu References ativar novo registro em New conforme a figura 2.9: Fig 2.9 Introduzindo uma nova Referência Assim que a ficha aparecer, o próximo passo é definir o tipo de referência a ser cadastrada <Ref Type>. 16
- 17. Fig. 2.9: Definindo o tipo de Referência, Ref. Type A partir deste momento, com os dados em mão, preencha os demais campos da ficha. 2.5 Duplicando banco de dados Quando um banco de dados está pronto para uso, muitos usuários desejam copiar seus dados para um banco diferente do atual. Isso é possível através da duplicação parcial ou total dos dados de uma base de dados. Para copiar os arquivos para um novo banco, crie um novo banco de dados ou abra um banco de dados que receberá a cópia dos arquivos. Selecione ou marque os arquivos a serem copiados. Clique no menu References > Copy Between Databases. 17
- 18. Fig. 2.10 Copiando um banco de dados. Caso você tenha apenas um banco de dados aberto, a seguinte mensagem será exibida: Fig. 2.11: Mensagem de erro na falta de um novo banco de dados. Deste modo, certifique-se de possuir o banco de destino aberto previamente. Com os dois bancos abertos, aparecerá a seguinte caixa de diálogo: Fig. 2.11: Caixa de diálogo para copiar dois bancos de dados. 18
- 19. a duplicação exceto o número ID das fichas. 2.6 Procurando uma informação no Banco. Uma vez que o banco está pleno de informações, como pesquisar uma palavra chave, um autor ou uma referência? A facilidade desta pesquisa é que torna o Reference Manager uma grande ferramenta.. Para realizar uma pesquisa (Search Reference) vamos utilizar os filtros lógicos aperte a tecla <F4> ou clique no menu References > Search References (clique em Internet Search caso queira utilizar os recursos na internet). Fig. 2.12: Começando uma pesquisa. Search References Abre a caixa de diálogo <Search>. Pode ser usado F4 Internet Search… Abre diretamente a caixa de diálogo <Internet Search> com opções para PubMed, Web of Science e Z39,50 Sites Alterna para a busca na internet Seleciona o banco de dados de pesquisa. Normalmente aparecerá o banco de dados em uso e já existente. Field Lista os campos usados na pesquisa Connector Utiliza os operadores booleanos para efetuar a pesquisa. Os 19
- 20. <AND> permite truncar (limitar) a busca por combinar parâmetros. <OR> amplia a busca com parâmetros alternativos. Exibirá um valor ou outro. <NOT> Exclui parâmetros da pesquisa sem exibir o parâmetro com este valor. Observe o exemplo a seguir: 1 – Sample : Neste campo aparecerá o nome do arquivo a ser pesquisado. Nota: o arquivo de banco que contém os dados a serem pesquisados deverá estar aberto. 2 – Internet Search – selecione este ícone somente se quiser alternar para o modo de busca na Internet. 20
- 21. 7– Start Search – Inicia a pesquisa Este tipo de pesquisa é um filtro para banco de dados já existente e permite a melhor organização de um grupo a partir dos dados disponíveis. Grupos de trabalho conseguem selecionar referências sem a necessidade de iniciar novas buscas na internet ou em acervos particulares. 21
- 22. É importante que: a) O usuário tenha uma conexão à internet funcionando de forma correta e b) Tenha o Reference Manager instalado corretamente em seu computador É importante observar que o acesso ao Pubmed é gratuito para as referências bibliográficas, mas não permite acesso aos artigos completos. Porém, o acesso ao Web of Science só é permitido com o uso de senha ou autorização da instituição, neste último caso, com o Reference Manager® instalado em um computador onde o acesso ao WOS é permitido, não há necessidade de senha. É conveniente lembrar que, usuários de internet através de instituições (configurados com número e senha da instituição) também podem ter acesso direto ao WOS sem o uso de senha (usuários da USP que possuem acesso telefônico com senha pelo provedor da USP podem fazer pesquisa ao WOS fora da instituição). A PIC Informática não fornece senhas de acesso ao WOS e não dá suporte àqueles que desejam utilizar recursos de conexão através da conexão da instituição. Para maiores informações sobre como conectar-se à Internet através de sua instituição, entre em contato com o administrador do sistema. 22
- 23. 2 – Campos a serem pesquisados 3 – Conectores (operadores lógicos) 4 – Parâmetros de Busca (dados sobre a busca) 5 – Opções de campos (até 15 campos podem ser utilizados para filtrar informação) 6 – Inicia o processo de busca na Web. 1 – Selecione PubMed a partir do menu 2 – Defina os campos que deseja procurar 3 – Para cada campo digitado, aplique um critério de busca com os operadores lógicos de acordo com a tabela. 4 – Preencha corretamente os parâmetros de busca 5 – Quanto mais critérios forem aplicados, maior será o filtro das informações. 6 – Clique no Ícone para iniciar a busca. Os resultados surgirão como nova planilha e poderão ser copiados para outros bancos já existentes. 3.2 Importando do Web Of Science. ROOSEVELT, ATENÇÃO AQUI. 1. NÃO DÁ CERTO ESTA HISTÓRIA DE IMPORTAR DO REFERENCE MANAGER. 23
- 24. usp ou ufscar, usar o web of science, exportar e importar no reference. C) Você consegue fazer isto? É importante. Estou em dúvida se devemos colocar isto no corpo ou como um apêndice. O processo de importação de referências através do Web of Science foi automatizado a partir da versão 10 do Reference Manager®. Sem esta opção, o usuário de versões anteriores realizava suas pesquisas no WOS e exportava os dados para o Reference Manager® com a ajuda de um Plugin para MSTM- Internet Explorer® e NetscapeTMNavigator®. 24
- 25. Figura 3.2.1 – A janela de Pesquisa de Web of Science no Reference Manager® Escolha no menu de pesquisa a opção para Web of Science A janela apresenta duas opções relevantes para quem pesquisa em WOS: 25
- 26. A opção Hosts permite a seleção da área a ser pesquisada: quot; Arts & Humanities Citation Index; quot; Science Citation Index e quot; Social Science Citation Index. Por padrão estas opções já estão selecionadas, no entanto, podem ser desmarcadas para acelerar o processo de pesquisa apenas no banco de dados da área especificada. Fig. 3.2.2 – Três diferentes áreas do conhecimento para pesquisa no WOS A segunda opção é a pré-definição dos campos a serem pesquisados: Topic, Author, Journal, Address, Year. Esta pré- definição permite que a pesquisa seja feita a partir dos 26
- 27. Fig. 3.2.3 – Embora tenha campos limitados, a pesquisa continua eficiente. O resultado da pesquisa é, obviamente, coletado em nova base de dados que pode ser copiado para outros bancos. O processo de Pesquisa no Reference Manager em qualquer uma das modalidades provê informação para o Term Manager que é alimentado todas as vezes que um banco de dados é utilizado ou aberto. O Term Manager tem por finalidade exibir nomes já existentes na base de dados como autor, journal, keywords, facilitando a busca e evitando erros de digitação. Em todo caso, quando um termo é digitado erroneamente, basta abrir a janela do Term Manager para excluir ou corrigir a entrada. 27
- 28. 4.1 A Barra de Ferramentas Cite While You Write A Barra de Ferramentas “Cite While you Write” que aparecerá no MS-Word após a instalação do Reference Manager permite que o usuário facilmente insira citações em um documento, crie bibliografias automaticamente, altere a formatação de citações e referências bibliográficas. A Barra de Ferramentas aparece com o nome de Referecence Manager X (onde X é a versão do Reference Manager) e flutua sobre o documento, podendo ser incorporada às barras de ferramentas do MS-Word (clicando e arrastando para o local) ou mesmo ocultada. Para reaparecer, clique no menu Exibir > Barra de Ferramentas > Reference Manager. Esta barra contém as seguintes funções: 28
- 29. 2 - Insert Marked References: Insere referências marcadas no banco de dados ativo do Reference Manager . 3 - Instant formating: Esta nova opção permite a formatação automática das citações em texto e a criação instantânea da referência bibliográfica ao final do documento. Para alterar a formatação padrão, altere os parâmetros de “Generate Bibliography”. 29
- 30. Figura: Instant formating 4 - Generate Bibliography : Redefine os parâmetros de formatação de Bibliografia no final do texto de acordo com o estilo escolhido. 30
- 31. 6 - Insert Note : Esta opção cria uma nota que surge como número próxima ao texto desejado dentro do parágrafo aonde foi inserida e surgirá como referência no final do documento na bibliografia. 7 - Edit Database References : Permite a correção de dados de uma referência a partir do MS-Word. Se o usuário notar alguma discrepância na citação exibida no documento, selecione a citação e escolha essa opção para alterar a base de dados. Automaticamente será aberta a ficha do Reference Manager exibindo os dados para re-edição. 8 - Revert to Original Text: Converte texto já formatado pelo Reference Manager para o seu estado original. 9 - Remove Field Codes : O Reference Manager utiliza códigos de campo para inserir e formatar as referências. Estes códigos de campo auxiliam na criação de “Travelling Lybrary” (banco de dados incorporado ao documento). No entanto, por motivos de formatação especial, talvez o 31
- 32. Reference Manager® enquanto usa o MS_Word®, retornar ao documento após a inserção de citações. Além disso, a opção de instant formating (formatação instantâne) pode ser habilitada como desabilitada neste menu. Guia Temporary Citations 2- Define o formato de exibição das citações no texto e seus delimitadores. Citações inseridas pelo comando Insert Note podem ser formatadas através desse menu. Durante a formatação, a caixa de diálogo exibe um exemplo de como ficarão as alterações. 32
- 33. executar tarefas no MS-Word®. Esta opção permite definir teclas de atalho através da escolha do comando e pressionando as novas teclas de atalho. Clique em Assign para gravar as alterações para o novo comando. 11 - Help : Exibe ajuda para Cite While You Write e o Reference Manager. 4.2 Introduzindo uma referencia Há várias maneiras de inserir citações em um documento (veja a descrição das ferramentas na seção anterior). Abrir o Reference Manager e marcar as referências que serão inseridas ou buscá-las através do Comando Insert Citation desempenham a mesma função e produzem o mesmo resultado: as referências bibliográficas, por padrão, surgirão ao final do documento à medida em que novas citações são inseridas no documento. Exemplo: 33
- 34. Figura: Citações no texto e Referência Bibliográfica formatada automaticamente 4.3 Gerenciado as referencias no documento (Brito, este item está explicado em 7. Edit Database reference. O que pode ser feito nessa sessão?) 4.4 Definindo um estilo de bibliografia 4.5 Gerando a lista de bibliografia. Em muitos casos há a necessidade de alterar o estilo de formatação e os parâmetros de exibição que o Reference Manager define por padrão. Nestes casos, é possível mudar as configurações da lista de referências bibliográficas usando o menu Generate Bibliografy. A caixa de diálogo que surge permite alterar Output Style, fonte, parágrafo, ordem de citação no texto e ordem da bibliografia, inclusão ou exclusão de novos campos na referência bibliográfica. 34
- 35. 35