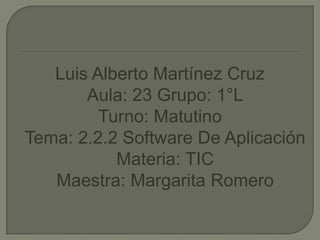
2.2.2 software de aplicación
- 1. Luis Alberto Martínez CruzAula: 23 Grupo: 1°L Turno: MatutinoTema: 2.2.2 Software De Aplicación Materia: TICMaestra: Margarita Romero
- 2. Entorno De Los Software De Aplicación El software de aplicación ha sido escrito con el fin de realizar casi cualquier tarea imaginable. Esté puede ser utilizado en cualquier instalación informática, independiente del empleo que vayamos a hacer de ella. Existen literalmente miles de estos programas para ser aplicados en diferentes tareas, desde procesamiento de palabras hasta cómo seleccionar una universidad. Como existen muchos programas se dividen en cuatro categorías de software de aplicaciones: •Aplicaciones de negocios. •Aplicaciones de Utilería. •Aplicaciones Personales. •Aplicaciones de Entretenimiento.
- 3. Elementos Gráficos De Un Documento Existen dos tipos básicos de gráficos que puede utilizar para mejorar los documentos de Microsoft Word: objetos de dibujo (objeto de dibujo: cualquier gráfico que dibuje o inserte, que se puede cambiar y mejorar. Los objetos de dibujo son las autoformas, curvas, líneas y WordArt.) e imágenes (imagen: archivo (como un metarchivo) que puede desagrupar y manipular como dos o más objetos o un archivo que permanece como un solo objeto (como mapas de bits).). Los objetos de dibujo incluyen Autoformas (Autoformas: grupo de formas ya elaboradas que incluye formas básicas, como rectángulos y círculos, más una gran variedad de líneas y conectores, flechas de bloque, símbolos de diagrama de flujo, cintas y estrellas, y llamadas.), diagramas, curvas, líneas y objetos de dibujo de WordArt (WordArt: objetos de texto que crea con efectos ya confeccionados en los que puede aplicar opciones de formato adicionales.). Estos objetos forman parte del documento de Word. Utilice la barra de herramientas (barra de herramientas: barra con botones y opciones que se utilizan para ejecutar comandos. Para mostrar una barra de herramientas, haga clic en Personalizar en el menú Herramientas y, a continuación, haga clic en la ficha Barras de herramientas.) Dibujo para cambiar y mejorar estos objetos con colores, tramas, bordes y otros efectos.
- 4. Corrector Ortografico Este es un corrector ortográfico ideal para escribir correctamente en español, ya que cuenta con el léxico más completo de este idioma formado por cinco millones de palabras. Incluye voces propias de todos los países latinoamericanos y de España además de términos técnicos de diferentes áreas como agricultura, biología y comercio, entre otras. Reconoce todas las formas conjugadas así como diminutivos, aumentativos, sufijos y prefijos más utilizados. Este corrector está también disponible como un producto de usuario final que puede ser instalado en una computadora para ser usado sin estar conectado al Internet. Además este corrector está disponible para desarrolladores de software. Nuestros Motores de corrección ortográfica pueden ser fácil y eficientemente incluidos en Nota: Recuerde que si en su teclado no están disponibles directamente la tilde y la letra ñ, usted puede obtenerlas mediante las siguientes combinaciones de tecla -> Alt-160 é -> Alt-130í -> Alt-161 ó -> Alt-162 ú -> Alt-163 ñ -> Alt-164 .
- 5. Configuración De Pagina Una página es el bloque constitutivo básico de formato de los Servicios de portal de Novell®. Representa una única página de contenido del portal. Si un subdispositivo está asignado a una página, significa que los usuarios pueden ver su contenido y disponer de él cuando visualizan dicha página. La página también define la posición o ubicación del su dispositivo. -> Creación de una página nueva: En el subdispositivo de administración, haga clic en Páginas > Crear. Introduzca un nombre para la página. Introduzca una descripción para la página. (Opcional) Haga clic en Idiomas para introducir los idiomas que necesita usar. El valor del campo Idioma anula los datos introducidos en el campo Descripción. El idioma por defecto elegido aparecerá como descripción de la página. Haga clic en Crear > Aceptar
- 6. Edición de una página Éstos son los diversos elementos de página que se pueden editar: Nombre. El nombre de la página. Descripción. La descripción de la página. Prioridad de subdispositivo. El orden de los subdispositivos en las columnas. Formato de subdispositivo. El formato de la interfaz de los subdispositivos en la página. Posición de subdispositivo. La posición en las columnas de los subdispositivos en la página. Para editar el nombre, la descripción y la prioridad de una página: En el subdispositivo de administración, haga clic en Páginas. Seleccione la página que desea editar y haga clic en Editar > Propiedades. Edite los elementos en la pantalla. Haga clic en Guardar > Aceptar.
- 7. Para editar el formato de las asignaciones de subdispositivo: En el subdispositivo de administración, haga clic en Páginas. Seleccione la página que desea editar y haga clic en Editar. Haga clic en Formato de las asignaciones de subdispositivo. La pantalla Formato de las asignaciones de subdispositivo proporciona instrucciones para editar el formato. Configure el formato del subdispositivo. Haga clic en Continuar > Guardar. Supresión de una página En el subdispositivo de administración, haga clic en Páginas. Seleccione la página que desea suprimir y haga clic en Suprimir. Propietarios de página Los propietarios de una página pueden añadir o eliminar otros propietarios. Si añade otros propietarios, esos usuarios dispondrán de sus mismos derechos de configuración. En el subdispositivo de administración, haga clic en Páginas. Seleccione la página a la que desea añadir un propietario y haga clic en Editar > Propietarios > Añadir. Seleccione el usuario de su elección y haga clic en Añadir > Continuar > Guardar > Aceptar.
- 8. Graficos Los gráficos son visualmente llamativos y facilitan a los usuarios las visualización de comparaciones, tramas y tendencias de los datos. Por ejemplo, en lugar de analizar varias columnas de números de la hoja de cálculo, puede ver en seguida si las ventas están disminuyendo o aumentando en trimestres sucesivos, o cómo se están comportando las ventas con respecto a las previsiones.
- 9. Insertar Celdas, Filas, Columnas, Hojas De Cálculo, Objetos, Hipervínculos & Comentarios Insertar nuevas celdas Seleccione un rango (rango: dos o más celdas de una hoja. Las celdas de un rango pueden ser adyacentes o no adyacentes.) de celdas en las que desee insertar las nuevas celdas en blanco. Seleccione el mismo número de celdas que desea insertar. Insertar varias filas Seleccione las filas situadas inmediatamente debajo de la posición en la que desea insertar las nuevas filas. Seleccione el mismo número de filas que desea insertar. Insertar una única columna Haga clic en una celda de la columna situada inmediatamente a la derecha de la posición en que desea insertar la nueva columna. Por ejemplo, para insertar una nueva columna a la izquierda de la columna B, haga clic en una celda de la columna B.
- 11. Crear un hipervínculo a un archivo existente 1.Seleccione el texto, la imagen o la forma. 2.En Insertar barra de herramientas, haga clic en Hipervínculo de . 3.En Vincular a, haga clic en Archivo o página Web existente. 4.Siga uno de estos procedimientos: Para establecer un vínculo a un archivo de la carpeta Mis documentos, haga clic en Carpeta actual y, a continuación, seleccione el archivo que desee. Para vincular a un archivo desde una carpeta diferente, haga clic en la Buscar en desplegable y desplácese a la carpeta que contiene el archivo. Para establecer un vínculo a un archivo en el que ha trabajado recientemente, haga clic en Archivos recientes y, a continuación, seleccione el archivo que desee.
- 12. Vista De Una Presentación La vista Presentación con diapositivas reproduce la presentación a partir de la diapositiva seleccionada, con este tipo de vista podemos apreciar los efectos animados que hayamos podido insertar en las distintas diapositivas que forman la presentación. Para ver la diapositiva en esta vista despliega el menú Ver y selecciona la opción Presentación con diapositivas. También puedes pulsar en el botón que aparece debajo del área de esquema o pulsar la tecla F5. Para salir de la vista presentación pulsa la tecla ESC.