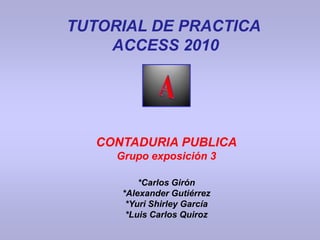
Diapositiva practica access 2010
- 1. TUTORIAL DE PRACTICA ACCESS 2010 CONTADURIA PUBLICA Grupo exposición 3 *Carlos Girón *Alexander Gutiérrez *Yuri Shirley García *Luis Carlos Quiroz
- 2. 1. INTRODUCCIÓN Definición de una Base de Datos: un programa que permite gestionar y organizar una serie de datos. Por ejemplo, para la gestión de los productos o cargas en un barco, ... Las tablas, los registros y los campos: El conjunto de información que se guarda es una base de datos esta organizada en tablas. Una tabla esta formada por filas y columnas. Las filas son equivalentes a los registros de un archivo y las columnas son los campos.
- 3. 1.1 Creación de una base de datos • En el menú Archivo: Nueva base de datos. • Seleccionar base de datos en blanco. • Seleccionar la carpeta en la que desea guardar la base de datos con el nombre que se elija.
- 4. 2. ¿Qué es una tabla? • En Access, una tabla es un objeto que almacena los datos en registros (filas) y campos (columnas). • Una tabla es un conjunto de registros que contienen un tipo determinado de información. • Los campos que forman parte de una tabla, caracterizados por el tipo de campo y la anchura, constituyen la estructura de la tabla.
- 5. 2.1 Creación de una Tabla Seleccionar en vista de diseño “Nueva tabla”. La ventana que se presenta permitirá definir las peculiaridades de los campos de las tablas: 1. El nombre del campo. 2. El tipo de campo y sus propiedades asociadas. 3. Una descripción. 4. En los recuadros correspondientes a las propiedades del campo (en la parte inferior de la pantalla) y cambiar las propiedades que desee. Almacenar la Estructura. Opción guardar del menú Archivo. Conviene crear una clave principal.
- 7. Aparecerá la Vista Diseño de la tabla:
- 8. En la pestaña tenemos el nombre de la tabla (como todavía no hemos asignado un nombre a la tabla, Access le ha asignado un nombre por defecto Tabla1). A continuación tenemos la rejilla donde definiremos las columnas que componen la tabla, se utiliza una línea para cada columna, así en la primera línea (fila) de la rejilla definiremos la primera columna de la tabla y así sucesivamente. En la parte inferior tenemos a la izquierda dos pestañas (General y Búsqueda) para definir las propiedades del campo, es decir, características adicionales de la columna que estamos definiendo. Y a la derecha tenemos un recuadro con un texto que nos da algún tipo de ayuda sobre lo que tenemos que hacer, por ejemplo en este nomento el cursor se encuentra en la primera fila de la rejilla en la columna Tipo de datos y en el recuadro inferior derecho Access nos indica que el tipo de datos determina la clase de valores que admitirá el campo.
- 9. Vamos rellenando la rejilla definiendo cada una de las columnas que compondrá la tabla:
- 10. En la primera fila escribir el nombre del primer campo, al pulsar la tecla INTRO pasamos al tipo de datos, por defecto nos pone Texto como tipo de dato. Si queremos cambiar de tipo de datos, hacer clic sobre la flecha de la lista desplegable de la derecha y elegir otro tipo. En Office 2010 se ha incluido un nuevo tipo de datos que no se encontraba en versiones anteriores:Calculado. Observa como una vez tengamos algún tipo de dato en la segunda columna, la parte inferior de la ventana, la correspondiente a Propiedades del campo se activa para poder indicar más características del campo, características que veremos con detalle en la unidad temática siguiente. A continuación pulsar la tecla INTRO para ir a la tercera columna de la rejilla. Esta tercera columna no es obligatorio utilizarla ya que únicamente sirve para introducir un comentario, normalmente una descripción del campo de forma que la persona que tenga que introducir datos en la tabla sepa qué debe escribir ya que este cometario aparecerá en la barra de estado de la hoja de datos. Repetir el proceso hasta completar la definición de todos los campos (columnas) de la tabla. 1.2. La clave principal Antes de guardar la tabla tendremos que asignar una clave principal. La clave principal proporciona un valor único para cada fila de la tabla y nos sirve de identificador de registros de forma que con esta clave podamos saber sin ningún tipo de equivocación el registro al cual identifica. No podemos definir más de una clave principal, pero podemos tener una clave principal compuesta por más de un campo. Para asignar una clave principal a un campo, seguir los siguientes pasos: Hacer clic sobre el nombre del campo que será clave principal. En la pestaña Diseño de Herramientas de tabla, hacer clic sobre el botón Clave principal del grupo Herramientas.
- 11. A la izquierda del nombre del campo aparecerá una llave indicándonos que dicho campo es la clave principal de la tabla. Si quieres que el sistema se encargue automáticamente de generar los valores del campo que es clave principal, puedes definirlo con el tipo de datos Autonumeración.
- 12. Guardar una tabla Para guardar una tabla, podemos: Ir a la pestaña Archivo y elegir la opción Guardar. O bien hacer clic sobre el botón Guardar de la barra de Acceso Rápido. Como nuestra tabla aún no tiene nombre asignado, aparecerá el siguiente cuadro de diálogo: Escribir el nombre de la tabla. Hacer clic sobre el botón Aceptar. Nota: Si no hemos asignado clave principal antes de guardar la tabla, nos aparece un cuadro de diálogo avisándonos de ello, y preguntándonos si queremos que Access cree una, si le decimos que Sí nos añade un campo de tipo autonumeración y lo define como clave principal. Si le decimos que No se guarda la tabla sin clave principal ya que una clave principal en una tabla es conveniente pero no obligatorio.
- 13. Cerrar una tabla Podemos cerrar una tabla de varias formas: Hacer clic derecho sobre la pestaña con el nombre de la tabla y seleccionar Cerrar en el menú emergente. Hacer clic con el botón central del ratón sobre la pestaña con el nombre de la tabla. En algunos ratones el botón central es la propia ruedecita que nos ayuda a desplazarnos hacia arriba y hacia abajo. O bien hacer clic sobre el botón Cerrar que se encuentra en la parte derecha al mismo nivel que la pestaña.
- 14. 4. ¿Qué es un formulario? Un formulario es un objeto de Access que nos permitirá introducir y modificar los datos de una forma más "amable" y cómoda. Los formularios tienen la ventaja de poder: • Mostrar datos de varias tablas al mismo tiempo • Calcular campos • Crear y utilizar gráficos • Utilizar fuentes especiales, colores, títulos, etc. Para crearlos es útil utilizar el asistente.
- 15. Crear formularios Para crear un formulario tenemos varias opciones. Podemos acceder a todas ellas desde la pestaña Crear:
- 16. Formulario consiste en crear automáticamente un nuevo formulario que contiene todos los datos de la tabla, consulta o informe seleccionado en el Panel de Navegación. Diseño del formulario abre un formulario en blanco en la Vista Diseño y tenemos que ir incorporando los distintos objetos que queremos aparezcan en él. Este método no se suele utilizar ya que en la mayoría de los casos es más cómodo y rápido crear un autoformulario o utilizar el asistente y después sobre el formulario creado modificar el diseño para ajustar el formulario a nuestras necesidades. En esta unidad veremos más adelante cómo modificar el diseño de un formulario. Formulario en blanco consiste en crear un nuevo formulario sin contenido, pero en vez de abrirse en Vista Diseño como la anterior opción, se abrirá en Vista Presentación. Esta vista ofrece ventajas, como poder incorporar datos simplemente arrastrando el objeto (consulta, informe, tabla...) desde el Panel de Navegación. Asistente para formularios utiliza un asistente que nos va guiando paso por paso en la creación del formulario. Navegación te permite crear un formulario dedicado a la navegación, que simula la estructura típica de menús de una página web. Podrás elegir entre seis diseños distintos.
- 17. Más formularios despliega un menú con otros tipos de formularios disponibles, como gráfico dinámico, tabla dinámica, hoja de datos o el formulario dividido.
- 18. 5. ¿Qué es un informe? Un formulario es un objeto de Access que nos permitirá introducir y modificar los datos de una forma más "amable" y cómoda. Los formularios tienen la ventaja de poder: • Mostrar datos de varias tablas al mismo tiempo • Calcular campos • Crear y utilizar gráficos • Utilizar fuentes especiales, colores, títulos, etc. Para crearlos es útil utilizar el asistente.
- 19. El asistente para formularios Esta es la modalidad más sencilla y dirigida de creación de formularios. El asistente se inicia desde la pestaña Crear > grupo Formularios > botón Asistente para formulario. Esta es la primera ventana:
- 20. En ella elegimos en qué tabla o consulta se basará el formulario y los campos que queremos incluir en él. Para elegir el origen (tabla o consulta), lo seleccionamos del desplegable superior. Si queremos sacar datos de más de una tabla lo mejor es crear una consulta previamente que convine los datos y luego crear el formulario sobre ella. A continuación seleccionamos los campos a incluir en el formulario haciendo clic sobre el campo y pulsando el botón o simplemente haciendo doble clic sobre el campo. Si nos hemos equivocado de campo pulsamos el botón y el campo se quita de la lista de campos seleccionados. Podemos seleccionar todos los campos a la vez haciendo clic sobre el botón o deseleccionar todos los campos a la vez haciendo clic sobre el botón . Una vez seleccionada la distribución que nos interesa pulsamos el botón Siguiente y aparece la siguiente pantalla:
- 21. En esta pantalla elegimos la distribución de los datos dentro del formulario. Al seleccionar una opción de formato aparecerá a su izquierda el aspecto que tendrá el formulario con esa distribución. A continuación pulsamos el botón Siguiente> y aparece la ventana que puedes ver a continuación...
- 22. En esta ventana el asistente nos pregunta el título del formulario, este título también será el nombre asignado al formulario. En anteriores versiones disponíamos de un paso previo que nos permitía incorporar cierto estilo utilizando las distintas opciones de diseño disponibles. En Office 2010 se opta por eliminar este aspecto estético en la propia creación del formulario. Será más adelante cuando lo manipularemos para incorporar estilos, utilizando los temas disponibles. Antes de pulsar el botón Finalizar podremos elegir entre:
- 23. Abrir el formulario para ver o introducir información en este caso veremos el resultado del formulario preparado para la edición de registros, por ejemplo: