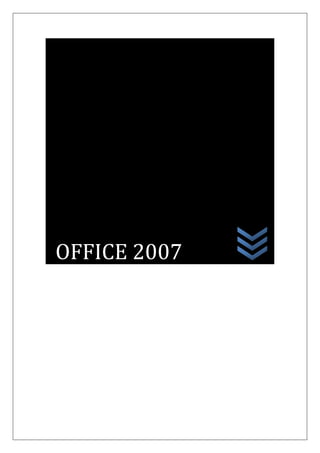
Trabajo Alvaro Completo Para Subir Al Blog
- 1. OFFICE 2007<br />PROLOGO<br />En el siguiente aparte conseguiremos obtener conocimientos<br />Mediante conceptos y dinámicas formas de aprendizaje.<br />Maneras practicas y sencillas de adquirir información clara y<br />Concisa. Partiendo de principios básicos hasta llegar a un nivel<br />Importante y significativo, basándose en ideas claras para la realización de proyectos a corto y largo plazo, teniendo en<br />Cuenta<br /> OBJETIVO<br />Contribuir con el desarrollo intelectual, personal y grupal<br />Para firmes conocimientos a lo largo de nuestros estudios.<br />INTRODUCCION<br />HISTORIA DE LOS COMPUTADORES<br />El desarrollo del computador para el hombrees muy interesante ya que muestra como logra producir las primeras herramientas para registrar los acontecimientos diarios desde el inicio de la civilización.<br />En 1670el filosofo y matemático alemán GOTTFRIEND WILHELM LEIBNIZ perfecciono esta maquina e invento una que también podía multiplicar.<br />El inventor francés Joseph Marie Jacquard, al diseñar un telar automático, utilizo delgadas placas de madera perforadas par controlar el tejido utilizando en los diseños complejos. Durante la década de 1980 el estadístico estadounidense Hernan Hollerith concedió la idea de utilizar tarjetas perforadas, similares a las placas de Jacquard para procesar datos. Hollerith consiguió con pilar la información estadística destinada al censo de población de 1890 a estados unidos mediante la utilización de un sistema que hacia pasar tarjetas perforadas sobre contactos eléctricos.<br />Los primeros modelos realizaban los cálculos mediante ejes y engranajes giratorios. Con estas máquinas se evaluaban las aproximaciones numéricas de ecuaciones demasiado difíciles como para poder ser resueltas mediante otros métodos<br />Y así se fue desarrollando el computador de la actualidad.<br />COMANDOS<br />CTRL+G = GUARDAR <br />CTRL+Z = DESHACER<br />CTRL+Y = REHACER<br />CTRL+X = CORTAR<br />CTRL+B = BUSCAR<br />CTRL+C = COPIAR<br />CTRL+V = PEGAR<br />CTRL+A = ABRIR<br />CTRL+K = CURSIVA<br />CTRL+N = NEGRILLA<br />CTRL+S = SUBRAYADO<br />CTRL++ = SUPER INDICE<br />CTRL+= = SUNINDICE<br />CTRL+> = AGRANDAR FUENTE<br />CTRL+< = ENCOGER FUENTE<br />CTRL+O = ABRIR TODO<br />CTRL+J = JUSTIFICAR<br />CTRL+D = ALINEAR TEXTO A LA DERECHA<br />CTRL+Q = ALINEAR TEXTO A LA IZQUIERDA<br />CTRL+F = CENTRAR TEXTO<br />CTRL+L = REEMPLAZAR<br />CTRL+MAYUS+F = FUENTE<br />CTRL+ MAYUS+M = TAMAÑO DE FUENTE<br />EXTENSIONES<br />.PPT = POWER POINT => CREAR DIAPOSITIVAS<br />.DOC = WORD => PARA CREAR DOCUMENTOS<br />.TXT = TEXTO => PARA ACTUAR FRENTE A UNA SERIE DE ARCHIVOS<br />.CDRL = COREL => DISEÑO<br />.ALS = EXCEL => GESTAR HOJAS DE CALCULO<br />.PSD =PHOTOSHOP => PARA ACTUAR SOBRE IMÁGENES Y FOTOS<br />INDICE<br /> PAG.<br />PORTADA…………………………………………………………………………. 1<br />PROLOGO…………………………………………………………………………. 2<br />INTRODUCCION.………………………………………………………………. 3<br />COMANDOS……………………………………………………………………… 4<br />EXTENSIONES…………………………………………………………………… 5<br />VIÑETAS Y NUMERACIONES……………………………………………. 7-8<br />CORRECCION ORTOGRAFICA…………………………………………… 9-12<br />LETRA CAPITAL………………………………………………………………. 12-14<br />INSERTAR TABLAS…………………………………………………………. 14-18<br />ENCABEZADOS Y OIE DE PAGINA…………………………………… 19-21<br />TEMA # 1<br />VIÑETAS Y NUMERACIONES<br />QUE SON LAS VIÑETAS? Las viñetas son elementos gráficos como círculos, flechas estilizadas, cuadrados y otros estilos que distinguen los ítems de un listado. La numeración apela a esquemas numéricos jerárquicos para estructurar listas o textos con varios niveles.Para trabajar en forma básica y directa con ellos, la barra de herramientas Formato cuenta con una sección de cuatro botones: Numeración, Viñetas, Reducir sangría y Aumentar sangría.<br />USO DE LA VIÑETAS El uso de estos botones es sencillo. Por ejemplo, para iniciar un listado con viñetas, abra un documento en blanco y haga un clic en el botón Viñetas de la barra Formato. De inmediato, Word agrega un círculo negro (o bullet) seguido por una tabulación dada por defecto (que puede modificarse), y deja el cursor titilando a la espera de la correspondiente entrada de texto. Escriba, por ejemplo, Nivel I y presione Enter. Automáticamente, la aplicación genera debajo otra entrada de la lista del mismo nivel. Así lo hará mientras presionemos esa tecla. En la segunda línea tipee Nivel II para continuar con la estructura.<br />INICIACION CON VIÑETAS (GRAFICOS)<br />La ventana que se despliega permite seleccionar nuevos símbolos de viñeta desde las fuentes (tipos de letras) normales de Word y, lo que hace aún más poderosa a esta herramienta, dispone de un botón para seleccionar imágenes como carácter de viñeta.Por si fuera poco, desde esta solapa es posible modificar la sangría entre la viñeta y el margen izquierdo de la página; el salto de tabulación entre el símbolo y el texto de la línea, y la sangría de este mismo texto.Puede agregar rápidamente viñetas o números a líneas de texto existentes, o bien, Word puede crear automáticamente listas mientras escribe.De manera predeterminada, si empieza un párrafo con un asterisco o un número 1., Word reconoce que está intentando iniciar una lista numerada o con viñetas. Si no desea que el texto se convierta en una lista, puede hacer clic en el botón Opciones de Autocorrección que aparece.<br /> <br />Listas: con uno o varios nivelesCree una lista con un solo nivel, o convierta una lista con varios niveles para mostrar listas dentro de una lista.Cuando cree una lista con viñetas o numerada, puede realizar cualquiera de estas operaciones:<br /> <br />Aplicar formato a las viñetas o a los números:Aplicar a las viñetas o números distintos formatos al del texto de una lista. Por ejemplo, haga clic en un número y cambie el color de los números de toda la lista, sin efectuar cambios en el texto de la lista.<br /> <br />EJEMPLO NUMERACION:<br />Pan2. Azúcar3. Leche4. Huevos5. etc.….<br />Corrección ortográfica<br />1.si hacemos clic con el botón derecho del mouse en una palabra subrayada, Word nos da varias opciones:<br />nos muestra palabras parecidas a la escrita, ortográficamente correctas, nos da la posibilidad de agregar dicha palabra en el diccionario (caso que no fuera una falta) o de omitir dicha palabra (ya que por ejemplo es un nombre propio).<br />2. revisión al final para elegir esta forma de revisión primero debemos configurar las opciones de Revisión. Para ello ir al Botón Office y hacer clic en el botón Opciones de Word, aparecerá un cuadro de dialogo como el de abajo allí seleccionar en el menú de la izquierda, Revisión <br /> <br /> <br />Debemos dejar sin marcar la casilla marcar errores gramaticales mientras se escribe y debemos marcar la casilla Revisar ortografía mientras se escribe, y Aceptar una vez realizado este cambio podemos comenzar a realizar la Revisión de una de estas dos formas:<br /> <br /> <br /> <br />hacer clic en el botón Ortografía y Dramática del grupo de herramientas Revisión que se encuentra en la pestaña Revisar.<br /> <br />Pulsar F7 cuando encuentra un posible error se detendrá y nos mostrara una ventana informándonos de ello. Dependiendo del tipo de error que haya encontrado debemos realizar una de las acciones disponibles en esta ventana informándonos de ello.<br />Dependiendo del tipo de error que haya encontrado debemos realizar una de las acciones disponibles en esta ventana<br /> 3. corrección ortográfica utilizando teclado Pulsamos la tecla alt y se despliegan letras encima de las opciones correspondientes en la barra de funciones y oprimimos r<br /> <br /> Revisar<br />Se desplegara la siguiente ventana luego oprimimos G<br />Si hay palabras con errores ortográficos se desplegara la siguiente ventana para corregirlos<br /> <br />Luego con la tecla tabuladora nos desplazamos por esta ventana hasta la opción de autocorrección para corregir cada palabra incorrecta, si se presenta el caso que se muestren varias sugerencias de la palabra a corregir con las flechas de desplazamiento seleccionamos la correcta y continuamos con la tecla tabuladora hasta autocorrección y oprimimos enter y la palabra queda corregida.<br /> LETRA CAPITAL<br /> <br />La letra capital es una letra que resalta al inicio de una obra párrafo se sobre entiende que es más grande al comienzo de las demás, estas a menudo ocupan importantes renglones a lo altoLas letras capital son una excelente técnica para dar apariencia solemne a tus documentos de Word.Consisten en insertar la letra inicial de un párrafo en un tamaño mayor al del resto, como era la usanza en las prensas antiguas. <br /> Pasos a seguir: •Ubica tu punto de inserción en cualquier lugar de un párrafo al que desees aplicarle el formato de letra capital •Selecciona el comando Formato ->LETRA CAPITAL •Configura las opciones de la letra capital, y has clic en el botón Aceptar <br />Letra capital<br /> Combinación de correspondencia<br />Pasos<br />1. escribir un documento nuevo<br />2. dar clic en correspondencia donde se desplegara la siguiente ventana<br />3. dar clic en iniciar combinación de correspondencia y se despliega la siguiente ventana <br /> <br />4. damos clic en paso a paso por el asistente para combinar correspondencia y se despliega en la parte derecha la siguiente ventana <br /> <br />5. damos clic en seleccionar destinatarios donde aparece una ventana pequeña<br /> <br />6. Seleccionamos escribir nueva lista y se despliega la siguiente ventana<br /> <br />7. anotamos los datos que necesitamos para colocar más de un dato hacemos clic en nueva entrada, para eliminar o agregar columnas damos clic en personalizar columnas y procedemos con los cambios y damos clic en aceptar, regresamos a la ventana de nueva lista de direcciones y damos clic en aceptar.<br />8. se despliega la siguiente ventana <br /> <br />9. guardamos los datos dando clic en guardar<br />INSERTAR TABLA<br />1. Damos clic en insertar y seleccionamos la opción tabla<br /> <br />2. se abre la siguiente ventana y damos clic en insertar tabla<br /> <br />3. se abre otra ventana y escribimos los datos que necesitamos y damos clic en aceptar<br /> <br />4. aparecerá dibujada la tabla con la cantidad de columnas y filas que se han configurado<br />5. escribimos los datos <br /> Dibujar tabla<br />1. seleccionamos la opción dibujar tabla<br /> <br />2. procedemos a dibujar la tabla<br />3. cuando se dibuja la tabla se abre la siguiente vista<br />4. en esta vista tenemos varias aplicaciones para configurar nuestra tabla.<br /> Insertar hoja de cálculo de Excel<br />1. damos clic en hoja de cálculo de Excel<br /> <br />2. se abre el siguiente grafico<br /> <br />3. damos clic afuera de esta ventana y nos aparece dibujada la tabla con las filas y las columnas de Excel<br />4. anotamos los datos que necesitamos<br /> Insertar tablas rápidas<br />1. damos clic en tablas rápidas y se abre un grafico<br /> <br />2. escogemos el calendario de nuestro agrado<br />3. aparece el calendario seleccionado<br /> <br />4. y con las opciones configuramos el calendario<br />ENCABEZADOS Y PIE DE PAGINA<br />Hacemos clic en insertar y nos aparecerán unos iconos<br /> Haciendo clic sobre “encabezado” nos daremos cuenta que aparecerán varias opciones para escoger encabezados.<br />En estas tablas podremos escoger al gusto para escribir titulo, en la parte superior de la hoja.<br />En pie de página sucede exactamente lo mismo. Hacemos clic sobre pie de página y aparecerán unas tablas para escoger al gusto. <br />Podemos añadir imágenes , prediseñadas,<br />Circulos al lado del margen etc.<br />
