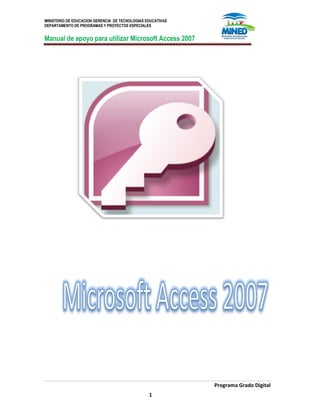
Manualaccess2007
- 1. MINISTERIO DE EDUCACION GERENCIA DE TECNOLOGIAS EDUCATIVAS DEPARTAMENTO DE PROGRAMAS Y PROYECTOS ESPECIALES Manual de apoyo para utilizar Microsoft Access 2007 Programa Grado Digital 1
- 2. MINISTERIO DE EDUCACION GERENCIA DE TECNOLOGIAS EDUCATIVAS DEPARTAMENTO DE PROGRAMAS Y PROYECTOS ESPECIALES Manual de apoyo para utilizar Microsoft Access 2007 Programa Grado Digital 2 ELEMENTOS BÁSICOS DE ACCESS 2007.....................................................................5 Información general.....................................................................................................................5 Pantalla inicial ..............................................................................................................................7 Introducción a Microsoft Office Access .......................................................................................7 Crear una Base de Datos..............................................................................................................8 CONCEPTOS BÁSICOS DE ACCESS............................................................................ 10 Abrir una base de datos de Access existente.............................................................................10 Más opciones al abrir una base de datos...................................................................................11 CREAR TABLAS DE DATOS .......................................................................................... 12 Crear una tabla de datos............................................................................................................12 ¿Qué es una tabla?.....................................................................................................................12 Crear una tabla nueva................................................................................................................13 Crear una tabla en una nueva base de datos.............................................................................13 Guardar una tabla ......................................................................................................................14 Tipos de datos ............................................................................................................................14 Tipos de datos ............................................................................................................................16 MODIFICAR TABLAS DE DATOS................................................................................... 17 Agregar campos a una tabla en la vista Hoja de datos ..............................................................17 Buscar y reemplazar datos.........................................................................................................19 Buscar y reemplazar datos en un formulario.............................................................................20 Buscar datos en un conjunto de resultados de consulta ...........................................................22 Crear una consulta de selección.................................................................................................22 PROPIEDADES DE LOS CAMPOS................................................................................. 24 Tipos de datos ............................................................................................................................25 Propiedades de los campos........................................................................................................29 Máscara de entrada ...................................................................................................................31 LAS RELACIONES........................................................................................................... 32 Tipos de Relaciones....................................................................................................................32 ¿Por qué crear relaciones de tabla?...........................................................................................34 Descripción de la integridad referencial ....................................................................................35
- 3. MINISTERIO DE EDUCACION GERENCIA DE TECNOLOGIAS EDUCATIVAS DEPARTAMENTO DE PROGRAMAS Y PROYECTOS ESPECIALES Manual de apoyo para utilizar Microsoft Access 2007 Programa Grado Digital 3 Crear una relación de tabla........................................................................................................37 Eliminar una relación de tabla ...................................................................................................39 Establecer Tipos de Combinación ..............................................................................................41 ¿Qué es una clave principal?......................................................................................................42 Definir la clave principal.............................................................................................................44 Agregar una clave principal autonumérica ................................................................................45 Quitar la clave principal..............................................................................................................46 LAS CONSULTAS............................................................................................................ 48 Combinaciones internas.............................................................................................................49 Combinaciones externas............................................................................................................50 Combinaciones cruzadas............................................................................................................52 Combinaciones de desigualdad..................................................................................................53 Quitar una combinación.............................................................................................................54 LOS INFORMES ............................................................................................................... 56 Cómo diseñar un informe ..........................................................................................................56 Crear un informe mediante el Asistente para informes ............................................................58 Crear un informe utilizando la herramienta Informe en blanco................................................59 Agregar controles al informe .....................................................................................................60 Guarde el Informe......................................................................................................................60 Obtener una vista previa del informe utilizando Vista preliminar.............................................61 Imprimir el informe....................................................................................................................61 LOS CONTROLES DE FORMULARIO............................................................................ 62 Crear un formulario mediante el Asistente para formularios....................................................62 Agregar un campo a un formulario o informe en la vista Diseño..............................................63 Insertar un logotipo en un formulario o informe.......................................................................64 LAS MACROS................................................................................................................... 65 Introducción a la programación en Access ................................................................................65 Qué es la programación .............................................................................................................65 Comprender el código de VBA ...................................................................................................67 Explicación de las macros...........................................................................................................67
- 4. MINISTERIO DE EDUCACION GERENCIA DE TECNOLOGIAS EDUCATIVAS DEPARTAMENTO DE PROGRAMAS Y PROYECTOS ESPECIALES Manual de apoyo para utilizar Microsoft Access 2007 Programa Grado Digital 4 Comprender macros...................................................................................................................68 Crear una macro.........................................................................................................................69 Crear una macro independiente ................................................................................................70 IMPORTAR Y EXPORTAR DATOS................................................................................. 72 Importar datos de un libro de Excel...........................................................................................72 Importar un Archivo de Excel.....................................................................................................75 Crear una especificación de importación o exportación ...........................................................76 Exportar datos a Word...............................................................................................................78
- 5. MINISTERIO DE EDUCACION GERENCIA DE TECNOLOGIAS EDUCATIVAS DEPARTAMENTO DE PROGRAMAS Y PROYECTOS ESPECIALES Manual de apoyo para utilizar Microsoft Access 2007 Programa Grado Digital 5 ELEMENTOS BÁSICOS DE ACCESS 2007 Información general La nueva interfaz de usuario de Office Access 2007 incluye varios elementos que definen cómo se interactúa con el producto. Estos nuevos elementos se eligieron para ayudar al usuario a controlar Access y encontrar más rápidamente los comandos necesarios. El nuevo diseño también permite detectar con facilidad las características que, de lo contrario, se quedarían ocultos debajo de las capas de las barras de herramientas y los menús. Además, el usuario podrá comenzar a trabajar con mayor rapidez gracias a la nueva página Introducción a Microsoft Office Access, que proporciona acceso rápido para comenzar a usar el producto, inclusive un conjunto de plantillas de diseño profesional. El elemento más significativo de la nueva interfaz de usuario se denomina cinta de opciones, que forma parte de la Interfaz de usuario de Microsoft Office Fluent. La cinta de opciones es la cinta a la largo de la parte superior de la ventana del programa que contiene grupos de comandos. La cinta de opciones de Office Fluent proporciona una ubicación única para los comandos y reemplaza fundamentalmente los menús y barras de herramientas. En la cinta de opciones hay fichas que combinan los comandos de manera significativa. En Office Access 2007, las principales fichas de la cinta de opciones son Inicio, Crear, Datos externos y Herramientas de base de datos. Cada ficha contiene grupos de comandos relacionados y estos grupos incluyen algunos de los demás elementos de la nueva interfaz de usuario, como la galería, que es un nuevo tipo de control que presenta visualmente las opciones.
- 6. MINISTERIO DE EDUCACION GERENCIA DE TECNOLOGIAS EDUCATIVAS DEPARTAMENTO DE PROGRAMAS Y PROYECTOS ESPECIALES Manual de apoyo para utilizar Microsoft Access 2007 Programa Grado Digital 6 Los principales elementos de la nueva interfaz de usuario de Office Access 2007 son: Introducción a Microsoft Office Access La página que se muestra cuando se inicia Access desde el botón Inicio o un acceso directo de escritorio. Cinta de opciones de Office Fluent Es el área situada en la parte superior de la ventana del programa donde se pueden elegir los comandos. Ficha de comandos Comandos combinados de manera significativa. Ficha de comandos contextual Es una ficha de comandos que aparece según el contexto, es decir, según el objeto con el que se trabaje o la tarea que se esté llevando a cabo. Galería Es un control que muestra visualmente una opción de modo que se ven los resultados que se van a obtener. Barra de herramientas de acceso rápido Es una sola barra de herramientas estándar que aparece en la cinta de opciones y permite obtener acceso con un solo clic a los comandos más usados, como Guardar y Deshacer. Panel de exploración Es el área situada a la izquierda de la ventana donde se muestran los objetos de la base de datos. El panel de exploración reemplaza la ventana Base de datos de las versiones anteriores de Access. Documentos con fichas Los formularios, tablas, consultas, informes, páginas y macros se muestran como documentos con fichas. Barra de estado Es la barra situada en la parte inferior de la ventana del programa en la que se muestra la información de estado y que incluye botones que permiten cambiar la vista. minibarra de herramientas Es un elemento que aparece de manera transparente encima del texto seleccionado para que se pueda aplicar fácilmente formato al texto.
- 7. MINISTERIO DE EDUCACION GERENCIA DE TECNOLOGIAS EDUCATIVAS DEPARTAMENTO DE PROGRAMAS Y PROYECTOS ESPECIALES Manual de apoyo para utilizar Microsoft Access 2007 Programa Grado Digital 7 Pantalla inicial Introducción a Microsoft Office Access Cuando se inicia Office Access 2007 haciendo clic en el botón Inicio de Windows o un acceso directo de escritorio (pero no haciendo clic en una base de datos), aparece la página Introducción a Microsoft Office Access. Esta página muestra lo que se puede hacer para comenzar a trabajar en Office Access 2007.
- 8. MINISTERIO DE EDUCACION GERENCIA DE TECNOLOGIAS EDUCATIVAS DEPARTAMENTO DE PROGRAMAS Y PROYECTOS ESPECIALES Manual de apoyo para utilizar Microsoft Access 2007 Programa Grado Digital 8 Crear una Base de Datos Crear una base de datos en blanco 1. En la página Introducción a Microsoft Office Access, en Nueva base de datos en blanco, haga clic en Base de datos en blanco. 2. En el panel Base de datos en blanco, escriba un nombre de archivo en el cuadro Nombre de archivo. Si no especifica una extensión de nombre de archivo, Access la agrega automáticamente. Para cambiar la ubicación predeterminada del archivo, haga clic en Buscar una ubicación donde colocar la base de datos (situado junto al cuadro Nombre de archivo), busque la nueva ubicación y, a continuación, haga clic en Aceptar. 3. Haga clic en Crear. Access crea la base de datos con una tabla vacía denominada Tabla1 y, a continuación, abre Tabla1 en la vista Hoja de datos. El cursor se sitúa en la primera celda vacía de la columna Agregar nuevo campo. 4. Comience a escribir para agregar datos o puede pegar datos de otro origen, tal y como se describe en la sección Haga clic en Crear. Se crea una nueva base de datos y se abre una nueva tabla en la vista Hoja de datos.
- 9. MINISTERIO DE EDUCACION GERENCIA DE TECNOLOGIAS EDUCATIVAS DEPARTAMENTO DE PROGRAMAS Y PROYECTOS ESPECIALES Manual de apoyo para utilizar Microsoft Access 2007 Programa Grado Digital 9
- 10. MINISTERIO DE EDUCACION GERENCIA DE TECNOLOGIAS EDUCATIVAS DEPARTAMENTO DE PROGRAMAS Y PROYECTOS ESPECIALES Manual de apoyo para utilizar Microsoft Access 2007 Programa Grado Digital 10 CONCEPTOS BÁSICOS DE ACCESS Abrir una base de datos de Access existente 1. Haga clic en el botón de Microsoft Office y, a continuación, haga clic en Abrir. 2. En el cuadro de diálogo Abrir, vaya a la base de datos que desee abrir. 3. Siga uno de estos procedimientos: Haga doble clic en la base de datos para abrirla en el modo predeterminado especificado en el cuadro de diálogo Opciones de Access o en el modo establecido por una directiva administrativa. Haga clic en Abrir para abrir la base de datos para acceso compartido en un entorno de multiusuario, de manera que cualquier usuario pueda leer y escribir en la base de datos. Haga clic en la flecha situada junto al botón Abrir y, a continuación, en Abrir en modo sólo lectura para abrir la base de datos en acceso de sólo lectura y, de esta forma, poder verla pero no editarla. Otros usuarios pueden seguir leyendo y escribiendo en la base de datos. Haga clic en la flecha situada junto al botón Abrir y, a continuación, en Abrir en modo exclusivo para abrir la base de datos en acceso exclusivo. Cuando tiene una base de datos abierta en acceso exclusivo, cualquiera que intente abrir la base de datos recibe el mensaje "el archivo ya está en uso". Haga clic en la flecha situada junto al botón Abrir y, a continuación, en Abrir en modo exclusivo de sólo lectura para abrir la base de datos en acceso exclusivo. Otros usuarios pueden seguir abriendo la base de datos pero estarán limitados al modo de sólo lectura.
- 11. MINISTERIO DE EDUCACION GERENCIA DE TECNOLOGIAS EDUCATIVAS DEPARTAMENTO DE PROGRAMAS Y PROYECTOS ESPECIALES Manual de apoyo para utilizar Microsoft Access 2007 Programa Grado Digital 11 Abrir una base de datos mediante el botón de Microsoft Office Access 1. Inicie Access. 2. Haga clic en el botón de Microsoft Office , y haga clic en la base de datos que desee abrir, si aparece en el panel derecho del menú. -o bien- 3. Haga clic en el botón de Microsoft Office y, a continuación, haga clic en Abrir. Cuando aparezca el cuadro de diálogo Abrir, escriba un nombre de archivo y, a continuación, haga clic en Abrir. Se abre la base de datos. Más opciones al abrir una base de datos Si no encuentra la base de datos que desea abrir 1. En el cuadro de diálogo Abrir, haga clic en Mi PC, o bien, haga clic en Mi PC en la lista desplegable Buscar en. 2. En la lista de unidades, haga clic con el botón secundario del mouse en la unidad en la que cree que podría estar la base de datos y, a continuación, haga clic en Buscar. 3. Escriba los criterios de búsqueda en el cuadro de diálogo Resultados de la búsqueda y, a continuación, haga clic en Buscar para buscar la base de datos. 4. Si encuentra la base de datos, haga doble clic en ella para abrirla. 5. Debe hacer clic en Cancelar en el cuadro de diálogo Abrir para que la base de datos se abra. A continuación, cierre el cuadro de diálogo Resultados de la búsqueda
- 12. MINISTERIO DE EDUCACION GERENCIA DE TECNOLOGIAS EDUCATIVAS DEPARTAMENTO DE PROGRAMAS Y PROYECTOS ESPECIALES Manual de apoyo para utilizar Microsoft Access 2007 Programa Grado Digital 12 CREAR TABLAS DE DATOS Crear una tabla de datos ¿Qué es una tabla? Una tabla contiene datos sobre un tema en concreto, como empleados o productos. Cada registro de una tabla contiene información sobre un elemento, como un determinado empleado. Un registro se compone de campos, como un nombre, una dirección y un número de teléfono. Los registros se suelen denominar también filas y los campos, columnas. Registro o fila Campo o columna Cuando se crea una base de datos, los datos se almacenan en tablas, que son listas de filas y columnas basadas en temas. Por ejemplo, puede crear una tabla Contactos para almacenar una lista de nombres, direcciones y números de teléfono, o una tabla Productos para almacenar información sobre productos. Siempre debe empezar a diseñar una base de datos creando primero sus tablas, incluso antes de crear otros objetos de base de datos. En este artículo se explica cómo crear tablas. Aprenderá a crear una tabla, a agregar campos a la tabla y a definir la clave principal de una tabla. Obtendrá también información sobre los tipos de datos y sobre el modo de definir propiedades de los campos y de la tabla. Antes de crear tablas, debe examinar cuidadosamente sus requisitos y diseñar la base de datos para determinar las tablas que necesita.
- 13. MINISTERIO DE EDUCACION GERENCIA DE TECNOLOGIAS EDUCATIVAS DEPARTAMENTO DE PROGRAMAS Y PROYECTOS ESPECIALES Manual de apoyo para utilizar Microsoft Access 2007 Programa Grado Digital 13 Crear una tabla nueva Una base de datos simple, como una lista de contactos, puede contener sólo una tabla, pero hay muchas bases de datos que contienen varias tablas. Cuando crea una nueva base de datos, crea un nuevo archivo que sirve de contenedor para todos los objetos de la base de datos, incluidas las tablas. Puede crear una tabla creando una nueva base de datos, insertando una tabla en una base de datos existente o importando o vinculando una tabla desde otro origen de datos, como un libro de Microsoft Office Excel 2007, un documento de Microsoft Office Word 2007, un archivo de texto u otra base de datos. Cuando crea una nueva base de datos en blanco, se inserta automáticamente una nueva tabla vacía. A continuación, puede escribir datos para empezar a definir los campos. Crear una tabla en una nueva base de datos 1. Haga clic en el Botón Microsoft Office y, a continuación, haga clic en Nuevo. 2. En el cuadro Nombre de archivo, escriba el nombre del archivo. Para cambiar la ubicación, haga clic en el icono de carpeta para buscar la ubicación. 3. Haga clic en Crear. Se abre la nueva base de datos, se crea una nueva tabla denominada Tabla1 y se abre en la vista Hoja de datos.
- 14. MINISTERIO DE EDUCACION GERENCIA DE TECNOLOGIAS EDUCATIVAS DEPARTAMENTO DE PROGRAMAS Y PROYECTOS ESPECIALES Manual de apoyo para utilizar Microsoft Access 2007 Programa Grado Digital 14 Guardar una tabla Haga clic en el botón de Microsoft Office y, a continuación, haga clic en Guardar. Método abreviado de teclado Para guardar el archivo, presione CTRL+S. Tipos de datos Todos los campos (campo: elemento de una tabla que contiene un elemento de información específico, como un apellido. Un campo Tratamiento puede contener Don o Doña. Las bases de datos como Microsoft SQL Server hacen referencia a los campos como columnas.) de una tabla tienen propiedades. Éstas definen las características y el comportamiento del campo. La propiedad más importante de un campo es su tipo de datos. El tipo de datos de un campo determina la clase de datos que va a poder almacenar. Por ejemplo, un campo cuyo tipo de datos sea Texto podrá almacenar datos que se compongan de caracteres de texto o numéricos, mientras que un campo cuyo tipo de datos sea Número sólo podrá almacenar datos numéricos. El tipo de datos de un campo determina otras muchas cualidades importantes del mismo, como: La forma de usar el campo en expresiones. El tamaño máximo de un valor del campo. Si el campo se puede indizar. Los formatos que se pueden usar con el campo
- 15. MINISTERIO DE EDUCACION GERENCIA DE TECNOLOGIAS EDUCATIVAS DEPARTAMENTO DE PROGRAMAS Y PROYECTOS ESPECIALES Manual de apoyo para utilizar Microsoft Access 2007 Programa Grado Digital 15 Cuando se crea un nuevo campo en la vista Diseño, se especifica su tipo de datos y, de forma opcional, sus demás propiedades. Tabla Contactos abierta en la vista Diseño Tipo de datos Propiedades de campo
- 16. MINISTERIO DE EDUCACION GERENCIA DE TECNOLOGIAS EDUCATIVAS DEPARTAMENTO DE PROGRAMAS Y PROYECTOS ESPECIALES Manual de apoyo para utilizar Microsoft Access 2007 Programa Grado Digital 16 Tipos de datos Imagínese un tipo de datos de un campo como un conjunto de cualidades que se aplica a todos los valores incluidos en el campo y que determina la clase de datos que pueden ser esos valores. Por ejemplo, los valores almacenados en un campo Texto sólo pueden contener letras, números y un conjunto limitado de caracteres de puntuación. Además, un campo Texto puede contener un máximo de 255 caracteres. En Access existen diez tipos de datos distintos: Tipo de Datos Usado Datos adjuntos Fotos digitales. En cada registro es posible adjuntar varios archivos. Este tipo de datos no estaba disponible en versiones anteriores de Access. Autonumérico Números que se generan automáticamente para cada registro. Moneda Valores monetarios. Fecha/Hora Fechas y horas. Hipervínculo Hipervínculos, como direcciones de correo electrónico. Memo Bloques de texto largos y texto que emplean formato de texto. Una utilidad típica de un campo Memo sería una descripción de producto detallada. Número Valores numéricos, como distancias. Tenga en cuenta que existe un tipo de datos independiente para la moneda. Objeto OLE Documentos de Word. Texto Valores alfanuméricos cortos, como un apellido o una dirección. Sí/No Valores booleanos.
- 17. MINISTERIO DE EDUCACION GERENCIA DE TECNOLOGIAS EDUCATIVAS DEPARTAMENTO DE PROGRAMAS Y PROYECTOS ESPECIALES Manual de apoyo para utilizar Microsoft Access 2007 Programa Grado Digital 17 MODIFICAR TABLAS DE DATOS Introducir y modificar datos en una tabla Cuando se crea una base de datos, los datos se almacenan en tablas, que son listas de filas y columnas basadas en temas. Las columnas se denominan también campos y son los elementos de información de los que desea realizar un seguimiento. Las tablas se definen en función de los campos que desea registrar para una materia en concreto. En este artículo se explica cómo crear campos. Aprenderá a agregar campos a una tabla en la vista Hoja de datos y mediante una plantilla de campos. Aprenderá también a agregar un campo de otra tabla a la tabla con la que está trabajando y a definir tipos de datos de un campo. Agregar campos a una tabla en la vista Hoja de datos Los elementos de información de los que se desea realizar un seguimiento se almacenan en campos (denominados también columnas). Por ejemplo, en una tabla Contactos podría crear campos para el apellido, el nombre, el número de teléfono y la dirección, entre otros. Para una tabla Productos, podría crear campos para el nombre del producto, el identificador de producto y el precio. Es importante elegir los campos con cuidado. Por ejemplo, no es recomendable crear un campo para almacenar un campo calculado; es mejor dejar que Office Access 2007 calcule el valor cuando sea necesario. Cuando elija los campos, intente almacenar la información en sus partes más pequeñas posibles. Por ejemplo, en lugar de almacenar un nombre completo, es preferible almacenar el apellido y el nombre por separado. Por regla general, si necesita realizar informes, ordenar o realizar búsquedas o cálculos con un elemento de información, ponga ese elemento en una columna independiente. Un campo tiene determinadas características que lo definen. Por ejemplo, cada campo tiene un nombre que lo identifica inequívocamente dentro de la tabla. También tiene un tipo de datos en consonancia con la información que almacena. El tipo de datos determina los valores que se pueden almacenar y las operaciones que se pueden realizar, así como la cantidad de espacio de almacenamiento provista para cada valor.
- 18. MINISTERIO DE EDUCACION GERENCIA DE TECNOLOGIAS EDUCATIVAS DEPARTAMENTO DE PROGRAMAS Y PROYECTOS ESPECIALES Manual de apoyo para utilizar Microsoft Access 2007 Programa Grado Digital 18 Cada campo tiene también un grupo de opciones denominadas propiedades que definen las características formales o funcionales del campo. Por ejemplo, la propiedad Formato define el formato de presentación del campo, es decir, qué apariencia tendrá cuando se muestre. Cuando se crea una nueva tabla, la tabla se abre en la vista Hoja de datos. Puede agregar inmediatamente un campo escribiendo información en la columna Agregar nuevo campo. Agregar un nuevo campo a una tabla existente 1. Haga clic en el Botón Microsoft Office y, a continuación, haga clic en Abrir. 2. En el cuadro de diálogo Abrir, seleccione y abra la base de datos. 3. En el panel de exploración, haga doble clic en una de las tablas disponibles para abrirla. 4. Escriba los datos en la celda situada debajo del título de columna Agregar nuevo campo. Agregar un nuevo campo a una tabla nueva 1. Haga clic en el Botón Microsoft Office y, a continuación, haga clic en Abrir. 2. En el cuadro de diálogo Abrir, seleccione y abra la base de datos. 3. En la ficha Crear, en el grupo Tablas, haga clic en Tabla. Access inserta una nueva tabla en la base de datos y la abre en la vista Hoja de datos. 4. Escriba los datos en la celda situada debajo del título de columna Agregar nuevo campo.
- 19. MINISTERIO DE EDUCACION GERENCIA DE TECNOLOGIAS EDUCATIVAS DEPARTAMENTO DE PROGRAMAS Y PROYECTOS ESPECIALES Manual de apoyo para utilizar Microsoft Access 2007 Programa Grado Digital 19 Buscar y reemplazar datos Buscar y reemplazar datos en una tabla Para poder seguir este procedimiento, debe abrir la tabla en la vista Hoja de datos. NOTA No puede ejecutar una operación de búsqueda y reemplazo en un campo de búsqueda. Si desea reemplazar los datos de un control (como un cuadro de texto) en un formulario, ese control debe estar enlazado a la tabla de origen. Buscar y reemplazar datos 1. En la tabla, seleccione el campo (columna) en el que desee llevar a cabo la búsqueda. NOTA Si desea buscar en toda la tabla, siga el procedimiento descrito en el paso 5. 2. En la ficha Inicio, en el grupo Buscar, haga clic en Buscar. Método abreviado de teclado Presione CTRL+B. En la siguiente figura se muestra el comando: Aparece el cuadro de diálogo Buscar y reemplazar. 3. Para buscar datos, en el cuadro de diálogo Buscar y reemplazar, haga clic en la ficha Buscar. Para ejecutar una operación de búsqueda y reemplazo, haga clic en la ficha Reemplazar. 4. En el cuadro Buscar, escriba la cadena de búsqueda. Para reemplazar datos, escriba la cadena de reemplazo en el cuadro Reemplazar por. NOTA No escriba caracteres comodín en el cuadro Reemplazar por, a menos que los registros deban contenerlos. 5. De manera opcional, use la lista Buscar en para cambiar el campo en el que desea realizar la búsqueda o para buscar en toda la tabla.
- 20. MINISTERIO DE EDUCACION GERENCIA DE TECNOLOGIAS EDUCATIVAS DEPARTAMENTO DE PROGRAMAS Y PROYECTOS ESPECIALES Manual de apoyo para utilizar Microsoft Access 2007 Programa Grado Digital 20 De forma predeterminada, la lista Buscar en contiene el nombre del campo seleccionado en el paso 1. Si desea buscar en toda la tabla, seleccione en la lista el nombre de la tabla. O bien, Si decide seleccionar otra columna, haga clic en la columna en la hoja de datos de la tabla. No es preciso cerrar el cuadro de diálogo. 6. De manera opcional, en la lista Coincidir, haga clic en Cualquier parte del campo. De este modo, se realiza la búsqueda más amplia posible. 7. Asegúrese de que está activada la casilla de verificación Buscar los campos con formato y después haga clic en Buscar siguiente. Buscar y reemplazar datos en un formulario Si no tiene los permisos necesarios para ver y buscar en una tabla o si desea que los usuarios no vean algunos de los datos de una tabla, puede ejecutar operaciones de búsqueda y reemplazo en formularios abiertos en las vistas Formulario y Presentación. Ambas operaciones buscan en la tabla subyacente enlazada al formulario. NOTA No se pueden ejecutar operaciones de búsqueda y reemplazo en un campo de búsqueda. Si desea reemplazar los datos de un control (como un cuadro de texto) en un formulario, ese control debe estar enlazado a la tabla de origen. Para obtener más información sobre las listas de búsqueda, vea el artículo Agregar o cambiar una columna de búsqueda que permita almacenar varios valores. En las primeras secciones de ese tema, se explica cómo funcionan y cómo se crean los campos de búsqueda. Buscar datos en un formulario 1. Abra el formulario en el que desee buscar en la vista Formulario o Presentación. 2. Seleccione el control que contiene la información en la que desee buscar.
- 21. MINISTERIO DE EDUCACION GERENCIA DE TECNOLOGIAS EDUCATIVAS DEPARTAMENTO DE PROGRAMAS Y PROYECTOS ESPECIALES Manual de apoyo para utilizar Microsoft Access 2007 Programa Grado Digital 21 3. En la ficha Inicio, en el grupo Buscar, haga clic en Buscar. O bien,Presione CTRL+B. Aparece el cuadro de diálogo Buscar y reemplazar. 4. Para buscar datos, haga clic en la ficha Buscar. Para ejecutar una operación de búsqueda y reemplazo, haga clic en la ficha Reemplazar. 5. En el cuadro Buscar, escriba el valor de búsqueda. Para reemplazar datos, escriba la cadena de reemplazo en el cuadro Reemplazar por. NOTA No escriba caracteres comodín en el cuadro Reemplazar por, a menos que los registros deban contenerlos. 6. De manera opcional, use la lista Buscar en para cambiar el campo en el que desea realizar la búsqueda o para buscar en toda la tabla subyacente. De forma predeterminada, la lista Buscar en contiene el nombre del control seleccionado en el paso 1. Si desea buscar en la tabla subyacente al formulario, seleccione en la lista el nombre de la tabla. O bien, Sí decide seleccionar otro control (equivale a seleccionar otro campo de tabla), haga clic en ese control en el formulario. No es preciso cerrar el cuadro de diálogo. 7. De manera opcional, en la lista Coincidir, haga clic en Cualquier parte del campo. De este modo, se realiza la búsqueda más amplia posible. 8. En la lista Buscar, haga clic en Todos y, a continuación, en Buscar siguiente. Para reemplazar una cadena, haga clic en Reemplazar. Si está seguro de haber especificado la cadena de reemplazo correcta, haga clic en Reemplazar todos, pero tenga en cuenta que no se puede deshacer una operación de reemplazo. Si cometiese un error, tendría que repetir la operación de búsqueda y reemplazo, buscar los valores incorrectos y reemplazarlos con los correctos.
- 22. MINISTERIO DE EDUCACION GERENCIA DE TECNOLOGIAS EDUCATIVAS DEPARTAMENTO DE PROGRAMAS Y PROYECTOS ESPECIALES Manual de apoyo para utilizar Microsoft Access 2007 Programa Grado Digital 22 Buscar datos en un conjunto de resultados de consulta A continuación se explica cómo usar el cuadro de diálogo Buscar y reemplazar para buscar registros en el conjunto de resultados devuelto por una consulta de selección. Recuerde que se pueden ejecutar únicamente operaciones de búsqueda en los resultados de consulta. Si desea cambiar o quitar datos mediante una consulta, vea los artículos Crear una consulta de actualización y Usar consultas para eliminar uno o varios registros de una base de datos. Crear una consulta de selección Abra la base de datos que contiene los registros que desee buscar. En la ficha Crear, en el grupo Otros, haga clic en Diseño de consulta. Access inicia el Diseñador de consultas, se muestra la ficha Diseño y se abre el cuadro de diálogo Mostrar tabla. Seleccione la tabla o las tablas que contienen los registros que desee buscar, haga clic en Agregar y, a continuación, haga clic en Cerrar. La tabla o tablas aparecen como una o varias ventanas en la sección superior de la cuadrícula de diseño de consultas en las que se muestran todos los campos de cada tabla. En la siguiente tabla se muestra el diseñador con una tabla típica. Haga doble clic en los campos que desee buscar. Los campos seleccionados aparecen en la fila Campo situada en la sección inferior del Diseñador de consultas.
- 23. MINISTERIO DE EDUCACION GERENCIA DE TECNOLOGIAS EDUCATIVAS DEPARTAMENTO DE PROGRAMAS Y PROYECTOS ESPECIALES Manual de apoyo para utilizar Microsoft Access 2007 Programa Grado Digital 23 Puede agregar un campo de tabla por columna en la sección inferior. Para agregar rápidamente todos los campos de una tabla, haga doble clic en el asterisco (*) situado en la parte superior de la lista de campos de tabla. En la siguiente tabla se muestra el diseñador con todos los campos agregados. De manera opcional, puede especificar uno o varios criterios en la fila Criterios de la cuadrícula de diseño. De este modo, puede reducir el número de registros que va a devolver la consulta y es más fácil buscar los datos. En la siguiente tabla se reflejan algunos criterios de ejemplo y se explica el efecto que tienen en una consulta.
- 24. MINISTERIO DE EDUCACION GERENCIA DE TECNOLOGIAS EDUCATIVAS DEPARTAMENTO DE PROGRAMAS Y PROYECTOS ESPECIALES Manual de apoyo para utilizar Microsoft Access 2007 Programa Grado Digital 24 PROPIEDADES DE LOS CAMPOS Todos los campos (campo: elemento de una tabla que contiene un elemento de información específico, como un apellido. Un campo Tratamiento puede contener Don o Doña. Las bases de datos como Microsoft SQL Server hacen referencia a los campos como columnas.) De una tabla tienen propiedades. Éstas definen las características y el comportamiento del campo. La propiedad más importante de un campo es su tipo de datos. El tipo de datos de un campo determina la clase de datos que va a poder almacenar. Por ejemplo, un campo cuyo tipo de datos sea Texto podrá almacenar datos que se compongan de caracteres de texto o numéricos, mientras que un campo cuyo tipo de datos sea Número sólo podrá almacenar datos numéricos. El tipo de datos de un campo determina otras muchas cualidades importantes del mismo, como: La forma de usar el campo en expresiones. El tamaño máximo de un valor del campo. Si el campo se puede indizar. Los formatos que se pueden usar con el campo. Cuando se crea un nuevo campo en la vista Diseño (vista Diseño: ventana que muestra el diseño de estos objetos de base de datos: tablas, consultas, formularios, informes, macros y páginas de acceso a datos. En la vista Diseño, puede crear objetos de base de datos nuevos y modificar el diseño de otros existentes.), se especifica su tipo de datos y, de forma opcional, sus demás propiedades.
- 25. MINISTERIO DE EDUCACION GERENCIA DE TECNOLOGIAS EDUCATIVAS DEPARTAMENTO DE PROGRAMAS Y PROYECTOS ESPECIALES Manual de apoyo para utilizar Microsoft Access 2007 Programa Grado Digital 25 Tipos de datos En la siguiente tabla se ofrece una lista de los tipos de datos disponibles en Microsoft Office Access 2007 junto a algunas directrices de uso y la capacidad de almacenamiento de cada tipo Tipos de datos Imagínese un tipo de datos de un campo como un conjunto de cualidades que se aplica a todos los valores incluidos en el campo y que determina la clase de datos que pueden ser esos valores. Por ejemplo, los valores almacenados en un campo Texto sólo pueden contener letras, números y un conjunto limitado de caracteres de puntuación. Además, un campo Texto puede contener un máximo de 255 caracteres. Tabla Contactos abierta en la vista Diseño Tipo de datos Propiedades de campo
- 26. MINISTERIO DE EDUCACION GERENCIA DE TECNOLOGIAS EDUCATIVAS DEPARTAMENTO DE PROGRAMAS Y PROYECTOS ESPECIALES Manual de apoyo para utilizar Microsoft Access 2007 Programa Grado Digital 26 En Access existen diez tipos de datos distintos: Datos adjuntos , como fotos digitales. En cada registro es posible adjuntar varios archivos. Este tipo de datos no estaba disponible en versiones anteriores de Access. Autonumérico Números que se generan automáticamente para cada registro. Moneda Valores monetarios. Fecha/Hora Fechas y horas. Hipervínculo Hipervínculos, como direcciones de correo electrónico. Memo Bloques de texto largos y texto que emplean formato de texto. Una utilidad típica de un campo Memo sería una descripción de producto detallada. Número Valores numéricos, como distancias. Tenga en cuenta que existe un tipo de datos independiente para la moneda. Objeto OLE Objetos OLE (objeto OLE: objeto que admite el protocolo OLE para la vinculación e incrustación de objetos. Un objeto OLE de un servidor OLE (por ejemplo, una imagen de Paint de Windows o una hoja de cálculo de Microsoft Excel), se puede vincular o incrustar en un campo, formulario o informe.), como documentos de Word. Texto Valores alfanuméricos cortos, como un apellido o una dirección. Sí/No Valores booleanos.
- 27. MINISTERIO DE EDUCACION GERENCIA DE TECNOLOGIAS EDUCATIVAS DEPARTAMENTO DE PROGRAMAS Y PROYECTOS ESPECIALES Manual de apoyo para utilizar Microsoft Access 2007 Programa Grado Digital 27 Tipo de datos Uso Tamaño Texto Para caracteres alfanuméricos, incluido texto, o texto y números, que no se utilicen en cálculos (por ejemplo, un Id. de producto). Hasta 255 caracteres Memo Para texto con una longitud de más de 255 caracteres o que utilice formato enriquecido. Los ejemplos incluyen notas, descripciones extensas y párrafos con formato de texto, como negrita o cursiva. Hasta 1 gigabyte de caracteres o 2 gigabytes de almacenamiento (2 bytes por carácter), de lo que es posible mostrar 65.535 caracteres en cualquier control único. Use la propiedad Formato del texto de un campo Memo para especificar si el campo es compatible con el texto con formato. Establezca la propiedad Sólo anexar de un campo Memo en Sí para conservar versiones anteriores del valor del campo cuando éste cambie. El tamaño máximo de un archivo de base de datos de Office Access 2007 es 2 gigabytes. Número Para almacenar valores numéricos (enteros o fraccionarios) que se van a utilizar en cálculos, excepto valores monetarios. 1, 2, 4, 8 o 12 bytes (16 bytes cuando se usa en un Id. de réplica) Para los valores monetarios use el tipo de datos Moneda. Para obtener más información, vaya a la entrada Número Tamaño del campo de la tabla de referencia de propiedades de los campos. Fecha/Hora Para almacenar valores de fecha y hora. Observe que cada valor almacenado incluye un componente de fecha y uno de hora. 8 bytes Moneda Para almacenar valores monetarios (moneda). 8 bytes Autonumérico Para generar valores exclusivos que se puedan utilizar como clave principal que Access inserta cuando se agrega un registro. Observe que los campos Autonumérico pueden incrementarse secuencialmente, en un incremento concreto o asignado aleatoriamente. 4 bytes (16 bytes cuando se utiliza en un Id. de réplica) Sí/No Para valores booleanos: Sí/No, Verdadero/Falso o Activado/Desactivado. 1 bit (0,125 bytes) Objeto OLE Para almacenar objetos OLE de otros programas de Microsoft Windows. Hasta 1 gigabyte
- 28. MINISTERIO DE EDUCACION GERENCIA DE TECNOLOGIAS EDUCATIVAS DEPARTAMENTO DE PROGRAMAS Y PROYECTOS ESPECIALES Manual de apoyo para utilizar Microsoft Access 2007 Programa Grado Digital 28 Tipo de datos Uso Tamaño Datos adjuntos Para almacenar archivos binarios (es decir, archivos que no se pueden leer mediante un editor de texto), como imágenes digitales (fotos y gráficos) o archivos creados mediante otros productos de Microsoft Office. Datos adjuntos comprimidos, 2 gigabytes. Datos adjuntos sin comprimir, aproximadamente 700 kb, según la medida en que puedan comprimirse los datos adjuntos. En un campo Datos adjuntos es posible adjuntar más de un archivo por registro. El tamaño máximo de un archivo de base de datos de Office Access 2007 es 2 gigabytes. Hipervínculo Para almacenar hipervínculos, que proporcionan acceso con un solo clic a páginas Web mediante una dirección URL (localizador uniforme de recursos) o a archivos mediante un nombre en formato UNC (convención de nomenclatura universal). También se pueden establecer vínculos con objetos de Access almacenados en una base de datos. Hasta 1 gigabyte de caracteres o 2 gigabytes de almacenamiento (2 bytes por carácter), de lo que es posible mostrar 65.535 caracteres en cualquier control único. El tamaño máximo de un archivo de base de datos de Office Access 2007 es 2 gigabytes. Asistente para búsquedas Para iniciar el Asistente para búsquedas a fin de poder crear un campo que utilice un cuadro combinado para buscar un valor en otra tabla, consulta o lista de valores. Observe que en realidad el Asistente para búsquedas no es un tipo de datos. Si el campo de búsqueda está enlazado a una tabla o consulta, es el tamaño de la columna enlazada. Si el campo de búsqueda no está enlazado a otra columna (y almacena una lista de valores), es el tamaño del campo Texto utilizado para almacenar la lista
- 29. MINISTERIO DE EDUCACION GERENCIA DE TECNOLOGIAS EDUCATIVAS DEPARTAMENTO DE PROGRAMAS Y PROYECTOS ESPECIALES Manual de apoyo para utilizar Microsoft Access 2007 Programa Grado Digital 29 Propiedades de los campos Uso de propiedad de Campo Tipos de datos Utilizado Tamaño del campo Texto Establecer el tamaño máximo de los datos almacenados como tipo de datos Texto, Número o Autonumérico. Número Autonumérico Formato Texto Personalizar la forma en que el campo aparece de forma predeterminada cuando se visualiza o se imprime Memo Número Fecha/Hora Moneda Autonumérico Sí/No Hipervínculo Posiciones decimales Número Especificar el número de posiciones decimales que se va a usar a la hora mostrar números Moneda Nuevos valores Autonumérico Establecer si un campo Autonumérico se incrementa o recibe un valor aleatorio cuando se agrega un nuevo registro. Máscara de entrada Texto Mostrar caracteres de edición para guiar la especificación de datos. Número Fecha/Hora Moneda Título Todos los tipos de datos Establecer el texto que aparece de forma predeterminada en los rótulos de los formularios, los informes y las consultas. Valor predeterminado Texto Asignar de forma automática el valor especificado a un campo cuando se agregue un nuevo registro. Memo Número Fecha/Hora Moneda Sí/No Hipervínculo
- 30. MINISTERIO DE EDUCACION GERENCIA DE TECNOLOGIAS EDUCATIVAS DEPARTAMENTO DE PROGRAMAS Y PROYECTOS ESPECIALES Manual de apoyo para utilizar Microsoft Access 2007 Programa Grado Digital 30 Uso de propiedad de Campo Tipos de datos Utilizado Regla de validación Texto Proporcionar una expresión que debe ser verdadera para agregar o modificar el valor de este campo. Memo Número Fecha/Hora Moneda Sí/No Hipervínculo Texto de validación Texto Especificar el texto que aparece cuando un valor escrito en este campo infringe la expresión del cuadro Regla de validación. Memo Número Fecha/Hora Moneda Sí/No Hipervínculo Requerido Todos los tipos de datos excepto Autonumérico Exigir que este campo contenga un valor en cada registro. Permitir longitud cero Texto Permitir la especificación (al establecerla en Sí) de una cadena de longitud cero ("") en un campo Texto o Memo Memo Hipervínculo Indizado Texto Acelerar el acceso de lectura a los datos de este campo al crear y utilizar un índice. Memo Los campos Memo e Hipervínculo son compatibles con los índices únicamente en los primeros 255 caracteres del campo. Número Fecha/Hora Moneda Autonumérico Sí/No Hipervínculo Un índice de un campo hace que las operaciones de anexión, eliminación y actualización tarden más, ya que el índice tiene que actualizarse para reflejar los cambios
- 31. MINISTERIO DE EDUCACION GERENCIA DE TECNOLOGIAS EDUCATIVAS DEPARTAMENTO DE PROGRAMAS Y PROYECTOS ESPECIALES Manual de apoyo para utilizar Microsoft Access 2007 Programa Grado Digital 31 Uso de propiedad de Campo Tipos de datos Utilizado Sólo anexar Memo Realizar un seguimiento del historial del valor del campo al establecer la propiedad en Sí. Hipervínculo Formato del texto Memo Seleccionar Texto enriquecido para almacenar los datos del campo como HTML y permitir la aplicación de formato enriquecido. Seleccionar Texto sin formato para almacenar únicamente texto. Alineación del texto Todos los tipos de datos excepto Datos adjuntos Especificar la alineación predeterminada del texto de un control Mostrar el Selector de fecha Fecha/Hora Especificar si Access muestra un selector de fecha (control de calendario) cuando los usuarios modifican el valor de un campo. Máscara de entrada Una máscara de entrada es un conjunto de caracteres literales y caracteres de máscara que controlan lo que se puede y no se puede escribir en un campo. Por ejemplo, una máscara de entrada puede requerir a los usuarios que escriban fechas o números de teléfono según las convenciones de un país o una región determinada, tal y como se muestra en los siguientes ejemplos: AAAA-MM-DD (___) ___-____ ext
- 32. MINISTERIO DE EDUCACION GERENCIA DE TECNOLOGIAS EDUCATIVAS DEPARTAMENTO DE PROGRAMAS Y PROYECTOS ESPECIALES Manual de apoyo para utilizar Microsoft Access 2007 Programa Grado Digital 32 LAS RELACIONES Uno de los objetivos de un buen diseño de base de datos es eliminar la redundancia de los datos (datos duplicados). Para lograr dicho objetivo, conviene desglosar los datos en muchas tablas basadas en temas para que cada hecho esté representado sólo una vez. Tipos de Relaciones Relación uno a varios Considere una base de datos de seguimiento de pedidos que incluya una tabla Clientes y una tabla Pedidos. Un cliente puede realizar cualquier número de pedidos. Por lo tanto, para cualquier cliente representado en la tabla Clientes puede haber representados muchos pedidos en la tabla Pedidos. Por consiguiente, la relación entre la tabla Clientes y la tabla Pedidos es una relación de uno a varios. Para representar una relación de uno a varios en el diseño de la base de datos, tome la clave principal del lado "uno" de la relación y agréguela como un campo o campos adicionales a la tabla en el lado "varios" de la relación. En este caso, por ejemplo, agregaría un nuevo campo: (el campo Id. de la tabla Clientes) a la tabla Pedidos y le denominaría Id. de cliente. Access utilizaría entonces el número de identificador del cliente de la tabla Pedidos para localizar el cliente correcto de cada producto. Una relación de varios a varios Considere la relación entre una tabla Productos y una tabla Pedidos. Un solo pedido puede incluir varios productos. Por otro lado, un único producto puede aparecer en muchos pedidos. Por tanto, para cada registro de la tabla Pedidos puede haber varios registros en la tabla Productos. Además, para cada registro de la tabla Productos puede haber varios registros en la tabla Pedidos. Este tipo de relación se denomina relación de varios a varios porque para un producto puede haber varios pedidos, y para un pedido
- 33. MINISTERIO DE EDUCACION GERENCIA DE TECNOLOGIAS EDUCATIVAS DEPARTAMENTO DE PROGRAMAS Y PROYECTOS ESPECIALES Manual de apoyo para utilizar Microsoft Access 2007 Programa Grado Digital 33 puede haber varios productos. Tenga en cuenta que para detectar las relaciones de varios a varios existentes entre las tablas, es importante que considere ambas partes de la relación. Para representar una relación de varios a varios, debe crear una tercera tabla, a menudo denominada tabla de unión, que divide la relación de varios a varios en dos relaciones uno a varios. Debe insertar la clave principal de cada una de las dos tablas en la tercera. Como resultado, la tercera tabla registra cada ocurrencia, o instancia, de la relación. Por ejemplo, la tabla Pedidos y la tabla Productos tienen una relación varios a varios que se define mediante la creación de dos relaciones uno a varios con la tabla Detalles de pedidos. Un pedido puede incluir muchos productos, y cada producto puede aparecer en muchos pedidos. Una relación uno a uno En una relación uno a uno, cada registro de la primera tabla sólo puede tener un registro coincidente en la segunda tabla y viceversa. Este tipo de relación no es común porque, muy a menudo, la información relacionada de este modo se almacena en la misma tabla. Puede utilizar la relación uno a uno para dividir una tabla con muchos campos, para aislar parte de una tabla por razones de seguridad o para almacenar información que sólo se aplica a un subconjunto de la tabla principal. Cuando identifique esta relación, ambas tablas deben compartir un campo común.
- 34. MINISTERIO DE EDUCACION GERENCIA DE TECNOLOGIAS EDUCATIVAS DEPARTAMENTO DE PROGRAMAS Y PROYECTOS ESPECIALES Manual de apoyo para utilizar Microsoft Access 2007 Programa Grado Digital 34 ¿Por qué crear relaciones de tabla? Las relaciones de tabla informan de los diseños de consulta Para trabajar con registros de más de una tabla, a menudo se debe crear una consulta que combine las tablas. La consulta compara los valores del campo de clave principal de la primera tabla con el campo de clave externa de la segunda tabla. Por ejemplo, para devolver filas que enumeren todos los pedidos de cada cliente, deberá crear una consulta que combine la tabla Clientes con la tabla Pedidos de acuerdo con el campo Id. de cliente. En la ventana Relaciones, puede especificar manualmente los campos que desea combinar. Sin embargo, si ya tiene definida una relación entre las tablas, Office Access 2007 suministrará la combinación predeterminada, de acuerdo con la relación de tabla existente. Además, si usa uno de los asistentes para consultas, Access utilizará la información recopilada de las relaciones de tabla ya definidas para presentarle selecciones bien fundamentadas y para rellenar de antemano los valores predeterminados de las opciones de la propiedad. Las relaciones de tabla informan de los diseños de formulario e informe Al diseñar un formulario o informe, Office Access 2007 utiliza la información recopilada de las relaciones de tabla ya definidas para presentarle selecciones bien fundamentadas y para rellenar de antemano los valores predeterminados de las opciones de la propiedad. Las relaciones de tabla son la base con la que exigir integridad referencial y evitar los registros huérfanos en la base de datos. Un registro huérfano es el que hace referencia a otro registro que no existe por ejemplo, un registro de un pedido que hace referencia a un registro de un cliente que no existe. Al diseñar una base de datos, se divide la información en tablas, cada una de las cuales tiene una clave principal. A continuación, se agregan claves externas a las tablas relacionadas que hacen referencia a dichas claves
- 35. MINISTERIO DE EDUCACION GERENCIA DE TECNOLOGIAS EDUCATIVAS DEPARTAMENTO DE PROGRAMAS Y PROYECTOS ESPECIALES Manual de apoyo para utilizar Microsoft Access 2007 Programa Grado Digital 35 principales. Estos pares de clave principal y clave externa forman la base de las relaciones de tabla y de las consultas de varias tablas. Por lo tanto, resulta importante, que dichas referencias de clave principal y clave externa estén sincronizadas. La integridad referencial sirve para asegurarse de que las referencias permanecen sincronizadas y depende de las relaciones de tabla. Descripción de la integridad referencial Al diseñar una base de datos, se divide la información en muchas tablas basadas en temas para minimizar la redundancia de los datos. A continuación, se proporciona a Office Access 2007 los medios para recopilar de nuevo la información, colocando campos comunes en tablas relacionadas. Por ejemplo, para representar una relación de uno a varios se toma la clave principal de la tabla "uno" y se agrega como un campo adicional a la tabla "varios". Para recopilar de nuevo los datos, Access toma el valor de la tabla "varios" y busca el valor correspondiente en la tabla "uno". De este modo los valores de la tabla "varios" hacen referencia a los valores correspondientes de la tabla "uno". Suponga que tiene una relación de uno a varios entre las tablas Transportistas y Pedidos y desea eliminar un transportista. Si el destinatario que desea quitar tiene pedidos en la tabla Pedidos, dichos pedidos quedarán "huérfanos" si elimina el registro Transportista. Los pedidos todavía contendrán un Id.de transportista, pero el Id. ya no será válido, porque el registro al que hace referencia ya no existe. El propósito de la integridad referencial es evitar los registros huérfanos y mantener las referencias sincronizadas para que esta situación hipotética no ocurra nunca.
- 36. MINISTERIO DE EDUCACION GERENCIA DE TECNOLOGIAS EDUCATIVAS DEPARTAMENTO DE PROGRAMAS Y PROYECTOS ESPECIALES Manual de apoyo para utilizar Microsoft Access 2007 Programa Grado Digital 36 La integridad referencial se aplica habilitándola para una relación de tabla. Una vez habilitada, Access rechazará todas las operaciones que infrinjan la integridad referencial de esa relación de tabla. Esto significa que Access rechaza las actualizaciones que cambian el destino de una referencia, así como las eliminaciones que quitan el destino de una referencia. Sin embargo, es posible que tenga la necesidad perfectamente válida de cambiar la clave principal de un transportista que tiene pedidos en la tabla Pedidos. Para tales casos, lo que realmente necesita es que Access actualice automáticamente todas las filas afectadas como parte de una única operación. De ese modo, Access se asegura de que la actualización es completa y la base de datos no tiene un estado inconsistente con algunas filas actualizadas y otras no. Por ello, Access incluye la opción Eliminar en cascada los registros relacionados. Cuando se aplica la integridad referencial, se selecciona la opción Actualizar en cascada los campos relacionados y, a continuación, se actualiza una clave principal, Access actualiza automáticamente todos los campos que hacen referencia a la clave principal. También es posible que tenga la necesidad válida de eliminar una fila y todos los registros relacionados; por ejemplo, un registro Transportista y todos los pedidos relacionados de ese transportista. Por ello, Access incluye la opción Eliminar en cascada los registros relacionados. Si aplica la integridad referencial y selecciona la opción Actualizar en cascada los campos relacionados y, a continuación, elimina un registro en la parte de la clave principal de la relación, Access eliminará automáticamente todos los campos que hagan referencia a la clave principal.
- 37. MINISTERIO DE EDUCACION GERENCIA DE TECNOLOGIAS EDUCATIVAS DEPARTAMENTO DE PROGRAMAS Y PROYECTOS ESPECIALES Manual de apoyo para utilizar Microsoft Access 2007 Programa Grado Digital 37 Crear una relación de tabla Se puede crear una relación de tabla mediante la ventana Relaciones o arrastrando un campo en una hoja de datos desde el panel Lista de campos. Cuando se crea una relación entre tablas, los campos comunes no tienen que tener los mismos nombres, si bien sus nombres suelen coincidir. Sin embargo, dichos campos tienen que tener el mismo tipo de datos. No obstante, si el campo de clave principal es un campo Autonumérico, el campo de clave externa puede ser un campo de tipo Número si la propiedad Tamaño del campo de ambos campos tiene el mismo valor. Por ejemplo, puede hacer coincidir un campo Autonumérico y un campo de tipo Número si la propiedad Tamaño del campo de ambos campos es Entero largo. Cuando ambos campos comunes son campos de tipo Número, tienen que tener el mismo valor para la propiedad Tamaño del campo. Crear una relación de tabla mediante la ventana Relaciones 1. Haga clic en el botón de Microsoft Office y, a continuación, haga clic en Abrir. 2. En el cuadro de diálogo Abrir, seleccione y abra la base de datos. 3. En el grupo Mostrar u ocultar de la ficha Herramientas de base de datos, haga clic en Relaciones. 4. Si aún no ha definido ninguna relación, aparecerá automáticamente el cuadro de diálogo Mostrar tabla. Si no aparece, en la ficha Diseño, en el grupo Relaciones, haga clic en Mostrar tabla. En el cuadro de diálogo Mostrar tabla se muestran todas las tablas y consultas de la base de datos. Para ver únicamente las tablas, haga clic
- 38. MINISTERIO DE EDUCACION GERENCIA DE TECNOLOGIAS EDUCATIVAS DEPARTAMENTO DE PROGRAMAS Y PROYECTOS ESPECIALES Manual de apoyo para utilizar Microsoft Access 2007 Programa Grado Digital 38 en Tablas. Para ver únicamente las consultas, haga clic en Consultas. Para ver las tablas y las consultas, haga clic en Ambas. 5. Seleccione una o varias tablas o consultas y, a continuación, haga clic en Agregar. Cuando termine de agregar tablas y consultas a la ventana Relaciones, haga clic en Cerrar. 6. Arrastre un campo (normalmente el campo de clave principal) de una tabla al campo común (la clave externa) en la otra tabla. Para arrastrar varios campos, presione la tecla CTRL, haga clic en cada uno de los campos y, a continuación, arrástrelos. Aparecerá el cuadro de diálogo Modificar relaciones. 7. Compruebe que los nombres de campo mostrados son los campos comunes de la relación. Si un nombre de campo es incorrecto, haga clic en él y seleccione un nuevo campo de la lista. Para exigir la integridad referencial de esta relación, active la casilla de verificación Exigir integridad referencial. Para obtener más información sobre la integridad referencial. Haga clic en Crear. Para crear una relación uno a uno Ambos campos comunes (normalmente los campos de clave principal y de clave externa) tienen que tener un índice único. Esto significa que la propiedad Indexado de estos campos debe tener el valor Sí (sin duplicados). Si ambos campos tienen un índice único, Access crea una relación uno a uno. Para crear una relación uno a varios El campo ubicado en el lado "uno" de la relación (normalmente, el campo de clave principal) tiene que tener un índice único. Esto significa que la propiedad Indexado de este campo debe tener el valor Sí (sin duplicados). El campo ubicado en el lado "varios" de la relación no debe tener un índice único. Puede tener un índice, pero debe permitir los duplicados. Esto significa que la propiedad Indexado de este campo debe tener el valor No o Sí (con duplicados). Cuando un campo tiene un índice único y el otro no, Access crea una relación uno a varios.
- 39. MINISTERIO DE EDUCACION GERENCIA DE TECNOLOGIAS EDUCATIVAS DEPARTAMENTO DE PROGRAMAS Y PROYECTOS ESPECIALES Manual de apoyo para utilizar Microsoft Access 2007 Programa Grado Digital 39 Eliminar una relación de tabla Para quitar una relación de tabla, es preciso eliminar la línea de relación en la ventana Relaciones. Coloque el cursor de modo que apunte a la línea de relación y, a continuación, haga clic en la línea. La línea de relación aparece con mayor grosor cuando está seleccionada. Con la línea de relación seleccionada, presione SUPRIMIR. Observe que si se quita una relación, también se quita la integridad referencial para esa relación si está habilitada. Como resultado, Access ya no evitará automáticamente la creación de registros huérfanos en el lado "varios" de una relación. 1. Haga clic en el botón de Microsoft Office y, a continuación, haga clic en Abrir. 2. En el cuadro de diálogo Abrir, seleccione y abra la base de datos. 3. En el grupo Mostrar u ocultar de la ficha Herramientas de base de datos, haga clic en Relaciones. Aparecerá la ventana Relaciones. Si aún no ha definido ninguna relación y es la primera vez que abre la ventana Relaciones, aparecerá el cuadro de diálogo Mostrar tabla. Si aparece el cuadro de diálogo, haga clic en Cerrar. 4. En el grupo Relaciones de la ficha Diseño, haga clic en Todas las relaciones. Aparecerán todas las tablas que tengan relaciones, mostrando las líneas de relación.
- 40. MINISTERIO DE EDUCACION GERENCIA DE TECNOLOGIAS EDUCATIVAS DEPARTAMENTO DE PROGRAMAS Y PROYECTOS ESPECIALES Manual de apoyo para utilizar Microsoft Access 2007 Programa Grado Digital 40 5. Haga clic en la línea de relación correspondiente a la relación que desee eliminar. La línea de relación aparece con mayor grosor cuando está seleccionada. 6. Presione la tecla SUPRIMIR. O bien,Haga clic con el botón secundario y, a continuación, haga clic en Eliminar. 7. Puede que Access muestre el mensaje ¿Confirma que desea eliminar de forma permanente la relación seleccionada de la base de datos?. Si aparece este mensaje de confirmación, haga clic en Sí.
- 41. MINISTERIO DE EDUCACION GERENCIA DE TECNOLOGIAS EDUCATIVAS DEPARTAMENTO DE PROGRAMAS Y PROYECTOS ESPECIALES Manual de apoyo para utilizar Microsoft Access 2007 Programa Grado Digital 41 Establecer Tipos de Combinación 1. En el cuadro de diálogo Modificar relaciones, haga clic en Tipo de combinación. Aparecerá el cuadro de diálogo Propiedades de la combinación. 2. Haga clic en la opción que desee y, a continuación, haga clic en Aceptar. En la siguiente tabla (con las tablas Clientes y Pedidos) se muestran las tres opciones que aparecen en el cuadro de diálogo Propiedades de la combinación, el tipo de combinación y si se incluyen todas las filas o las filas coincidentes de cada tabla. Opción Combinación relacional Tabla izquierda Tabla derecha 1. Incluir sólo las filas donde los campos combinados de ambas tablas sean iguales. Combinación interna Filas coincidentes Filas coincidentes 2. Incluir TODOS los registros de 'Clientes' y sólo aquellos registros de 'Pedidos' donde los campos combinados sean iguales. Combinación externa izquierda Todas las filas Filas coincidentes 3. Incluir TODOS los registros de 'Pedidos' y sólo aquellos registros de 'Clientes' donde los campos combinados sean iguales. Combinación externa derecha Filas coincidentes Todas las filas Cuando selecciona la opción 2 ó 3, se muestra una flecha en la línea de relación. Esta flecha apunta al lado de la relación en el que se muestran sólo las filas coincidentes.
- 42. MINISTERIO DE EDUCACION GERENCIA DE TECNOLOGIAS EDUCATIVAS DEPARTAMENTO DE PROGRAMAS Y PROYECTOS ESPECIALES Manual de apoyo para utilizar Microsoft Access 2007 Programa Grado Digital 42 ¿Qué es una clave principal? Una clave principal es un campo o conjunto de campos de la tabla que proporcionan a Microsoft Office Access 2007 un identificador exclusivo para cada fila. En una base de datos relacional como Office Access 2007, la información se divide en tablas distintas en función del tema. A continuación, se utilizan relaciones de tablas y claves principales para indicar a Access cómo debe volver a reunir la información. Access utiliza campos de clave principal para asociar rápidamente los datos de varias tablas y combinar esos datos de forma significativa. Este enfoque funciona porque una vez definida la clave principal, se puede utilizar en otras tablas para hacer referencia a la tabla que contiene la clave principal. Por ejemplo, un campo Id. de cliente de la tabla Compradores podría aparecer también en la tabla Pedidos. En la tabla Compradores es la clave principal y en la tabla Pedidos es una clave externa. Una clave externa, en términos simples, es la clave principal de otra tabla. Clave principal Clave externa
- 43. MINISTERIO DE EDUCACION GERENCIA DE TECNOLOGIAS EDUCATIVAS DEPARTAMENTO DE PROGRAMAS Y PROYECTOS ESPECIALES Manual de apoyo para utilizar Microsoft Access 2007 Programa Grado Digital 43 A menudo, un número de identificación exclusivo, como un número de Id. o un número de serie o código, sirve como clave principal en una tabla. Por ejemplo, en una tabla Clientes, cada cliente podría tener un número de Id. de cliente distinto. El campo Id. de cliente sería, en ese caso, la clave principal. Un buen candidato para una clave principal debe tener varias características. En primer lugar, debe identificar inequívocamente cada fila. En segundo lugar, nunca debe estar vacío ni ser nulo (siempre debe contener un valor). En tercer lugar, casi nunca (o, preferiblemente, nunca) debe cambiar. Access utiliza campos de clave principal para reunir rápidamente los datos de varias tablas. Un ejemplo de una mala elección de clave principal sería un nombre o una dirección, ya que tanto el nombre como la dirección contienen información que puede cambiar con el tiempo. Siempre debe especificar una clave principal para una tabla. Access crea automáticamente un índice para la clave principal, que permite agilizar las consultas y otras operaciones. Access comprueba también que cada registro tiene un valor en el campo de clave principal y que éste es siempre distinto. Cuando crea una nueva tabla en la vista Hoja de datos, Access crea automáticamente una clave principal y le asigna un nombre de campo de "Id." y el tipo de datos Autonumérico. El campo está oculto de forma predeterminada en la vista Hoja de datos, pero se puede ver en la vista Diseño. Una columna con el tipo de datos Autonumérico suele ser una buena clave principal, porque garantiza que no habrá dos Id. de producto iguales
- 44. MINISTERIO DE EDUCACION GERENCIA DE TECNOLOGIAS EDUCATIVAS DEPARTAMENTO DE PROGRAMAS Y PROYECTOS ESPECIALES Manual de apoyo para utilizar Microsoft Access 2007 Programa Grado Digital 44 Definir la clave principal Si tiene una tabla en la que cada registro contiene un número de identificación exclusivo, como un número de Id. o un número de serie o código, ese campo podría convertirse en una buena clave principal. Para que una clave principal funcione correctamente, el campo debe identificar inequívocamente cada fila, no debe contener un valor vacío o nulo y casi nunca (o, preferiblemente, nunca) debe cambiar. Para definir explícitamente la clave principal, debe utilizar la vista Diseño. 1. Haga clic en el Botón Microsoft Office y, a continuación, haga clic en Abrir. 2. En el cuadro de diálogo Abrir, seleccione y abra la base de datos. 3. En el panel de exploración, haga clic con el botón secundario en la tabla en la que desea establecer la clave principal y, en el menú contextual, haga clic en Vista Diseño. 4. Seleccione el campo o los campos que desea utilizar como clave principal. Para seleccionar un campo, haga clic en el selector de filas del campo que desee. Para seleccionar varios campos, presione la tecla CTRL y haga clic en el selector de filas de cada campo. 5. En la ficha Diseño, en el grupo Herramientas, haga clic en Clave principal. Se agrega un indicador de clave a la izquierda del campo o campos que ha especificado como clave principal
- 45. MINISTERIO DE EDUCACION GERENCIA DE TECNOLOGIAS EDUCATIVAS DEPARTAMENTO DE PROGRAMAS Y PROYECTOS ESPECIALES Manual de apoyo para utilizar Microsoft Access 2007 Programa Grado Digital 45 Agregar una clave principal autonumérica Cuando crea una nueva tabla en la vista Hoja de datos, Access crea automáticamente una clave principal y le asigna el tipo de datos Autonumérico. Sin embargo, si desea agregar un campo de clave principal a una tabla que ya existe, debe abrir la tabla en la vista Diseño. 1. Haga clic en el Botón Microsoft Office y, a continuación, haga clic en Abrir. 2. En el cuadro de diálogo Abrir, seleccione y abra la base de datos. 3. En el panel de exploración, haga clic con el botón secundario en la tabla a la que desee agregar la clave principal y, a continuación, en el menú contextual, haga clic en Vista Diseño. 4. Busque la primera fila vacía disponible en la cuadrícula de diseño de la tabla. 5. En la columna Nombre del campo, escriba un nombre, como IdCliente. 6. En la columna Tipo de datos, haga clic en la flecha desplegable y en Autonumérico. 7. En Propiedades del campo, en Nuevos valores, haga clic en Incremento para usar valores numéricos incrementales para la clave principal, o haga clic en Aleatorio para utilizar números aleatorios.
- 46. MINISTERIO DE EDUCACION GERENCIA DE TECNOLOGIAS EDUCATIVAS DEPARTAMENTO DE PROGRAMAS Y PROYECTOS ESPECIALES Manual de apoyo para utilizar Microsoft Access 2007 Programa Grado Digital 46 Quitar la clave principal Cuando quite la clave principal, el campo o campos que hacían la función de clave principal ya no servirán como identificadores principales de un registro. Sin embargo, al quitar una clave principal no se elimina el campo o los campos de la tabla. Lo que se quita es la designación de clave principal de esos campos. Al quitar la clave principal se quita también el índice que se creó para ella. 1. Haga clic en el Botón Microsoft Office y, a continuación, haga clic en Abrir. 2. En el cuadro de diálogo Abrir, seleccione y abra la base de datos. 3. Antes de quitar una clave principal, debe asegurarse de que no interviene en ninguna relación de tabla. Si intenta quitar una clave principal para la que existe una relación, Access le advertirá de que debe eliminar primero la relación. Eliminar una relación de tabla 1. Si las tablas que intervienen en las relaciones de tabla están abiertas, ciérrelas. No se puede eliminar una relación entre tablas abiertas. 2. En la ficha Herramientas de base de datos, en el grupo Mostrar/Ocultar, haga clic en Relaciones. 3. Si las tablas que participan en la relación de tabla no aparecen, en la ficha Diseño, en el grupo Relaciones, haga clic en Mostrar tabla. A continuación, seleccione las tablas que desea agregar en el cuadro de diálogo Mostrar tabla, haga clic en Agregar y luego en Cerrar. 4. Haga clic en la línea de relación de tabla correspondiente a la relación que desea eliminar (la línea se mostrará en negrita al seleccionarla) y, a continuación, presione la tecla SUPR.
- 47. MINISTERIO DE EDUCACION GERENCIA DE TECNOLOGIAS EDUCATIVAS DEPARTAMENTO DE PROGRAMAS Y PROYECTOS ESPECIALES Manual de apoyo para utilizar Microsoft Access 2007 Programa Grado Digital 47 5. En la ficha Diseño, en el grupo Relaciones, haga clic en Cerrar. 4. En el panel de exploración, haga clic con el botón secundario en la tabla cuya clave principal desee eliminar y, a continuación, en el menú contextual, haga clic en Vista Diseño. 5. Haga clic en el selector de filas de la clave principal actual. Si la clave principal consta de un solo campo, haga clic en el selector de filas de ese campo. Si la clave principal consta de varios campos, haga clic en el selector de filas de todos los campos de la clave principal. 6. En la ficha Diseño, en el grupo Herramientas, haga clic en Clave principal. El indicador de clave se quita del campo o campos que especificó previamente como clave principal.
- 48. MINISTERIO DE EDUCACION GERENCIA DE TECNOLOGIAS EDUCATIVAS DEPARTAMENTO DE PROGRAMAS Y PROYECTOS ESPECIALES Manual de apoyo para utilizar Microsoft Access 2007 Programa Grado Digital 48 LAS CONSULTAS Una consulta es una solicitud de los resultados de los datos, de las acciones de los datos o de ambos. Puede usar una consulta para responder a una pregunta sencilla, realizar cálculos, combinar datos de diferentes tablas o incluso para agregar, cambiar o eliminar datos de una tabla. Las consultas que se utilizan para recuperar datos de una tabla o realizar cálculos se denominan consultas de selección. Las consultas que agregan, cambian o eliminan datos se denominan consultas de acción. Las bases de datos relacionales se componen, en el nivel más básico, de tablas que guardan relaciones lógicas entre ellas. Las relaciones se usan para conectar las tablas en los campos que tienen en común. Una relación viene representada en una consulta por medio de una combinación. Cuando se agregan tablas a una consulta, Microsoft Office Access 2007 crea combinaciones basadas en las relaciones que se han definido entre las tablas. Se pueden crear manualmente combinaciones en las consultas, incluso si no representan relaciones ya definidas. Si se usan otras consultas (en vez de las tablas o además de ellas) como origen de los datos de una consulta, se pueden crear combinaciones entre las consultas de origen y también entre esas consultas y todas las tablas que se usen como origen de datos. Las combinaciones se comportan de manera similar a los criterios de consulta ya que establecen reglas que deben cumplir los datos que se van a incluir en las operaciones de consulta. A diferencia de los criterios, las combinaciones especifican asimismo que cada par de filas que cumplan las condiciones de combinación se combinen en el conjunto de registros para formar una sola fila. Hay cuatro tipos básicos de combinación: combinaciones internas, combinaciones externas, combinaciones cruzadas y combinaciones de desigualdad.
- 49. MINISTERIO DE EDUCACION GERENCIA DE TECNOLOGIAS EDUCATIVAS DEPARTAMENTO DE PROGRAMAS Y PROYECTOS ESPECIALES Manual de apoyo para utilizar Microsoft Access 2007 Programa Grado Digital 49 Combinaciones internas Las combinaciones internas son el tipo de combinación más común. Indican a una consulta que las filas de una de las tablas combinadas corresponden a las filas de otra tabla, basándose en los datos incluidos en los campos combinados. Cuando se ejecuta una consulta con una combinación interna, se incluirán en las operaciones de consulta únicamente las filas en las que haya un valor común en ambas tablas combinadas. Por qué se usa una combinación interna? Se usa una combinación interna cuando se desea que se devuelvan únicamente las filas de ambas tablas de la combinación que coinciden en el campo combinado. ¿Cómo se usa una combinación interna? En la mayoría de los casos, no hay que hacer nada para poder usar una combinación interna. Si se han creado relaciones entre las tablas en la ventana Relaciones, Access crea automáticamente las combinaciones internas cuando se agregan tablas relacionadas en la vista Diseño de la consulta. Si se aplica la integridad referencial, Access muestra asimismo "1" sobre la línea de combinación para indicar la tabla del lado "uno" de una relación uno a varios así como el símbolo de infinito (∞) para indicar la tabla del lado "varios". Las combinaciones internas se especifican en SQL en la cláusula FROM, tal y como se muestra a continuación: FROM tabla1 INNER JOIN tabla2 ON tabla1.campo1 operadordecomparación tabla2.campo2 La operación INNER JOIN consta de las siguientes partes Parte Descripción tabla1, tabla2 Nombres de las tablas cuyos registros se combinan. campo1, campo2 Nombres de los campos que se combinan. Si no son numéricos, los campos deben ser del mismo tipo de datos y contener la misma clase de datos, pero no tienen que tener el mismo nombre. operadordecomparación Cualquier operador de comparación relacional: "=", "<", ">", "<=", ">=" o "<>".
- 50. MINISTERIO DE EDUCACION GERENCIA DE TECNOLOGIAS EDUCATIVAS DEPARTAMENTO DE PROGRAMAS Y PROYECTOS ESPECIALES Manual de apoyo para utilizar Microsoft Access 2007 Programa Grado Digital 50 Combinaciones externas Las combinaciones externas indican a una consulta que, si bien algunas de las filas en ambos lados de la combinación coinciden exactamente, la consulta debe incluir todas las filas de una tabla así como las filas de la otra tabla que comparten un valor común en ambos lados de la combinación. Las combinaciones externas pueden ser combinaciones izquierdas o combinaciones derechas. En una combinación izquierda, la consulta incluye todas las filas de la primera tabla de la declaración SQL de la cláusula FROM y sólo las filas de la otra tabla donde el campo de combinación contiene valores comunes de ambas tablas. En una combinación derecha, la consulta incluye todas las filas de la segunda tabla de la declaración SQL de la cláusula FROM y sólo las filas de la otra tabla donde el campo de combinación contiene valores comunes de ambas tablas. ¿Por qué se usa una combinación externa? Se usa una combinación externa cuando se desea que los resultados incluyan todas las filas de una de las tablas de la combinación y se desea que la consulta devuelva sólo las filas de la otra tabla que coinciden con la primera tabla del campo de combinación. ¿Cómo se usa una combinación externa? Las combinaciones externas se crean modificando las combinaciones internas.
- 51. MINISTERIO DE EDUCACION GERENCIA DE TECNOLOGIAS EDUCATIVAS DEPARTAMENTO DE PROGRAMAS Y PROYECTOS ESPECIALES Manual de apoyo para utilizar Microsoft Access 2007 Programa Grado Digital 51 Convertir una combinación interna en una combinación externa 1. En la vista Diseño de la consulta, haga doble clic en la combinación que desee cambiar. Aparece el cuadro de diálogo Propiedades de la combinación. 2. En el cuadro de diálogo Propiedades de la combinación, observe las opciones situadas junto a la opción 2 y la opción 3. 3. Haga clic en la opción que desee usar y, a continuación, haga clic en Aceptar. 4. Access muestra la combinación así como una flecha que va desde el origen de datos donde estarán incluidas todas las filas hasta el origen de datos donde estarán incluidas sólo las filas que cumplan la condición de combinación. Las combinaciones externas se especifican en SQL en la cláusula FROM, tal y como se muestra a continuación: FROM tabla1 [ LEFT | RIGHT ] JOIN tabla2 ON tabla1.campo1 operadordecomparación tabla2.campo2 Las operaciones LEFT JOIN y RIGHT JOIN constan de las siguientes partes: Parte Descripción tabla1, tabla2 Nombres de las tablas cuyos registros se combinan. campo1, campo2 Nombres de los campos que se combinan. Estos campos deben ser del mismo tipo de datos y contener la misma clase de datos, pero no tienen que tener el mismo nombre. operadordecomparación Cualquier operador de comparación relacional: "=", "<", ">", "<=", ">=" o "<>".
- 52. MINISTERIO DE EDUCACION GERENCIA DE TECNOLOGIAS EDUCATIVAS DEPARTAMENTO DE PROGRAMAS Y PROYECTOS ESPECIALES Manual de apoyo para utilizar Microsoft Access 2007 Programa Grado Digital 52 Combinaciones cruzadas Las combinaciones cruzadas se diferencian de las combinaciones internas y externas en que no se representan explícitamente en Office Access 2007. En una combinación cruzada, cada fila de una tabla se combina con cada fila de otra tabla, generando lo que se denomina un producto cruzado o producto cartesiano. Cada vez que se ejecuta una consulta con tablas que no están explícitamente combinadas, se genera un producto cruzado. Las combinaciones cruzadas suelen ser involuntarias, aunque hay casos en los que pueden resultar útiles. ¿Por qué se usa una combinación cruzada? Se usa una combinación cruzada cuando se desea comprobar todas las combinaciones posibles de las filas de dos tablas o consultas. Por ejemplo, supongamos que su negocio tiene un año fantástico y está considerando la posibilidad de ofrecer descuentos a sus clientes. Podrá crear una consulta que sume las compras de cada cliente, crear una pequeña tabla con los posibles porcentajes de descuento y combinar las dos en otra consulta que lleve a cabo una combinación cruzada. El resultado será una consulta que muestre un conjunto de descuentos hipotéticos para cada cliente. ¿Cómo se usa una combinación cruzada? Se genera una combinación cruzada cada vez que se incluyen tablas o consultas en una consulta y no se crea al menos una combinación explícita para cada tabla o consulta. Access combina todas las filas de cada tabla o consulta que no está explícitamente combinada con ninguna otra tabla o consulta con cada dos filas de los resultados. Contemplemos el caso de los descuentos del párrafo anterior. Supongamos que tiene 91 clientes y desea examinar cinco posibles porcentajes de descuento. La combinación cruzada genera 455 filas (el resultado de multiplicar 91 por 5). Tal y como se puede imaginar, las combinaciones cruzadas involuntarias pueden crear un número considerable de filas en los resultados de consulta. Es más,
- 53. MINISTERIO DE EDUCACION GERENCIA DE TECNOLOGIAS EDUCATIVAS DEPARTAMENTO DE PROGRAMAS Y PROYECTOS ESPECIALES Manual de apoyo para utilizar Microsoft Access 2007 Programa Grado Digital 53 estos resultados suelen no tener sentido porque, si en realidad la intención no es combinar cada fila con cada dos filas, la mayoría de las filas combinadas que aparecen en los resultados no tendrán ningún sentido. En último lugar, las consultas que usan combinaciones cruzadas involuntarias pueden tardar mucho tiempo en ejecutarse. Combinación cruzada involuntaria en la vista Diseño de la consulta. Combinaciones de desigualdad Las combinaciones no tienen que basarse necesariamente en la equivalencia de los campos combinados. Una combinación puede basarse en cualquier operador de comparación, como mayor que (>), menor que (<) o no es igual a (<>). Las combinaciones que no se basan en la equivalencia se denominan combinaciones de desigualdad. ¿Por qué se usa una combinación de desigualdad? Si se desea combinar las filas de dos orígenes de datos basándose en los valores de campo que no son iguales, se usa una combinación de desigualdad. Normalmente, las combinaciones de desigualdad se basan en los operadores de comparación mayor que (>), menor que (<), mayor o igual que (>=), o bien, menor o igual que (<=). Las combinaciones de desigualdad que se basan en el operador no es igual a (<>) pueden devolver casi tantas filas como las
- 54. MINISTERIO DE EDUCACION GERENCIA DE TECNOLOGIAS EDUCATIVAS DEPARTAMENTO DE PROGRAMAS Y PROYECTOS ESPECIALES Manual de apoyo para utilizar Microsoft Access 2007 Programa Grado Digital 54 combinaciones cruzadas, por lo que los resultados pueden ser difíciles de interpretar. ¿Cómo se usa una combinación de desigualdad? Las combinaciones de desigualdad no se admiten en la vista Diseño. Si desea usarlas, deberá hacerlo en la vista SQL. Sin embargo, se puede crear una combinación en la vista Diseño, cambiar a la vista SQL, buscar el operador de comparación igual a (=) y cambiarlo al operador que desee usar. Después, sólo podrá abrir la consulta en la vista Diseño si cambia primero el operador de comparación al operador igual a (=) en la vista SQL. Quitar una combinación Si crea una combinación por equivocación, por ejemplo, entre dos campos con tipos de datos distintos, podrá eliminarla. Para eliminar una combinación: 1. En la cuadrícula de diseño de la consulta, haga clic en la combinación que desee quitar. 2. Presione SUPR. O bien, En la cuadrícula En la cuadrícula de diseño de la consulta, haga clic con el botón secundario en la combinación que desee quitar y, a continuación, haga clic en Eliminar
- 55. MINISTERIO DE EDUCACION GERENCIA DE TECNOLOGIAS EDUCATIVAS DEPARTAMENTO DE PROGRAMAS Y PROYECTOS ESPECIALES Manual de apoyo para utilizar Microsoft Access 2007 Programa Grado Digital 55 Tipos de consultas Crear una consulta La vista diseño Añadir campos Definir campos calculados Encabezados de columna Cambiar el orden de los campos Guardar la consulta Ejecutar la consulta Modificar el diseño de una consulta Ordenar las filas Seleccionar filas Consultas con parmetros Las consultas multitabla Combinar tablas La composicón externa Formar expresiones Las condiciones
- 56. MINISTERIO DE EDUCACION GERENCIA DE TECNOLOGIAS EDUCATIVAS DEPARTAMENTO DE PROGRAMAS Y PROYECTOS ESPECIALES Manual de apoyo para utilizar Microsoft Access 2007 Programa Grado Digital 56 LOS INFORMES Microsoft Office Access 2007 proporciona una serie de herramientas que ayudan a crear rápidamente informes atrayentes y fáciles de leer que presenten los datos de acuerdo con las necesidades de los usuarios. Puede utilizar los comandos de la ficha Crear para crear un informe sencillo con un solo clic. Puede utilizar el Asistente para informes para crear un informe más complicado, o bien, puede crear un informe agregando usted mismo todos los datos y elementos de formato. Sea cual sea el método elegido, es probable que realice al menos algunos cambios en el diseño del informe para que los datos se muestren de la manera deseada Cómo diseñar un informe Al diseñar un informe, debe considerar primero cómo desea organizar los datos en la página y cómo están almacenados los datos en la base de datos. Durante el proceso de diseño, podría incluso descubrir que la organización de los datos en las tablas no le permite crear el informe que desee. Esto puede ser una indicación de que las tablas no están normalizadas, es decir, los datos no están almacenados de la manera más eficaz. Realizar un boceto del informe Este paso no es obligatorio. Quizás opine que el Asistente para informes de Access o la herramienta Informe (disponibles ambos en la ficha Crear del grupo Informes) le proporcione un diseño inicial suficiente para el informe. Sin embargo, si decide diseñar el informe sin utilizar estas herramientas, quizás le resulte útil realizar un boceto del informe en una hoja de papel dibujando un cuadro para cada campo y escribiendo el nombre del campo en cada uno de los cuadros. Asimismo, puede usar programas como Microsoft Office Word 2007 o Microsoft Office Visio 2007 para crear un boceto del informe. Sea cual sea el método utilizado, asegúrese de incluir suficientes filas para indicar cómo se repiten los datos.
- 57. MINISTERIO DE EDUCACION GERENCIA DE TECNOLOGIAS EDUCATIVAS DEPARTAMENTO DE PROGRAMAS Y PROYECTOS ESPECIALES Manual de apoyo para utilizar Microsoft Access 2007 Programa Grado Digital 57 Decidir qué datos deben colocarse en cada sección del informe Cada informe tiene una o varias secciones. La única sección que está presente en todos los informes es la sección Detalle. Esta sección se repite una vez por cada registro de la tabla o consulta en la que se basa el informe. Las demás secciones son opcionales, se repiten menos y se suelen utilizar para mostrar la información que es común a un grupo de registros, una página del informe o todo el informe. Sección Ubicación Contenido típico Sección de encabezado del informe Aparece sólo una vez, en la parte superior de la primera página del informe. Título del informe Logotipo Fecha actual Sección de pie del informe Aparece después de la última línea de datos, encima de la sección Pie de página en la última página del informe. Totales del informe (sumas, recuentos, promedios, etc.) Sección de encabezado de página Aparece en la parte superior de cada página del informe. Título del informe Número de página Sección de pie de página Aparece en la parte inferior de cada página del informe. Fecha actual Número de página Sección de encabezado del grupo Aparece justo antes de un grupo de registros. Campo por el que se va a agrupar. Sección de pie del grupo Aparece justo después de un grupo de registros. Totales del grupo (sumas, recuentos, promedios, etc.)
- 58. MINISTERIO DE EDUCACION GERENCIA DE TECNOLOGIAS EDUCATIVAS DEPARTAMENTO DE PROGRAMAS Y PROYECTOS ESPECIALES Manual de apoyo para utilizar Microsoft Access 2007 Programa Grado Digital 58 Formato de tabla El formato de tabla es similar a una hoja de cálculo. Hay etiquetas en la parte superior y los datos están alineados en columnas debajo de las etiquetas. El formato de tabla hace referencia a la apariencia similar a una tabla de los datos. Es el tipo de informe que Office Access 2007 crea cuando se hace clic en Informe, en el grupo Informes de la ficha Crear. El formato de tabla se presta sobre todo si el informe tiene un número relativamente pequeño de campos que se desea mostrar en un sencillo formato de lista. En la siguiente ilustración se muestra un informe de empleados creado con formato de tabla. Crear un informe mediante el Asistente para informes Puede utilizar el Asistente para informes para ser más selectivo acerca de los campos que van a aparecer en el informe. También puede especificar cómo se agrupan y se ordenan los datos, y puede utilizar los campos de más de una tabla o consulta, siempre que haya especificado de antemano las relaciones entre las tablas y consultas. En la sección Vea también encontrará vínculos que le permitirán tener acceso a más información sobre la creación de relaciones. 1. En la ficha Crear, en el grupo Informes, haga clic en Asistente para informes. 2. Siga las instrucciones de las páginas del Asistente para informes. En la última, haga clic en Finalizar. En la Vista preliminar del informe, éste aparece tal y como se imprimirá. También puede ampliarlo para ver mejor determinados detalles.
- 59. MINISTERIO DE EDUCACION GERENCIA DE TECNOLOGIAS EDUCATIVAS DEPARTAMENTO DE PROGRAMAS Y PROYECTOS ESPECIALES Manual de apoyo para utilizar Microsoft Access 2007 Programa Grado Digital 59 Crear un informe utilizando la herramienta Informe en blanco Si no está interesado en utilizar la herramienta Informe o el Asistente para informes, puede utilizar la herramienta Informe en blanco para crear un informe desde el principio. Puede resultar una forma muy rápida de crear un informe, especialmente si está pensando en incluir sólo unos pocos campos en él. El siguiente procedimiento muestra cómo utilizar la herramienta Informe en blanco: 1. En la ficha Crear, en el grupo Informes, haga clic en Informe en blanco. Se muestra un informe en blanco en la Vista Presentación y el panel Lista de campos (lista de campos: ventana que enumera todos los campos del origen de registros u objeto de base de datos subyacente, excepto en la vista Diseños de las páginas de acceso a datos. En esta vista, se enumeran todos los orígenes de registros y sus campos en la base de datos subyacente.) se muestra a la derecha de la ventana de Access. 2. En el panel Lista de campos, haga clic en el signo que está más junto a la tabla o tablas que contienen los campos que desea ver en el informe. 3. Arrastre cada campo al informe, de uno en uno, o mantenga presionada la tecla CTRL y seleccione varios campos y arrástrelos al informe al mismo tiempo. 4. Con las herramientas del grupo Controles en la ficha Formato, se puede agregar un logotipo, título, números de páginas o la fecha y hora del informe.
- 60. MINISTERIO DE EDUCACION GERENCIA DE TECNOLOGIAS EDUCATIVAS DEPARTAMENTO DE PROGRAMAS Y PROYECTOS ESPECIALES Manual de apoyo para utilizar Microsoft Access 2007 Programa Grado Digital 60 Agregar controles al informe Algunos controles se crean automáticamente, como el control de cuadro de texto dependiente que se crea al agregar al informe un campo desde el panel Lista de campos. Se pueden crear otros controles en la vista Diseño mediante las herramientas del grupo Controles en la ficha Diseño tab. Guarde el Informe Una vez guardado el diseño del informe, puede usarlo siempre que lo necesite. El diseño del informe sigue igual, pero los datos se actualizan cada vez que imprime el informe. Si cambian las necesidades del informe, puede modificar el diseño del mismo o crear un nuevo y similar basado en el original. Guarde el diseño del informe 1. Haga clic en el Botón Microsoft Office y, a continuación, haga clic en Guardar. También puede hacer clic en Guardar en la Barra de herramientas de acceso rápido. 2. Si el informe no tiene título, escriba un nombre en el cuadro Nombre del informe y haga clic en Aceptar. Guarde el diseño del informe con un nombre distinto 1. Haga clic en el Botón Microsoft Office y, a continuación, haga clic en Guardar como. 2. En el cuadro de diálogo Guardar como, escriba un nombre en el cuadro Guardar informe en, seleccione Informe en el cuadro Como y haga clic en Aceptar.
- 61. MINISTERIO DE EDUCACION GERENCIA DE TECNOLOGIAS EDUCATIVAS DEPARTAMENTO DE PROGRAMAS Y PROYECTOS ESPECIALES Manual de apoyo para utilizar Microsoft Access 2007 Programa Grado Digital 61 Obtener una vista previa del informe utilizando Vista preliminar Haga clic con el botón secundario en el informe en el panel de exploración y, a continuación, haga clic en Vista preliminar en el menú contextual. Puede utilizar los botones de desplazamiento para ver las páginas de un informe secuencialmente, o para ir directamente a cualquiera de ellas. Haga clic para mostrar la primera página. Haga clic para mostrar la página anterior. Haga clic para mostrar la página siguiente. Haga clic para mostrar la última página. Escriba el número de página en este cuadro y presione ENTRAR para ir a una página concreta. Imprimir el informe Un informe se puede imprimir desde cualquier vista, con independencia de que esté abierto o cerrado. Antes de imprimirlo, es conveniente asegurarse bien de la configuración de página, como márgenes u orientación. Access guarda la configuración de página junto con el informe, de modo que sólo es preciso establecerla una vez. Sin embargo, podrá modificarla posteriormente si cambian sus necesidades de impresión Enviar el informe a una impresora 1. Abra el informe en cualquier vista o selecciónelo en el panel de exploración. 2. Haga clic en el Botón Microsoft Office y, a continuación, haga clic en Imprimir. Access mostrará el cuadro de diálogo Imprimir. 3. Especifique las opciones deseadas, como la impresora, el intervalo de impresión o el número de copias. 4. Haga clic en Aceptar
- 62. MINISTERIO DE EDUCACION GERENCIA DE TECNOLOGIAS EDUCATIVAS DEPARTAMENTO DE PROGRAMAS Y PROYECTOS ESPECIALES Manual de apoyo para utilizar Microsoft Access 2007 Programa Grado Digital 62 LOS CONTROLES DE FORMULARIO Un formulario es un objeto de base de datos que se puede usar para escribir, modificar o mostrar los datos de una tabla o consulta. Los formularios se pueden usar para controlar el acceso a los datos, por ejemplo qué campos o filas de datos se van a mostrar. Un formulario eficaz acelera el uso de las bases de datos, ya que los usuarios no tienen que buscar lo que necesitan. Si un formulario es visualmente atractivo, resultará más agradable y más eficaz trabajar con una base de datos, además de que ayudará a evitar que se especifiquen datos incorrectos Crear un formulario mediante el Asistente para formularios 1. En el grupo Formularios de la ficha Crear, haga clic en Más formularios y en Asistente para formularios . 2. Siga las instrucciones incluidas en las páginas del Asistente para formularios. NOTA Si desea incluir en el formulario campos de varias tablas y consultas, no haga clic en Siguiente ni en Finalizar después de seleccionar los campos de la primera tabla o consulta en la primera página del Asistente para formularios. Repita los pasos para seleccionar una tabla o consulta y haga clic en los demás campos que desee incluir en el formulario. A continuación, haga clic en Siguiente o Finalizar para proseguir. 3. En la última página del asistente, haga clic en Finalizar
- 63. MINISTERIO DE EDUCACION GERENCIA DE TECNOLOGIAS EDUCATIVAS DEPARTAMENTO DE PROGRAMAS Y PROYECTOS ESPECIALES Manual de apoyo para utilizar Microsoft Access 2007 Programa Grado Digital 63 Agregar un campo a un formulario o informe en la vista Diseño En general, la manera más fácil de agregar un campo a un formulario o informe es mediante el panel Lista de campos. No obstante, se puede agregar asimismo un campo creando un control y enlazándolo a un campo. Con el siguiente procedimiento se muestra cómo hacerlo. 1. Abra el formulario o informe en la vista Diseño haciendo clic en él con el botón secundario del mouse (ratón) en el panel de exploración y, a continuación, haciendo clic en Vista Diseño. Asistentes para controles Puede usar los Asistentes para controles para que le ayuden a crear botones de comando, cuadros de lista, subformularios, cuadros combinados y grupos de opciones. Un Asistente para controles hace una serie de preguntas referentes a la apariencia y el funcionamiento deseados del control y, a continuación, crea el control y establece sus propiedades basándose en las respuestas. En la ficha Diseño, en el grupo Controles, si no está resaltada la opción Utilizar Asistentes para controles, haga clic en ella para resaltarla. Si prefiere crear controles sin la ayuda del asistente, haga clic en Utilizar asistentes para controles de modo que no esté seleccionada esta opción. 2. En la ficha Diseño, en el grupo Controles, haga clic en la herramienta correspondiente al tipo de control que desee agregar. Para determinar el nombre de una herramienta, coloque el puntero sobre la misma. Access mostrará el nombre de la herramienta.