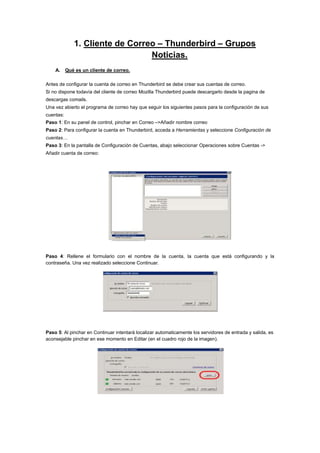
Cliente de correo
- 1. 1. Cliente de Correo – Thunderbird – Grupos Noticias. A. Qué es un cliente de correo. Antes de configurar la cuenta de correo en Thunderbird se debe crear sus cuentas de correo. Si no dispone todavía del cliente de correo Mozilla Thunderbird puede descargarlo desde la pagina de descargas comails. Una vez abierto el programa de correo hay que seguir los siguientes pasos para la configuración de sus cuentas: Paso 1: En su panel de control, pinchar en Correo –>Añadir nombre correo Paso 2: Para configurar la cuenta en Thunderbird, acceda a Herramientas y seleccione Configuración de cuentas… Paso 3: En la pantalla de Configuración de Cuentas, abajo seleccionar Operaciones sobre Cuentas -> Añadir cuenta de correo: Paso 4: Rellene el formulario con el nombre de la cuenta, la cuenta que está configurando y la contraseña. Una vez realizado seleccione Continuar. Paso 5: Al pinchar en Continuar intentará localizar automaticamente los servidores de entrada y salida, es aconsejable pinchar en ese momento en Editar (en el cuadro rojo de la imagen).
- 2. Paso 6: En la siguiente pantalla necesita realizar ciertos cambios: - Cambiar el nombre de usuario ya que por defecto no incluye el dominio, en este caso sucuenta@su- dominio.com - En el caso de que no vengan bien puestos los nombres de los servidores tiene que poner manualmente: mail.su-dominio.com (tanto para el de salida como el de entrada). - Modificar el protocolo de entrada IMAP por POP. - Desactivar el certificado de seguridad tanto para la entrada como salida. Una vez realizado estos pasos debe quedarle (sustituyendo comalis.com por su dominio y prueba@comalis.com por el nombre de su cuenta de correo) como en la siguiente imagen: Una vez realizado seleccione Comprobar de nuevo la configuración: Y en la derecha tiene la opción Crear Cuenta. Al no tener configurado un certificado de seguridad en el dominio es posible que reciba una advertencia. En tal caso simplemente pinche en la casilla “Entiendo los riesgos” y luego Crear Cuenta.
- 3. b. Instalación de Thunderbird. Instalar Thunderbird es un proceso rápido y directo. Para empezar a instalar Thunderbird, ejecuta los siguientes pasos: Buscar en Google “instalar Thunderbird”. Paso 1. Pulsa dos veces thuderbird podría aparecer el cuadro de diálogo de Abrir Archivo - Advertencia de Seguridad. Si ello ocurre, pulsa para activar la siguiente pantalla: Figura 1: Barra de Avance del estado de Extracción Después que los archivos de Thunderbird han terminado de extraerse, aparece la pantalla de Bienvenido al Asistente de Configuración de Mozilla Thunderbird. Paso 2. Pulsa para activar la pantalla de Mozilla Thunderbird - Tipo de Configuración. Paso 3. Pulsa para aceptar la configuración por defecto y activar la siguiente pantalla: Paso 4. Pulsa para iniciar el proceso de instalación. Aparecerá la pantalla de estado de avance Mozilla Thunderbird - Instalación. Después que el proceso de instalación se haya completado, aparecerá la siguiente pantalla: Figura 3: Pantalla de Completando el asistente de instalación de Mozilla Thunderbird Paso 5. Pulsa para finalizar el proceso de instalación.
- 4. Consejo: Thunderbird se ejecutará automáticamente si se habilita la casilla Ejecutar Mozilla Thunderbird ahora, como se muestra en la Figura 3. Para ejecutar el programa en el futuro, puedes ya sea pulsar dos veces el ícono de Thunderbird en el Escritorio, o selecionar > Programas > Mozilla Thunderbird > Mozilla Thunderbird. 2.1 Deshabilitar la opción de Búsqueda Global e Idexador en Thunderbird Advertencia: La caracteristica de Búsqueda Global e Idexador en Thunderbird debe obligatoriamente ser desactivada para optimizar su rendimiento. Dependiendo de la cantidad y tamaño de tus correo electrónicos, este puede reducir la velocidad de tu sistema, al sobreescribir continua e innecesariamente la información en tu disco duro. A medida que tu disco duro se torna cada vez más lleno, ello ralentizará muchas operaciones del sistema no relacionadas. Para desactivar la opción de Búsqueda Global e Idexador, ejecuta los siguientes pasos: Paso 1. Selecciona Herramientas > Opciones en el panel de control de Thunderbird para activar la pantalla de Opciones. Paso 2. Pulsa para activar la pestaña asociada como se muestra a continuación: Figura 4: La pantalla de Opciones mostrando la pestaña Avanzado Paso 3. Pulsa sobre la casilla de Activar indexador y búsqueda global en la sección Configuración Avanzada para deshabilitaresta opción como se muestra a continuación: Figura 5: Sección de Configuración Avanzada Ahora que has deshabilitado con éxito esta opción, estas listo para registrar una cuenta de correo electrónico enThunderbird. 2.2 Registrar una Cuenta de Correo Electrónico en Thunderbird La pantalla del Asistente de Importación - Importar Configuración y Carpetas de Correo sólo aparece la primera vez que instalas Thunderbird. Paso 1. Deshabilita la opción No importar nada de modo que se parezca a la siguiente pantalla:
- 5. Figura 6: Asistente de Importación - Importar Configuración y Carpetas de Correo Paso 2. Pulsa para activar la siguiente pantalla: Figura 7: Pantalla de Configuración de Cuenta de Correo Paso 3. Ingresa tu nombre, dirección de correo electrónico y contraseña en los correspondientes campos; pulsa la casilla para deshabilitar la opción de Recordar contraseña de modo que tu pantalla se parezca a la ya mostrada Figura 7. Paso 4. Pulsa para activar la siguiente pantalla: Figura 8: Pantalla de Configuración de Cuenta de Correo con la opción IMAP - Accede a carpetas y mensajes desde múltiples equipos habilitada
- 6. IMAP y POP: Descripción y Uso El Protocolo de Acceso a Mensajes en Internet (Internet Message Access Protocol) (IMAP) y el Protocolo de Correo (Post Office Protocol (POP) son dos métodos diferentes utilizados para almacenar y recibir correos electrónicos. Protocolo de Acceso a Mensajes en Internet (Internet Message Access Protocol) (IMAP): Cuando utilizas IMAP todas tus carpetas (incluyendo Bandeja de Entrada, Borradores, Plantillas, Enviados, Eliminados y todas las demás carpetas) se encuentran en el servidor de correo electrónico. Por tanto, puedes acceder a estas carpetas desde una computadora diferente. Todos los mensajes se encontraran en el servidor y preliminarmente, se descargan sólo los encabezados de los mensajes de correo electrónico o las barras de titulo (que contienen infromación como la fecha y hora, asunto del mensaje, nombre del remitente, etc.) para ser mostrados en tu computadora. Los mensajes completos se descargan cuando los abres. El Thunderbird también podría configurarse para almacenar copias de los mensajes de todas o de algunas carpetas en tu computadora, de modo que funcionen fuera de linea (es decir, sin utilizar una conexión a Internet). Con el IMAP cuando borras correos electrónicos o carpetas, lo haces tanto en tu computadora como en el servidor. Protocolo de Correo (Post Office Protocol) (POP): Cuando utilizas POP sólo la Bandeja de Entrada (la carpeta en la que se entregan los nuevos mensajes entrantes) se encuentra en el servidor; todos las demás carpetas se ubican sólo en tu computadora. Debes escoger entre dejar los mensajes en la carpeta Bandeja de Entrada en el servidor después de que los has descargado a tu computadora, o podrías borrarlos del servidor. Si accedes a tu cuenta de correo electrónico desde una computadora diferente, sólo te será posible ver los mensajes en la carpeta Bandeja de Entrada (los mensajes nuevos, y los viejos que no has borrado). Paso 5. Pulsa para crear tu cuenta, y activar el panel de control de Thunderbird con la cuenta de correo electrónico mostrada en la barra lateral Todas las Carpetas en el lado izquierdo como sigue: Figura 9: Interfaz principal de usuario de Mozilla Thunderbird mostrando la nueva cuenta de gmail creada Nota: Para añadir otra cuenta de correo electrónico, selecciona Archivo > Nuevo > Cuenta de Correo... para activar la pantalla de la Figura 7 en esta sección, y repite las acciones del Paso 3 al Paso 5.
- 7. Después de que hayas registrado con éxito tus cuentas de correo electrónico en Thunderbird, la próxima vez que ejecutes la interfaz principal de usuario, se te solicitará ingresar tu contraseña para cada una de las cuentas que tengas, un ejemplo de una de esas solicitudes se muestra a continuación: Figura 10: Pantalla de Es necesaria la contraseña del servidor de correo Nota: A pesar de que las opciones de registrar contraseña o de 'recordar' no son recomendables en general desde el punto de vista de la privacidad y la seguridad, Thunderbird ofrece la opción de Contraseña Maestra. Esta opción te permite utilizar una contraseña para proteger cualquier contraseña vinculada a tus diferentes cuentas, ingresadas durante el proceso de configuración. 2.3 Registrar Cuentas de Bitácoras (Blogs), Proveedor de Noticias (News Feeds) y de Grupos de Discusión (Newsgroup) Para crear y registrar una cuenta para bitácoras (blogs), proveedor de noticias (news feeds) y grupos de discusión (newsgroups), ejecuta los siguientes pasos: Paso 1. Selecciona > Archivo > Nuevo > Otras Cuentas para activar la pantalla de Asistente de Cuenta > Configuración de Nueva Cuenta. Paso 2. Habilita la opción de cuenta de Bitácoras y Proveedores de Noticias o Grupos de Discusión y luego pulsa para activar la siguiente pantalla: Paso 3. Pulsa para activar la siguiente pantalla:
- 8. Paso 5. Pulsa para completar el proceso de configuración de cuenta, y regresar al panel de control deThunderbird. c. Que son grupos de noticias: Nosotros utilizamos dicho cliente de correo para formar parte de algún grupo de noticias. Bien podemos realizar nosotros un grupo que trate sobre una noticia que nosotros queramos, o bien podemos ser invitados por otro usuario por medio del correo para acceder a un grupo de noticias que el haya creado. Una vez dentro del grupo podemos comentar y dar nuestras diferentes opciones sobre esa noticia a la cual hemos sido invitados o hemos creado. d. Uso de grupos de noticias en Thunderbird. Podemos ser los creadores de un grupo de noticias y de esta manera seremos los dueños y tendremos más opciones dentro del grupo que los demás participantes. En cambio si somos invitados a un grupo de noticias tendremos menos opciones que el usuario que creo esa noticia o ese grupo d enoticias.