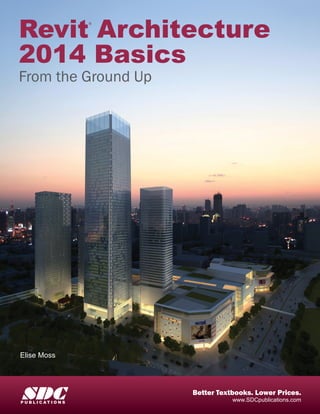
Nava 01
- 1. Revit Architecture 2014 Basics From the Ground Up ® Elise Moss www.SDCpublications.com Better Textbooks. Lower Prices. SDCP U B L I C A T I O N S
- 2. Visit the following websites to learn more about this book: Powered by TCPDF (www.tcpdf.org)
- 3. Mass Elements 2-1 Lesson 2 Mass Elements Mass Elements are used to give you a conceptual idea of the space and shape of a building without having to take the time to put in a lot of detail. It allows you to create alternative designs quickly and easily and get approval before you put in a lot of effort. Massing Tools Creates a solid shape. Controls the visibility of mass objects. Inserts a mass group into the active project. Model by Face: Converts a face into a Roof, Curtain Wall System, Wall, or Floor. When creating a conceptual mass to be used in a project, follow these steps: 1. Create a sketch of the desired shape(s). 2. Create levels to control the height of the shapes. 3. Create reference planes to control the width and depth of the shapes. 4. Draw a sketch of the profile of the shape. 5. Use the Massing tools to create the shape. Masses can be used to create a component that will be used in a project - such as a column, casework, or lighting fixture - or they can be used to create a conceptual building.
- 4. Revit Basics 2-2 Exercise 2-1 Shapes Drawing Name: shapes.rfa Estimated Time: 5 minutes This exercise reinforces the following skills: Creating the basic shapes using massing tools Create an extrude Modify the Extrude height Create a revolve Create a sweep Create a blend Modify a blend 1. There are several sketches in the file. Each set of sketches will be used to create a specific type of mass form. 2. The most basic mass form is an Extrude. This mass form requires a single closed polygonal sketch. The sketch should have no gaps or self- intersecting lines. Select the rectangle so it highlights. 3. When the sketch is selected, you will see grips activated at the vertices.
- 5. Mass Elements 2-3 4. Select Create FormSolid Form to create the extrude. 5. A preview of the extrude is displayed. You can use the triad on the top of the extrude to extend the shape in any of the three directions. There are two dimensions: The bottom dimension controls the height of the extrude. The top dimension controls the distance from top face of the extrude and the next level. 6. Activate the East Elevation. You can see how the dimensions are indicating the relative distances between the top face and the upper level, the bottom face, and another sketch. 7. Change the 30-0 dimension to 45-0. To change the dimension, left click on the 30' 0" dimension text. Press Enter.
- 6. Revit Basics 2-4 8. Note how the other relative dimensions update. Left Click to exit defining the mass. If you press Enter, you will create a second mass. 9. Switch to a 3D view. 10. Select the Front/North face of the block. This activates the triad and also displays the temporary dimensions. You will see two temporary dimensions. One dimension indicates the distance of the face to the opposite face (the length of the block). One dimension indicates the distance of the face to the closest work plane. 11. Change the 88 0 dimension to 90-0. Left click in the window to release the selection and complete the change. If you press Enter, you will create a second mass.
- 7. Mass Elements 2-5 12. Use the View Cube to re-orient the view so you can clearly see the next sketch. This sketch will be used to create a Revolve. A Revolve requires a closed polygonal shape PLUS a reference line which can be used as the axis of revolution. 13. Hold down the CONTROL key and select the Axis Line (this is a reference line) and the sketch. Note that a reference line automatically defines four reference planes. These reference planes can used to place sketches. 14. Select Create FormSolid Form. 15. A Revolve will be created. Our next mass form will be a SWEEP. A sweep requires two sketches. One sketch must be a closed polygonal shape. This sketch is called the profile. The second sketch can be open or closed and is called the path. The profile travels along the path to create the sweep.
- 8. Revit Basics 2-6 16. Hold down the CONTROL key and select the small circle and the sketch that looks like a question mark. The two sketches will highlight. 17. Select Create FormSolid Form. 18. The sweep will be created. The most common error when creating a sweep is to make the profile too big for the path. If the profile self-intersects as it travels along the path, you will get an error message. Try making the profile smaller to create a successful sweep. 19. Our final shape will be a BLEND or LOFT. A blend is created using two or more open or closed sketches. Each sketch must be placed on a different reference plane or level. Hold down the CONTROL key and select the three arcs. 20. Select Create FormSolid Form.
- 9. Mass Elements 2-7 21. A blend shape is created. Close without saving. Challenge Task: Can you create the four basic shapes from scratch? Create an extrude, revolve, sweep and blend using NewConceptual Mass from the Applications menu. Steps to make an Extrude: 1. Set your active plane using the Set Work Plane tool. 2. Create a single polygonal sketch – no gaps or self-intersecting lines. 3. Select the sketch. 4. Create FormSolid Form. 5. Green Check to finish the mass. Steps to make a Revolve: 1. Set your active plane using the Set Work Plane tool. 2. Switch to a 3D view. 3. Draw a reference line to be used as the axis of revolution. 4. Pick one the planes defined by the reference line as the active plane to place your sketch. 5. Create a single polygonal sketch – no gaps, overlapping or self-intersecting lines – for the revolve shape.
- 10. Revit Basics 2-8 6. Hold down the CONTROL key and select BOTH the sketch and reference line. If the reference line is not selected, you will get an extrude. 7. Create FormSolid Form. 8. Green Check to finish the mass. Steps to make a Sweep: 1. Activate Level 1 floor plan view. You need to select one reference plane for the profile and one reference plane for the path. The reference planes must be perpendicular to each other. Set Level 1 for the path’s reference plane. 2. Draw a path on Level 1. The path can be a closed or open sketch. 3. Create a reference plane to use for the profile. Draw a reference plane on Level 1 – name it profile plane. Make this the active plane for the profile sketch. 4. Switch to a 3D view. Create a single polygonal sketch – no gaps, overlapping or self- intersecting lines. The profile sketch should be close to the path or intersect it so it can follow the path easily. If it is too far away from the path, it will not sweep properly or you will get an error. 5. Hold down the CONTROL key and select BOTH the path and the profile. If only one object is selected, you will get an extrude. 6. Create FormSolid Form. 7. Green Check to finish the mass. Steps to make a Blend: 1. Blends require two or more sketches. Each sketch should be on a parallel reference plane. You can add levels or reference planes for each sketch. If you want your blend to be vertical, use levels. If you want your blend to be horizontal, use reference planes. a. To add levels, switch to an elevation view and select the Level tool. b. To add reference planes, switch to a floor plan view and select the Reference Plane tool. Name the reference planes to make them easy to select. 2. Set the active reference plane using the Option Bar or the Set Reference Plane tool. 3. Create a single polygonal sketch – no gaps, overlapping or self-intersecting lines. 4. Select at least one more reference plane to create a second sketch. Make this the active plane. 5. Create a single polygonal sketch – no gaps, overlapping or self-intersecting lines. 6. Hold down the CONTROL key and select all the sketches created. If only one object is selected, you will get an extrude. 7. Create FormSolid Form. 8. Green Check to finish the mass.
- 11. Mass Elements 2-9 Exercise 2-2 Create a Conceptual Model Drawing Name: default.rte [metric default.rte] Estimated Time: 5 minutes This exercise reinforces the following skills: Switching Elevation Views Setting Project Units Add a Level This tutorial uses metric or Imperial units. Metric units will be designated in brackets. Revit uses a level to define another floor or story in a building. 1. Go to NewProject. 2. Under the Template file: select Browse. 3. Locate the Imperial Templates folder under ProgramData/Autodesk/RAC 2014. Locate the Metric Templates folder under ProgramData/Autodesk/RAC 2014. 4. Notice the types of templates available in each of these folders. 5. Press OK. Select the default.rte [DefaultMetric.rte] template. Brackets indicate metric can be selected as an alternative. If you accidentally picked Metric when you wanted Imperial or vice versa, you can change the units at any time. Revit will automatically switch any dimensions over to the active units.
- 12. Revit Basics 2-10 To change Project Units, go to the Manage Ribbon. Select SettingsProject Units. Left click the Length button, then select the desired units from the drop-down list. 6. Double click East under Elevations. This activates the East view orientation. 7. Select the Architecture ribbon. 8. Select the Level tool under Datum. (This adds a floor elevation.) 9. Move your mouse to set an elevation of 12 [3650 mm]. Pick to start the elevation line. 10. In the Options bar located on the lower left of the screen, enable Make Plan View. This should be enabled if you want Revit to automatically create a floor plan view of this level. If you forget to check this box, you can create the floor plan view later using the View Ribbon. Double click on the blue elevation symbol to automatically switch to the floor plan view for that elevation.
- 13. Mass Elements 2-11 11. Pick to place the end point to position the level indicator above the other indicators. 12. Basically, you place a new level by picking two points at the desired height. Right click and select Cancel twice to exit the Level command. Revit is always looking for references even among annotations, you will notice that your level tags snap and lock together so when you move one to the right or left, all those in line with it will follow. The jogged line allows the user to create a jog if desired. If you need to adjust the position of the tag, just click on the line, 3 blue grips will appear. These can be clicked and dragged as needed. You can also right click on a level tag and select ‘Hide annotation in view’ and the tag and level line will disappear in that view only. Hide Annotation in View is only enabled if an object is selected first. 13. Save the file as a project as ex2-1.rvt.
- 14. Revit Basics 2-12 Exercise 2-3 Adding an In-Place Mass Drawing Name: ex2-1.rvt Estimated Time: 10 minutes This exercise reinforces the following skills: Switching Elevation Views Add Mass 1. Open or continue working in the file ex2-1.rvt. 2. Activate the Level 1 view. 3. Select the Site & Massing ribbon. 4. Select the In-Place Mass tool. Revit uses three different family categories. System families are families which are defined inside the project, such as floors, walls, and ceilings. Model families are external files which can be loaded into the project, such as doors, windows, and furniture. The third family category is in-place masses, which are families created on-the-fly. 5. Masses, by default, are invisible. However, in order to create and edit masses you need to see what you are doing. Revit brings up a dialog to let you know that the software is switching the visibility of masses to ON, so you can work. Press Close. If you don’t want to bugged by this dialog, enable the Don’t show me this message again option.
- 15. Mass Elements 2-13 6. Enter Mass 1 in the Name field. Press OK. Next, we create the boundary sketch to define our mass. This is the footprint for the conceptual building. 7. Select the Line tool located under the Draw panel. 8. Enable Chain in the Options bar located on the bottom of the screen. This allows you to draw lines without always having to pick the start point. If you hold down the SHIFT key while you draw, this puts you in orthogonal mode. 9. Create the shape shown. The left figure shows the units in Imperial units (feet and inches). The right figure shows the units in millimeters. You can draw using listening dimensions or enter the dimension values as you draw. 10. Exit out of drawing mode by right click and select Cancel twice, selecting ESC on the keyboard or by selecting the Modify button on the ribbon. 11. Switch to a 3D view. Activate the View ribbon and select 3D View. You can also switch to a 3D view from the Quick Access toolbar by selecting the house icon. 12. Window around the entire sketch so it is highlighted.
- 16. Revit Basics 2-14 13. Select FormCreate FormSolid Form. You must select the sketch to create the form. If the sketch has any gaps, overlapping lines, or self-intersecting lines, you will get an error. Exit the command and inspect the sketch to make sure it is a cleanly closed polygon. 14. An extrusion distance is displayed. This can be edited, if desired. 15. Select the green check box to Finish Mass. The Mass is created. 16. Save the file as ex2-2.rvt. Object tracking will only work if the sketch objects are active and available in the current sketch. You can use Pick to copy entities into the current sketch.
- 17. Mass Elements 2-15 Exercise 2-4 Modifying Mass Elements Drawing Name: ex2-2.rvt Estimated Time: 30 minutes This exercise reinforces the following skills: Show Mass Align Modify Mass Mirror Create Form Save View A short video of this exercise is available on my website to help users with this exercise. Access at www.mossdesigns.com/documents/ex2-3-revit.avi. 1. Open ex2-2.rvt. 2. If you don’t see the mass, Show Mass on the Massing & Site ribbon to turn mass visibility ON. Some students may experience this issue if they close the file and then re-open it for a later class. 3. Activate the East Elevation. 4. We see that top of the building does not align with Level 3. To adjust the horizontal position of the level lines, simply select the line and use the grip to extend or shorten it.
- 18. Revit Basics 2-16 5. Select the Modify Ribbon. 6. Select the Align tool. When using Align, the first element selected acts as the source, the second element selected shifts position to align with the first element. 7. Select the top level line (Level 3) then select the top of the extrusion. Right click and select Cancel twice to exit the Align command. 8. The top of the extrusion now aligns to Level 3. The lock would constrain or lock the top of the extrusion to the level. If the level elevation changes, then the extrusion will automatically update. 9. Activate Level 2 under Floor Plans. 10. Select In-Place Mass from the Massing & Site ribbon. 11. Name the new mass Tower. Press OK. 12. You can use object tracking to locate the intersection between the two corners. To activate object tracking, enable the Pick Lines tool located under Draw. Then select the two lines you want to align with.
- 19. Mass Elements 2-17 13. Select the two lines indicated to be used for object tracking to locate the center of the circle. 14. Select the Circle tool under Draw. 15. Uncheck Make surface from closed loops on the Options bar. Enable Chain. 16. When you see the large X and the tooltip says Intersection, you will have located the intersection. Pick to locate the center of the circle at the intersection. 17. Enter a radius of 16′-0″ [4880]. When you used the Pick Line tool, you copied those lines into the current sketch. Once the lines were part of the current sketch, they could be used for object tracking. 18. Select the circle sketch so it is highlighted. 19. Select the Draw Mirror Axis tool on the Modify panel. 20. Locate the midpoint of the small horizontal line and pick.
- 20. Revit Basics 2-18 21. Bring your mouse down in the Vertical direction and pick for the second point of the mirror axis. 22. The circle sketch is mirrored. Left click to release the selection. 23. Switch to a 3D view using the Project Browser. 24. Select one of the circles so it is highlighted. Remember you can only extrude one closed polygon at a time. Select FormCreate FormSolid Form. 25. A small toolbar will appear with two options for extruding the circle. Select the option that looks like a cylinder. 26. A preview of the extrusion will appear with the temporary dimension. You can edit the temporary dimension to modify the height of the extrusion. Press ENTER or left click to accept the default height.
- 21. Mass Elements 2-19 27. If you press ENTER more than once, additional cylinders will be placed. The circle is extruded. 28. Select the remaining circle so it is highlighted. Select FormCreate FormSolid Form. 29. A small toolbar will appear with two options for extruding the circle. Select the option that looks like a cylinder. 30. A preview of the extrusion will appear with the temporary dimension. You can edit the temporary dimension to modify the height of the extrusion. Press ENTER or left click to accept the default height.
- 22. Revit Basics 2-20 31. Both circles are now extruded. 32. Select the two lines used to locate the circle sketch. Right click and select Delete from the shortcut menu to delete the lines. You can also press the Delete key on the keyboard or use the Delete tool on the Modify panel. 33. Select Finish Mass. If you do not delete the lines before you finish the mass, you will get an error message. 34. Activate the South Elevation. 35. Select each level line. Right click and select Maximize 3D Extents. This will extend each level line so it covers the entire model. 36. Activate the Modify ribbon. Select the Align tool from the Modify Panel.
- 23. Mass Elements 2-21 37. On the Options bar, enable Multiple Alignment. 38. Select the Level 3 line as the source object. 39. Select the top of the two towers as the edges to be shifted. 40. Switch to a 3D view using the Project Browser. 41. Use the ViewCube located in the upper right of the screen to orbit the model. 42. To save the new orientation, right click on the ViewCube and select Save View. 43. Enter 3D Ortho for the name of the view. Press OK. 44. The Saved view is now listed in the Project browser under 3D Views. 45. Save the file as ex2-3.rvt. Pick on a mass element to activate the element’s grips. You can use the grips to change the element’s shape, size, and location. You can only use the ViewOrient menu to activate 3D views when you are already in 3D view mode.
- 24. Revit Basics 2-22 Exercise 2-5 Create Wall by Face Drawing Name: ex2-3.rvt Estimated Time: 15 minutes This exercise reinforces the following skills: Wall by Face Trim Show Mass You can add doors and windows to your conceptual model to make it easier to visualize. 1. Open ex2-3.rvt. 2. Activate the 3D Ortho view under 3D Views. 3. Activate the Massing & Site ribbon. 4. Select Model by FaceWall. 5. Imperial: Set the Default Wall Type to: Basic Wall: Generic- 8. Note the wall type currently enabled in the Properties pane. A different wall type can be selected from the drop-down list available using the small down arrow. Metric: Set the Default Wall Type to: Basic Wall: Generic- 200 mm. 6. Enable Pick Faces from the Draw Panel on the ribbon.
- 25. Mass Elements 2-23 7. Select each wall and cylinder. The cylinder will be halved by the walls, so you will have to select each half. You will have to do some cleanup work on the corners where the towers are. Some students will accidentally pick the same face more than once. You will see an error message that you have overlapping/duplicate walls. Simply delete the extra walls. 8. Select any visible mass. Right click and select Hide in View Category. This will turn off the visibility of masses. 9. Activate Level 1 floor plan. 10. Window around all the walls to select. 11. Select the Filter tool from the ribbon. 12. Uncheck all the boxes EXCEPT walls. Press OK. There are some duplicate walls in this selection.
- 26. Revit Basics 2-24 13. In the Properties pane: Set the Top Constrain to up to Level 3. Right click and select Cancel to release the selection or left click in the display window to release the selection. 14. Hold down the Ctrl Key. Select the four walls indicated. 15. In the Properties pane: Set the Top Constraint to up to Level 2. Right click and select Cancel to release the selection or left click in the display window to release the selection. 16. Activate Level 2 under Floor Plans. 17. In the Properties Pane: Set the Underlay to None. This will turn off the visibility of all entities located below Level 2. Each view has its own settings. We turned off the visibility of masses on Level 1, but we also need to turn off the visibility of masses on the Level 2 view.
- 27. Mass Elements 2-25 18. On the ribbon: Toggle the Show Mass by View Settings tool to turn the visibility of masses OFF. 19. The view should look like this with the visibility of masses turned off. 20. Activate the Modify ribbon. Select the Trim tool from the Modify ribbon to clean up where the tower joins with the walls. 21. When you select to trim, be sure to select the section you want to keep. 22. Select the arc and wall indicated. 23. Select the arc and wall indicated. Note that you have some instructions in the lower left of the screen to assist you. 24. Trim the walls as shown on Level 2. 25. Activate Level 1.
- 28. Revit Basics 2-26 26. On Level 1, you should only see the walls with no towers. There are some small gaps where the towers overlap. 27. Activate the Architecture ribbon. Select the Wall tool on the Build Pane. 28. On the Options bar: Set the Height to Level 2. 29. Disable Chain. 30. Close the gaps and trim as needed. 31. Switch to a 3D view and orbit your model. Check to make sure the walls and towers are adjusted to the correct levels. 32. Save as ex2-4.rvt.
- 29. Mass Elements 2-27 Exercise 2-6 Adding Doors and Windows Drawing Name: ex2-4.rvt Estimated Time: 30 minutes This exercise reinforces the following skills: Basics Door Load from Library Window Array Mirror Shading You can add doors and windows to your conceptual model to make it easier to visualize. 1. Open ex2-4.rvt. 2. Activate Level 1 under Floor Plans. 3. Level 1 should appear like this. 4. Activate the Architecture ribbon. 5. Select the Door tool under the Build panel. 6. Select Load Family under the Mode panel. Doors are model families. 7. Browse to the Doors folder under the Imperial or Metric library – use Imperial if you are using Imperial units or use Metric if you are using Metric units.
- 30. Revit Basics 2-28 As you highlight each file in the folder, you can see a preview of the family. Note that the files are in alphabetical order. 8. For Imperial Units: Locate the Double-Panel2.rfa file. For Metric Units: Locate the M_Double-Panel 2.rfa file. Press Open. 9. Place the door so it is centered on the wall as shown. Doors are wall-hosted. So, you will only see a door preview when you place your cursor over a wall. 10. If you press the space bar before you pick to place, you can control the orientation of the door. After you have placed the door, you can flip the door by picking on it then pick on the vertical or horizontal arrows. 11. Pick the Window tool from the Build panel. Windows are model families. 12. Select Load Family from the Mode panel. 13. Browse to the Windows folder under the Imperial or Metric library – use Imperial if you are using Imperial units or use Metric if you are using Metric units. 14. For Imperial Units: Locate the Casement with Trim.rfa file.
- 31. Mass Elements 2-29 For Metric Units: Locate the M_Casement with Trim.rfa file. Press Open. 15. For Imperial Units: From the drop-down list, select the 24 x 48 size for the Casement with Trim window. Access the list of available sizes using the small down arrow indicated. For Metric Units: From the drop-down list, select the 0610 x 1830 mm size for the M_Casement with Trim window. 16. Place the window 6-6 [3000 mm] from the inner left wall. Right click and select Cancel to exit the command. 17. The arrows appear on the exterior side of the window. If the window is not placed correctly, left click on the arrows to flip the orientation. 18. Select the window so it highlights. 19. Select the Array tool under the Modify panel. 20. Select the midpoint of the window as the basepoint for the array.
- 32. Revit Basics 2-30 21. Enable Group and Associate. This assigns the windows placed to a group and allows you to edit the array. Set the array quantity to 5 on the options bar located on the bottom of the screen. Enable Last. If you enable Constrain, this ensures that your elements are placed orthogonally. Array has two options. One option allows you to place elements at a set distance apart. The second option allows you to fill a distance with equally spaced elements. We will fill a specified distance with five elements equally spaced. 22. Pick a point 49-0 [14,935.20] from the first selected point to the right. 23. You will see a preview of how the windows will fill the space. Press ENTER to accept. 24. Select the Measure tool on the Quick Access toolbar. 25. Check the distance between the windows and you will see that they are all spaced equally. 26. Window around the entire array to select all the windows. The array count will display. 27. Use the MirrorDraw Mirror Axis tool to mirror the windows to the other side of the wall opposite the door.
- 33. Mass Elements 2-31 28. Select the center of the door as the start point of the mirror axis. Move the cursor upwards at a 90 degree angle and pick a point above the door. 29. Left pick anywhere in the graphics window to complete the command. You will get an error message and the windows will not array properly if you do not have the angle set to 90 degrees or your walls are different lengths. 30. Switch to a 3D View. 31. Set the Model Graphics Style to Consistent Colors. We have created a conceptual model to show a client. 32. Save the file as ex2-5.rvt.
- 34. Revit Basics 2-32 Exercise 2-7 Creating a Conceptual Mass Drawing Name: New Conceptual Mass Estimated Time: 60 minutes This exercise reinforces the following skills: Masses Levels Load from Library Aligned Dimension Flip Orientation 1. Close any open files. 2. On the Recent Files pane: Select New Conceptual Mass. If the Recent Files pane is not available, use the Application Menu and go to NewConceptual Mass. 3. Select the Mass template. Press Open.
- 35. Mass Elements 2-33 4. Activate the South Elevation. 5. On the Create ribbon, select the Level tool. 6. Place a Level 2 at 50 0. 7. Activate the Level 1 floor plan. 8. Activate the Create ribbon. Select the Plane tool from the Draw panel. 9. Draw a vertical plane and a horizontal plane to form a box.
- 36. Revit Basics 2-34 10. Use the ALIGNED DIMENSION tool to add dimensions to the reference planes. Set the horizontal dimension to 100 0 overall. Set the vertical dimension to 60 0 overall. Remember the permanent dimensions are driven by the values of the temporary dimensions. To set the temporary dimension values, select the reference planes. 11. Activate the Insert ribbon. Select Load Family from LibraryLoad Family. 12. Browse to the Mass folder. 13. Hold down the CTRL Key and select the Dome, Box, and Cylinder files. Press Open. 14. Activate the Create ribbon. Select the Component tool on the Model panel. 15. Select the Box component using the Type Selector. 16. Select Place on Work Plane on the Placement panel.
- 37. Mass Elements 2-35 17. Set the Placement Plane to Level 1. 18. Place the box in the view. Right click and select Cancel twice to escape the command. 19. Select the ALIGN tool from the Modify panel. 20. Disable Multiple Alignment on the Options bar. 21. Select the reference plane on the left. Select the left side of the box. Left click on the lock to fix the alignment. 22. Select the reference plane on the top. Select the top side of the box. Left click on the lock to fix the alignment. Right click and select Cancel to exit the ALIGN command.
- 38. Revit Basics 2-36 23. Left click on the box to select it. Use the right grip to drag the right side of the box to the right reference plane. Left click on the lock to fix the alignment. 24. Use the bottom grip to drag the bottom side of the box to the right reference plane. Left click on the lock to fix the alignment. Left click in the window to release the selection. 25. Activate the South Elevation. 26. The box height is not aligned to Level 2. Select the box. 27. Use the top grip to drag the top of the box even with Level 2. Left click on the lock to fix the alignment. Left click in the window to release the selection. 28. Activate the Level 2 floor plan. 29. Activate the Create ribbon. Select the Component tool on the Model panel.
- 39. Mass Elements 2-37 30. Select the Cylinder component using the Type Selector. 31. In the Properties Pane: Set the Radius to 25 0. Set the Height to 5 0. If you need to adjust the position of the cylinder: Set the Offset to -5 0. This aligns the top of the cylinder with the top of the box. 32. Select Place on Work Plane on the Placement panel. 33. Set the Placement Plane to Level 2. 34. Place a cylinder at the midpoint of the bottom edge of the box. Right click and select Cancel twice to escape the command. 35. Switch to a 3D View. 36. You should see the box as well as the cylinder. 37. Activate Level 2. 38. Activate the Create ribbon. Select the Component tool on the Model panel.
- 40. Revit Basics 2-38 39. Select the Dome component using the Type Selector. 40. In the Properties Pane: Set the Radius to 15 0. Set the Height to 20 0. 41. Select Place on Work Plane on the Placement panel. 42. Set the Placement Plane to Level 2. 43. Place the dome so it is centered on the box. Right click and select Cancel twice to exit the command. 44. Switch to a 3D View.
- 41. Mass Elements 2-39 45. Switch to a Wireframe display. 46. The dome is upside down. Select the dome. 47. Left click on the orientation arrows to flip the dome. 48. In the Properties pane: Change the Radius to 30 0. Change the Height to 15 0. Press Apply. 49. Change the display back to Shaded.
- 42. Revit Basics 2-40 50. Save as ex2-7.rfa. Exercise 2-8 Using a Conceptual Mass in a Project Drawing Name: New Estimated Time: 20 minutes This exercise reinforces the following skills: Masses Load from Library Visibility/Graphics 1. Close any open files. 2. On the Recent Files pane: Select New Project. If the Recent Files pane is not available, use the Application Menu and go to NewProject. Press OK to accept the Architectural Template.
- 43. Mass Elements 2-41 3. Type VV to launch the Visibility/Graphics dialog. Enable Mass visibility on the Model Categories tab. Press OK. 4. Switch to a South Elevation. 5. Set Level 2 to 50 0. 6. Activate Level 1. 7. Activate the Insert Ribbon. Select Load Family from the Load from Library panel. 8. Locate ex2-7.rfa. Press Open. 9. Activate the Architecture ribbon. Select ComponentPlace a Component from the Build panel. 10. Select Place on Work Plane from the Placement panel. 11. Set the Placement Plane to Level 1. 12. Click to place the mass in the view. Right click and select Cancel to exit the command. 13. Switch to a 3D view.
- 44. Revit Basics 2-42 14. Type VV to launch the Visibility/Graphics dialog. Enable Mass visibility on the Model Categories tab. Press OK. Right click and select Zoom to Fit to see the placed mass family. 15. Select the Wall by Face tool from the Architecture ribbon. 16. Select the four sides of the box, the outside arc of the cylinder and the two sides of the dome to place walls.
- 45. Mass Elements 2-43 17. Select the Roof by Face tool on the Build panel on the Architecture ribbon. 18. Select the top face of the box and the top half of the cylinder. 19. Select Create Roof on the ribbon. 20. The roof is placed. Right click and select Cancel.
- 46. Revit Basics 2-44 21. Type VV to launch the Visibility/Graphics dialog. Disable Mass visibility on the Model Categories tab. Press OK. 22. Change the Display to Shaded. 23. Save as ex2-8.rvt.
