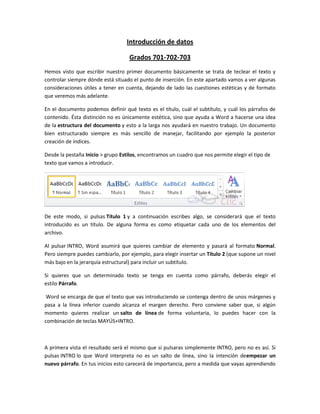
Introducción a la estructura y formato de documentos en Word
- 1. Introducción de datos Grados 701-702-703 Hemos visto que escribir nuestro primer documento básicamente se trata de teclear el texto y controlar siempre dónde está situado el punto de inserción. En este apartado vamos a ver algunas consideraciones útiles a tener en cuenta, dejando de lado las cuestiones estéticas y de formato que veremos más adelante. En el documento podemos definir qué texto es el título, cuál el subtítulo, y cuál los párrafos de contenido. Ésta distinción no es únicamente estética, sino que ayuda a Word a hacerse una idea de la estructura del documento y esto a la larga nos ayudará en nuestro trabajo. Un documento bien estructurado siempre es más sencillo de manejar, facilitando por ejemplo la posterior creación de índices. Desde la pestaña Inicio > grupo Estilos, encontramos un cuadro que nos permite elegir el tipo de texto que vamos a introducir. De este modo, si pulsas Título 1 y a continuación escribes algo, se considerará que el texto introducido es un título. De alguna forma es como etiquetar cada uno de los elementos del archivo. Al pulsar INTRO, Word asumirá que quieres cambiar de elemento y pasará al formato Normal. Pero siempre puedes cambiarlo, por ejemplo, para elegir insertar un Título 2 (que supone un nivel más bajo en la jerarquía estructural) para incluir un subtítulo. Si quieres que un determinado texto se tenga en cuenta como párrafo, deberás elegir el estilo Párrafo. Word se encarga de que el texto que vas introduciendo se contenga dentro de unos márgenes y pasa a la línea inferior cuando alcanza el margen derecho. Pero conviene saber que, si algún momento quieres realizar un salto de línea de forma voluntaria, lo puedes hacer con la combinación de teclas MAYÚS+INTRO. A primera vista el resultado será el mismo que si pulsaras simplemente INTRO, pero no es así. Si pulsas INTRO lo que Word interpreta no es un salto de línea, sino la intención deempezar un nuevo párrafo. En tus inicios esto carecerá de importancia, pero a medida que vayas aprendiendo
- 2. a dar formato estableciendo una distancia entre párrafos concreta o utilizando la sangría, sí que puede afectar al resultado final. Los saltos de página se insertan automáticamente cuando llegamos al margen inferior de una página y seguimos escribiendo. También se pueden insertar de forma manual si queremos pasar a la página siguiente aunque no hayamos llegado al final, desde la pestaña Insertar > grupo Páginas > opción Salto de página. La herramienta Mostrar todo te permite saber si un texto ha sido dividido en bloques mediante saltos de línea o mediante párrafos. La encontrarás en la pestaña Inicio > grupoPárrafo. Tiene el siguiente aspecto: . Si la utilizas, el documento se llenará de marcas. Para ocultar de nuevo estas marcas debemos pulsar de nuevo el botón. Un problema frecuente al que se enfrentan las personas que están iniciándose en la utilización de Word es saber cómo afrontar las acciones que Este realiza sin previo aviso ni autorización. Por ejemplo, si tratas de escribir una nota aclaratoria y empiezas un párrafo con el asterisco (*) y a continuación un espacio y texto: Word automáticamente dará por sentado que lo que quieres hacer es crear una lista, y que estás utilizando el asterisco como viñeta. Esto tiene varias implicaciones. El asterisco será substituido por un punto y el texto tendrá una tabulación, por lo que no estará al mismo nivel que el resto. En estos casos, deberemos pulsar el pequeño icono flotante en forma de rayo que aparece junto al texto. Al hacerlo se desplegará un menú que nos permitirá deshacer la acción de Word si va en contra de nuestros intereses.
- 3. Pero Word no sirve únicamente para introducir texto. Se puede insertar dibujos, fotografías, logotipos, tablas, gráficos y muchos otros objetos que enriquecerán el documento. Cómo hacerlo lo iremos viendo a lo largo del curso. Ejercicio 1: Creación de un texto En este ejercicio practicaremos la creación de un texto estructurado con estilos. 1. Abre Word. Se iniciará un documento en blanco. 2. Localiza el estilo Título 1 en la ficha Inicio. Haz clic en él y escribe Currículum vitae en la hoja. Luego, pulsa INTRO y observa que el estilo activo ahora es Normal. 3. Selecciona ahora el estilo Título 2 y escribe Datos personales. Pulsa INTRO. 4. Escribe Nombre: y a continuación tu nombre. A este texto se aplicará el estilo Normal por defecto. Luego, pulsa MAYÚS+INTRO para crear un salto de línea. Recuerda que debes pulsar primero la tecla MAYÚS y luego sin soltarla pulsar INTRO una vez. 5. Escribe Ciudad: y a continuación tu ciudad. Luego, pulsa de nuevo MAYÚS+INTRO para crear un salto de línea. 6. Escribe Contacto: y a continuación tu correo electrónico (si tienes) y tu teléfono, o cualquier forma de contacto que consideres oportuna. Luego, pulsa INTRO para indicar a Word que vamos a cambiar de elemento. 7. Selecciona el estilo Título 2 de nuevo y escribe Formación. Luego, pulsa INTRO. 8. Detalla tus estudios de la forma en que consideres conveniente. Preferiblemente de forma breve, indicando tu más alta titulación conseguida y siguiendo un orden cronológico de más actual a más antiguo en caso de introducir varios estudios. Luego, pulsa INTRO. 9. Selecciona el estilo Título 2 de nuevo y escribe Idiomas. Luego, pulsa INTRO.
- 4. 10. A continuación introduce los idiomas que conoces, separándolos por MAYÚS+INTRO de modo que quede cada uno en una línea. Para finalizar, pulsa INTRO. 11. Selecciona el estilo Título 2 de nuevo y escribe Experiencia laboral. Luego, pulsa INTRO. 12. Introduce tu experiencia laboral básica, tal y como hiciste con la formación. Luego, pulsa INTRO. 13. Selecciona el estilo Título 2 de nuevo y escribe Información de interés. Luego, pulsa INTRO. Ejercicio 2 Herramientas de Word 1. Esta vez introduce un asterisco y un espacio. Y escribe * Carné de conducir tipo B. Hacer clic sobre el icono en forma de rayo que aparece junto al asterisco y elige la opciónDeshacer viñetas automáticas. Ahora ya puedes continuar introduciendo el texto así: ejemplo * Carnet de conducir tipo b * Carnet de vacunas * Carnet estudiantil Siempre separándolas en distintas líneas con MAYÚS+INTRO. 2. En la ficha Inicio, grupo Párrafo, la herramienta Mostrar todo . También se puede activar con CTRL+I. Observa los símbolos que se muestran, que indican dónde hacemos un salto de línea y dónde
- 5. finalizamos un párrafo. Se distingue perfectamente cuándo hemos pulsado INTRO y cuándo MAYÚS+INTRO. Luego, desactiva la opción de nuevo para volver a ocultarlos. 3. Es probable que tu currículum no ocupe toda la página, pero no importa. Vamos a ir a la página siguiente para redactar una carta de presentación. Para ello necesitaremos realizar un salto de página. Haz clic en la pestaña Insertar y sitúate en el grupo Páginas. Allí, haz clic en la opción Salto de página. Word situará el punto de inserción al principio de la página 2 y verás que en la barra de estado superior indica que nos encontramos en la Página: 2 de 2. 4. Redacta una pequeña carta de presentación. Lo mismo de tus datos pero en forma de carta. Insertar símbolos Insertar texto no tiene secreto, únicamente hay que escribirlo, pero ¿qué ocurre si queremos insertar algún símbolo o un carácter especial? ¿O si queremos insertar ecuaciones matemáticas? En tal caso deberemos ir a la pestaña Insertar > grupo Símbolos. El botón Ecuación nos permitirá acceder a una herramienta específica que facilita la inserción de ecuaciones. Desde el botón Símbolo, en cambio, accederemos a caracteres especiales como símbolos monetarios, el símbolo del copyright o de registro, etc. Si no encuentras
- 6. el que necesitas en el submenú que se despliega, haz clic en Más símbolos.... Se abrirá una ventana como la siguiente: El funcionamiento es muy sencillo: 1.al hacer doble clic sobre un símbolo, o seleccionarlo y pulsar el botón Insertar, se incluirá en el documento allí donde esté situado el punto de inserción. 2. La ventana no se cerrará hasta que pulses Cancelar o Cerrar, de esta forma te permitirá insertar varios símbolos sin tener que abrir cada vez la ventana. 3. Los símbolos disponibles dependen del tipo de fuente que se utilice, por ello podrás cambiar la fuente en el desplegable Fuente de la parte superior. Luego, podremos seleccionar en desplegable Subconjunto el tipo de símbolo que buscamos, para filtrar el resultado. Un truco: Si un símbolo lo utilizas con regularidad, selecciónalo y observa las teclas que lo insertan automáticamente en la zona inferior. Así no tendrás que recurrir cada vez al cuadro de diálogo. Por ejemplo, en la imagen hemos seleccionado el símbolo del euro (€), las teclas son ALT+CTRL+E. Si te resulta compleja esa combinación, la puedes cambiar por otra desde el botón Teclas....
- 7. Insertar ecuaciones Para utilizar el editor de ecuaciones debemos acceder a la pestaña Insertar > grupo Símbolos > opción Ecuación. Al hacer clic en el botón Ecuación, se muestra una pestaña nueva: Herramientas de ecuación > Diseño de ecuaciones. Ésta pestaña contiene una serie de herramientas útiles que se organizan en los grupos Herramientas, Símbolos y Estructuras. También se observa en la hoja un lugar específico donde podemos insertar la ecuación/formula que deseemos. Este es el aspecto de la ecuación en edición: Pero el aspecto final lo apreciarás si haces clic en cualquier zona del documento que no sea la ecuación: Si en un momento dado necesitas cambiarla, simplemente haz clic sobre ella y aparecerá de nuevo el cuadro de edición y la ficha de Diseño.
- 8. Desplazarse por un documento El primer paso en ese proceso es colocarnos en el lugar donde vamos a efectuar la modificación. Por otra parte, cuando estamos viendo un documento Word que no cabe en una pantalla, necesitaremos movernos por el documento para colocarnos en la parte que nos interese. Tanto en un caso como en otro será interesante conocer todas las formas que existen para desplazarse por el documento, y así poder elegir la más útil en cada momento. Recordar que el elemento que define la posición dentro de un documento Word es el punto de inserción , que es una línea vertical parpadeante y nos indica dónde se va a escribir la próxima letra que tecleemos. Desplazamientos cortos dentro de una misma pantalla: Con el ratón. Desplazar el cursor del ratón hasta el punto elegido y hacer clic, el punto de inserción se colocará en ese lugar. Con las teclas de dirección. Las teclas izquierda/derecha desplazan el punto de inserción una posición a la izquierda/derecha, y las teclas arriba/abajo desplazan el punto de inserción una línea arriba/abajo. La tecla FIN nos lleva al final de la línea y la tecla INICIO al principio de la línea. Combinación de teclas: Para desplazarse Presione las teclas Una palabra a la izquierda CTRL + flecha izquierda Una palabra a la derecha CTRL + flecha derecha Un párrafo arriba CTRL + flecha arriba Un párrafo abajo CTRL + flecha abajo
- 9. Desplazamientos a lo largo de todo el documento: Teclas AvPág y RePág. Estas teclas avanzan y retroceden una pantalla completa. Observe que no es lo mismo una pantalla que una página. El tamaño de la pantalla lo limita el monitor mientras que la longitud de la página la definimos nosotros. Combinación de teclas: Para desplazarse Presione las teclas Una página adelante CTRL + AvPág. Una página atrás CTRL + RePág. Al principio del documento CTRL + Inicio Al final del documento CTRL + Fin Nota: En los teclados en inglés las teclas tienen otros nombres: Inicio=Home, Fin=End, AvPág=Pup, RePág=Pdn Mediante las Barras de desplazamiento. Las barras de desplazamiento permiten movernos a lo largo y ancho del documento de forma gráfica. La longitud de barra de desplazamiento vertical representa la longitud del documento y el cuadrado pequeño que hay en su interior representa la posición actual del punto de inserción. Podemos desplazarnos de las siguientes formas: - Haciendo clic en cualquier posición por encima/debajo del cuadro nos desplazaremos una pantalla hacia arriba/debajo del documento. - Arrastrando el cuadro nos desplazaremos proporcionalmente a la posición en la que lo movamos, por ejemplo, en un documento de 20 páginas si arrastramos el cuadro hacia la mitad de la barra nos colocaremos en la página 10 aproximadamente. - Mediante las flechas. Si hacemos clic en la flecha o triángulo de la parte superior/inferior nos desplazaremos una línea hacia arriba/abajo. Si
- 10. mantenemos pulsada la flecha nos desplazaremos línea a línea de forma rápida hasta que la soltemos. - Mediante objetos de búsqueda. Las dobles flechas de la parte inferior de la barra de desplazamiento nos permiten desplazarnos de acuerdo con el objeto que hayamos seleccionado, este objeto por defecto es la página, de forma que al hacer clic en la doble flecha superior/inferior nos desplazaremos una página arriba/abajo. Haciendo clic en el botón central del círculo podemos cambiar el objeto página por otros, como por ejemplo, notas al pie, comentarios, palabras, etc. Las barras de desplazamiento horizontal. Permiten movernos de forma similar a como acabamos de ver con la barra vertical pero en sentido horizontal, es decir, permiten desplazar el documento hacia la derecha y hacia la izquierda. Se utilizan menos porque es menos frecuente que el documento sea más ancho de lo que cabe en una pantalla. Panel de navegación. En la pestaña Vista tenemos la opción Panel de navegación que nos muestra una especie de índice en un panel que se situará a la izquierda del documento. Para verlo, deberemos tener activada su casilla de verificación, como se muestra en la imagen . Este índice se genera automáticamente con los títulos que vayas incluyendo en el documento. Haciendo clic en un apartado de ese índice nos desplazaremos a la parte del documento que lo contiene.
- 11. Ir a. Cuando el documento es muy extenso, puede resultar incómodo realizar el desplazamiento de las formas que hemos visto. Imagina que estás trabajando con un documento de 350 páginas y quieres ir a la página 170. Sería una pérdida de tiempo ir página a página. En esas ocasiones debemos utilizar la opción Ir a. La encontraremos en la pestaña Inicio > grupo Edición > menú Buscar. Una forma más rápida de ejecutar el comando es con las teclas CTRL+G o haciendo clic en el texto Página Y de N de la barra de estado. A la izquierda puedes seleccionar dónde quieres ir, y a la derecha especificar el valor. La opción más habitual es Página, aunque también podrías, por ejemplo, elegir un Título(definido como tal), un Comentario.
