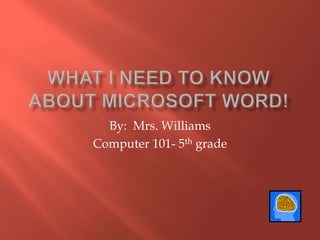
What I Need to Know About Microsoft Word
- 1. By: Mrs. Williams Computer 101- 5th grade
- 2. Where to find Microsoft Office from your desktop Where to find Microsoft Word in the Microsoft Office folder What is the Microsoft Ribbon What’s on the Microsoft Word Ribbon such as: Tabs Spacing button Align text left, center, align text right and justify Underline, italicize, bold Font format and font size How to Save and Open a document
- 3. You will first log into your student account The next slide will show you where to click to find Microsoft Office. As you will see, the Microsoft Windows icon will take you to Microsoft Office.
- 4. Where do you find Microsoft Office? Click on this “Windows” icon
- 5. This window will appear but Microsoft is not a selection so…. Click on “All Programs”
- 6. An “All Program” window will appear Click on “Microsoft Office” folder
- 7. The Microsoft Office folder will open and show all the Microsoft programs like Excel, Powerpoint, Word, etc. Click on “Microsoft Word 2010”
- 8. Microsoft Word will open to this page.
- 9. This area, outlined in red, is called a “Ribbon” This area contains buttons to help you perform the functions shown by the icons.
- 10. These are called “tabs”. The tabs names are: File, Home, Inse rt, Page Layout, Referen ces, Mailings, Re view and View.
- 11. This is the styles area. Every time you open Microsoft Word your page spacing will be automatically set up (default) for single spacing. The box outlined in yellow that says “Normal” is single spacing.
- 12. This is the paragraph area. In this area you can select align text left, center, align text right and justify.
- 13. When you open Microsoft Word, the default will be “align text left”. This means that the text you type will start at the left hand side of the page.
- 14. This is the “center” icon. Press this icon button if you want to type a title in the middle of the page.
- 15. This is the “align text right” icon button. Press this icon button if you want to add your name and date to the page. When you start typing your name and date it will show up at the right hand side of the page.
- 16. This is the “justify” icon button. You will learn what this button can do during a future lesson.
- 17. You will use these three icon buttons the most. The “B” icon stands for bold, the “I” icon stands for italics and the “U” stands for underline. These icon buttons are used to emphasize words.
- 18. You will use the font area to choose font type and font size.
- 19. To select the font type (theme) click on the down arrow, find a font you want and click on it.
- 20. To select the font size, click on the down arrow, find a font size you want for either the title, subtitle or body of your document and click on it.
- 21. After you have typed your document, you will be ready to save it. You must save your document so that you do not lose any of the work you did. This is how…
- 22. To save a document click on the “File” tab. The drop down menu will have several selections.
- 23. Click on the “Save As” button.
- 24. Type in the name of your document here. After you have typed your document name, click on the “Save” button.
- 25. Once you have saved your document, you are done until you are ready to work on it again.
- 26. What happens when I want to add to my document or make changes after I have saved my document?
- 27. When you are ready to work on your document, again, you will “Open” your document. Never, never, never click on “Save” when you mean to click on “Open”. If you do this you will erase all of the work you have done. Here’s how you open a document……
- 28. To open a document click on the “File” tab. The drop down menu will have several selections.
- 29. You will open your document when you are ready to add or make changes to it. To do this, click on the “Open” button.
- 30. After you click on “Open”, this window will open. Click on the document you want to open and… Click on this “Open” button.
- 31. Great! You have opened your document and you are now ready to add or make changes to it!
- 32. You are now on your way to a successful learning journey with Microsoft Word.
- 33. MS Word Help Microsoft Office Support Art work in some slides supplied by Microsoft ClipArt Desktop background also supplied Microsoft Screen shots supplied by Microsoft Word 2010