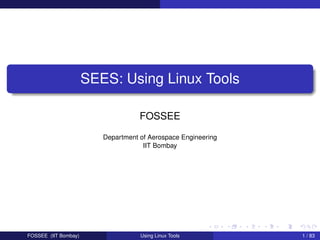
1 using linux_tools
- 1. SEES: Using Linux Tools FOSSEE Department of Aerospace Engineering IIT Bombay FOSSEE (IIT Bombay) Using Linux Tools 1 / 83
- 2. Outline 1 Introduction 2 Getting Started 3 Getting Help 4 Basic File Handling 5 Linux File Hierarchy, Permissions & Ownership 6 Looking at files 7 The Command Shell Features of the Shell 8 More text processing 9 Simple Shell Scripts 10 Control structures and Operators 11 Miscellaneous Tools FOSSEE (IIT Bombay) Using Linux Tools 2 / 83
- 3. Introduction Outline 1 Introduction 2 Getting Started 3 Getting Help 4 Basic File Handling 5 Linux File Hierarchy, Permissions & Ownership 6 Looking at files 7 The Command Shell Features of the Shell 8 More text processing 9 Simple Shell Scripts 10 Control structures and Operators 11 Miscellaneous Tools FOSSEE (IIT Bombay) Using Linux Tools 3 / 83
- 4. Introduction What is the Linux OS? Free Open Source Operating System Free Free as in Free Speech, not Free Beer Open-Source Permit modifications and redistribution of source code Unix-inspired Linux Kernel + Application software Runs on a variety of hardware Also called GNU/Linux FOSSEE (IIT Bombay) Using Linux Tools 4 / 83
- 5. Introduction Why Linux? Free as in Free Beer Secure & versatile Why Linux for Scientific Computing? Free as in Free Speech Can run for ever Libraries Parallel Computing FOSSEE (IIT Bombay) Using Linux Tools 5 / 83
- 6. Getting Started Outline 1 Introduction 2 Getting Started 3 Getting Help 4 Basic File Handling 5 Linux File Hierarchy, Permissions & Ownership 6 Looking at files 7 The Command Shell Features of the Shell 8 More text processing 9 Simple Shell Scripts 10 Control structures and Operators 11 Miscellaneous Tools FOSSEE (IIT Bombay) Using Linux Tools 6 / 83
- 7. Getting Started Logging in GNU/Linux does have a GUI Command Line for this module Hit Ctrl + Alt + F1 Login logout command logs you out FOSSEE (IIT Bombay) Using Linux Tools 7 / 83
- 8. Getting Started Where am I? Logged in. Where are we? pwd command gives the present working directory $ pwd /home/user FOSSEE (IIT Bombay) Using Linux Tools 8 / 83
- 9. Getting Started What is in there? ls command lists contents of pwd $ ls jeeves.rst psmith.html blandings.html Music Can also pass directory as argument $ ls Music one.mp3 two.mp3 three.mp3 the Unix world is case sensitive FOSSEE (IIT Bombay) Using Linux Tools 9 / 83
- 10. Getting Started New folders mkdir creates new directories $ mkdir sees $ ls Special characters need to be escaped OR quoted $ mkdir software engineering $ mkdir "software engg" Generally, use hyphens or underscores instead of spaces in names FOSSEE (IIT Bombay) Using Linux Tools 10 / 83
- 11. Getting Started Moving around cd command changes the pwd $ cd sees $ pwd /home/user/sees/ Alternately written as cd ./sees Specifying path relative to pwd .. takes one level up the directory structure $ cd .. We could use absolute path instead of relative $ cd /home/user/sees/ FOSSEE (IIT Bombay) Using Linux Tools 11 / 83
- 12. Getting Started New files touch command creates a blank file $ pwd /home/user $ cd sees $ touch first $ ls first FOSSEE (IIT Bombay) Using Linux Tools 12 / 83
- 13. Getting Help Outline 1 Introduction 2 Getting Started 3 Getting Help 4 Basic File Handling 5 Linux File Hierarchy, Permissions & Ownership 6 Looking at files 7 The Command Shell Features of the Shell 8 More text processing 9 Simple Shell Scripts 10 Control structures and Operators 11 Miscellaneous Tools FOSSEE (IIT Bombay) Using Linux Tools 13 / 83
- 14. Getting Help What does a command do? whatis gives a quick description of a command $ whatis touch touch (1) - change file timestamps man command gives more detailed description $ man touch Shows all tasks that the command can perform Hit q to quit the man page For more, see the man page of man $ man man FOSSEE (IIT Bombay) Using Linux Tools 14 / 83
- 15. Getting Help Using additional options -h or -help give summary of command usage $ ls --help List out all files within a directory, recursively $ ls -R Create a new directory along with parents, if required $ pwd /home/user/ $ ls sees/ $ mkdir -p sees/linux-tools/scripts FOSSEE (IIT Bombay) Using Linux Tools 15 / 83
- 16. Getting Help Searching for a command apropos searches commands based on their descriptions $ apropos remove Returns a list of all commands that contain the search term In this case, we are interested in rm, rmdir FOSSEE (IIT Bombay) Using Linux Tools 16 / 83
- 17. Basic File Handling Outline 1 Introduction 2 Getting Started 3 Getting Help 4 Basic File Handling 5 Linux File Hierarchy, Permissions & Ownership 6 Looking at files 7 The Command Shell Features of the Shell 8 More text processing 9 Simple Shell Scripts 10 Control structures and Operators 11 Miscellaneous Tools FOSSEE (IIT Bombay) Using Linux Tools 17 / 83
- 18. Basic File Handling Removing files rm is used to delete files $ rm foo rm works only for files; not directories Additional arguments required to remove a directory -r stands for recursive. Removes directory and all of it’s content $ rm -r bar rmdir can also be used; Explore FOSSEE (IIT Bombay) Using Linux Tools 18 / 83
- 19. Basic File Handling Copying Files cp copies files from one location to another $ cp linux-tools/scripts/foo linux-tools/ New file-name can be used at target location foo copied to new location with the name bar $ cp linux-tools/scripts/foo linux-tools/bar cp overwrites files, unless explicitly asked not to To prevent this, use the -i flag $ cp -i linux-tools/scripts/foo linux-tools/b cp: overwrite ‘bar’? FOSSEE (IIT Bombay) Using Linux Tools 19 / 83
- 20. Basic File Handling Copying Directories -r is required to copy a directory and all it’s content Copying directories is similar to copying files $ cd /home/user $ cp -ir sees course FOSSEE (IIT Bombay) Using Linux Tools 20 / 83
- 21. Basic File Handling Moving Files cp and rm would be one way mv command does the job Also takes -i option to prompt before overwriting $ cd /home/user # Assume we have course directory already cre $ mv -i sees/ course/ No prompt! Why? $ ls course sees became a sub-directory of course mv command doesn’t over-write directories -i option is useful when moving files around mv to rename — move to same location with new name FOSSEE (IIT Bombay) Using Linux Tools 21 / 83
- 22. Linux File Hierarchy, Permissions & Ownership Outline 1 Introduction 2 Getting Started 3 Getting Help 4 Basic File Handling 5 Linux File Hierarchy, Permissions & Ownership 6 Looking at files 7 The Command Shell Features of the Shell 8 More text processing 9 Simple Shell Scripts 10 Control structures and Operators 11 Miscellaneous Tools FOSSEE (IIT Bombay) Using Linux Tools 22 / 83
- 23. Linux File Hierarchy, Permissions & Ownership Linux File Hierarchy / is called the root directory It is the topmost level of the hierarchy For details man hier FOSSEE (IIT Bombay) Using Linux Tools 23 / 83
- 24. Linux File Hierarchy, Permissions & Ownership Permissions and Access control In a multi-user environment, access control is vital Look at the output of ls -l drwxr-xr-x 5 root users 4096 Jan 21 20:07 The first column shows the permission information First character specifies type of the file Files have -; Directories have d 3 sets of 3 characters — for user, group and others r, w, x — for read, write, execute Either the corresponding character or - is present FOSSEE (IIT Bombay) Using Linux Tools 24 / 83
- 25. Linux File Hierarchy, Permissions & Ownership Changing the permissions Permissions can be changed by owner of the file chmod command is used -R option to recursively change for all content of a directory Change permissions of foo.sh from -rw-r--r-- to -rwxr-xr-- $ ls -l foo.sh $ chmod ug+x foo.sh $ ls -l foo.sh FOSSEE (IIT Bombay) Using Linux Tools 25 / 83
- 26. Linux File Hierarchy, Permissions & Ownership Symbolic modes Reference Class Description u user the owner of the file g group users who are members of the file’s group o others users who are not hte owner of the file or members of a all all three of the above; is the same as ugo Operator Description + adds the specified modes to the specified classes - removes the specified modes from the specified classes = the modes specified are to be made the exact modes for the spe Mode Name Description r read read a file or list a directory’s contents w write write to a file or directory x execute execute a file or recurse a directory tree FOSSEE (IIT Bombay) Using Linux Tools 26 / 83
- 27. Linux File Hierarchy, Permissions & Ownership Changing Ownership of Files chown changes the owner and group By default, the user who creates file is the owner The default group is set as the group of the file $ chown alice:users wonderland.txt Did it work? Not every user can change ownership Super-user or root user alone is empowered FOSSEE (IIT Bombay) Using Linux Tools 27 / 83
- 28. Looking at files Outline 1 Introduction 2 Getting Started 3 Getting Help 4 Basic File Handling 5 Linux File Hierarchy, Permissions & Ownership 6 Looking at files 7 The Command Shell Features of the Shell 8 More text processing 9 Simple Shell Scripts 10 Control structures and Operators 11 Miscellaneous Tools FOSSEE (IIT Bombay) Using Linux Tools 28 / 83
- 29. Looking at files cat Displays the contents of files $ cat foo.txt Concatenates the text of multiple files $ cat foo.txt bar.txt Not-convenient to view long files FOSSEE (IIT Bombay) Using Linux Tools 29 / 83
- 30. Looking at files less View contents of a file one screen at a time $ less wonderland.txt q: Quit Arrows/Page Up/Page Down/Home/End: Navigation ng: Jump to line number n /pattern: Search. Regular expressions can be used h: Help FOSSEE (IIT Bombay) Using Linux Tools 30 / 83
- 31. Looking at files wc Statistical information about the file the number of lines in the file the number of words the number of characters $ wc wonderland.txt FOSSEE (IIT Bombay) Using Linux Tools 31 / 83
- 32. Looking at files head & tail let you see parts of files, instead of the whole file head – start of a file; tail – end of a file show 10 lines by default $ head wonderland.txt -n option to change the number of lines $ head -n 1 wonderland.txt tail is commonly used to monitor files -f option to monitor the file Ctrl-C to interrupt $ tail -f /var/log/dmesg FOSSEE (IIT Bombay) Using Linux Tools 32 / 83
- 33. Looking at files cut Allows you to view only certain sections of lines Let’s take /etc/passwd as our example root:x:0:0:root:/root:/bin/bash View only user names of all the users (first column) $ cut -d : -f 1 /etc/passwd -d specifies delimiter between fields (default TAB) -f specifies the field number Multiple fields by separating field numbers with comma $ cut -d : -f 1,5,7 /etc/passwd FOSSEE (IIT Bombay) Using Linux Tools 33 / 83
- 34. Looking at files cut Allows choosing on the basis of characters or bytes Example below gets first 4 characters of /etc/passwd $ cut -c 1-4 /etc/passwd One of the limits of the range can be dropped Sensible defaults are assumed in such cases $ cut -c -4 /etc/passwd $ cut -c 10- /etc/passwd FOSSEE (IIT Bombay) Using Linux Tools 34 / 83
- 35. Looking at files paste Joins corresponding lines from two different files students.txt marks.txt Hussain 89 92 85 Dilbert 98 47 67 Anne 67 82 76 Raul 78 97 60 Sven 67 68 69 $ paste students.txt marks.txt $ paste -s students.txt marks.txt -s prints content, one below the other If first column of marks file had roll numbers? How do we get a combined file with the same output as above (i.e. without roll numbers). We need to use cut & paste together. But how? FOSSEE (IIT Bombay) Using Linux Tools 35 / 83
- 36. The Command Shell Outline 1 Introduction 2 Getting Started 3 Getting Help 4 Basic File Handling 5 Linux File Hierarchy, Permissions & Ownership 6 Looking at files 7 The Command Shell Features of the Shell 8 More text processing 9 Simple Shell Scripts 10 Control structures and Operators 11 Miscellaneous Tools FOSSEE (IIT Bombay) Using Linux Tools 36 / 83
- 37. The Command Shell Redirection and Piping $ cut -d " " -f 2- marks1.txt > /tmp/m_tmp.txt $ paste -d " " students.txt m_tmp.txt or $ cut -d " " -f 2- marks1.txt | paste -d " " students.txt - The first solution used Redirection The second solution uses Piping FOSSEE (IIT Bombay) Using Linux Tools 37 / 83
- 38. The Command Shell Redirection The standard output (stdout) stream goes to the display Not always, what we need First solution, redirects output to a file > states that output is redirected; It is followed by location to redirect $ command > file1 > creates a new file at specified location » appends to a file at specified location FOSSEE (IIT Bombay) Using Linux Tools 38 / 83
- 39. The Command Shell Redirection . . . Similarly, the standard input (stdin) can be redirected $ command < file1 input and the output redirection could be combined $ command < infile > outfile Standard error (stderr) is the third standard stream All error messages come through this stream stderr can also be redirected FOSSEE (IIT Bombay) Using Linux Tools 39 / 83
- 40. The Command Shell Redirection . . . Following example shows stderr redirection Error is printed out in the first case Error message is redirected, in the second case $ cut -d " " -c 2- marks1.txt > /tmp/m_tmp.txt $ cut -d " " -f 2- marks1.txt 1> /tmp/m_tmp.txt 2> /tmp/m_err.txt 1> redirects stdout; 2> redirects stderr $ paste -d " " students.txt m_tmp.txt FOSSEE (IIT Bombay) Using Linux Tools 40 / 83
- 41. The Command Shell Piping $ cut -d " " -f 2- marks1.txt | paste -d " " students.txt - - instead of FILE asks paste to read from stdin cut command is a normal command the | seems to be joining the two commands Redirects output of first command to stdin, which becomes input to the second command This is called piping; | is called a pipe FOSSEE (IIT Bombay) Using Linux Tools 41 / 83
- 42. The Command Shell Piping Roughly same as – 2 redirects and a temporary file $ command1 > tempfile $ command2 < tempfile $ rm tempfile Any number of commands can be piped together FOSSEE (IIT Bombay) Using Linux Tools 42 / 83
- 43. The Command Shell Features of the Shell Tab-completion Hit tab to complete an incompletely typed word Tab twice to list all possibilities when ambiguous completion Bash provides tab completion for the following. 1 File Names 2 Directory Names 3 Executable Names 4 User Names (when they are prefixed with a ˜) 5 Host Names (when they are prefixed with a @) 6 Variable Names (when they are prefixed with a $) FOSSEE (IIT Bombay) Using Linux Tools 43 / 83
- 44. The Command Shell Features of the Shell History Bash saves history of commands typed Up and down arrow keys allow to navigate history Ctrl-r searches for commands used FOSSEE (IIT Bombay) Using Linux Tools 44 / 83
- 45. The Command Shell Features of the Shell Shell Meta Characters “meta characters” are special command directives File-names shouldn’t have meta-characters /<>!$%^&*|{}[]"’‘~; $ ls file.* Lists file.ext files, where ext can be anything $ ls file.? Lists file.ext files, where ext is only one character FOSSEE (IIT Bombay) Using Linux Tools 45 / 83
- 46. More text processing Outline 1 Introduction 2 Getting Started 3 Getting Help 4 Basic File Handling 5 Linux File Hierarchy, Permissions & Ownership 6 Looking at files 7 The Command Shell Features of the Shell 8 More text processing 9 Simple Shell Scripts 10 Control structures and Operators 11 Miscellaneous Tools FOSSEE (IIT Bombay) Using Linux Tools 46 / 83
- 47. More text processing sort sort can be used to get sorted content Command below prints student marks, sorted by name $ cut -d " " -f 2- marks1.txt | paste -d " " students.txt - | sort The default is sort based on the whole line sort can sort based on a particular field FOSSEE (IIT Bombay) Using Linux Tools 47 / 83
- 48. More text processing sort . . . The command below sorts based on marks in first subject $ cut -d " " -f 2- marks1.txt | paste -d " " students.txt - | sort -t " " -k 2 -rn -t specifies the delimiter between fields -k specifies the field to use for sorting -n to choose numerical sorting -r for sorting in the reverse order FOSSEE (IIT Bombay) Using Linux Tools 48 / 83
- 49. More text processing grep grep is a command line text search utility Command below searches & shows the marks of Anne alone $ cut -d " " -f 2- marks1.txt | paste -d " " students.txt - | grep Anne grep is case-sensitive by default FOSSEE (IIT Bombay) Using Linux Tools 49 / 83
- 50. More text processing grep . . . -i for case-insensitive searches $ cut -d " " -f 2- marks1.txt | paste -d " " students.txt - | grep -i Anne -v inverts the search To see everyone’s marks except Anne’s $ cut -d " " -f 2- marks1.txt | paste -d " " students.txt - | grep -iv Anne FOSSEE (IIT Bombay) Using Linux Tools 50 / 83
- 51. More text processing tr tr translates or deletes characters Reads from stdin and outputs to stdout Given, two sets of characters, replaces one with other The following, replaces all lower-case with upper-case $ cat students.txt | tr a-z A-Z -s compresses sequences of identical adjacent characters in the output to a single one Following command removes empty newlines $ tr -s ’n’ ’n’ FOSSEE (IIT Bombay) Using Linux Tools 51 / 83
- 52. More text processing tr . . . -d deletes all specified characters Only a single character set argument is required The following command removes carriage return characters (converting file in DOS/Windows format to the Unix format) $ cat foo.txt | tr -d ’r’ > bar.txt -c complements the first set of characters The following command removes all non-alphanumeric characters $ tr -cd ’[:alnum:]’ FOSSEE (IIT Bombay) Using Linux Tools 52 / 83
- 53. More text processing uniq uniq command removes duplicates from sorted input $ sort items.txt | uniq uniq -u gives lines which do not have any duplicates uniq -d outputs only those lines which have duplicates -c displays the number of times each line occurs $ sort items.txt | uniq -u $ sort items.txt | uniq -dc FOSSEE (IIT Bombay) Using Linux Tools 53 / 83
- 54. Simple Shell Scripts Outline 1 Introduction 2 Getting Started 3 Getting Help 4 Basic File Handling 5 Linux File Hierarchy, Permissions & Ownership 6 Looking at files 7 The Command Shell Features of the Shell 8 More text processing 9 Simple Shell Scripts 10 Control structures and Operators 11 Miscellaneous Tools FOSSEE (IIT Bombay) Using Linux Tools 54 / 83
- 55. Simple Shell Scripts Shell scripts Simply a sequence of shell commands in a file To save results of students in results.txt in marks dir #!/bin/bash mkdir ~/marks cut -d " " -f 2- marks1.txt | paste -d " " students.txt - | sort > ~/marks/results.txt FOSSEE (IIT Bombay) Using Linux Tools 55 / 83
- 56. Simple Shell Scripts Shell scripts . . . Save the script as results.sh Make file executable and then run $ chmod u+x results.sh $ ./results.sh What does the first line in the script do? Specify the interpreter or shell which should be used to execute the script; in this case bash FOSSEE (IIT Bombay) Using Linux Tools 56 / 83
- 57. Simple Shell Scripts Variables & Comments $ name=FOSSEE $ count=‘wc -l wonderland.txt‘ $ echo $count # Shows the value of count It is possible to create variables in shell scripts Variables can be assigned with the output of commands NOTE: There is no space around the = sign All text following the # is considered a comment FOSSEE (IIT Bombay) Using Linux Tools 57 / 83
- 58. Simple Shell Scripts echo echo command prints out messages #!/bin/bash mkdir ~/marks cut -d " " -f 2- marks1.txt | paste -d " " students.txt - | sort > ~/marks/results.txt echo "Results generated." FOSSEE (IIT Bombay) Using Linux Tools 58 / 83
- 59. Simple Shell Scripts Command line arguments Shell scripts can be given command line arguments Following code allows to specify the results file #!/bin/bash mkdir ~/marks cut -d " " -f 2- marks1.txt | paste -d " " students.txt - | sort > ~/marks/$1 echo "Results generated." $1 corresponds to first command line argument $n corresponds to nth command line argument It can be run as shown below $ ./results.sh grades.txt FOSSEE (IIT Bombay) Using Linux Tools 59 / 83
- 60. Simple Shell Scripts PATH The shell searches in a set of locations, for the command Locations are saved in “environment” variable called PATH echo can show the value of variables $ echo $PATH Put results.sh in one of these locations It can then be run without ./ FOSSEE (IIT Bombay) Using Linux Tools 60 / 83
- 61. Control structures and Operators Outline 1 Introduction 2 Getting Started 3 Getting Help 4 Basic File Handling 5 Linux File Hierarchy, Permissions & Ownership 6 Looking at files 7 The Command Shell Features of the Shell 8 More text processing 9 Simple Shell Scripts 10 Control structures and Operators 11 Miscellaneous Tools FOSSEE (IIT Bombay) Using Linux Tools 61 / 83
- 62. Control structures and Operators Control Structures if-else for loops while loops test command to test for conditions A whole range of tests that can be performed STRING1 = STRING2 – string equality INTEGER1 -eq INTEGER2 – integer equality -e FILE – existence of FILE man page of test gives list of various tests FOSSEE (IIT Bombay) Using Linux Tools 62 / 83
- 63. Control structures and Operators if Print message if directory exists in pwd #!/bin/bash if test -d $1 then echo "Yes, the directory" $1 "is present" fi FOSSEE (IIT Bombay) Using Linux Tools 63 / 83
- 64. Control structures and Operators if-else Checks whether argument is negative or not #!/bin/bash if test $1 -lt 0 then echo "number is negative" else echo "number is non-negative" fi $ ./sign.sh -11 FOSSEE (IIT Bombay) Using Linux Tools 64 / 83
- 65. Control structures and Operators [ ] - alias for test Square brackets ([]) can be used instead of test #!/bin/bash if [ $1 -lt 0 ] then echo "number is negative" else echo "number is non-negative" fi spacing is important, when using the square brackets FOSSEE (IIT Bombay) Using Linux Tools 65 / 83
- 66. Control structures and Operators if-else An example script to greet the user, based on the time #!/bin/sh # Script to greet the user # according to time of day hour=‘date | cut -c12-13‘ now=‘date +"%A, %d of %B, %Y (%r)"‘ if [ $hour -lt 12 ] then mess="Good Morning $LOGNAME, Have a nice day!" fi FOSSEE (IIT Bombay) Using Linux Tools 66 / 83
- 67. Control structures and Operators if-else . . . if [ $hour -gt 12 -a $hour -le 16 ] then mess="Good Afternoon $LOGNAME" fi if [ $hour -gt 16 -a $hour -le 18 ] then mess="Good Evening $LOGNAME" fi echo -e "$messnIt is $now" $LOGNAME has login name (env. variable) backquotes store commands outputs into variables FOSSEE (IIT Bombay) Using Linux Tools 67 / 83
- 68. Control structures and Operators for Problem Given a set of .mp3 files, that have names beginning with numbers followed by their names — 08 - Society.mp3 — rename the files to have just the names. Also replace any spaces in the name with hyphens. Loop over the list of files Process the names, to get new names Rename the files FOSSEE (IIT Bombay) Using Linux Tools 68 / 83
- 69. Control structures and Operators for A simple example of the for loop for animal in rat cat dog man do echo $animal done List of animals, each animal’s name separated by a space Loop over the list; animal is a dummy variable Echo value of animal — each name in list for i in {10..20} do echo $i done FOSSEE (IIT Bombay) Using Linux Tools 69 / 83
- 70. Control structures and Operators for Let’s start with echoing the names of the files for i in ‘ls *.mp3‘ do echo "$i" done Spaces in names cause trouble! The following works better for i in *.mp3 do echo "$i" done FOSSEE (IIT Bombay) Using Linux Tools 70 / 83
- 71. Control structures and Operators tr & cut Replace all spaces with hyphens using tr -s Use cut & keep only the text after the first hyphen for i in *.mp3 do echo $i|tr -s " " "-"|cut -d - -f 2- done Now mv, instead of just echoing for i in *.mp3 do mv $i ‘echo $i|tr -s " " "-" |cut -d - -f 2-‘ done FOSSEE (IIT Bombay) Using Linux Tools 71 / 83
- 72. Control structures and Operators while Continuously execute a block of commands until condition becomes false program that takes user input and prints it back, until the input is quit while [ "$variable" != "quit" ] do read variable echo "Input - $variable" done exit 0 FOSSEE (IIT Bombay) Using Linux Tools 72 / 83
- 73. Control structures and Operators Environment Variables Pass information from shell to programs running in it Behavior of programs can change based on values of variables Environment variables vs. Shell variables Shell variables – only current instance of the shell Environment variables – valid for the whole session Convention – environment variables are UPPER CASE $ echo $OSTYPE linux-gnu $ echo $HOME /home/user FOSSEE (IIT Bombay) Using Linux Tools 73 / 83
- 74. Control structures and Operators Environment Variables . . . The following commands show values of all the environment variables $ printenv | less $ env Use export to change Environment variables The new value is available to all programs started from the shell $ export PATH=$PATH:$HOME/bin FOSSEE (IIT Bombay) Using Linux Tools 74 / 83
- 75. Miscellaneous Tools Outline 1 Introduction 2 Getting Started 3 Getting Help 4 Basic File Handling 5 Linux File Hierarchy, Permissions & Ownership 6 Looking at files 7 The Command Shell Features of the Shell 8 More text processing 9 Simple Shell Scripts 10 Control structures and Operators 11 Miscellaneous Tools FOSSEE (IIT Bombay) Using Linux Tools 75 / 83
- 76. Miscellaneous Tools find Find files in a directory hierarchy Offers a very complex feature set Look at the man page! Find all .pdf files, in current dir and sub-dirs $ find . -name ‘‘*.pdf’’ List all the directory and sub-directory names $ find . -type d FOSSEE (IIT Bombay) Using Linux Tools 76 / 83
- 77. Miscellaneous Tools cmp Compare two files $ find . -name quick.c ./Desktop/programs/quick.c ./c-folder/quick.c $ cmp Desktop/programs/quick.c c-folder/quick.c No output when the files are exactly the same Else, gives location where the first difference occurs FOSSEE (IIT Bombay) Using Linux Tools 77 / 83
- 78. Miscellaneous Tools diff We know the files are different, but want exact differences $ diff Desktop/programs/quick.c c-folder/quick.c line by line difference between files > indicates content only in second file < indicates content only in first file FOSSEE (IIT Bombay) Using Linux Tools 78 / 83
- 79. Miscellaneous Tools tar tarball – essentially a collection of files May or may not be compressed Eases the job of storing, backing-up & transporting files FOSSEE (IIT Bombay) Using Linux Tools 79 / 83
- 80. Miscellaneous Tools Extracting an archive $ mkdir extract $ cp allfiles.tar extract/ $ cd extract $ tar -xvf allfiles.tar -x — Extract files within the archive -f — Specify the archive file -v — Be verbose FOSSEE (IIT Bombay) Using Linux Tools 80 / 83
- 81. Miscellaneous Tools Creating an archive $ tar -cvf newarchive.tar *.txt -c — Create archive Last argument is list of files to be added to archive FOSSEE (IIT Bombay) Using Linux Tools 81 / 83
- 82. Miscellaneous Tools Compressed archives tar can create and extract compressed archives Supports compressions like gzip, bzip2, lzma, etc. Additional option to handle compressed archives Compression Option gzip -z bzip2 -j lzma --lzma $ tar -cvzf newarchive.tar.gz *.txt FOSSEE (IIT Bombay) Using Linux Tools 82 / 83
- 83. Miscellaneous Tools Customizing your shell Bash reads /etc/profile, ~/.bash_profile, ~/.bash_login, and ~/.profile in that order, when starting up as a login shell. ~/.bashrc is read, when not a login shell Put any commands that you want to run when bash starts, in this file. FOSSEE (IIT Bombay) Using Linux Tools 83 / 83