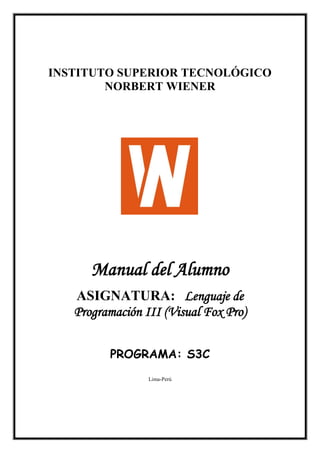
Lenguaje de-programacion-iii-visual-fox-pro
- 1. INSTITUTO SUPERIOR TECNOLÓGICO NORBERT WIENER Manual del Alumno ASIGNATURA: Lenguaje de Programación III (Visual Fox Pro) PROGRAMA: S3C Lima-Perú
- 2. 2 Manual del Alumno II Diseño del Repositorio de Datos en Visual Foxpro CREACION DE LA BASE DE DATOS 1. Ubiquese en el folder Data y luego en Databases y presione el botón New La ventana del Database Designer aparecerá : Puede ocupar el toolbar Database Designer para el control de la Base de Datos.
- 3. 3 Manual del Alumno Descripción de los botones del toolbar: Crear una nueva tabla. Agregar una tabla existente Eliminar una tabla seleccionada Modificar una tabla seleccionada Creación de Vistas remotas Creación de Vistas locales Editar Procedimientos almacenados en la Base de Datos Creación de Conexiones con vistas remotas Examinar el contenido la tabla (BROWSE)
- 4. 4 Manual del Alumno Crear una nueva tabla: 1. Click en el boton de Nueva tabla, aparecera la ventana New Table 2. Se selecciona New Table, luego aparece la ventana de guardar el archivo, seleccione el directorio y el nombre de la tabla y luego presione el boton de salvar.
- 5. 5 Manual del Alumno La ventana de Table designer aparecera en pantalla: Esta es la parte mas importante de la tabla, es aquí donde se define la estructura de datos que contendrá dicha tabla. El primer paso es definir los campos, tipos, tamaño, Formato y Reglas de validación en el foder de Fields. a. Definición de campos: Igual que en las versiones anteriores, la definición de campos es igual. Se introduce el nombre del campo (name) el tipo de datos que soportará (Type) y el tamaño. Definición de campos Tipos de Datos Definición del Formato de Entrada Definición de reglas de validación de los campos
- 6. 6 Manual del Alumno b. Definición del Display Format : Es el formato de salida del campo, ejemplo si fuera númerico 9,999.99 o si fuera carácter !!!!!!!!!!!!, para que solo acepte mayusculas Input mask : Igual que el Format, lo único que es para la entrada de datos. Captión : Descripción mas precisa del campo, es de utilidad al diseñar los Formularios. c. Definición de reglas de validación a nivel de campo La validación son triggers o eventos que se ejecutan a nivel de campo. Ejemplo: una validación de un campo que solo acepte números positivos. (id > 0) Rule : Es la regla de validación, ejemplo: id > 0, si queremos que acepte valores positivos. Message: Es el mensaje personalizado que queremos que aparezca en pantalla a la hora de violarse la regla de validación del campo. Ejemplo : „Solo se aceptan números positivos‟ (nota: el texto debe escribirse entre comillas). Default Value : Valor por defecto del campo. (nota: hay que respetar el tipo de dato del Campo) Luego de hacer la deficion de los campos, pasamos a la definicion de Indices de la tabla, que será muy importante a la hora de crear las relaciones entre las tablas. Nombre del índice Tipo de Indice Nombre del o los campos que componen el indice
- 7. 7 Manual del Alumno a. Nombre del Indice (name) Introducir el Nombre del archivo índice. Es conocido también como TAG. b. Type ( tipo de Indice) Primary : Llave primaria. Candidate : Llave candidata Unique : Llave única. Regular : Llave foránea. c. Nombre de la Expresión Nombre de los campos que conforman la llave primaria: Ejemplo : id, o si son varios campos : id + linea Nota: si los campos no son del mismo hay que forzarlos al tipo de dato deseado, ejemplo: si id es carácter y linea, entoces el nombre de la expresion sería: Id + STR(linea) STR() convierte de número a carácter y VAL() convierte de carácter a númerico. Después de detallar los índices, se define los eventos de La validación a nivel de registro y los eventos que se ejecuten a la hora de Insertar un registro, de actualizar o borrar.
- 8. 8 Manual del Alumno Ejercicio Práctico: Cree la siguiente base de datos con el nombre de scott. RELACIONES ENTRE TABLAS:
- 9. 9 Manual del Alumno Las relaciones mas comunes entre tablas se definen : De uno a uno : Ejemplo de una llave primaria a otra llave primaria De uno a muchos : Ejemplo de una llave primaria a una Regular o Foránea. Las relaciones entre tablas se crean arrastrando la llave de la tabla a la llave de otra tabla. La figura muestra una relación entre las tablas región y departamento, la relación se leería así : “Una región tiene muchos departamentos”. Relación entre tablas (de uno a muchos)
- 10. 10 Manual del Alumno Generación de integridad referencial Reglas que rigen la coherencia de datos, específicamente las relaciones entre las claves principal y externa de claves de tablas distintas. Visual Foxpro Resuelve la Integridad Referencial mediante reglas a nivel de campo y a nivel de registro definidas por el usuario. El Generador de la Integridad Referencial le ayuda a definir reglas para controlar cómo se insertan actualizan o eliminan registros de tablas relacionadas. Desencadenante: código de evento a nivel de registro que se ejecuta despues de una inserción, una actualización o una eliminación. Se ocupan para integridad entre las tablas. El establecimiento de la integridad referencial implica la creación de un conjunto de reglas para preservar las relaciones definidas entre las tablas al introducir o eliminar registros. Si exige la integridad referencial, Visual FoxPro impedirá las acciones siguientes: · Agregar registros a una tabla relacionada cuando no haya ningún registro asociado en la tabla primaria. · Cambiar valores de una tabla primaria cuando tales cambios supongan dejar registros huérfanos en una tabla relacionada. · Eliminar registros de una tabla primaria cuando tengan registros relacionados coincidentes. Si lo desea, puede escribir sus propios desencadenantes y procedimientos almacenados para exigir la integridad referencial. Sin embargo, el Generador de integridad referencial (IR) de Visual FoxPro permite determinar los tipos de reglas que desea exigir, las tablas a las que desea exigirlas y los eventos del sistema que harán que Visual FoxPro las compruebe. El Generador de IR trata múltiples niveles de eliminaciones y actualizaciones en cascada, y es recomendable como herramienta para asegurar la integridad referencial. Para abrir el Generador de IR 1 Abra el Diseñador de bases de datos. 2 En el menú Base de datos, elija Editar integridad referencial. Al utilizar el Generador de IR para crear reglas que se van a aplicar a la base de datos, Visual FoxPro guarda el código generado para exigir las reglas de integridad referencial como desencadenantes que hacen referencia a procedimientos almacenados. Para ver este código puede abrir el editor de texto de procedimientos almacenados en la base de datos. Si desea información sobre la forma de crear desencadenantes por programa, consulte Uso de desencadenantes en el capítulo 7, Trabajo con tablas. Precaución Cuando haga cambios en el diseño de una base de datos, como modificaciones en sus tablas o alteraciones en los índices utilizados en una relación persistente, debe volver a ejecutar el Generador de IR antes de utilizar de
- 11. 11 Manual del Alumno nuevo la base de datos. De esta forma se revisarán el código de procedimiento almacenado y los desencadenantes utilizados para exigir la integridad referencial, de forma que reflejen el nuevo diseño. Si no vuelve a ejecutar el Generador de RI, puede que obtenga resultados inesperados, ya que no se habrán actualizado los procedimientos almacenados y los desencadenantes para ajustarlos a las modificaciones. El Generador IR se muestra cuando: Hace doble clic en una línea de relación entre dos tablas del Diseñador de bases de datos y elige el botón Integridad Referencial en el cuadro de diálogo Editar relación. Elige Integridad referencial en el menú contextual del Diseñador de bases de datos. Elige Editar integridad referencial en el menú Base de datos. Fichas del generador Reglas para la actualización Especifica reglas para aplicar cuando se modifica el valor clave de la tabla primaria. Reglas para la eliminación Especifica las reglas que se aplican cuando se elimina un registro de la tabla primaria. Reglas para insertar Especifica las reglas que se aplican cuando se inserta un nuevo registro o cuando se actualiza un registro existente en la tabla secundaria.
- 12. 12 Manual del Alumno VISTAS LOCALES: ¿Qué es una vista? Una vista es un objeto que se crea empleando la instrucción SELECT de SQL para bases de datos relacionales. Las vistas pueden ser locales o Remotas SELECT campos FROM tablas WHERE condicion GROUP BY campos de agrupamiento ORDER BY campos de ordenamiento Ejemplo: SELECT id, name FROM s_region ORDER BY name Creación de una vista local. Clic en el botón para crear vistas locales. La ventana para agregar las tablas, se utiliza para añadir tablas que se van a ocupar en la instrucción SELECT – SQL, en este caso estaríamos seleccionando la parte del FROM. Seleccionemos s_region y luego Agregar. La tabla se agregará, luego le damos cerrar (close). Ventana de creación de la vista: Agregar una tablaVer el comando SQL Eliminar tabla Agregar una relación
- 13. 13 Manual del Alumno Fields: (Campos) Aquí se seleccionan los campos de la vista (SELECT campos) Join : Relaciones entre tablas Filter : Condición de filtrado (WHERE condición) Order by : campos de ordenamiento (ORDER BY) Group by : campos de Agrupamiento (GROUP BY) CREACION DE VISTAS REMOTAS: Una vista remota es una vista que se hace de otra base de datos vía ODBC. Esta base de datos puede ser Access, ORACLE, SQL-SERVER, entre otros. Crear una vista remota:
- 14. 14 Manual del Alumno Clic en icono para crear vista remotas. Escoger Nueva Vista (New View) Si no a creado una conexión es necesario crear en New, si ya esta creada seleccione la conexión y luego OK. ¿Como crear una conexión? Si no ha creado la conexión seleccione New
- 15. 15 Manual del Alumno Siga estos pasos cuidadosamente: 1. Seleccione New Data Source (Nueva Fuente de Datos) y aparecerá la configuración del ODBC: 2. En el folder User DSN Presione el botón Add (Agregar)
- 16. 16 Manual del Alumno 3. Escoja de la ventana el Controlador deseado, Ejemplo: Microsoft Access Driver (*.mdb) y luego el botón Finalizar. 4. Luego aparece la Ventana de ODBC del controlador que selecciono (En este caso en de Access) Escriba el nombre del Data Source (Fuente de datos), Luego seleccione la Base de Dato a la que hace referencia ( en el boton Select Database)
- 17. 17 Manual del Alumno Luego de haber seleccionado la base de datos, acepte todas las ventanas que aparecieron anteriormente y detengase en la siguiente ventana: Luego seleccione de la lista de data source el data source que usted acaba de crear. Luego presione Aceptar (OK). Después le aparece la primera Ventana donde escoge las conexiones, le aparecerá la conexión que usted ha creado. Nota: Esta conexión que usted a creado servirá para sesiones futuras. Selección de la lista el Data Source que ha creado
- 18. 18 Manual del Alumno Seleccione la conexión creada y luego Aceptar (OK) Luego le aparecerá la ventana donde usted escoge las tablas que utilizará: Luego aparecerá la ventana donde se diseña la vista:
- 19. 19 Manual del Alumno El procedimiento para crear la vista es igual a la creación de vista Locales. Consultas a la BD usando SELECT-SQL SELECT - SQL usando dos o mas tablas:
- 20. 20 Manual del Alumno Sintaxis : SELECT alias1.campo1 ,alias2.campo2 ,alias3.campo3 FROM tabla1 alias1 ,tabla2 alias2 ,tabla3 alias3 WHERE alias1.campo1 = alias2.campo2 alias1.campo2 = alias2.campo3 Ejemplo : Un ejemplo sencillo: si queremos listar el nombre del empleado, el id del departamento, y el nombre del departamento al que pertenece el empleado la query sería: SELECT A.nombre AS empleado ,A.dept_id ,B.nombre AS depto FROM s_emp A ,s_dept B WHERE A.id = B.region_id
- 21. 21 Manual del Alumno Ejercicios : Seleccionar el No. depto, apellido, salario y cargo para los empleados que ganen mas de 100 y el departamento este en 41, 10 y 50 select dept_id ,nombre ,salario ,cargo from s_emp where salario > 100 and dept_id IN (41,10,50) seleccionar el apellido, del empleado, id del depto, y el nombre del depto. select a.nombre AS empleado ,b.id ,b.nombre AS depto from s_emp a ,s_dept b where a.id = b.dept_id Seleccionar el apellido del empleado, no del depto, el nombre deldepto para los depto que esten entre 20 y 50 sin incluirlos. select a.nombre AS empleado, b.id, b.nombre AS depto from s_emp a, s_dept b where a.id = b.dept_id and b.id > 20 and b.id < 50 seleccionar el nombre del empleado no. del depto, nombre del depto, para los deptos que comiencen con 4 y ordenados el numero de depto y nombre del empleado desc select a.nombre AS empleado, b.id, b.nombre AS depto from s_emp a, s_dept b where a.id=b.dept_id and ALLTRIM(STR(b.id)) like '4%' order by a.nombre asc, b.id
- 22. 22 Manual del Alumno Seleccionar el nombre del cliente para aquellos empleados que el no del depto sean 30, 40, 41, 42 y el ( salario sea mayor que 1000 o el depto sea 50 ) select a.nombre AS cliente, b.nombre AS empleado, b.salario, b.id, b.dept_id from s_customer a, s_emp b where a.emp_id=b.id and b.dept_id IN (30,40,41,42) and (b.salario > 1000 or b.dept_id='50') Otra soluccion: select a.nombre from s_customer a where a.emp_id IN (Select id from s_emp where dept_id in (30, 40,41,42) and (salario > 1000 or dept_id=50 ) Seleccionar el nombre del cliente, nombre de region y el salario para todos los empleados que el salario sean mayor que 100 select a.nombre AS empleado, b.nombre AS depto, a.salario from s_emp a, s_dept b where a.dept_id=b.id and a.salario > 100 Funciones de grupos salarios minimos y maximos de los empleados select max(salario) sal_max, min(salario) sal_min from s_emp
- 23. 23 Manual del Alumno Suma, maximo, minimo salario por Departamento select dept_id, sum(salario), max(salario), min(salario) from s_emp group by dept_id *--- select dept_id, count(dept_id) from s_emp group by dept_id having dept_id > 20 *--- select dept_id, sum(salario) from s_emp group by dept_id having sum(salario) between 2000 and 4000 *--- select avg(salario), min(salario), max(salario), sum(salario) from s_emp where UPPER(title) like 'SALES%' *--- select count(nombre), dept_id from s_emp where dept_id=31 group by dept_id SELECT COUNT(ID), DEPT_ID FROM S_EMP GROUP BY DEPT_ID SELECT COUNT(ID), CREDIT_RATING
- 24. 24 Manual del Alumno FROM S_CUSTOMER GROUP BY CREDIT_RATING *---- SELECT SUM(SALARIO), CARGO FROM S_EMP WHERE upper(TITLE) NOT LIKE 'VP%' GROUP BY CARGO *---- SELECT SUM(SALARIO), TITLE FROM S_EMP GROUP BY TITLE *---- SELECT TITLE, SUM(SALARIO) FROM S_EMP WHERE UPPER(TITLE) NOT LIKE 'VP%' GROUP BY TITLE HAVING SUM(SALARIO)> 5000 *----
- 25. 25 Manual del Alumno Programación Multiusuario: En la programación multiusuario hay que tener muy en cuenta el control de la zona critica. En Visual Foxpro, esto se puede hacer Automaticamente o Manualmente. En la forma Automática, Fox controla la zona critica con los enllavamientos automáticos, lo que nos ahorra tiempo ya que no tenemos que preocuparnos por ello. ( esta es la forma que utilizaremos ) ¿Qué se requiere? Se requiere algunas definir variables de ambiente en el programa principal de nuestro Sistema: * Definicion de para Ambiente Red SET EXCLUSIVE OFF Abre las tablas en modo compartido SET MULTILOCKS ON Para que se puedan bloquear mas de un registro SET DELETE ON Para que los registros marcados no se vizualicen SET REFRESH TO 5 Refrescamiento cada 5 segundos en el Browse SET REPROCESS TO AUTOMATIC Si un registro esta bloqueado o enllavado Fox intenta acualizarlo hasta que uno presione esc *SET REPROCESS TO 5 SECONDS Si despues de 5 segundos no puede actualizarlo Fox manda un error. * Otro Ambiente SET ECHO OFF SET TALK OFF SET CENTURY ON SET CLOCK STATUS SET DATE BRIT SET PATH TO menu,forms,bmp,prg,data SET SAFETY OFF SET PROCEDURE TO .prgutility
- 26. 26 Manual del Alumno Usando el Buffer con las tablas. Buffer Optimista: Dos usuarios pueden estar modificando el registro sin ningún problema. Pesimista : Solo un usuario puede estar modificando el registro. ¿Cómo fijar el Buffer? * Set buffering mode and store logical result lSuccess = CURSORSETPROP("Buffering", 5, "customer") IF lSuccess = .T. =MESSAGEBOX("Operation successful!",0,"Operation Status") ELSE =MESSAGEBOX("Operation NOT successful!",0,"Operation Status") ENDIF Con el buffer activado podemos hacer uso de los comandos : TABLEREVERT(.T.) TABLEUPDATE(.T.) Tipos de Buffer 1 – No utilizar el buffer 2 – Pessimistic row buffering on. 3 – Optimistic row buffering on. 4 – Pessimistic table buffering on. 5 – Optimistic table buffering on.
- 27. 27 Manual del Alumno TABLEUPDATE(.T.) Graba los cambios hechos en la tabla. SET MULTILOCKS ON && Must be on for table buffering = CURSORSETPROP('Buffering', 5, 'employee' ) && Enable table buffering INSERT INTO employee (cLastName) VALUES ('Smith') CLEAR ? 'Original cLastName value: ' ?? cLastName && Displays current cLastName value (Smith) REPLACE cLastName WITH 'Jones' ? 'New cLastName value: ' ?? cLastName && Displays new cLastName value (Jones) = TABLEUPDATE(.T.) && Commits changes ? 'Updated cLastName value: ' ?? cLastName && Displays current cLastName value (Jones) TABLEREVERT(.t.) Cancela los cambios hechos a la tabla USE Customer && Open customer table = CURSORSETPROP('Buffering', 5, 'customer') && Enable table buffering CLEAR ? 'Original cust_id value: ' ?? cust_id && Displays current cust_id value REPLACE cust_id WITH '***' && Changes field contents ? 'New cust_id value: ' ?? cust_id && Displays new cust_id value = TABLEREVERT(.T.) && Discard all table changes ? 'Reverted cust_id value: ' ?? cust_id && Displays reverted cust_id value Diseño de Formularios Guía rápida visual: A la hora de diseñar formularios usted tiene que estar familiarizado con las ventanas siguientes: Generador de Formularios y Controles más comunes
- 28. 28 Manual del Alumno Propiedades de los objetos
- 29. 29 Manual del Alumno Cómo crear un nuevo Formulario: 1. En el Administrador de Proyectos, pulse documentos 2. Pulse Formulario para seleccionar la categoría 3. Pulse botón nuevo Aparece en cuadro de diálogo Nuevo Formulario. Este cuadro refleja la posibilidad de utilizar el Asistente para formularios o construir uno nuevo. Sugerencia: utilice el Asistente para formularios para desarrollar formularios simples de introducción de datos. El Asistente para formularios hace una serie de preguntas para guiarle durante el proceso de creación del formulario. El Asistente permite la creación de un formulario para única tabla o para tablas uno a muchos. 4. Pulse el botón Nuevo formulario Aparecerá el Generador de formularios. El Generador de formularios visualiza Form1 en la ventana DocForm1, indicando que éste es el primer formulario que tiene abierto en este proyecto. Podrá cambiar de nombre Docform1 por el nombre que indique al guardar el formulario. Form1 es un área de trabajo en blanco. También aparecerá la barra de herramientas con los controles para la creación de formularios.
- 30. 30 Manual del Alumno Agregación de Objetos a su formulario. Una vez que tenga en pantalla una ventana de formulario en blanco, Form1, inserte objetos para crear el su formulario. MS Visual Foxpro 5.0 ofrece dos tipos de objetos que se pueden insertar en un nuevo formulario: objetos contenedores y objetos de control. Podemos accesar a estos objetos desde la barra de herramientas Controles de formulario o desde el Administrador de proyectos. Objetos contenedores: Un objeto contenedor es un objeto primario que contiene otros objetos subordinados. Por ejemplo, un formulario es el objeto contenedor que es propietario de un botón de comando visualizado en el formulario. Otros objetos contenedores pueden incluir marcos de página, cuadrículas y grupos de botones de comando. Objetos de control: Un objeto de control permite al usuario seleccionar opciones, introducir datos y escoger acciones. En un formulario, estos objetos pueden incluir casillas de verificación, botones de comando, cuadros de texto y cuadrículas. El objeto FORM Propiedades mas comunes de la Forma : Nombre Tipo de dato Descripción Caption Carácter Titulo de la ventana o Forma Autocenter Booleano Para central la Forma ShowTips Booleano Para que se muestren los Tooltips Closable Booleano Visualiza el boton de Cerrar la Ventana (X) MaxButton Booleano Visualiza el boton de Maximizar la Ventana MinButton Booleano Visualiza el boton de Minimizar la Ventana ControlBox Booleano Visualiza el Menu de Control de la Ventana. Eventos o Métodos más comunes de la Forma Nombre Descripción
- 31. 31 Manual del Alumno Init Se dispara a la hora que se inicializa todos los objetos de la forma. Load Se dispara antes que se inicialicen los objetos de la forma (ante que Init) Destroy Se dispara al cerrar la forma Unload Se dispara despues de Destroy. Utilización de múltiples páginas en un formulario simple. En VFP, un formulario simple puede contener múltiples páginas que visualicen diferentes conjuntos de datos y controles. En la parte superior del formulario, una ficha representa cada página. Podemos pulsar en una ficha para mostrar el contenido de la página. Cómo crear un formulario de varias páginas. 1. Pulse el botón Marco de página (page frame) en la barra de herramientas Controles de formulario. 2. Sitúe el cursor en la esquina superior izquierda de form1. ( El cursor cambia su forma a cruceta) 3. Pulse en la esquina superior izquierda del formulario y arrastre el cursor hacia la esquina inferior derecha para crear un marco de página que cubra la mayor parte de la ventana form1. Deje un espacio de unos dos centímetros en la parte inferior del formulario para los botones de comando que se agregarán después en esta lección.
- 32. 32 Manual del Alumno Propiedades mas comunes de la páginas : Nombre Tipo de dato Descripción Pagecount Númerico Fija el número de Folders o páginas (Page1, page2...) TabStyle Númerico Justificacion de las páginas. Visible Booleano Si el control es visible al usuario. Agregación de cuadros de texto y cuadros de edición: Cómo agregar objetos en la pagina 1 (page1): 1. Con el botón derecho del ratón, pulse sobre Page1 en el formulario. Aparece un menú instantaneo 2. Seleccione la ventana propiedades Aparece el cuadro de diálogo propiedadades, donde muestra Page1 en el cuadro de texto.
- 33. 33 Manual del Alumno 3. Pulse el botón Flecha hacia abajo. 4. Seleccione Page1 en el cuadro de texto Objeto. Sugerencia: Cada vez que inserte un objeto en un formulario, marco de página o cuadricula, compruebe en la ventana Propiedades que ha colocado el objeto en el contenedor apropiado. Como Agregar de cuadros de texto directamente de una tabla: 1. Seleccione Ver el menú Generador de Formularios 2. Seleccione Entorno de Datos (Data Environment) 3. Seleccione Entorno de datos (Data Environment) en el menú de Visual Foxpro y luego Agregar. Sugerencia: También puede abrir la ventana Agregar tabla o vista con el botón derecho del ratón. Utilizando el botón derecho del ratón, pulse en cualquier parte del Entorno de datos y luego seleccione Agregar. Para obtener la ventana de Entorno de Datos o la ventana de propiedades, utilice el botón derecho del ratón pulsando fuera del marco de página, pero dentro del formulario. Aparece un menú instantáneo desde el que puede hacer la selección.
- 34. 34 Manual del Alumno Aparece la ventana Agregar tabla o vista. 4. Confirme si es la Base de Dato deseada. 5. Pulse dos veces en la tabla a utilizar. 6. Seleccione el campo deseado en la lista de campos de la tabla, arrástrelo hacia el formulario y déjelo en cualquier parte del mismo. En el formulario aparecerá el cuadro de texto.text1 7. Pulse y arrastre el cuadro de texto text1 a la posición que desee. Sugerencia: Para desplazar un control de texto, pulse sobre él y arrastrelo hacia otro lugar en le formulario. Para modificar el tamaño del cuadro de texto, pulse sobre él y luego arrastre algunos de los márgenes. Propiedades mas comunes del Text (control de texto): Nombre Tipo de dato Descripción Controlsource Según la variable Es la variable o nombre del campo al cual hace referencia. Value Según la Contenido de la variable o campo
- 35. 35 Manual del Alumno variable referenciado en controlsource Visible Booleano Si el control es visible al usuario. Enabled Booleano Si el control esta habilitado o no. Control Botón de Comando: Propiedades mas comunes del Botón : Nombre Tipo de dato Descripción Caption Carácter Etiqueta del comando (Ej. Click Aquí) Visible Booleano Si el control es visible al usuario. Enabled Booleano Si el control esta habilitado o no. Eventos o Métodos más comunes del control Nombre Descripción Init Se dispara a la hora que se inicializa el objeto Click Se dispara al dar click en el objeto Setfocus El cursor se va al objeto. Lostfocus Se dispara cuando el objeto pierde el cursor. Refresh Refresca el objeto.
- 36. 36 Manual del Alumno Cómo asociar un procedimiento a un botón: 1. Haga doble click en el boton. Aparece una ventana de código: Control Botón de Cuadro de Edición: Se utiliza para los campos memo. Propiedades mas comunes del control de edición Nombre Tipo de dato Descripción Controlsource Según la variable Es la variable o nombre del campo al cual hace referencia. Value Según la variable Contenido de la variable o campo referenciado en controlsource Visible Booleano Si el control es visible al usuario. Enabled Booleano Si el control esta habilitado o no. Eventos o Métodos más comunes del control de edición Escoga el evento deseado. (En este caso Click = Se ejecuta al Presionar el Boton)Introduzca el código deseado. Asegurese que esta ubicado en el control deseado
- 37. 37 Manual del Alumno Nombre Descripción Init Se dispara a la hora que se inicializa el objeto Click Se dispara al dar click en el objeto Setfocus El cursor se va al objeto. Lostfocus Se dispara cuando el objeto pierde el cursor. Valid Se dispara despues de presionar Enter o Tab, se utiliza para validar. Refresh Refresca el objeto. Control de Opciones: Propiedades mas comunes del control de opciones Nombre Tipo de dato Descripción Controlsource Númerico Es la variable o nombre del campo al cual hace referencia. Value Númerico Contenido de la variable o campo referenciado en controlsource Visible Booleano Si el control es visible al usuario. Enabled Booleano Si el control esta habilitado o no. Eventos o Métodos más comunes del control de opciones Nombre Descripción InteractiveChange Se dispara cuando modificamos el campo Init Se dispara a la hora que se inicializa el objeto Click Se dispara al dar click en el objeto Setfocus El cursor se va al objeto. Lostfocus Se dispara cuando el objeto pierde el cursor. Valid Se dispara despues de presionar Enter o Tab, se utiliza para validar. Refresh Refresca el objeto.
- 38. 38 Manual del Alumno Control Check: Propiedades mas comunes del control Check Nombre Tipo de dato Descripción Controlsource Booleano Es la variable o nombre del campo al cual hace referencia. Value Booleano Contenido de la variable o campo referenciado en controlsource Visible Booleano Si el control es visible al usuario. Enabled Booleano Si el control esta habilitado o no. Eventos o Métodos más comunes del control Check Nombre Descripción InteractiveChange Se dispara cuando modificamos el campo Init Se dispara a la hora que se inicializa el objeto Click Se dispara al dar click en el objeto Setfocus El cursor se va al objeto. Lostfocus Se dispara cuando el objeto pierde el cursor. Valid Se dispara despues de presionar Enter o Tab, se utiliza para validar. Refresh Refresca el objeto.
- 39. 39 Manual del Alumno Control Grid: Propiedades mas comunes del control Grid: Nombre Tipo de dato Descripción Recordsource Carácter Nombre de la tabla Visible Booleano Si el control es visible al usuario. Enabled Booleano Si el control esta habilitado o no. ColumnCount Númerico Numero de columnas del Grid Deletemark Booleano Permite registro para borrar ( Aparece en la parte izquierda del Grid) Eventos o Métodos más comunes del control Grid: Nombre Descripción Init Se dispara a la hora que se inicializa el objeto Click Se dispara al dar click en el objeto Setfocus El cursor se va al objeto. Lostfocus Se dispara cuando el objeto pierde el cursor. Refresh Refresca el objeto.
- 40. 40 Manual del Alumno Control Listas: Propiedades mas comunes del control Listas Nombre Tipo de dato Descripción Controlsource Según la variable Variable a que hace referencia (campo donde se almacena el valor de la lista) RowSource Carácter Tabla o query de los elementos de la lista RowSourceType Numérico Tipo de la Fuente (Si es tabla o query.) Visible Booleano Si el control es visible al usuario. Enabled Booleano Si el control esta habilitado o no. BoundColumn Numérico Valor que retorna la lista (Número de la columna del RowSource ) BoundTo Booleano Especifica si el valor de la lista esta determinado por los valores o por la propiedad ListIndex Eventos o Métodos más comunes del control Listas Nombre Descripción InteractiveChange Se dispara cuando modificamos el campo Init Se dispara a la hora que se inicializa el objeto Click Se dispara al dar click en el objeto Setfocus El cursor se va al objeto. Lostfocus Se dispara cuando el objeto pierde el cursor. Valid Se dispara despues de presionar Enter o Tab, se utiliza para validar. Refresh Refresca el objeto. Formularios Sencillos Un Formulario Sencillo, es el que es realizado generalmente utilizando una sola tabla.
- 41. 41 Manual del Alumno Un ejemplo típico de formularios sencillos son las pantallas de los catálogos de un Sistema, que solamente tienen la función de registrar, modificar, eliminar y consultar datos de una tabla. Por ejemplo vamos a construir una forma sencilla utilizando el Wizard de Visual Foxpro: 1. Abra su proyecto 2. Ubíquese en la pestaña de documentos (document) y luego en Formas (Forms). 3. Presione el Botón Nuevo (New). 4. Seleccione Wizard. Aparece la siguiente ventana: 5. Seleccione Form Wizard y OK. 6. Luego aparece la ventana donde usted escoge la tabla a utilizar y los campos de esa tabla. Seleccione la tabla a utilizar Seleccione Los campos que aparecerán
- 42. 42 Manual del Alumno 7. Una vez seleccionado la tabla y sus respectivos campos, presiones próximo (Next). 8. Se visualizará la siguiente ventana: 10. Seleccione el estilo de la forma y el tipo de botones a utilizar en la forma y luego presione próximo (Next). 11. Aparecerá la siguiente ventana: Seleccione el tipo de botón Seleccio ne el estilo de la Forma Seleccione el ordenamiento de la tabla. (por lo general se selecciona el indice
- 43. 43 Manual del Alumno 12. Seleccione el ordenamiento de la tabla, aquí por lo general se selecciona el índice de la tabla ( los índices aparecen con asterisco *)
- 44. 44 Manual del Alumno 13. Introduzca el titulo de la forma y luego Finalizar (Finish) Visual Foxpro Generará la forma, luego usted puede modificar la forma si lo desea. La forma, que creamos con el wizard, quedaría de esta forma: Nota: Reconstruya el proyecto en la opción Build (botón del proyecto). Luego Seleccione Rebuild Proyect y OK. Visual Foxpro, compila su proyecto. Notará que en la pestaña de clases de su proyecto Visual Foxpro le ha agregado una clase que él ocupa para construir formas con el Wizard, el nombre de la clase es WizStyle. Barra de botones creada por el wizard (Contenido en la clase Wizstyle) Si usted, crea una forma con el Wizard, Visual foxpro le incorpora la clase WizStyle
- 45. 45 Manual del Alumno Formularios Maestro - Detalle Un formulario maestro detalles es aquel en que entran en juego dos o más tablas, las cuales tengan una relación de uno a muchos. Ejemplo la relación de s_region con s_dept ( una región puede tener muchos departamentos). Se pueden construir formas mestro-detalle utilizando el Wizard, sin embargo, nosotros utilizaremos la forma manual para personalizar a nuestro gusto la forma. Pasos para construir una forma maestro - detalle Para este ejemplo utilizaremos las tablas s_region y s_dept 1. Abra su proyecto 2. Ubíquese en la pestaña de documentos (document) y luego en Formas (Forms). 3. Presione el Botón Nuevo (New). 4. Seleccione Nueva Forma en blanco. 5. En la forma en blanco presione el botón derecho del ratón y luego Entorno de Datos (Data Environment) 6. Seleccione las tablas s_region, que será el maestro y luego la tabla s_dept que será nuestro detalle.
- 46. 46 Manual del Alumno 7. Arrastre uno por uno los campos de la tabla s_region a su forma, de tal manera que queden asi: 8. Luego arrastre toda la tabla s_dept al formulario
- 47. 47 Manual del Alumno 9. Ahora vamos a modificar las propiedades del Grid que hemos insertado: seleccionan el grid, botón derecho del ratón y luego propiedades. Se sitúan en la pestaña datos, para modificar las siguientes propiedades con el fin de establecer la relación entre las dos tablas: 10. colocaremos los botones para Desplazarnos en la tabla, agregar, eliminar , grabar, cancelar y salir. Propiedad Contenido LinkMaster La tabla maestra (s_region) RecorSource La tabla hija (s_dept) RecordSourceType Tipo de fuente de datos (Alias) RelationalExpr La relacion entre las tablas (s_region.id = s_dept.region_id
- 48. 48 Manual del Alumno Código para los botones : Botón Código Agregar INSERT INTO s_dept ( region_id ) ; VALUES (s_region.Id) << SKIP -1 >> SKIP Eliminar DELETE IN s_dept Grabar SELECT s_dept =TABLEUPDATE(.T.) Cancelar SELECT s_dept =TABLEREVERT(.T.) Salir THISFORM.Release Código a nivel de Forma : Método Código Destroy SELECT s_dept =TABLEREVERT(.T.) Importante: la tabla s_dept debe de estar en modo buffer, para que funcionen los comando de TABLEUPDATE() y TABLEREVERT(). El modo buffer de la tabla lo puede fijar en Entorno de datos y luego en la propiedades de la tabla s_dept, específicamente en la propiedad BufferModeOverride.
- 49. 49 Manual del Alumno Creación de Clases de Objetos En Visual Foxpro se pueden crear clases de objetos que pueden de uso muy común, como por ejemplo el botón salir es muy comun en todas las pantallas. Pasos para creación de clases: 1. Abra su proyecto 2. Ubíquese en la pestaña de classes. 3. Presione el Botón Nuevo (New). 4. Introduzca el nombre de la clase, el tipo de clase (en este caso Boton de comando) y guardarlo como curso. 5. Inmediatamente aparecerá la siguiente pantalla: 6. Personalice el botón y luego cierre la ventana y sálvelo.
- 50. 50 Manual del Alumno 7. La clase que usted a creado aparecerá en la pestaña clases de su proyecto: Cómo hacer uso de la clase : 1. Cree o Abra una forma 2. presione el botón de ver clases y luego agregar (Add) y seleccione la clase que usted a creado. Ver Clases
- 51. 51 Manual del Alumno 2. Aparecerá la clase que usted a creado con el botón de salir 3. Para poner el botón en la forma, seleccione el botón en la barra de controles y luego clic en la forma.
- 52. 52 Manual del Alumno Soporte de Tecnología ActiveX Cuando usted instala Visual Foxpro, se instalan una serie de controles ActiveX soportados por Visual Foxpro. Un ActiveX, no es más que un control externo, es parecido a una clase ya que las clases se pueden guardar en un archivo (extensión VCX) y los ActiveX tienen extensión OCX. La diferencia es que los VCX solo puede ocuparse en Visual Foxpro, mientras que los OCX se consideran como tecnología abierta, es decir, pueden ser utilizado por cualquier lenguaje visual como Visual C++ o Visual Basic, por mencionar algunos. Estos controles ActiveX, vienen hechos de fabrica, son comercializables y no son modificables, sin embargo uno puede crear sus propios OCX. Los lenguajes donde se pueden construir estos OCX actualmente son Visual C++ y Visual Basic. En visual Foxpro 5.0 usted no puede crear OCX. Hay que tener mucho cuidado a la hora de comprar un OCX y verificar que lenguajes soporta, por que algunos OCX no son soportados por algunos lenguajes visuales incluso con Visual Foxpro. Cómo hacer uso de los ActiveX en Visual Foxpro: Un OCX es un objeto por lo cual tiene propiedades y eventos implícitos en él. En el curso, utilizaremos dos Controles ActiveX : OutLine control Microsoft Progress Bar Control OutLine control: El Outline Control se utiliza para hacer Arboles como por Ejemplo: Regiones con departamentos (maestro-detalle)
- 53. 53 Manual del Alumno Cómo agregar un ActiveX a la forma: 1. Abra o Cree una nueva forma. 2. Seleccione Ver clases 3. Seleccione ActiveX Control 4. Seleccione el control deseado, en este caso el Outline Control y póngalo en la forma. 5. Vamos a crear una forma maestro detalle utilizando el Outline Control. El Outline control presentará la información de las Regiones y vamos a agregar un Grid que serán los departamentos, Algo asi: Completar Código del Outline control:
- 54. 54 Manual del Alumno Método Código Init *------------------------------------- * Cargar el OCX *------------------------------------- *-------- pnIndex = 0 THIS.Additem( "Regiones" ) THIS.Indent( pnIndex ) = pnIndex Select s_region SCAN pnIndex = pnIndex + 1 datos = ALLTRIM(name) THIS.Additem(datos) THIS.Indent( pnIndex ) = 1 THIS.PictureType(pnindex) = 2 THIS.ListIndex = pnindex THIS.ItemData(pnIndex) = RECNO() ENDSCAN Click SELECT s_region GO RECORD THIS.ItemData(THIS.ListIndex) THISFORM.REFRESH() El último paso es agregar el Grid con la tabla departamentos y luego establecer la relación con la tabla de regiones.
- 55. 55 Manual del Alumno Progress Bar Control: Este control permite hacer una barra de progreso: Propiedades : Propiedad Descripción Max Máximo valor de la Barra (númerico) Min Mínimo valor de la Barra (númerico) Value Valor actual de la barra (númerico)
- 56. 56 Manual del Alumno Almacenar objetos OLE en la Base de Datos: Con Visual Foxpro se pueden almacenar objetos OLE en la Base de Datos, estos objetos OLE van desde una simple imagen BMP de Paintbruhs hasta un video clip, un documento en Word, una hoja en Excel un grafico. Esto se llama OLE Automation (automatización OLE) ¿Qué se necesita para hacer OLE Automation? Muy sencillo: - El campo de la tabla debe ser tipo General - Utilizar el control OLE Bound Control de Visual Foxpro - Utilizar el Comando APPEND GENERAL Sintaxis de APPEND GENERAL APPEND GENERAL Nombre Campo tipo General [FROM Nombre Archivo] [DATA Nombre de Variable] [CLASS Nombre de la Clase OLE] FROM : Por si deseamos insertar un Archivo existente en el disco DATA : Si no es un archivo puede ser una variable, entonces se especifica aquí. CLASS : El nombre de la clase de la aplicación al que esta asociada el archivo o la variable. Toda aplicación Windows ( Word, Excel, Graph, Paint, WordPad, Block de Notas, Power Point, entre otras) tienen un nombre de clase: Por mencionar algunos nombres de clases: Aplicación Nombre de la clase Paintbrush Picture PAINT.PICTURE Documento de Word 97 WORD.DOCUMENT Hoja de Calculo de Excel EXCEL.SHEET
- 57. 57 Manual del Alumno Como conocer el nombre de clase de una aplicación Windows: 1. Cree un formulario nuevo 2. Inserte en el formulario el control OLE Container Control 3. Insertar la Aplicación deseada: (Escoger el objeto y luego OK) 4. Luego en las propiedades del objeto insertado buscar la propiedad OLECLASS: Propiedad OleClass, se puede ver el nombre de la clase de la Aplicación PaintBrusht
- 58. 58 Manual del Alumno Incluir en el Formulario el Objeto OLE: Diseño de Reportes Guia rápida visual: SELECT s_product APPEND GENERAL picture FROM GETFILE('BMP') CLASS PAINT.PICTURE OLE Bound Control (ControlSource = s_product.picture) Titulo: Aparece solo en la primera pagina Encabezado: Aparece en todas las paginas Detalle: Se especifican los campos de la tabla Sumario: Aparece en la ultima pagina Barra de Herramientas de Reportes
- 59. 59 Manual del Alumno Los informes muestran datos y resumen datos en un formulario impreso o en pantalla. Los dos componentes principales de los informes son los datos y el formato. La fuente de datos del informe puede ser una tabla de base de dato, una consulta o una vista. El primer paso para diseñar un informe es determinar los datos que se van a mostrar, y el segundo paso es determinar cuál va a ser el mejor formato para mostrar ese informe. Puede crear listados que se basen en una única tabla o en informes complejos. El Generador de Informes es una herramienta flexible y de fácil uso para la creación, diseño y modificación de informes. Pasos para Creación de Informes : I. Selección de los datos Esta es la parte más importante del informe, la selección de datos, hay que saber qué es lo que quiere el usuario o que el usuario muestre el diseño del informe que desea, para comenzar a trabajar. Los datos pueden ser simples (utilizando una sola tabla), como listados de regiones, listado de departamentos, entre otros; o pueden ser algo mas complejos (utilizando mas de una tabla) Ejemplo Reportes agrupados, reportes consolidados, etc. Los datos se pueden obtener directamente utilizando las tablas o utilizando SQL para crear cursores, esta última es la más recomendada para una aplicación multiusuario. Existen varios tipos de informes entre ellos : - Listados (Ej. Listados de regiones) Muestra: ------------------------------- id name ------------------------------- 01 Region 1 02 Region 2 --------------------------------
- 61. 61 Manual del Alumno - Grupos con detalles ( o maestro detalles) ------------------------------- Region Departamento ------------------------------- Region 1 Departamento a Departamento b Region 2 Departamento x Departamento y -------------------------------- - Matriciales o consolidados -------------------------------------------- Rating Region Excellent Good Poor -------------------------------------------- Region 1 1 2 0 Region 2 3 0 1 -------------------------------------------- Totales 4 2 1 -------------------------------------------- Creación de Informes usando el entorno de datos: 1. En el administrador de proyectos, seleccione la ficha Documentos. 2. Seleccione Informes 3. Pulse el botón nuevo 4. Pulse el botón nuevo informe. Aparece el generador de informes y al barra de herramientas Controles de informes. 5. Seleccione Entorno de datos y seleccione la tabla 6. Arrastre los campos a utilizar del entorno de datos en el informe en la parte de detalle 7. Introduzca los encabezados del reporte 8. Puede ver como queda el informe con el botón de presentación preliminar: Arrastre el campo a la parte de detalle
- 62. 62 Manual del Alumno Presentación Preliminar :
- 63. 63 Manual del Alumno Menú de Reportes Titulo/Sumario (Title/Summary): Muestra el área del Titulo y el Sumario del Informe Titulo : Aparece solo en la primera pagina del Reporte Sumario : Aparece solo en la ultima pagina del Reporte Agrupamiento de datos (Data Grouping) El agrupamiento de datos se utiliza para informes maestro – detalle. Especifique el campo por el cual esta agrupando
- 64. 64 Manual del Alumno Variables: Las variables son útiles para hacer cálculos con los datos del reporte y luego presentarlas en el mismo reporte. Nombre de la variable Tipo de Calculo Campo a calcular
- 65. 65 Manual del Alumno Propiedades de los campos Cada campo en el Informe posee propiedades : Doble clic en el campo para mostrar las propiedades Si deseam os hacer cálculos con el campo
- 66. 66 Manual del Alumno Creación de Informes usando Cursores SQL: 1. Crear el cursor con el comando SELECT..... FROM .....WHERE.... 2. Crear el Informe manualmente, con los nombres de campos del cursor. 3. Correr el Reporte. Ejemplo: * Se define una ventana Personalizada DEFINE WINDOW w_Output ; FROM 0,0 TO 25,70 ; TITLE 'Informes - INATEC' ; CLOSE FLOAT GROW ZOOM SYSTEM USE IN .datas_region IN 0 SELECT id, name FROM s_region INTO CURSOR c_region * Si lo queremos por pantalla REPORT FORM .reportpp_detalles ; PREVIEW WINDOWS w_output ; NOEJECT NOCONSOLE * Por Impresora REPORT FORM .reportpp_detalles ; TO PRINTER PROMPT ; NOEJECT NOCONSOLE * Hacia un Archivo REPORT FORM .reportpp_detalles ; TO FILE PUTFILE() ; ASCII * Cerrar el cursor USE IN c_region Integración de la Aplicación
- 67. 67 Manual del Alumno Creación de Menús: Guía rápida Visual: Instrucción de menú Presentación preliminar del menú Modificación o creación de Resultados del menú Opciones del menú Lista de Resultados del menú (Sub menú, comando, procedimiento)
- 68. 68 Manual del Alumno Tipos de Menús: Existen dos tipos de menús : menú y Shortcut. El Shorcut menú se invoca con el botón derecho del mouse Menu desplegable a nivel de la ventana superior de Visual Foxpro.
- 69. 69 Manual del Alumno Creación de Menús: La creación de menús es un proceso que conlleva diferentes pasos. Primero, debemos definir las opciones del menú y de los submenús. Luego, asignar funcionalidad a las opciones de menú. Finalmente, generar el programa de menús. Puede l generador de menús de Visual Foxpro para que le ayude a construir menús rápidamente. El Generador de menús le permite definir la estructura y funcionalidad de su sistema de menús a través de cuadros de diálogo de fácil uso y de listas desplegables que puede utilizar para crear y modificar su sitema de menús. Definición de las opciones de menú. Los menús presentan su aspecto con una lista de opciones para iniciar una actividad. La mayoría de los elementos de menú muestran submenús u opciones adicionales cuando el usuario selecciona uno de estos elementos. Antes de generar un menú para una aplicación, tendrá que determinar que selecciones tendrá disponibles el usuario final y qué opciones de menús pertenecen a otras opciones de menús (sub menus). Cómo crear un nuevo menú 1. Pulse la ficha de otros en el Administrador de proyectos. Aparece la página otros con las categorías de archivo de Menús, Texto y Otros. 2. Seleccione menús en la lista de categorías 3. Pulse el botón nuevo y escoja si es Menu o un Shortcut 4. Introduzca las opciones del menu y luego el resultado del menú ( submenu, comando o procedimiento) 5. A la derecha del resultado se encuentra la opción crear o modificar según el caso. ( crea o modificar los resultados de la opción del menu).
- 70. 70 Manual del Alumno Tipos de Resultados : Submenu : Si el menú contiene un submenu Comando : Si la opción de ese menú invoca un comando (Ejemplo: DO FORM Regiones, para llamar un formulario; CLEAR EVENT, por lo general va en la opción Salir) Procedimiento : Si la opción de ese menú invoca varias líneas de comandos ( un procedimiento). Opciones de Menú: En las opciones del menú se especifican: - Teclas de Acceso directo - Mensajes del menú - Condición de habilita/No habilitar Generación del menú : 1. En el menú escoja la opción Menú. 2. Se le pregunta si desea grabar los cambios ( responda que si) 3. Luego se le pide que proporcione el archivo de salida del menu ( escoja la ruta y el nombre del archivo, por lo general son extension MPR) y luego seleccione generar. 4. Si existe ya el archivo se le pide si desea re-escribirlo ( seleccione que si)
- 71. 71 Manual del Alumno Como invocar al menú creado: Al generar el menú se crea un archivo que por lo general tiene extensión MPR que contiene el código para desplegar el menú. La instrucción sería: DO ruta y nombre del archivo MPR Ejemplo : DO menu.MPR Para volver a re establecer el menú por default de Visual Foxpro utilice la instrucción: SET SYSMENU TO DEFAULT Creación del Ejecutable de la Aplicación. Primero se tiene que crear un programa de inicio, al cual se le tiene que decir que ese es el programa que se ejecutara de primero ( esto se hace haciendo clic derecho en el programa que designemos como principal y escoger la opción main ( principal) del menú de opciones)
- 72. 72 Manual del Alumno Contenido Ejemplo del programa principal: CLEAR ALL * Variables Publicas PUBLIC w_Output, g_año, gid_area, g_nivel, g_cambio, g_login_entry ; ,g_pass_entry, V_MENU_PRE, V_ERROR, g_acceso * Definicion de Ventana para los Reportes DEFINE WINDOW w_Output ; FROM 0,0 TO 25,70 ; TITLE 'Informes - BCN' ; CLOSE FLOAT GROW ZOOM SYSTEM * Ambiente SET SYSMENU TO SET ECHO OFF SET TALK OFF SET CENTURY ON SET CLOCK STATUS SET DATE brit SET DELETE ON SET PATH TO formenu,bmp,prg,data SET EXCLUSIVE OFF SET SAFETY OFF SET REFRESH TO 5 SET REPROCESS TO AUTOMATIC SET MULTILOCK ON SET LOCK OFF SET PROCEDURE TO .prgutility * Fondo de la Pantalla principal _SCREEN.Picture=".bmpfondo.bmp" _SCREEN.WINDOWSTATE=2 _SCREEN.CLOSABLE=.F. _SCREEN.CAPTION="Formulación Presupuestaria" * Base de Datos OPEN DATA .SCOTTscott SHARED * Llamada al Menu DO .menumenu.mpr READ EVENT CLEAR ALL SET SYSMENU TO DEFAULT
- 73. 73 Manual del Alumno Creación del Ejecutable En el Administrador de proyectos seleccione la opcion Build, luego la opción build Executable y luego OK. En las opciones es recomendable seleccionar Recompile All y display Error, para recompilar todos sus programas y formularios ; y Por si hay un error mostrarlo al final de la generación del Ejecutable. Visual Foxpro 6.0 en la Web En este ejercicio pondremos un formulario de Visual Foxpro en la Web, En el proyecto tenemos el formulario s_region : Así se vera el formulario en el Browser: Este formulario se verá en la Web
- 75. 75 Manual del Alumno Con Visual Foxpro usted puede desplegar su aplicación para que sea vista desde un Browser ( de Preferencia Internet Explorer ). La modificación es mínima si usted ya tiene una aplicación. Siga las siguientes instrucciones: 1. Desde su proyecto, crearemos una clase nueva, Basada en Documento Activo (ActiveDic): 2. En el evento Run de la clase pondremos el código para la llamada al formulario que queremos que se mire en la Web. Presionamos Aceptar (OK) Esta es la clase
- 76. 76 Manual del Alumno 3. En el evento ContainerRelease escriba lo siguiente: 4. Salvamos la clase. 5. Establecemos como principal (Set Main) las clase que creamos.
- 77. 77 Manual del Alumno 6. Haremos una pequeña modificación en el formulario, agregaremos la instrucción CLEAR EVENT en el botón de salir: (Esto es muy importante , no se nos debe de olvidar) 7. Construya el APP de su proyecto: Construir la Aplicación (app)
- 78. 78 Manual del Alumno 7. Ejecute el APP desde Internet Exprorer: Importante: En la maquina del Cliente, se deben de instalar los RUNTIME de Visual Foxpro, para que se pueda ver en el Browser.
