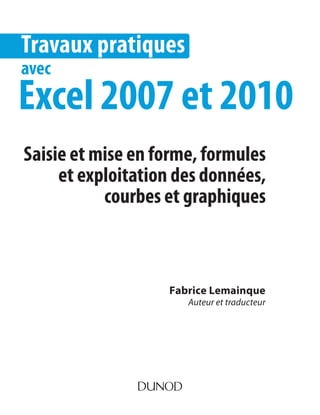
210055395 x
- 1. Fabrice Lemainque Auteur et traducteur Travaux pratiques avec Excel 2007 et 2010 Saisie et mise en forme, formules et exploitation des données, courbes et graphiques
- 2. © Dunod, Paris, 2011 ISBN 978-2-10-056262-6 Mise en pages réalisée par ARCLEMAX Toutes les marques citées dans cet ouvrage sont des marques déposées par leurs propriétaires respectifs
- 3. @III TABLE DES MATIÈRES Avant-propos ......................................................................................................................................................................... 1 INTRODUCTION Présentation des exercices ................................................................................................................................................ 2 L’interface d’Excel ................................................................................................................................................................ 4 Terminologie .......................................................................................................................................................................... 5 PRISE EN MAIN Lancement d’Excel .............................................................................................................................................................. 8 Ouverture de fichier ........................................................................................................................................................... 9 Enregistrement d’un fichier ........................................................................................................................................... 10 Gestion d’un classeur ....................................................................................................................................................... 11 Déplacement et copie de feuille de calcul ............................................................................................................... 13 Navigation dans une feuille de calcul ........................................................................................................................ 15 Sélection de cellules ......................................................................................................................................................... 16 SAISIE ET IMPORTATION DE DONNÉES Saisie de données ............................................................................................................................................................. 18 Listes de données ............................................................................................................................................................. 20 Liste personnalisée ........................................................................................................................................................... 21 Styles de données ............................................................................................................................................................. 22 Travail sur les lignes et les colonnes ......................................................................................................................... 25 Validation de la saisie ....................................................................................................................................................... 27 Importation de données ................................................................................................................................................. 28 Importation de données depuis le Web ................................................................................................................... 31 FORMULES ET FONCTIONS Saisie de formules ............................................................................................................................................................. 34 Opérateurs .......................................................................................................................................................................... 36 Référencement d’une cellule ....................................................................................................................................... 37 Cellules et plages nommées ......................................................................................................................................... 39 Copier une formule ......................................................................................................................................................... 41 Copie de formule et type de référence ................................................................................................................... 42 Saisie simultanée de plusieurs formules .................................................................................................................. 44 Fonctions .............................................................................................................................................................................. 45 TP 1 TP 2 TP 3 TP 4 TP 5 TP 6 TP 7 TP 8 TP 9 TP 10 TP 11 TP 12 TP 13 TP 14 TP 15 TP 16 TP 17 TP 18 TP 19 TP 20 TP 21 TP 22 TP 23
- 4. @IV Utilisation d’une fonction ............................................................................................................................................... 46 Référencement d’une plage de cellules .................................................................................................................. 48 Formules matricielles ....................................................................................................................................................... 50 Correction des erreurs de formules ......................................................................................................................... 51 MISE EN FORME DES FEUILLES DE CALCUL Mise en forme d’une feuille de calcul (1re partie) .................................................................................................. 54 Mise en forme d’une feuille de calcul (2e partie) .................................................................................................. 57 Styles ..................................................................................................................................................................................... 61 Style personnalisé ............................................................................................................................................................. 63 Modification d’un style existant ................................................................................................................................. 64 Mise en forme conditionnelle ...................................................................................................................................... 65 Tableaux Excel ................................................................................................................................................................... 69 Insertion d’autres objets .................................................................................................................................................. 72 Commentaire ..................................................................................................................................................................... 76 GRAPHIQUES Création d’un graphique ................................................................................................................................................ 80 Modification d’un graphique (onglet Création) ..................................................................................................... 82 Modification d’un graphique (onglet Disposition) ................................................................................................ 84 Modification d’un graphique (onglet Mise en forme) ........................................................................................ 87 Modification des données source d’un graphique ............................................................................................... 90 Courbes de tendance .................................................................................................................................................... 92 Graphiques de tendance (sparkline) ........................................................................................................................ 95 TRAVAIL AVEC LES DONNÉES Tri de données ................................................................................................................................................................. 100 Filtre de données ............................................................................................................................................................ 102 Tableaux croisés dynamiques ..................................................................................................................................... 104 Personnalisation d’un tableau croisé dynamique ................................................................................................ 108 Graphique croisé dynamique ...................................................................................................................................... 111 Segments ......................................................................................................................................................................... 114 Partage de segments entre tableaux croisés dynamiques ............................................................................. 116 Impression d’un document (1re partie) .................................................................................................................. 118 Impression d’un document (2e partie) ................................................................................................................... 120 Index .................................................................................................................................................................................... 123 TP 24 TP 25 TP 26 TP 27 TP 28 TP 29 TP 30 TP 31 TP 32 TP 33 TP 34 TP 35 TP 36 TP 37 TP 38 TP 39 TP 40 TP 41 TP 42 TP 43 TP 44 TP 45 TP 46 TP 47 TP 48 TP 49 TP 50 TP 51 TP 52
- 5. @1 AVANT-PROPOS Avant-propos S i, de tous les programmes bureautiques, c’est sans aucun doute le traitement de texte (Word) que j’emploie le plus, le tableur (Excel) est pour moi une boîte à outils presque universelle à laquelle j’ai recours dans de très nombreuses circonstances. Il peut s’agir d’emploi ponctuel pour effectuer une suite de calculs un peu complexes ou visualiser sous forme de graphiques des données numériques, ou bien une façon de stocker des données probablement plus simple et rapide qu’avec une base de données. Mon père, appartenant à une génération venue aussi tardivement que courageusement à l’informatique, utilise pratiquement chaque jour ce logiciel depuis plusieurs années pour gérer divers éléments de sa vie quotidienne. Bien que globalement très satisfait du produit, il me pose souvent des questions sur des points qui, bien que pouvant paraître simples pour un utilisateur averti, lui posent manifestement problème. C’est donc notamment en pensant à lui que j’ai conçu ce livre comme un manuel pratique, qui revient dans un premier temps sur les aspects fondamentaux du logiciel, avant d’aborder des aspects plus avancés. Tout au long de cet ouvrage, nous supposons : • que vous maîtrisez déjà les techniques de base de l’emploi de Windows : réduction et agrandissement de fenêtre, emploi de la barre des tâches Windows, clic, double-clic, clic droit, glisser-déposer, etc. Si tel n’est pas le cas, reportez-vous à l’aide en ligne de Windows ou consultez un ouvrage dédié au système d’exploitation dont vous disposez ; • qu’une version d’Excel 2007 ou 2010 est déjà installée sur votre ordinateur. Vous trouverez sur le site Dunod, www.dunod.com, les fichiers source d’exercices employés dans ce livre, que vous devrez télécharger et installer sur votre ordinateur. Je vous recommande de le faire dans un dossier dédié dans Documents, sous le nom TPExcel.
- 6. @2 @114 SegmentsTP 49 Les segments sont une des nouveautés spectaculaires d’Excel 2010, qui permettent de filtrer les données des tableaux croisés dynamiques de façon très visuelle. Prérequis : TP 46 Fichier employé : TP49_début.xlsx Temps de réalisation : 10 minutes 1 Ouvrez le fichier TP49_début.xlsx et enregistrez-le sous le nom TP49.xlsx. Cliquez si nécessaire dans le rapport de tableau croisé dynamique sur la cellule A1. Cela af- fiche les Outils de tableau croisé dynamique, avec ses onglets Options et Création. Dans l’onglet Options, dans le groupe Trier et filtrer, cliquez sur Insérer un segment. Dans la boîte de dialogue Insérer des segments, cochez les cases des champs Année(s) et Type. Cliquez sur OK. 2 Un segment est affiché pour chaque champ sélectionné à côté du tableau croisé dynamique, tandis qu’apparaît dans le ruban l’onglet contextuel Outils segment. Dépla- cez cote à cote les deux segments, le premier à cheval sur les colonnes D et E, l’autre sur les colonnes F et G. 3 Dans le segment Type, cliquez sur l’élément Bureau- tique, appuyez et enfoncée la touche CTRL, puis cliquez successivement sur les éléments Internet et Réseau avant de relâcher la touche CTRL. Le tableau croisé dynamique n’affiche plus que les types sélec- tionnés, tandis qu’une icône de filtrage apparaît à côté de son champ Catégorie. 4 Dans le segment Année(s), cliquez sur l’élément 2000, appuyez et enfoncée la touche MAJ, puis cliquez sur l’élément 2005 avant de relâcher la touche MAJ. Le tableau croisé dynamique n’affiche plus que les types sélec- tionnés pour les années sélectionnées. Une icône de filtrage ap- paraît à côté de son champ Année(s). Remarquez que vous avez employé ici la traditionnelle technique de sélection d’éléments contigus (la touche MAJ) et disjoints (la touche CTRL). BLOC-NOTES À chaque début d’exer- cice un bloc-notes vous indique le numéro du TP. Ce numéro est utile car il sert de référence pour d’autres exercices. INTRODUCTION L’introduction procure des indications sur l’exercice à venir et contient un encadré précisant les TP éventuelle- ment prérequis et les fichiers d’exercice employés (à télé- charger sur le site des édi- tions Dunod, www.dunod. com). Le temps de réalisa- tion est une estimation du nombre de minutes à accor- der par exercice. EXCEL 2010 Les fonctionnalités spécifiques à Windows 2010 seront précisées comme telles. Présentation des exercices Openmirrors.com
- 7. @3 Introduction •Présentation des exercices Introduction Travailaveclesdonnées @115 TP 49 •Segments 5 Cliquez sur le bouton Effacer le filtrage situé au coin su- périeur droit du segment Type : toutes les catégories réapparaissent dans le tableau croisé dynamique. 6 Comme vous avez dû le remarquer, le segment Type se fonde sur le champ Type et ne reflète pas le nom Caté- gorie employé dans le tableau croisé dynamique. C’est facile à corriger : sélectionnez le segment Type et cliquez dans le groupe Segment de l’onglet Options de Outils segment sur Pa- ramètres des segments. 7 Dans la fenêtre qui s’ouvre, remplacez sous Légende le nom actuel Type par Catégorie. Remarquez les diverses options proposées par cette fenêtre. Cliquez ensuite sur OK. Le segment affiche désormais Catégorie. Vous auriez pu simple- ment modifier le nom dans la zone Légende du groupe Segment de l’onglet Option, mais c’était l’occasion d’examiner la boîte de dialogue Paramètres des segments. 8 Cliquez sur le segment Catégorie, puis dans l’onglet Op- tions, dans le groupe Styles de segment, sélectionnez le style Style de segment clair 3. Un segment créé dans un rapport de tableau croisé dynamique existant possède un style analogue à celui du tableau croisé dy- namique. Les modifications de mise en forme apportées au ta- bleau croisé dynamique postérieurement à la création du seg- ment ne sont pas obligatoirement répercutées dans le format du segment. En appliquant un des différents styles prédéfinis dispo- nibles pour les segments, vous pouvez faire correspondre de manière précise le thème de couleurs appliqué à un tableau croisé dynamique. Pour personnaliser l’aspect, vous pouvez même créer vos propres styles de segment, de la même manière que vous créez des styles de tableau croisé dynamique person- nalisés. Enregistrez et fermez le classeur TP49.xlsx. CAPTURES Les copies d’écran présen- tées dans ce livre sont réali- sées avec Excel 2010 sur un ordinateur exécutant Win- dows 7. Si vous possédez un autre système d’exploitation ou que vous possédez Excel 2007, ou si la fenêtre de votre programme est de taille différente, vous pour- riez remarquer certaines dif- férences. PUCE Les puces des pas à pas vous aident à suivre l’ordre de lecture de l’exercice. ZOOM Lorsque cela est né- cessaire, les captures d’écran sont recadrées sur la zone nécessaire à la compréhension. Openmirrors.com
- 8. @4 L’interface d’Excel D epuis Excel 2007, l’interface d’Excel se présente sous forme d’un Ruban. Les fonctions qui permettent d’agir sur les éléments d’un document sont rassemblées dans des onglets, tandis que les fonctions de gestion générale du document se trouvent en un emplacement unique situé à l’extrémité gauche du Ruban : le bouton Office pour Excel 2007 ou l’onglet Fichier pour Excel 2010. Le bouton Office ou l’onglet Fichier permettent de passer en mode Backstage. Ce mode rassemble toutes les fonctions générales de gestion d’un document ou classeur Excel, dont l’ouverture, l’enregistrement ou l’impression d’un classeur. Dans ce livre, nous emploierons Excel 2010 : si vous possédez Excel 2007, cliquez sur le bouton Office chaque fois que nous demanderons de cliquer sur l’onglet Fichier. Onglet Galerie Barre de titre Barre de contrôle de la fenêtre Bouton réduire le Ruban Bouton d’Aide Bouton de contrôle de la fenêtre GroupeBarre de formule Ruban Feuille de calcul Barre d’état
- 9. @5 Introduction •Terminologie Introduction Terminologie A vant de pouvoir employer efficacement Excel, il est indispensable de maîtriser certains termes : • Un fichier ou document Excel est nommé classeur. Il contient une ou plusieurs feuilles de calcul (trois par défaut, nommées Feuil1, Feuil2 et Feuil3), présentées sous formes d’onglets en bas de page. • Une feuille de calcul est constituée de lignes (numérotées à l’aide de chiffres) et de colonnes (étiquetées à l’aide de lettres). • Une cellule est l’intersection entre une ligne (horizontale) et une colonne (verticale) de la feuille de calcul. Elle est identifiée par la combinaison de la lettre de sa colonne et du numéro de sa ligne. Ainsi, la première cellule en haut à gauche de la feuille de calcul est la cellule A1. De même, C4 désigne la cellule à l’intersection de la 3e colonne et la 4e ligne. • Vide par défaut, la cellule d’une feuille de calcul peut recevoir un contenu, classiquement nommé valeur. Une valeur peut être une valeur littérale numérique (3,1415927, 58 %, ou 1984) ou alphanumérique (Tableau2, Titre ou Nom) une formule (une expression représentant un calcul en fonction de données) ou même d’autres objets (images, sons, vidéos, etc.). Excel propose un grand nombre d’opérateurs et de fonctions intégrées afin d’effectuer des calculs mathématiques, statistiques, financiers, etc. • Une cellule possède également un style, qui se décompose en style de valeur (dépendant du type de données considérées) et style de cellule (indépendant du contenu). Par exemple, s’il s’agit d’un nombre, il est possible de choisir si Excel l’affiche en tant qu’entier, en tant que nombre à virgule (et le nombre de chiffres après la virgule qui vont être affichés), avec un symbole monétaire, comme pourcentage, etc. Une date peut également être affichée de diverses façons. Le style de cellule est indépendant de la valeur qu’elle contient : c’est une apparence visuelle particulière (police, taille, couleur, bordure, image de fond, etc.). • Une cellule Excel peut renfermer jusqu’à 65 000 caractères. La quantité de texte affichable dans une cellule dépend de la largeur de la colonne qui contient la cellule, de la mise en forme de la cellule et de son contenu. • Lorsqu’une feuille de calcul est active, une cellule au moins est active et porte donc le nom de cellule active. Elle est généralement représentée avec une bordure plus épaisse, le plus souvent noire. Le contenu d’une cellule active est affiché dans la barre de formule et son adresse (ou son nom si vous lui en avez attribué un) dans la zone d’adresse située en haut à gauche.
- 11. Priseenmain @7 Prise en main Les TP de cette première partie procurent les connaissances de base au travail avec Excel. Vous y découvrirez les diverses manières de lancer le programme, comment ouvrir et enregistrer des classeurs Excel de diffé- rentes façons et les gérer, notamment en déplaçant, insérant et copiant des feuilles de calcul. Vous apprendrez également à vous déplacer dans une feuille de calcul et à sélectionner des cellules, où qu’elles soient situées dans celle-ci.
- 12. @8 Lancement d’Excel 2 Cliquez sur le bouton de barre des tâches associé (Win- dows 7). Vous obtenez un document vierge, nommé Classeur1. Pour associer Excel à la barre des tâches, choisissez Démarrer > Tous les programmes, puis sélectionnez Microsoft Office. Effectuez un clic droit sur Microsoft Excel 2010 (ou 2007) et choisissez Épingler à la barre des tâches. 4 Naviguez à l’aide de l’Explorateur Windows jusqu’à l’emplacement de stockage de vos fichiers, puis double- cliquez sur un fichier dont l’extension est associée à Ex- cel (par exemple, .xls pour un fichier Excel jusqu’à 2007, .xlsx ensuite). Le document concerné s’ouvre directement dans le pro- gramme. TP 1 1 Choisissez Démarrer > Tous les programmes, puis sélec- tionnez Microsoft Office, puis Microsoft Excel 2010 (ou 2007). Vous obtenez un document vierge, nommé Classeur1. Vous pouvez également faire en sorte qu’Excel fi- gure en tête du menu Démarrer : choisissez Démarrer > Tous les programmes, puis sélectionnez Microsoft Office. Effectuez un clic droit sur Microsoft Excel 2010 (ou 2007) et choisissez Atta- cher au menu Démarrer. 3 Cliquez sur l’icône du Bureau, s’il en existe une. Vous obtenez un document vierge, nommé Classeur1. Pour créer une icône de raccourci sur votre Bureau, choisissez Démarrer > Tous les programmes, puis sélectionnez Microsoft Office. Effectuez un clic droit sur Microsoft Excel 2010 (ou 2007) et choisissez Copier. Placez-vous à un emplacement vide du Bu- reau, effectuez un clic droit et choisissez Coller comme raccourci. Après avoir installé Excel 2010, isolément ou lors d’une installation d’Office 2010, vous pouvez le lancer de différentes façons : par le menu Démarrer, par la barre de lancement rapide (XP et Vista) ou le bouton de barre des tâches associé (Windows 7) ou en cliquant sur un document Excel. Prérequis : néant Fichier employé : néant Temps de réalisation : 5 minutes
- 13. Priseenmain @9 Ouverture de fichier 2 Dans la section Modèles disponibles, cliquez soit sur Nouveau classeur (le modèle par défaut), soit sur un des modèles proposés. Vous pouvez également créer un classeur d’après un classeur existant ou choisir un des modèles proposés par Office.com. Pour rechercher d’autres modèles, sai- sissez un mot-clé dans la zone Rechercher sur Office.com et cli- quez sur la flèche. Vous devez pour cela disposer d’une connexion Internet. 3 Pour ouvrir un classeur existant, Excel étant déjà ouvert, cliquez dans le ruban sur l’onglet Fichier. Si vous avez récemment employé le classeur concerné, cliquez sur Récents et choisissez le fichier dans la liste. 1 Pour créer un nouveau classeur, Excel étant ouvert, cli- quez sur l’onglet Fichier. Dans la page qui s’affiche, cli- quez sur Nouveau. 4 Si le fichier recherché n’est pas présent dans Récents, cliquez sur Ouvrir, puis naviguez jusqu’au fichier concer- né dans la boîte de dialogue qui s’affiche alors. Si Excel n’est pas ouvert, naviguez à l’aide de l’Explorateur Windows jusqu’au fichier concerné et double-cliquez dessus. Vous pouvez également effectuer dessus un clic droit et sélectionner Ouvrir dans le menu contextuel. Pour travailler avec Excel, vous pouvez créer un nouveau fichier ou employer un fichier existant. Par défaut, Excel s’ouvre avec un nouveau classeur, nommé par défaut Classeur1. Si celui-ci ne correspond pas à vos besoins, fermez-le et créez un nouveau classeur ou ouvrez un classeur existant. TP 2 Prérequis : TP 1 Fichier employé : néant Temps de réalisation : 5 minutes
- 14. @10 2 S’il s’agit du premier enregistrement de ce fichier, la boîte de dialogue Enregistrer sous s’affiche. Naviguez jusqu’à l’emplacement de stockage souhaité et saisissez un nom pour le fichier, qui possède en principe un nom par dé- faut (par exemple, Classeur1.xsls). Si le fichier avait déjà été enre- gistré, la nouvelle version écrasera l’ancienne, sous le même nom et au même emplacement. 3 Pour modifier le nom, l’emplacement ou le format de sauvegarde d’un fichier, cliquez sur l’onglet Fichier et choisissez Enregistrer sous. La boîte de dialogue Enre- gistrer sous s’affiche. Naviguez jusqu’au nouvel emplacement de stockage souhaité et modifiez le nom du fichier. Vous pouvez choisir un autre format que le format par défaut, en cliquant sur la flèche déroulante située à côté de Type et en sélectionnant le format adéquat dans la longue liste qui s’affiche. Remarquez la présence du format OpenDocument (.osd). Les fichiers enregis- trés sous un autre format que le format Excel 2007-2010 peuvent perdre tout ou partie de leurs attributs de mise en forme ou des caractéristiques propres à Excel 2010. 1 Ouvrez un nouveau fichier, puis cliquez dans la barre d’outils Accès rapide sur l’icône Enregistrer… ou cliquez sur l’onglet Fichier et choisissez Enregistrer. Plusieurs méthodes sont possibles pour enregistrer votre travail. Excel propose plusieurs formats de fichiers pour l’enregistrement de votre travail. Outre les formats par défaut (.xsls ou .xlsx), il s’agit des formats texte (.txt ou . prn) et d’autres formats, permettant par exemple de faciliter des transferts entre logiciels. Enregistrement d’un fichierTP 3 Prérequis : TP 1 et 2 Fichier employé : néant Temps de réalisation : 5 minutes
- 15. Priseenmain @11 2 Cliquez sur l’onglet Feuil2 : celle-ci s’affiche à l’écran et l’onglet Feuil2 est marqué en surbrillance. 5 Vous pouvez également effectuer un clic droit sur un onglet de feuille de calcul (en bas à gauche de la fenêtre) et choisir Insérer dans le menu contextuel 4 Pour ajouter une feuille de calcul, dans le volet Accueil, dans le groupe Cellule, cliquez sur Insérer une feuille, ou cliquer sur le bouton Insérer une nouvelle feuille de calcul situé à droite des onglets de feuilles de calcul. La nouvelle feuille apparaît dans le classeur, avec son nom par défaut (norma- lement Feuil4). 1 Ouvrez un classeur Excel vierge. Vous voyez en bas à gauche de la fenêtre les feuilles de ce classeur affichées sous la forme d’onglets et nommées par défaut Feuil1, Feuil2, etc. L’onglet de la fenêtre active (celle qui est affichée à l’écran) figure en surbrillance. Par défaut, c’est ici Feuil1. 3 Cette méthode n’est toutefois pas très pratique si votre classeur contient un très grand nombre d’onglets. Excel propose une alternative très efficace : effectuez un clic droit sur les flèches situées en bas à gauche pour afficher la liste des feuilles : une liste s’affiche. Cliquez dans la liste sur la feuille souhaitée pour l’activer. Gestion d’un classeurTP 4 Pour pouvoir travailler efficacement avec un tableur, vous devez être en mesure d’y naviguer à votre guise, ainsi que d’ajouter ou de supprimer à volonté des feuilles d’un classeur. Outre les icônes et commandes principales du ruban, un certain nombre de raccourcis clavier facilitent la navigation. Le nombre maximum de feuilles d’un classeur n’est limité que par la quantité de mémoire disponible. Prérequis : TP 1 et 2 Fichier employé : néant Temps de réalisation : 5 minutes Openmirrors.com
- 16. @12 TP 4 •Gestion d’un classeur 6 Dans la fenêtre qui s’ouvre, cliquez sur Feuille de calcul. La nouvelle feuille apparaît dans le classeur, avec un nom par défaut, ici en principe Feuil4. 8 Pour supprimer une feuille de calcul, effectuez un clic droit sur son onglet et choisissez Supprimer dans le menu contextuel. La feuille disparaît définitivement du classeur. 9 Un nouveau classeur possède par défaut trois feuilles de calcul. Pour modifier ce nombre par défaut, cliquez sur l’onglet Fichier, puis choisissez Options. 7 Pour renommer une feuille de calcul, effectuez un clic droit sur un onglet de feuille de calcul (en bas à gauche de la fenêtre) et choisir Renommer dans le menu contextuel. Le nom de la feuille se met en surbrillance : saisissez le nouveau nom, puis appuyez sur Entrée ou cliquez n’importe où sur la feuille de calcul. Vous pouvez alternativement double-cliquer sur l’onglet de la feuille pour mettre son nom en surbrillance et procéder comme il vient d’être décrit. 10 Dans le volet du centre, sous Lors de la création de clas- seurs, cliquez sur les flèches situées à côté de Inclure ces feuilles pour modifier la valeur par défaut de 3. Cliquez ensuite sur OK, puis n’importe quel onglet pour revenir à votre feuille de calcul active.
- 17. Priseenmain @13 2 Une autre méthode peut être employée. Effectuez un clic droit sur l’onglet de la feuille concernée et choisissez Déplacer et copier. 3 Dans la boîte de dialogue qui s’ouvre, cliquez sur la flèche située sous Dans le classeur : vous pouvez choisir de déplacer une feuille de calcul vers le même classeur, un autre classeur ouvert (il n’y en a pas ici) ou même un nouveau classeur. Sélectionnez Classeur1, le seul classeur ouvert. 1 Dans un classeur vierge, créez une nouvelle feuille de calcul et renommez-la en Synthèse, en suivant les étapes du TP 4. . Cliquez ensuite sur l’onglet Synthèse et, en maintenant le bouton de la souris enfoncé, glissez-déposez l’onglet à gauche de l’onglet Feuil1. Déplacement et copie de feuille de calcul TP 5 Après avoir ajouté et renommé des feuilles de calcul à votre classeur, vous souhaiterez parfois les réorganiser (par exemple, placer une feuille Synthèse en tête) ou réemployer une feuille laborieusement créée dans un autre classeur. Prérequis : TP 1 à 4 Fichier employé : néant Temps de réalisation : 5 minutes Openmirrors.com Openmirrors.com
- 18. @14 TP 5 •Déplacement et copie de feuille de calcul 5 Cette même boîte de dialogue permet également de copier une feuille de calcul à l’emplacement de votre choix du même classeur, d’un autre classeur ouvert ou d’un nouveau classeur. Pour ce faire, cochez la case Créer une copie, effectuez vos sélections puis cliquez sur OK. 4 Dans la zone Avant la feuille, choisissez Feuil1 puis cli- quez sur OK : la feuille de calcul Synthèse vient s’insé- rer avant la Feuil1. Vous pouvez fermer le classeur sans l’enregistrer, ou poursuivre avec ce classeur pour le TP suivant.
- 19. Priseenmain @15 Navigation dans une feuille de calcul TP 6 1 Ouvrez un classeur vierge. Saisissez directement Z25 dans la case d’adresse située en haut à gauche. La cellule Z25 devient la cellule active et s’affiche à l’écran. 3 Dans la boîte de dialogue qui s’affiche, saisissez B28. La cellule B28 devient la cellule active et s’affiche à l’écran. Fermez le classeur sans l’enregistrer. 2 Dans l’onglet Accueil, dans le groupe Édition, cliquez sur Rechercher et sélectionner. Dans la liste, cliquez sur At- teindre Il est important de savoir rapidement vous déplacer dans une feuille de calcul. Vous pouvez vous déplacer dans une feuille de calcul à l’aide des touches fléchées du clavier et des barres de défilement situées en bas et à droite, ou de raccourcis clavier. La cellule active est encadrée de noir. Prérequis : TP 1 et 2. Fichier employé : néant. Temps de réalisation : 5 minutes Racc. clavier Effet Tabulation + une cellule vers la droite. Maj+Tab + une cellule vers la gauche. Entrée + une cellule vers le bas. Ctrl+Orig Retour à la cellule A1 (l’origine) depuis n’importe quel point de la feuille de calcul. Ctrl+Fin Vers la dernière cellule possédant un quelconque contenu (si le classeur est vide, vous revenez à la cellule A1). Orig Vers le début de la ligne courante. Pg.Suiv + un écran vers le bas. Pg.Préc. + un écran vers le haut. Alt+ Pg.Suiv + un écran vers la droite. Alt+ Pg.Préc. + un écran vers la gauche. Ctrl+ Pg.Suiv Vers la feuille de calcul suivante du classeur. Ctrl+ Pg.Préc. Vers la feuille de calcul précédente du classeur. 4 Excel propose de nombreux raccourcis clavier qui faci- lite le travail avec ce logiciel. Openmirrors.com
- 20. @16 Sélection de cellulesTP 7 1 Ouvrez un classeur vierge. Cliquez sur le numéro 3 dans la barre de gauche (son en-tête de ligne). Vous sélectionnez en totalité la ligne. Vous pouvez également cliquer sur une cellule puis appuyer simultanément sur Maj+Barre d’espace pour sélectionner la totalité de la ligne. 2 Cliquez sur la cellule B3, puis, en gardant le bouton gauche appuyé déplacez le rectangle de sélection qui apparaît jusqu’à la cellule E7 : vous avez sélectionné une plage de cellules (appelée aussi bloc de cellules). 3 Il est possible dans une même sélection d’avoir des cel- lules disjointes (non contiguës), c’est-à-dire non collées les unes aux autres. Pour ce faire, sélectionnez les cel- lules ou les plages de cellules en maintenant enfoncée la touche Ctrl. 4 Cliquez enfin sur le carré vide présent en haut à gauche de la feuille de calcul : vous sélectionnez la totalité des cellules de la feuille de calcul. Un tableur est un formidable outil de manipulation de données. Qu’il s’agisse toutefois de référencer des cellules isolées ou des plages de cellules, que ce soit pour les besoins d’une formule, pour leur attribuer un format de cellule ou un style, il est nécessaire de maîtriser les outils et techniques permettant de sélectionner rapidement toutes les cellules nécessaires. Prérequis : TP 1 à 6 Fichier employé : néant Temps de réalisation : 5 minutes De la même façon, pour sélectionner la totalité d’une colonne, cliquez sur sa lettre dans la barre d’en-tête ou cliquez sur une cellule de la colonne puis appuyez simultanément sur Ctrl+Barre d’espace . Remarquez que la zone d’adresse (en haut à gauche) indique le nombre de lignes et de colonnes présentes dans la sélection pendant celle-ci. La cellule de début s’affiche d’une couleur diffé- rente (en blanc). Elle appartient pourtant à la sélection au même titre que les autres cellules du cadre !
- 21. Saisieetimportationdedonnées @17 Saisie et importation de données L’intérêt d’une feuille de calcul vient des données qui s’y trouvent. Vous pouvez les saisir manuellement, recourir à des listes de données automatiques ou personnalisées, ou bien les importer depuis diverses sources, y compris des pages web. Il est important de comprendre les différents styles de données, de savoir jouer sur la hauteur des lignes et la largeur des colonnes. Excel permet en outre de valider automatiquement une saisie de données. Vous découvrirez tout cela dans les TP de cette partie. Openmirrors.com
- 22. @18 1 Ouvrez un classeur vierge, puis cliquez dans la feuille Feuil1 sur la cellule C2. Saisissez 7, puis appuyez sur la touche Entrée. Le nombre saisi apparaît dans la cellule, et le curseur se déplace vers la cellule suivante (en dessous ou à droite selon le paramétrage retenu). 2 Cliquez sur la cellule B2. Saisissez TP, puis appuyez sur Entrée. Cliquez sur la cellule B3, puis saisissez Saisie de données alphanumériques. Appuyez sur Entrée. Saisie de donnéesTP 8 Excel tente d’interpréter toute saisie effectuée dans une cellule. Par défaut (c’est-à-dire sans action contraire de votre part), les données reconnues comme des nombres sont alignées à droite dans la cellule, tandis que celles identifiées comme du texte sont automatiquement alignées à gauche. Prérequis : TP 1 et 2 Fichier employé : néant Temps de réalisation : 15 minutes Lorsque vous saisissez des lettres dans une cellule, Excel les interprète en tant que données alphanumériques : il n’est plus possible d’utiliser des outils mathématiques sur ces données. • Le texte est automatiquement aligné à gauche. Les nombres considérés comme du texte à cause de l’inclusion de carac- tères non numériques (un numéro de téléphone renfermant des points ou des espaces) sont également traités de la sorte. • Le texte ne passe pas à la ligne, sauf action spécifique de votre part. Si vous saisissez un texte qui excède la largeur d’une cellule, celui-ci semblera se déverser dans la cellule suivante. S’il y a déjà des données dans la cellule suivante, le texte sera tronqué. Cela signifie que l’excédent de texte ne sera pas affiché à moins que vous n’élargissiez la colonne (nous ver- rons cela plus tard). Le texte tronqué n’est pas supprimé, mais simplement masqué. Vous pouvez le vérifier en examinant la barre de formule. • Par défaut, le texte est affiché dans une police prédéfinie (Ca- libri 11 par défaut). Ce paramètre est modifiable. Excel applique automatiquement certains effets à vos entrées alphanumériques :
- 23. Saisieetimportationdedonnées @19 TP 8 •Saisie de données 3 Cliquez sur la cellule B4, puis saisissez sai. Excel com- plète automatiquement l’entrée pour vous proposer Sai- sie de données alphanumériques : ce que vous aviez saisi dans la cellule supérieure. 4 Supprimez l’entrée de la cellule B4 (cliquez sur la cellule et appuyez sur la touche Suppr). Cliquez sur la cellule C3 et saisissez = mise en forme automatique, puis ap- puyez sur Entrée. 5 Excel affiche dans la cellule #NOM?, au lieu de ce que vous venez de saisir, et affiche à côté une petite icône de point d’exclamation. La présence du signe = lui a fait in- terpréter cette entrée comme numérique. 6 Cliquez sur l’icône : une boîte vous signale qu’il s’agit d’une erreur due à un nom non valide. Cliquez sur Cor- riger dans la barre de formule, et ajoutez un espace avant le signe =. Appuyez sur Entrée. Lorsque vous commencez à taper une entrée qui ressemble à une entrée présente ailleurs, Excel peut compléter automatiquement l’entrée à votre place. En outre, si vous orthographiez mal un nom commun, Excel le corrigera à votre place : il contient des entrées Correction automatique qu’il partage avec les autres programmes de la suite Office. Elles corrigent les fautes classiques, les problèmes de casse, etc. Cette fonction de correction automatique peut toutefois être aussi utile que parfois exaspérante. Remarquez en outre que, comme nous l’avons signalé après l’étape 2, le texte de la cellule B3 apparaît tronqué. 7 Excel affiche cette fois correctement la phrase saisie. Pour entrer un nombre (ou d’ailleurs certains symboles mathématiques, comme le signe =) sans qu’il ne soit reconnu comme nombre, débutez simplement votre saisie par un espace, qui sera automatiquement supprimé dès l’appui sur la touche Entrée. Enregistrez le classeur sous le nom TP8.xlsx et fermez-le. Openmirrors.com
- 24. @20 1 Ouvrez un classeur vierge. Cliquez sur la cellule B2, puis saisissez le texte janvier. 2 Sélectionnez la cellule, puis placez le pointeur de la sou- ris sur le coin inférieur droit du bord de celle-ci. Il se transforme en signe + gras. Cliquez puis faites glisser le pointeur sans relâcher le bouton de la souris vers le bas jusqu’à la cellule B13. Remarquez qu’un encadré affiche le terme de la liste, selon la ligne sur laquelle se trouve le pointeur de la souris. Lorsque vous relâchez le bouton, les cellules mises en évidence affichent les noms des mois. Vous aurez tout aussi bien pu créer cette liste horizontalement vers la droite. 3 Cela fonctionne de la même façon avec une suite numé- rique. Saisissez 2 dans la cellule C2, puis 4 dans la cel- lule C3. Sélectionnez ensemble les deux cellules C2 et C3 : cliquez sur la cellule C2, appuyez sur la touche Maj et lais- sez-la enfoncée puis cliquez sur C3 : les deux cellules sont sélec- tionnées. Listes de donnéesTP 9 Il est fréquent de devoir saisir une liste de termes répétitifs, qu’il s’agisse d’en-têtes de lignes ou de colonnes ou de données. Excel propose des listes déjà prédéfinies. Ces listes permettent de saisir une information dans une cellule, puis de la faire glisser de manière à créer une liste consécutive d’informations. Prérequis : TP 7 Fichier employé : néant Temps de réalisation : 5 minutes 4 Cliquez sur le coin inférieur droit du bord de la sélection, puis faites glisser vers le bas jusqu’à la cellule C13. Lorsque vous relâchez le bouton, les cellules mises en évidence affichent la suite de la séquence numérique : ici, un in- crément successif de 2. Enregistrez le classeur sous le nom TP9. Si vous poursuivez immédiatement avec le TP suivant, ne le fer- mez pas.
- 25. Saisieetimportationdedonnées @21 Liste personnalisée Vouspouvezcréeruneliste soitàpartird’élémentsdéjàprésentsdansunefeuilledecalcul,soitlacréerintégralement. Une liste personnalisée peut contenir du texte, des chiffres ou les deux. TP 10 Prérequis : TP 8 et 9. Fichier employé : TP9 ou TP10_début.xlsx Temps de réalisation : 15 minutes 1 Ouvrez le classeur TP9.xlsx ou TP10_début.xlsx et enre- gistrez-le sous le nom TP10.xlsx. Placez-vous dans la feuille Feuil2 et saisissez dans la plage B2 à B8 la suite de prénoms suivante (un par ligne, sans les virgules) : Armand, Basil, Cécile, David, Elise, François, Georges. Sélectionnez ensuite la plage B2 à B8 : cliquez sur la cellule B2, appuyez sur la touche Maj et cliquez sur la cellule B8. 2 Cliquez sur Fichier, puis choisissez Options. Dans la fe- nêtre qui s’affiche, cliquez à gauche sur Options avan- cées, puis faites défiler la fenêtre jusqu’en bas pour cli- quer sous Général sur Modifier les listes personnalisées. L’entrée Nouvelle liste devrait être sélectionnée. Pour utiliser comme nou- velle liste la plage sélectionnée, cliquez sur le bouton Importer : la liste des prénoms s’affiche à droite dans la zone Entrées de la liste, ainsi que comme nouvelle liste personnalisée dans le volet de gauche. 3 Cliquez sur l’entrée Nouvelle liste, puis saisissez dans la zone Entrées de la liste les éléments suivants, sans les virgules, en appuyant sur Entrée après chaque élément : Printemps, Été, Automne, Hiver. Lorsque la liste est com- plète, cliquez sur Ajouter. Cliquez deux fois sur OK. 4 Cliquez sur l’onglet Feuil1. Cliquez sur la cellule E2. Sai- sissez Armand. Placez le pointeur de la souris sur le coin inférieur droit du bord de la cellule, puis faites glis- ser le pointeur sans relâcher le bouton de la souris vers le bas jusqu’à la cellule E8 : la liste des prénoms apparaît. De même, cliquez sur la cellule F2, saisissez Printemps puis cliquez sur le coin inférieur droit et faites glisser le pointeur sans relâcher le bouton de la souris vers le bas jusqu’à la cellule F5 : les quatre saisons apparaissent. Enregistrez puis fermez le classeur TP10.xlsx. Openmirrors.com
- 26. 1 Dans un nouveau classeur, sélectionnez la cellule B2 et saisissez le nombre 123456,789 (avec la virgule) puis appuyez sur Entrée. @22 Styles de donnéesTP 11 Qu’une cellule contienne une valeur littérale saisie par vous-même ou le résultat d’une formule, vous affectez un style à ses données en définissant ce que l’on appelle le format de la cellule : cela conditionne la manière dont la valeur va être représentée par Excel. Soyez bien conscient qu’il ne s’agit que d’une représentation des données du contenu réel de la cellule. Seule la barre de formule affiche exactement le contenu d’une cellule. Prérequis : TP 8 Fichier employé : néant. Temps de réalisation : 15 minutes 2 Sélectionnez à nouveau la cellule B2, puis cliquez dans le groupe Nombres de l’onglet Accueil sur le bouton du coin inférieur gauche, nommé Format de cellule : nombre. 3 Excel affiche une boîte de dialogue proposant une série de formats classés par catégorie : Nombre, Pourcentage, Monétaire, Date, Heure, Scientifique, Fraction, Texte, etc. Lorsque vous choisissez un format dans le volet de gauche, un aperçu vous est fourni dans le volet de droite. Celui-ci propose également les options applicables à ce format. Explorez les diffé- rentes possibilités. Pour choisir un style (ou format), vous pouvez également recourir à la liste déroulante située en haut du groupe Nombre ou cliquer directement sur un des boutons de style proposés.
- 27. Saisieetimportationdedonnées @23 TP 11 •Styles de données 4 Le format Spécial propose des formats prédéfinis pour les codes postaux, les numéros de téléphone de diffé- rents pays, les numéros de Sécurité Sociale etc. Bien que très ciblés, ils n’en sont pas moins utiles. 5 Il est possible de créer des formats personnalisés. Cli- quez dans la liste de gauche sur Personnalisé. La créa- tion d’un style personnalisé peut être complexe, mélan- ger nombres et textes et afficher plusieurs couleurs. Le mieux est de vous livrer à vos propres expériences à partir des formats personnalisés proposés par Excel. Voici quelques exemples : Valeur dans la cellule Affichage souhaité Utilisez ce code 1234,59 1234,6 ####,# 8,9 8,900 #,000 .631 0,6 0,# 1234,568 1234,57 #,0# 44,398, 102,65 et 2,8 en alignant les décimales ? ??, ?? ? 5,3 5 3/10 # ?? ?/ ?? ? 12000 12 000 # ##0 6 Il est également possible de modifier le style d’un texte. Cliquez sur l’onglet Feuil2. Dans la cellule B2, saisissez Vertical. Dans la cellule D2, saisissez Ceci est un texte long qui ne peut pas tenir dans une unique cellule. 7 Sélectionnez la cellule B2, puis cliquez dans le groupe Alignement de l’onglet Accueil sur le bouton de droite de la dernière ligne, nommé Orientation. Choisissez dans la liste Vertical. Le mot Vertical se place verticalement dans la cellule B2. La ligne 2 s’est automatiquement agrandie. 8 Sélectionnez la cellule C2, puis cliquez sur le troisième bouton du groupe Alignement de l’onglet Accueil, nom- mé Renvoyer à la ligne automatiquement. Le texte auto- matiquement renvoyé à la ligne, la colonne C s’élargissant pour accepter au mieux le texte. Openmirrors.com
- 28. @24 TP 11 •Styles de données 9 La cellule C2 étant toujours sélectionnée, cliquez sur le petit bouton à droite en bas du groupe Alignement : cela ouvre la boîte de dialogue Format de cellule sur l’onglet Alignement. Cette boîte de dialogue permet de gérer plus finement la mise en forme de la cellule. 10 Vous pouvez affecter simultanément un même style à plusieurs cellules, contiguës ou non. Pour ce faire, il suffit de sélectionner la zone concernée, puis d’appliquer le format retenu. Vous pouvez également copier une mise en forme d’une cellule dans une autre à l’aide de l’outil Reproduire la mise en forme, situé dans le groupe Presse-Papiers de l’onglet Accueil. Enregistrez le classeur sous le nom TP11.xlsx, puis fermez-le.
- 29. Saisieetimportationdedonnées 2 Placez le curseur de la souris dans les lettres d’en-têtes de colonne, sur la ligne qui sépare les colonnes C et D. Le pointeur se transforme d’une flèche en une ligne ver- ticale traversée d’une flèche bicéphale horizontale. Cliquez et glissez-déposez la ligne de séparation vers la droite, puis relâchez le bouton de la souris. Si la valeur n’apparaît pas, recommencez. Remarquez que vous pouvez faire de même vers la gauche pour réduire la largeur d’une colonne. @25 Travail sur les lignes et les colonnes Avec Excel, les cellules d’une nouvelle feuille de calcul utilisent par défaut le format Standard. Excel ajuste automatiquement la largeur de colonne afin d’afficher les nombres saisis. À l’exception des formats de dates et de certains formats personnalisés, si vous appliquez un format numérique donné à une cellule, Excel élargit automatiquement la cellule (et sa colonne) pour s’adapter au format sélectionné, arrondissant si nécessaire les décimales. Si la largeur de la cellule ne permet pas d’afficher un nombre selon le format retenu, elle affiche des signes dièse (###) : c’est le cas de la valeur monétaire et de la date longue dans la copie d’écran ci-après. Pour voir la valeur contenue dans la cellule, vous devez élargir la colonne. De même, si une cellule contient un texte trop long, tronqué par la présence d’une valeur dans la cellule suivante, comme dans le cas d’un des intitulés de colonne ou de la cellule, vous devrez élargir la colonne ou agrandir la hauteur de la ligne en renvoyant le texte à la ligne, comme vous l’avez fait dans le TP précédent. TP 12 Prérequis : TP 8 et 11 Fichier employé : TP12_début.xlsx Temps de réalisation : 5 minutes 1 Ouvrez le fichier TP12_début, et enregistrez-le sous le nom TP12.xlsx. Examinez la feuille Feuil1 : vous voyez les signes dièse affichés dans les colonnes D et E, ainsi que le texte tronqué de la cellule C2. Il est facile de remédier à ce dernier problème : cliquez sur la cellule C2, puis cliquez sur le troisième bouton du groupe Alignement de l’onglet Accueil, nommé Renvoyer à la ligne automatiquement. Le texte automatiquement renvoyé à la ligne, la colonne C s’élargissant et la ligne 2 augmentant sa hauteur pour accepter au mieux le texte. Openmirrors.com
- 30. 3 Cliquez dans l’en-tête de colonne sur la lettre E pour sélectionner la colonne, puis choisissez dans le groupe Cellule de l’onglet Accueil l’option Format. Vous pouvez alors choisir Largeur de colonne et entrer une largeur explicite, ou choisir Ajuster la largeur de colonne de façon à ce que la largeur de la colonne s’adapte à la meilleure valeur possible. Bien sûr, vous pouvez employer cette dernière solution sur une sélection multiple de colonnes pour les élargir simultanément. 4 La ligne des intitulés de colonnes est un peu trop haute. Placez le curseur de la souris dans la colonne des numé- ros de ligne, sur la ligne qui sépare les lignes 2 et 3. Le pointeur se transforme d’une flèche en un trait horizontal barré d’une flèche bicéphale verticale. Cliquez et glissez-déposez la ligne de séparation vers le haut, puis relâchez le bouton de la souris lorsque la hauteur semble correcte (environ 50 pixels). Vous pouvez faire de même vers le haut pour réduire si nécessaire la hauteur d’une ligne. 5 Comme pour modifier la largeur des colonnes, il existe une autre solution. Cliquez dans l’en-tête de ligne sur 2 pour sélectionner la ligne, puis choisissez dans le groupe Cellule de l’onglet Accueil l’option Format. Choisissez Hauteur de ligne et entrez une largeur explicite, ou choisissez Ajuster la hauteur de ligne de façon à ce que la hauteur de la ligne s’adapte à la meilleure valeur possible. Vous pouvez employer cette dernière solution sur une sélection multiple de lignes pour ajuster simultanément leur hauteur. Enregistrez et fermez le fichier TP12.xlsx. @26 TP 12 •Travail sur les lignes et les colonnes Openmirrors.com
- 31. Saisieetimportationdedonnées 1 Ouvrez le classeur TP13_Début, puis enregistrez-le sous le nom TP13.xlsx. Sélectionnez sur la feuille Feuil1 la plage C3-C9. Cliquez sur l’onglet Données. Cliquez dans le groupe Outils de données sur la commande Validation des données, puis à nouveau sur Validation des données. 2 Nous voulons limiter ici la saisie dans la plage C3-C9 à un nombre entier compris entre 2 valeurs, 0 et 10. Ren- seignez l’onglet Options de la boîte de dialogue d’après la copie d’écran précédente. 3 Renseignez les onglets Message de saisie et Alerte d’er- reur comme dans la copie d’écran précédente. Le message de saisie s’affichera dès que vous sélectionnez une cellule de la plage. 4 Validez en cliquant sur OK. Sélectionnez une des cel- lules de la plage (par exemple, C3) : une info-bulle si- gnale que la cellule n’accepte que des nombres entiers compris entre 0 et 10. Saisissez 15, puis appuyez sur Entrée : la saisie non conforme est refusée et un message d’erreur est affi- ché. Enregistrez puis fermez le classeur TP13.xlsx. @27 Validation de la saisie Excel dispose d’un outil de validation de la saisie peu connu et trop rarement employé. Il permet pourtant de placer des contraintes (éventuellement allant jusqu’à l’interdiction de toute saisie) sur des cellules « stratégiques » de votre feuille, en affichant le cas échéant un message d’alerte, fondé sur des conditions ou le résultat de formules. TP 13 Prérequis : TP 8 et 11 Fichier employé : TP13_début.xlsx Temps de réalisation : 10 minutes Openmirrors.com Openmirrors.com
- 32. 1 Cliquez sur l’onglet Fichier et choisissez Ouvrir. Dans la liste déroulante de droite, sur la ligne Nom du fichier, sélectionnez le type de fichier à ouvrir, puis naviguez jusqu’au fichier concerné. Lors de l’importation de fichiers tiers, l’importation des formules et d’éventuelles macros peut ne pas être parfaite, voire ne pas être prise en charge. Cela fonctionne parfaitement pour des données, moins bien pour d’autres éléments, y compris parfois pour la mise en forme. 2 Sur la ligne Nom du fichier, choisissez dans la liste de droite Tous les fichiers texte, puis naviguez jusqu’au fi- chier livres.txt des fichiers d’exercice. Cliquez sur Ouvrir. Les fichiers texte sont le plus petit dénominateur commun des fichiers de données, car ils peuvent être gérés par quasiment n’importe quel logiciel sur n’importe quelle plate-forme. Les données des gros ordinateurs, par exemple, sont souvent distribuées au format texte. Selon les cas, Excel permet l’importation directe avec la commande standard Fichier > Ouvrir ou lance l’assistant Texte . Il procède ensuite par étapes. Il va l’importer en fonction des instructions que vous donnez et diviser les données en lignes et en colonnes sur une feuille de calcul. @28 Importation de donnéesTP 14 Il n’est pas toujours nécessaire de devoir ressaisir tout un ensemble de données : celles-ci peuvent déjà être présentes dans un autre fichier, qui n’est toutefois pas au format Excel. Excel reconnaît sans problème des fichiers Office, en particulier des fichiers Access, mais également des fichiers créés dans d’autres programmes. Prérequis : néant Fichier employé : livres.txt Temps de réalisation : 5 minutes
- 33. Saisieetimportationdedonnées 3 Dans le premier écran de l’assistant Texte, vous spécifiez si le fichier de texte est délimité ou à largeur fixe. Déli- mité signifie que les données du fichier sont séparées par un caractère spécial, souvent un point-virgule ou une tabula- tion. Les fichiers à largeur fixe n’ont pas de séparateurs, mais seulement des espaces qui font en sorte que chaque champ commence toujours au même numéro de colonne. L’assistant montre généralement un aperçu du fichier, ce qui permet de déterminer le meilleur choix. Ici l’assistant a correctement déter- miné que le fichier était de type Délimité. Vous spécifiez égale- ment dans cet écran si l’importation doit débuter à la première ligne. Cliquez sur Suivant. 4 Comme vous avez choisi Délimité, vous devez spécifier le caractère de délimitation (séparateur). L’aperçu per- met de répondre à cette question. Les tabulations res- semblent souvent à de petites boîtes. Si vous en voyez régulière- ment alignées entre les champs de chaque ligne de texte, c’est que le contenu du fichier est délimité avec des tabulations. Si le caractère de délimitation ne figure pas parmi les choix proposés, saisissez-le dans la boîte Autre. Vous verrez la boîte Aperçu de données se mettre aussitôt et automatiquement à jour. 5 Si vous aviez choisi Largeur fixe, vous devez indiquer où commence chaque colonne. L’assistant d’importation de texte peut en effet avoir reçu une limite de colonne er- ronée ou en avoir manqué quelques-unes. Vous pouvez ajouter, supprimer ou déplacer les limites de colonnes en cliquant dessus et en les tirant dans la fenêtre Aperçu de données. Le fichier livres.txt est de type délimité : il est impossible de correctement définir des largeurs fixes. 6 Vérifiez ou confirmez le type de données de chaque colonne : standard, texte, date, nombre, etc. Les types identifiés par défaut sont généralement parfaits, sauf si- tuations spécifiques. Il ne vous reste plus qu’à cliquer sur Termi- ner pour achever l’importation. Excel propose en outre l’Assistant Conversion, qui applique la puissance de l’Assistant Importation de texte à des données présentes dans votre feuille de calcul. Il est utile quand vous collez des données manuellement à partir d’un fichier texte, par exemple, ou si vous récupérez des champs de texte longs dans une base de données, que vous préférez répartir dans des colonnes séparées. Nous avons ici importé le fichier livres.txt délimité comme un fichier à largeur fixe d’une seule colonne. @29 TP 14 •Importation de données Openmirrors.com
- 34. 7 Sélectionnez les cellules concernées (si une colonne ne comporte pas d’autres données que celles à répartir, sé- lectionnez-la intégralement), puis choisissez Convertir dans l’onglet Données, pour lancer l’assistant. 8 Toute la suite est exactement identique à l’emploi tradi- tionnel de l’Assistant Importation de texte, et aboutit au même résultat. Enregistrez le classeur sous le nom TP14.xlsx, puis fermez-le. @30 TP 14 •Importation de données
- 35. Saisieetimportationdedonnées 1 Dans un classeur vierge, créez une nouvelle requête web en sélectionnant dans l’onglet Données l’option Données externes > À partir du site Web. 2 Internet Explorer s’ouvre sur votre page d’accueil, dans une boîte de dialogue Nouvelle requête sur le Web. En- trez l’adresse Web (URL) de la page à analyser. C’est ici http://fabrice.lemainque.free.fr/tricheries.html. Si vous ne connaissez pas précisément l’adresse, recherchez-la avec votre navigateur web. @31 Importation de données depuis le Web Il est souvent possible d’accéder à des données contenues dans une page web. Excel est doté depuis la version Office 2000 d’une fonction Nouvelle requête sur le Web, capable d’atteindre une page web, d’en lire le contenu et de transférer les informations dans Excel. Si vous consultez fréquemment certaines pages web, c’est le meilleur moyen pour pouvoir manipuler ces informations avec Excel ! Cet exercice nécessite que vous disposiez d’une connexion Internet active et d’un navigateur installé sur votre ordinateur. TP 15 Prérequis : néant Fichier employé : néant Temps de réalisation : 5 minutes Openmirrors.com
- 36. 3 Décidez si Excel doit récupérer toute la page ou unique- ment une ou plusieurs tables (tableaux) en cliquant sur les petites icônes affichées en jaune. Le tableau sélec- tionné apparaît encadré d’une bordure. Une fois un tableau sé- lectionné, il apparaît ombré, tandis que son icône devient verte. Vous pouvez sélectionner d’autres tableaux ou en désélectionner à votre guise. En cliquant sur Options, vous pouvez aussi choisir d’importer les données comme texte mis en forme ou brut, ainsi que sélectionner d’autres options. Choisissez Importer lorsque vous êtes prêt à commencer l’importation. 4 Il vous est demandé de confirmer l’emplacement d’im- portation des données : vous pouvez choisir une cellule précise d’une feuille précise. 5 Un petit délai est nécessaire pour l’importation des don- nées, après quoi celles-ci apparaissent à l’écran, prêtes à l’usage. 6 Vous pouvez actualiser les données en cliquant n’im- porte où à l’aide du bouton droit de la souris et en choi- sissant Actualiser, ou en utilisant le bouton Actualiser tout du groupe Connexion de l’onglet Données. En cliquant sur Propriétés dans ce même groupe, vous pouvez configurer une fréquence d’actualisation régulière ou pour une actualisation à l’ouverture de la feuille de calcul. Enregistrez le classeur sous le nom TP15.xlsx, puis fermez-le. @32 TP 15 •Importation de données depuis le Web
- 37. Formulesetfonctions @33 Formules et fonctions Le principal intérêt d’Excel est de permettre l’automatisation des calculs : effectuer des opérations dans une cellule en fonction des valeurs présentes dans d’autres cellules. Excel recalcule toutes les valeurs à chaque changement d’une valeur d’une cellule. Le nom de formule s’applique à l’expression qui permet à Excel d’effectuer automatiquement un calcul soit interne, soit plus fréquemment à partir des valeurs d’autres cellules et d’afficher un résultat. Une formule ou expression se décompose en plusieurs éléments bien distincts : – Zéro, une ou plusieurs références à une ou plusieurs cellules ; – Zéro, un ou plusieurs opérateurs ; – Zéro, une ou plusieurs fonctions. Une fonction est une formule prédéfinie dans Excel ou programmée par l’utilisateur, qui permet d’obtenir plus facilement un résultat. Excel propose plus de 400 fonctions intégrées permettant de réaliser des manipulations de données. Les TP de cette partie montrent comment saisir des formules, référencer des cellules et des plages de cellules, employer les opérateurs et les fonctions, copier des formules et corriger les éventuelles erreurs présentes dans les formules. Openmirrors.com
- 38. @34 Saisie de formulesTP 16 Après avoir entré des données dans une cellule, validez la saisie en appuyant sur la touche Entrée pour rendre active la cellule située en dessous ou sur la touche Tab pour passer à la cellule de droite. Vous pouvez aussi re- courir aux touches fléchées pour valider et passer à la case suivante dans la direction de la flèche. Tant que la saisie n’est pas achevée (le curseur clignote dans la cellule ou dans la barre de formule), la plupart des commandes du tableur ne peuvent être exécutées. Pour annuler une saisie en cours, appuyez sur Echap ou cliquez sur le bouton Annuler (le X rouge dans la barre de formule) afin d’annuler l’entrée et de recommencer. Si vous avez déjà appuyé sur Entrée après avoir terminé une saisie, vous pouvez resélectionner la cellule et appuyer sur Suppr pour effacer son contenu. Prérequis : néant Fichier employé : néant Temps de réalisation : 10 minutes 1 Ouvrez un nouveau classeur. Sélectionnez la cellule B2, puis saisissez l’expression =2+2. 2 Appuyez sur Entrée. Excel interprète la formule et af- fiche le résultat correspondant. Vous voyez apparaître dans la cellule le chiffre 4, et non la formule que vous avez entrée. Cliquez à nouveau (une seule fois) sur la cellule B2. Celle-ci affiche toujours 4, mais vous voyez dans la barre de for- mule le contenu réel de la cellule, soit = 2+2. Une formule débute toujours par le caractère =.
- 39. Formulesetfonctions @35 TP 16 •Saisie de formules 3 Sélectionnez la cellule B3, puis saisissez 2+2 (au lieu de =2+2). Appuyez sur Entrée. La présence du signe + fait que l’expression n’est reconnue comme une formule mais comme une donnée alphanumérique : la cellule contient et affiche la chaîne « 2+2 ». Ne souriez pas, c’est une erreur bien plus fréquente qu’il n’y paraît ! Une formule débute toujours par le caractère =. 4 Pour rectifier, cliquez dans la cellule et ajoutez un signe égal au début de la chaîne dans la barre de formule : tout rentre dans l’ordre. 5 Sélectionnez la cellule B4, saisissez =2+x et appuyez sur Entrée. Excel affiche un message d’erreur, ici #NOM!, parce qu’il ne comprend pas à quoi corres- pond x. Si la formule saisie après le signe égal (=) ne possède pas une syntaxe correcte, Excel affiche un message d’erreur précédé du caractère #. Enregistrez le classeur sous le nom TP16.xlsx, puis fermez-le. Openmirrors.com
- 40. @36 OpérateursTP 17 Dans le TP précédent, vous avez employé un opérateur, celui de l’addition : +. Les expressions peuvent comporter différents types d’opérateurs, classiquement répartis en trois catégories : opérateurs arithmétiques, de comparai- son et texte. 1 Ouvrez le classeur TP17_début et enregistrez-le sous le nom TP17.xlsx. Affichez si nécessaire la première feuille, Opérateurs arithmétiques. Vous voyez dans la colonne B le nom de l’opérateur employé et dans la colonne C la formule contenue dans la colonne D, mais affichée sous forme de texte : nous avons omis l’obligatoire signe = qui ferait que la for- mule serait reconnue comme telle. La colonne D contient la for- mule réelle, mais n’en affiche donc que le résultat. Les opérateurs arithmétiques sont toujours accompagnés de constantes ou de références à des cellules. Ces valeurs sont nom- mées opérandes. 3 Cliquez sur la feuille Opérateur de concaténation. L’opé- rateur de concaténation, noté &, permet de joindre deux valeurs textuelles. Si vous l’appliquez à des nombres, vous obtenez un chiffre composé des deux nombres initiaux et non une somme. 2 Cliquez sur la feuille Opérateurs de comparaison. Les opérateurs de comparaison ou opérateurs relationnels- sont employés dans des structures conditionnelles, qui permettent de tester si une condition est vraie ou non. Ces struc- tures peuvent être associées ou combinées. Les opérateurs de comparaison sont souvent 4 Les opérateurs possèdent un ordre de priorité que vous pouvez modifier à l’aide de parenthèses. Le tableau sui- vant présente la priorité des opérateurs par ordre dé- croissant : Prérequis : TP 16 Fichier employé : TP17_début.xlsx Temps de réalisation : 10 minutes nommés. Leur résultat sera toujours une valeur booléenne Vrai ou Faux. Les opérandes d’un opérateur de comparaison ne sont pas forcément des nombres : ainsi, A est plus petit que B. Opérateur Description () Parenthèses : (deux-points), (virgule) (espace simple) Opérateurs de référence – Négation (comme dans –1) % Pourcentage ^ Exposant * et / Multiplication et division + et – Addition et soustraction & Concaténation de deux chaînes de texte = < > <= >= <> Opérateurs de comparaison Lorsque deux opérateurs possèdent la même priorité, le calcul s’effectue de la gauche vers la droite. Enregistrez puis fermez le classeur TP17.xlsx.
- 41. Formulesetfonctions @37 Référencement d’une cellule TP 18 Les formules présentées dans les deux TP précédents étaient très simples, puisque n’employant qu’un opérateur et des constantes (nombres ou textes). Le plus souvent, vous voudrez manipuler des données provenant de différentes cellules dans des calculs. Pour ce faire il est nécessaire de pouvoir y faire référence. Il existe plusieurs façons d’y parvenir. 1 Ouvrez le classeur TP18_début et enregistrez-le comme TP18.xlsx. Affichez la première feuille, Feuil1, si elle n’est pas déjà active. Vous voyez un squelette de facture, dans lequel les formules sont pour le moment absentes. Regardez la colonne G. Elle doit contenir le montant de la TVA pour les articles figurant dans les lignes successives, obtenu en multipliant le total hors taxes pour l’article (colonne F) par le taux de TVA applicable (colonne E). 2 Sélectionnez la cellule G10, et saisissez =F10*E10. Cli- quez n’importe où dans la feuille, ou appuyez sur Entrée ou sur Tab. La valeur 23,36 € apparaît dans la cellule. En sélectionnant à nouveau la cellule G10, vous voyez la formule dans la barre de formule. Vous venez de référencer des cellules à l’aide de références relatives : l’expression de sa position par rapport à la cellule où se trouve la formule. Cela signifie pour Excel : cellule de la même ligne, une colonne à gauche x cellule de la même ligne, deux colonnes à gauche. Si vous copiez ou déplacez la cellule contenant la formule, les cellules référencées seront modifiées : elles sont relatives à la cel- lule de référencement. Prérequis : TP 16 et 17 Fichier employé : TP18_début.xlsx Temps de réalisation : 10 minutes Openmirrors.com
- 42. @38 TP 18 •Référencement d’une cellule 3 Il existe un autre moyen de parvenir au même résultat : sélectionnez la cellule G11, puis saisissez =. Cliquez sur la cellule F11 : F11 s’ajoute après le signe =. Saisissez * puis cliquez sur la cellule E11. La barre de formule affiche =F11*E11. Cliquez n’importe où dans la feuille, ou appuyez sur Entrée ou sur Tab. La valeur 0,38 € apparaît dans la cellule. En sélectionnant à nouveau la cellule G11, vous voyez la formule dans la barre de formule. Cette méthode est à la fois plus rapide et plus précise, puisqu’elle élimine la possibilité d’une faute de frappe ainsi que d’une erreur de sélection de cellule. 5 Cliquez sur la cellule H11. Saisissez =$F11+$G11. Cli- quez n’importe où dans la feuille, ou appuyez sur Entrée ou sur Tab. La valeur 148,96 € apparaît dans la cellule. En sélectionnant à nouveau la cellule H11, vous voyez la formule dans la barre de formule. Il s’agit ici de références mixtes, une référence dans laquelle la position verticale de la cellule (la colonne) est exprimée de manière absolue et la position horizontale (la ligne) de façon re- lative, comme ici, ou inversement. Nous verrons dans des TP ultérieurs les conséquences du choix de tel ou tel type de référence. Enregistrez le classeur TP18. Fermez-le si vous ne poursuivez pas immédiatement avec le TP suivant. 4 Cliquez sur la cellule H10. Saisissez =$F$10+$G$10. Cliquez n’importe où dans la feuille, ou appuyez sur En- trée ou sur Tab. La valeur 148,96 € apparaît dans la cellule. En sélectionnant à nouveau la cellule H10, vous voyez la formule dans la barre de formule. En faisant précéder le numéro de ligne et le numéro de la co- lonne du signe $, vous créez une référence absolue. Cela désigne de façon unique la cellule référencée, même en cas de modification ou de copie de la formule.
- 43. Formulesetfonctions @39 Cellules et plages nomméesTP 19 Il est possible de donner un nom à une cellule ou un groupe de cellule. Cela porte le nom de plage nommée ou d’éti- quette. Dans notre exemple de facture, par exemple, il serait judicieux de donner un nom comme Total _ HT à la cellule donnant le total hors taxe des commandes et Total _ TVA à la cellule contenant le total de la TVA. Pour calculer le montant TTC, il suffira de faire la somme de la cellule nommée Total _ HT et de la cellule nommée Total _ TVA. La cellule nommée Total _ TTC contiendrait ainsi la formule =Total _ HT+Total _ TVA, ce qui est bien plus clair. 1 Ouvrez si nécessaire le fichier TP18 (ou le fichier TP19_ début, qui devrait être identique) et enregistrez-le sous le nom TP19.xlsx. Sélectionnez la cellule F13. Cliquez dans le ruban sur l’onglet Formules. Dans le groupe Noms défi- nis, cliquez sur l’option Définir un nom. 2 Dans la boîte de dialogue qui s’ouvre, saisissez Total_ HT. Remarquez que la cellule concernée figure en bas de la fenêtre, avec des références absolues ($F$13) : vous pourriez la modifier en cas d’erreur. Cliquez sur OK pour fermer la boîte de dialogue. Prérequis : TP 16, 17, 18 Fichier employé : TP18.xlsx ou TP19_début.xlsx Temps de réalisation : 5 minutes Openmirrors.com
- 44. @40 TP 19 •Cellules et plages nommées 4 Reprenez les étapes 1 et 2 respectivement avec les cel- lules G14 et H15, en attribuant à ces cellules les noms Total_TVA et Total_TTC. Ceci fait, dans le groupe Noms définis, cliquez sur le bouton Gestionnaire de noms. La boîte de dialogue qui apparaît recense tous les noms définis dans votre classeur. Elle précise la valeur, s’il en existe une. Vous pou- vez modifier les paramètres des cellules ou plages nommées. Une fois une cellule dotée d’un nom, il est possible d’y faire réfé- rence via ce nom. Cette fonctionnalité est particulièrement utile lorsque certaines cellules ou plages de cellules contiennent des données caractéristiques, car il est possible d’y faire référence via le nom même après un éventuel déplacement de la cellule ou de la plage de cellules. 3 Sélectionnez à nouveau la cellule F13. Remarquez que dans la zone d’adresse, en haut à gauche, figure désor- mais le nom attribué et non plus les coordonnées. 5 Sélectionnez la cellule H15 et saisissez =Total. Remar- quez l’apparition d’une petite info-bulle qui vous pro- pose les références nommées débutant par Total : double-cliquez sur Total_HT. 6 Saisissez + Total_TVA. Comme précédemment, lorsque vous commencez la saisie d’un nom une boîte vous propose les fonctions et références nommées cor- respondant à votre saisie. La saisie complète, cliquez n’importe où dans la feuille, ou appuyez sur Entrée ou sur Tab. La valeur 135,24 € apparaît dans la cellule. Cette valeur est pour le mo- ment incorrecte, puisque la cellule Total_TVA est vide : nous y remédierons sous peu. Vous venez d’employer des références nommées, qui se comportent en tout point comme des réfé- rences absolues. La démarche précédente, expliquée ici pour une cellule individuelle, peut également s’appliquer à une plage de cellule : sélectionnez simplement la plage plutôt qu’une cellule unique, la procédure étant ensuite strictement identique. Enregistrez le classeur TP19.xlsx. Fermez-le si vous ne poursui- vez pas immédiatement avec le TP suivant. Openmirrors.com
- 45. Formulesetfonctions @41 Copier une formuleTP 20 Après avoir laborieusement composé une formule dans une cellule, il est fréquent de vouloir la recopier dans d’autres cellules, plutôt que d’avoir à la saisir à nouveau. 3 Une autre méthode est possible, la copie automatique ou incrémentée. Sélectionnez la cellule G10. La cellule active affiche un petit carré noir dans le coin inférieur droit. Il s’agit de la poignée de remplissage. Pointez celle-ci avec la souris. Lorsque le curseur se transforme en croix noire, cliquez et faites glisser la souris jusqu’à la cellule G12, puis relâchez le bou- ton de la souris. 4 Le résultat apparaît dans la cellule, ainsi qu’une info-bulle avec une flèche. Cliquez sur celle-ci pour accéder aux options de copie incrémentée. Enregistrez le classeur TP20.xlsx. Fermez-le si vous ne poursui- vez pas immédiatement avec le TP suivant. 1 Ouvrez le fichier TP19 ou le fichier TP20_début, puis enregistrez-le sous le nom TP20. Sélectionnez la cellule G11. Dans le groupe Presse-papiers de l’onglet Accueil, cliquez sur Copier ou appuyez sur Ctrl+C. Sélectionnez la cel- lule G12. Cliquez dans le groupe Presse-papiers de l’onglet Ac- cueil sur l’option Coller ou appuyez sur Ctrl+V ou appuyez sim- plement sur Entrée. La cellule G11 avec son contenu (ici une formule) est recopiée dans la cellule G12. La formule employant des références relatives (cellule de la même ligne, une colonne à gauche x cellule de la même ligne, deux colonnes à gauche), le résultat est correct. 2 Avec Excel 2010 apparaît une petite info-bulle Options de collage. En cliquant dessus, une petite galerie s’ouvre et permet de choisir avec précision le type de collage à effectuer. Vous pouvez également accéder à cette galerie en cli- quant sur la flèche du bouton Coller, dans le groupe Presse-Pa- piers de l’onglet Accueil. Prérequis : TP 16 à 19 Fichier employé : TP19.xlsx ou TP20_début.xlsx Temps de réalisation : 5 minutes Openmirrors.com
- 46. @42 Copie de formule et type de référence TP 21 Copier une formule n’est toutefois pas sans danger et peut parfois produire des résultats inattendus. 1 Ouvrez le fichier TP20 ou le fichier TP21_début, puis enregistrez-le sous le nom TP21. Comme dans l’exer- cice précédent, nous allons recopier la formule du Total TTC dans toutes les lignes. Sélectionnez la cellule H10. Dans le groupe Presse-papiers de l’onglet Accueil, cliquez sur Copier ou appuyez sur la combinaison de touches Ctrl+C. Sélectionnez la cellule H12. Cliquez dans le groupe Presse-pa- piers de l’onglet Accueil sur l’option Coller ou appuyez sur Ctrl+V. 2 La cellule H10 avec son contenu (ici une formule) est recopiée dans la cellule H12. Mais, à l’examen, le résultat est faux ! Comme la formule employait des références absolues (cellule $F$10 x cellule $E$10), le résultat est strictement identique à celui de la ligne 10 : la formule est exactement celle de la cellule H10. 3 Sélectionnez maintenant la cellule H11. Dans le groupe Presse-papiers de l’onglet Accueil, cliquez sur Copier ou appuyez sur la combinaison de touches Ctrl+C. Sélec- tionnez la cellule H12. Cliquez dans le groupe Presse-papiers de l’onglet Accueil sur l’option Coller ou appuyez sur Ctrl+V. Le résultat est cette fois correct. En effet, la référence mixte em- ployée est absolue sur les colonnes, mais relative sur les lignes. Excel effectue donc automatiquement le décalage des références aux cellules lors de la copie. Faites très attention aux références employées lorsque vous co- piez une cellule contenant une formule. Vous devez déterminer dès la création de la formule quel est le type de référence le plus adapté à ce que vous allez en faire par la suite. Ce type d’erreur est parfois très difficile à détecter sur une grande feuille de calcul et peut amener à des conclusions erronées. Vous pouvez copier les formules d’une plage de cellules dans une autre plage de cellules. Vous procédez exactement comme précédemment, après avoir sélectionné la zone source. Prérequis : TP 15 à 19 Fichier employé : TP20.xlsx ou TP21_début.xlsx Temps de réalisation : 5 minutes
- 47. Formulesetfonctions @43 TP 21 •Copie de formule et type de référence 4 Sélectionnez la plage A1 à H16. Dans le groupe Presse- papiers de l’onglet Accueil, cliquez sur Copier ou ap- puyez sur la combinaison de touches Ctrl+C. Cliquez sur l’onglet Feuil2, puis sélectionnez la cellule A1. Cliquez dans le groupe Presse-papiers de l’onglet Accueil sur l’option Coller ou appuyez sur Ctrl+V ou appuyez sur Entrée. La plage sélectionnée est copiée au nouvel emplacement. 5 Cliquez sur la cellule H15. Remarquez dans la barre de formule que sa formule est =Total _ HT+Total _ TVA. Elle fait donc référence à des plages nommées uniques, présentes en fait sur la feuille Feuil1 : si vous modifiez les éléments de cette facture, ce Total-TTC sera faux et correspondra toujours à celui de la facture de la feuille précédente. Une fois encore, vous devez être vigilant lors de la copie de for- mules contenant des références absolues à des plages nommées. Enregistrez puis fermez le classeur TP21.xlsx. Openmirrors.com
- 48. @44 Saisie simultanée de plusieurs formules TP 22 Pour recopier une formule déjà saisie, la recopie automatique est la technique la plus rapide. Vous pourriez toutefois économiser du temps, si votre tableau est déjà correctement structuré, en entrant simultanément plusieurs copies d’une même formule. 3 Le même principe peut être appliqué à des plages de cellules non contiguës. Cliquez sur l’onglet Feuil2, puis appuyez sur la touche Ctrl et maintenez-la enfoncée tandis que vous cliquez successivement sur les cellules F4, F5, F7, F9 et F11. 4 Saisissez la formule =D11*E11, puis, lorsque la saisie est complète, appuyez sur Ctrl+Entrée (pas uniquement Entrée) : la formule est entrée dans toutes les cellules sélectionnées. Remarquez que vous devez saisir ici la formule correspondant à la dernière cellule sur laquelle vous avez cliqué, et non celle correspondant à la première cellule, comme dans le cas de la sélection d’une plage contiguë. Enregistrez et fermez le classeur TP22.xlsx. 1 Ouvrez le classeur TP22_début et enregistrez-le sous le nom TP22.xlsx. Dans la feuille Feuil1, sélectionnez la plage E3-E6, dont les cellules doivent contenir la for- mule. Saisissez dans la barre de formule la formule =C3*D3. 2 Lorsque la saisie est complète, appuyez sur Ctrl+Entrée et non sur Entrée : la formule est entrée dans toutes les cellules sélectionnées. Comme il s’agissait de références relatives, celles-ci sont incrémentées de façon adéquate. Prérequis : TP 15 à 19 Fichier employé : TP22_début.xlsx Temps de réalisation : 5 minutes
- 49. Formulesetfonctions @45 FonctionsTP 23 Une des grandes forces des tableurs est la possibilité d’employer dans les formules des fonctions, intégrées ou créées par l’utilisateur, permettant de faire des calculs avancés. Prérequis : TP 15 à 21 Fichier employé : néant Temps de réalisation : 5 minutes Excel propose plus de 400 fonctions intégrées permettant de réaliser des manipulations de données, réparties en catégories : • Logique : fonctions logiques permettant de manipuler des données logiques (ET, OU, ...). • Texte : fonction de manipulation de chaînes de texte. • Date et heure : fonctions servant à insérer, manipuler et convertir des dates et des heures. • Recherche et références : fonctions employées avec des données organisées sur une seule ligne de données pour chaque enregistrement. • Mathématique et trigonométrie : fonctions mathématiques et trigonométriques offrant des outils de base de manipulation de données numériques. • Statistiques : fonctions statistiques offrant des outils d’analyse, de moyenne. • Information : fonctions d’informations sur le contenu de cellules. • Finances : fonctions financières mathématiques, permettant de manipuler des données monétaires. • Scientifique : fonctions scientifiques évoluées nécessitant généralement l’installation d’un module complémentaire. • Compatibilité (Excel 2010 uniquement) : suite à différents commentaires, technique et scientifique, Excel 2010 offre un ensemble de fonctions statistiques (et autres) plus précises, tandis que certaines fonctions existantes ont été renommées afin de mieux décrire leur finalité. Dans un but de compatibilité descendante, les fonctions renommées sont cependant toujours disponibles sous leur ancien nom et ont été regroupées dans une catégorie Compatibilité. Pour trouver toutes les fonctions de compatibilité, dans l’onglet Formules du groupe Bibliothèque de fonctions, cliquez sur Insé- rer une fonction, puis, dans la zone Ou sélectionnez une catégo- rie, cliquez sur Compatibilité. Si vous devez partager votre feuille de calcul avec d’autres utilisa- teurs qui ne disposent pas d’Excel 2010, servez-vous des fonc- tions de compatibilité plutôt que des fonctions renommées. Les versions antérieures d’Excel reconnaissent les anciens noms et garantissent les résultats attendus. Openmirrors.com
- 50. @46 Utilisation d’une fonctionTP 24 Les fonctions intégrées d’Excel évitent des calculs fastidieux et permettent d’obtenir immédiatement un résultat fiable. Excel dispose d’un nombre impressionnant de fonctions intégrées. 1 Ouvrez le fichier TP24_début.xlsx et enregistrez-le sous le nom TP24.xlsx. Sélectionnez la cellule F13 de la feuille Feuil1, cliquez sur l’onglet Formules puis sur le bouton Insérer une fonction. 4 Une nouvelle boîte de dialogue, Arguments de la fonc- tion, apparaît. Vous voyez ici déjà sélectionnée la plage adéquate, comprenant les trois cellules situées au-dessus de la cellule renfermant la formule. Cliquez sur OK.2 La boîte de dialogue Insérer une fonction s’affiche. Nous voulons ici obtenir la somme des lignes 10 à 12 de cette colonne. Ignorant pour le moment le nom exact de la fonction, saisissez somme dans la zone Rechercher une fonc- tion, puis cliquez sur le bouton OK de cette zone. 3 La boîte de dialogue propose plusieurs fonctions de type « somme ». Vous pouvez examiner les descriptions. Cli- quez ensuite sur la fonction SOMME (c’est ici celle qu’il nous faut), puis cliquez sur le bouton OK en bas de la boîte de dialogue. Vous pouvez également double-cliquer sur la fonction SOMME. Prérequis : TP 15 à 21 Fichier employé : TP24_début.xlsx Temps de réalisation : 15 minutes
- 51. Formulesetfonctions @47 TP 24 •Utilisation d’une fonction 6 Sélectionnez la cellule G14. Cliquez cette fois sur le bou- ton Fonction de la barre de formule. La boîte de dialo- gue Insérer une fonction apparaît à nouveau. Remar- quez que la catégorie sélectionnée par défaut est Dernières fonctions utilisées, et que SOMME apparaît en tête de la liste. Double-cliquez sur SOMME. 9 La dernière façon de saisir une fonction dans une for- mule consiste à le faire directement dans la barre de formule. Sélectionnez la cellule G14, puis saisissez dans la barre de formule =som. Remarquez l’apparition d’une zone qui vous propose les fonctions Excel débutant par ces trois lettres. 5 Le résultat apparaît dans la cellule F13. En sélectionnant celle-ci, vous voyez que la formule qu’elle contient est =SOMME(F10:F12). Une fonction est caractérisée par son nom (ici SOMME) suivi de parenthèses, qui renferment facultativement un ou plusieurs ar- guments séparés par des points-virgules. Il y a ici un unique ar- gument, la plage F10:F12. 8 Sélectionnez dans la feuille de calcul la plage G10 à G13. Le contenu de la boîte de dialogue réduite se met à jour. Cliquez à nouveau sur le bouton de réduction pour agrandir la boîte de dialogue, puis cliquez sur Annuler pour fer- mer celle-ci : bien que la formule soit correcte, nous allons es- sayer autre chose. 7 La boîte de dialogue Arguments de la fonction, apparaît. Vous voyez ici déjà sélectionnée la plage G10:G14 : les quatre cellules situées au-dessus de la cellule renfermant la formule, ce qui est ici incorrect. Cliquez sur le bouton de ré- duction de la boîte de dialogue. 10 Double-cliquez sur SOMME et achevez la saisie de fa- çon à obtenir =SOMME(G10:G12). Remarquez que, dans la feuille de calcul, la plage sélectionnée est indi- quée par un rectangle bleu. Appuyez sur Entrée. Le total de la TVA, 25,15 €, apparaît dans la cellule G14, tandis que 160,32 € (le résultat correct cette fois) apparaît dans la cel- lule H15 (le total TTC). La facture est désormais complète ! Enregistrez et fermez le classeur TP24.xlsx. Openmirrors.com
- 52. @48 Référencement d’une plage de cellules TP 25 Dans le TP précédent, nous avons employé une référence à un groupe de cellules contiguës. Ce TP examine les façons de référencer différentes combinaisons de cellules. Le mode de référencement est identique pour toutes les fonctions qui emploient des arguments de type plage de cellules. 1 Ouvrez le fichier TP25_début.xlsx et enregistrez-le sous le nom TP25.xlsx. Sélectionnez la cellule I11, puis cli- quez dans la barre de formule pour afficher la plage ré- férencée. La formule est =SOMME(B2:C4). Une plage de cel- lules se note en indiquant les références de la cellule de début et de fin, séparées par le caractère deux points (:). Appuyez sur Entrée. 3 Sélectionnez la cellule I13, puis cliquez dans la barre de formule. La formule est =SOMME(2:4). La référence à une ligne se fait en précisant tout simplement le numéro de la ligne. La notation de plusieurs lignes contiguës se fait en séparant la référence de la ligne de début et de la ligne de fin par le caractère deux points (:). Appuyez sur Entrée. 2 Sélectionnez la cellule I12, puis cliquez dans la barre de formule. La formule est =SOMME(B2:B6;D4:E4). Une sélection de cellules ou de plages de cellules dis- jointes se note en indiquant les références des cellules ou plages de cellules contiguës séparées par des points-virgules. Appuyez sur Entrée. 4 Sélectionnez la cellule I14, puis cliquez dans la barre de formule. La formule est =SOMME(1:1;5:5;9:9). Une sélection de lignes disjointes se note en indiquant les références des lignes séparées par des points-virgules (;). Re- marquez qu’une unique ligne est ici considérée comme une plage dont la première et la dernière ligne sont identiques. Ap- puyez sur Entrée. Prérequis : TP 24 Fichier employé : TP25_début.xlsx Temps de réalisation : 5 minutes
- 53. Formulesetfonctions @49 TP 25 •Référencement d’une plage de cellules 5 Sélectionnez la cellule I15, puis cliquez dans la barre de formule. La formule est =SOMME(B:C). La référence à une colonne dans une formule se fait en précisant tout simplement la lettre de la colonne. Pour une ligne, employez le numéro de la ligne. La notation de plusieurs colonnes contiguës se fait en séparant la référence de la colonne de début et de la colonne de fin par le caractère deux points (:).Appuyez sur Entrée. 6 Sélectionnez la cellule I16, puis cliquez dans la barre de formule. La formule est =SOMME(A:A;E:E;C:C). Une sélection de colonnes non adjacentes se note en indiquant les références des colonnes séparées par des points-virgules (;). Remarquez qu’une unique colonne est considérée comme une plage dont la première et la dernière colonne sont identiques. Appuyez sur Entrée. 7 Sélectionnez la cellule I17, puis cliquez dans la barre de formule. La formule est =SOMME(Plage _ test). La sélection d’une plage nommée se fait en notant simplement le nom de la page. Pour référencer plusieurs plages nommées, sé- parez-les d’un signe point-virgule. Appuyez sur Entrée. 8 Sélectionnez la cellule I18, puis cliquez dans la barre de formule. La formule est =SOMME(‘Références 2’!B2:E5). Par défaut, une sélection s’applique à la feuille en cours. Si vous sélectionnez une cellule ou une plage de cellules situées sur une autre feuille du même classeur, la référence à cette feuille est ajoutée, sous la forme nomfeuille! (ou ‘nom feuille’! si le nom comporte un espace). Appuyez sur Entrée, puis enregistrez et fermez le classeur TP25. Openmirrors.com
- 54. @50 Formules matriciellesTP 26 Excel permet de saisir des formules matricielles. Une formule matricielle peut effectuer plusieurs calculs et renvoyer des résultats simples ou multiples : vous utilisez une formule matricielle lorsque vous devez effectuer plusieurs fois le même calcul en utilisant deux ou plus ensembles de valeurs différentes, nommés arguments matriciels. Chaque argument matriciel doit posséder le même nombre de lignes et de colonnes. Prérequis : TP 24 Fichier employé : TP26_début.xlsx Temps de réalisation : 5 minutes 1 Ouvrez le fichier TP26_début.xlsx et enregistrez-le sous le nom TP26.xlsx. Affichez la feuille Moyenne. Sélec- tionnez la cellule B2. Saisissez la formule =MOYENNE(SI(A5:A15>0;B5:B15)), puis validez en appuyant sur Ctrl+Maj+Entrée et non unique- ment sur Entrée. Cette formule matricielle suivante calcule la moyenne des cellules de la plage B5:B15 uniquement si la même cellule de la colonne A contient des valeurs strictement positives. La fonction SI iden- tifie les cellules de la plage A5:A15 qui contiennent des valeurs positives et renvoie à la fonction MOYENNE la valeur de la cellule correspondante de la plage B5:B15. La formule apparaît dans la barre de formule sous la forme : {=MOYENNE(SI(A5:A15>0;B5:B15))} Une formule matricielle est facilement identifiable dans la barre de formule, car elle est placée entre accolades. Vous ne saisissez pas ces accolades : elles sont automatiquement insérées lorsque vous appuyez sur Ctrl+Maj+Entrée. 2 Affichez la feuille Tendance. Sélectionnez la plage C2:C7, puis saisissez la formule : =TENDANCE(B2:B7;A2:A7) Validez en appuyant sur Ctrl+Maj+Entrée. La formule qui s’af- fiche dans la barre de formule est placée entre accolades. La fonction TENDANCE détermine les valeurs linéaires pour les chiffres de vente, à partir d’une série de cinq chiffres de vente (colonne B) et d’une série de cinq dates (colonne A). Les formules matricielles peuvent accepter des constantes de la même façon que les formules non matricielles, mais les constantes matricielles doivent être saisies dans un format particulier. Il s’agit d’instruments puissants, relevant toutefois d’un emploi avancé d’un tableur. Il est fréquent d’y recourir pour une mise en forme conditionnelle d’une partie d’un tableau. Reportez-vous à la do- cumentation pour plus d’informations. Enregistrez et fermez le classeur TP26.
- 55. Formulesetfonctions @51 Correction des erreurs de formules TP 27 Il serait miraculeux que vous ne rencontriez jamais de message d’erreur suite à la saisie d’une formule. Prérequis : TP 24 Fichier employé : TP27_début.xlsx Temps de réalisation : 5 minutes 1 Ouvrez le classeur TP27_début et enregistrez-le sous le nom TP27. Ce classeur présente sur sa première feuille une variante de la facture déjà examinée précédem- ment, mais comportant des erreurs. Vous pourriez essayer de corriger ces erreurs à l’aide du tableau suivant. Erreur Cause ##### La valeur numérique entrée dans une cellule est trop large pour être affichée dans la cellule. Une formule de date ou d’heure produit un résultat négatif. #NOMBRE! Un argument de fonction peut être inapproprié, ou une formule produit un nombre trop grand ou trop petit pour être représenté. #NOM ? Excel ne reconnaît pas le texte dans une formule. Un nom a pu être supprimé ou ne pas exister, mais le cas le plus fréquent est une faute de frappe, par exemple pour le nom d’une fonction. Autre cause fréquente, l’entrée de texte dans une formule sans l’encadrer par des guillemets anglais doubles (il est alors interprété comme un nom) ou l’omission des deux-points (:) dans la référence à une plage. #VALEUR! Emploi d’un type d’argument ou d’opérande inapproprié, ou il est indiqué une plage à un opérateur ou une fonction qui exige une valeur unique et non une plage. #DIV/0! La formule effectue une division par zéro. Souvent dû à une référence de cellule vers une cellule vide ou une cellule contenant 0 comme diviseur ou à la saisie d’une formule contenant une division par 0 explicite, par exemple =5/0. #N/A Une valeur n’est pas disponible pour une fonction ou une formule. #REF! Une référence de cellule n’est pas valide. Cela peut être dû à sa suppression ou à son déplacement. #NUL! Il est spécifié une intersection de deux zones qui en réalité ne se coupent pas. Vous avez employé un opérateur de plage ou une référence de cellule incorrects. Il existe toutefois plusieurs méthodes plus efficaces pour recher- cher et corriger les éventuelles erreurs. Excel vous avertit souvent de la présence d’une erreur et propose de corriger l’erreur avant la validation de la saisie. Openmirrors.com Openmirrors.com
- 56. @52 TP 27 •Correction des erreurs de formules 2 Cliquez sur la cellule I15, puis saisissez =Somme(si(F9:F13);H9:H13) et appuyez sur Ctrl+Maj+Entrée. Nous voulons créer ici une formule matricielle, comme étudiée au TP 26, qui effectue la somme de la TVA uniquement pour les articles au taux de TVA de 5,5 %. 3 Excel affiche un message d’erreur : il a remarqué qu’il manquait une parenthèse dans la formule. Cliquez sur Oui pour accepter la modification (ou sur Non pour ef- fectuer vous-même celle-ci). 4 La formule est désormais correcte et le résultat 1,24 € s’affiche dans la cellule I15. 5 Il subsiste d’autres erreurs dans la feuille. Pour mieux les repérer et les éliminer, cliquez sur l’onglet Formules, puis cliquez sur le bouton Vérification des erreurs. 6 Une première boîte de dialogue s’affiche, signalant la présence d’une erreur dans la cellule I16 : à l’examen de la formule, les deux plages sont différentes. Cliquez sur Modifier dans la barre de formule, et modifiez la formule en =SOMME(SI(F9:F13=0,186:H9:H13)). Validez en ap- puyant sur Ctrl+Maj+Entrée, puisqu’il s’agit d’une formule ma- tricielle, puis cliquez sur Reprendre. 7 Une deuxième boîte de dialogue s’affiche, signalant la présence d’une erreur dans la cellule I17 : le nom n’est pas reconnu par Excel. Choisissez à nouveau Modifier dans la barre de formule et modifiez la formule en =Total_ HT+Total_TVA. Validez en appuyant uniquement sur Entrée, puisqu’il s’agit d’une formule « normale ». 8 Une dernière boîte de dialogue signale alors que la feuille ne comporte plus d’erreur. C’est ici effectivement le cas, mais ne vous fiez pas aveuglément à cette déclaration : seules les erreurs identifiables par Excel sont signalées par cet outil. D’éventuelles erreurs de logique ou de références passeront inaperçues. Enregistrez et fermez le classeur TP27. Openmirrors.com
- 57. Miseenformedesfeuillesdecalcul @53 Mise en forme des feuilles de calcul À l’origine, une feuille de calcul ne possède aucune mise en forme particulière : les options par défaut sont suffisamment pertinentes pour qu’il ne soit pas nécessaire de s’en préoccuper. Les feuilles de calcul brutes ainsi obtenues n’offrent toutefois pas toujours la clarté nécessaire. Excel propose de nombreuses options pour renforcer la lisibilité des données, en jouant sur les polices de caractères, les couleurs, les alignements, etc. Vous pouvez appliquer globalement ces attributs en employant un style, prédéfini ou personnalisé. Les tableaux Excel constituent une autre façon efficace de présenter des données. La mise en forme conditionnelle applique aux cellules concernées une mise en forme qui dépend de leur contenu, selon des critères que vous définissez vous-même. Vous pouvez en outre enrichir une feuille de calcul en y insérant divers objets, comme des images, des liens hypertexte et même des commentaires. Openmirrors.com