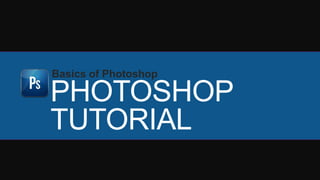
Basic Photoshop Tutorial
- 2. Choose a topic: Workspace Creating Images Type Tool Drawing Painting Layers
- 3. Workspace
- 4. Workspace The Photoshop workspace consists of five main components: Application Bar Tools Panel Options Bar Document Window Panel Dock
- 5. Workspace The Application Bar The Application Bar, new to Photoshop CS4, is located across the top of the screen. It contains the old menu bar, along with a number of other controls. The menu bar contains controls for managing and editing files, manipulating images, managing layers, and more.
- 6. Workspace Tools Panel The familiar Tools Panel contains a collection of tools for creating, selecting, and manipulating images. Tools that have a similar function are grouped together.
- 7. Workspace Options Bar The Options Bar is located below the Application Bar. The options change depending on the tool you have selected. For example, when you select the Type tool, options pertaining to text editing will appear across the bar.
- 8. Workspace Document Window The Document Window displays the file you're working on.
- 9. Workspace Panel Dock A vertical dock of panels is located on the right of the workspace. Panels help you manage and edit your images, allowing for quick and easy access to the most common controls for a particular task. By default, three panels will appear when you open Photoshop: the layers, adjustments and styles panels.
- 10. Creating Images
- 11. Creating Images How to create new image? To create a new image, follow these steps: 1. Click File from the Application Bar. 2. Click New. A dialog box will open, allowing you to define the following elements of your image: Name Sizes Resolution Color Mode Background Content
- 12. Creating Images Name - allows you to name your image. Size - allows you to predetermine the width and height of your image. Photoshop offers preset dimensions for sizing your image, or you can customize your own size using many types of measurements including pixels, centimeters, inches, and millimeters. Resolution - allows you to set the image resolution. A resolution of 72 ppi (pixels per inch) is generally used for Internet images. If you wish to use your images for print or video, they will need to be a higher resolution. Color Mode - allows you to control the color mode of your image. The standard color mode is RGB (Red Green Blue). You can also choose to create your image in grayscale, bitmap, and more. Some modes will limit your color range. Background Content - allows you to choose the initial background color of your image.
- 13. Creating Images 3. When you are happy with your selections, click OK.
- 14. Type Tool
- 15. Type Tool The Type Tool is used to create text in Photoshop. It is a feature used mostly with desktop publishing and the Web, as most people don't tend to print out home photos with text on the pictures. 1. Open the image that you want to add text to. 2. Click the Type tool from the Tools Panel. 3. Click the document where you want the text to appear. 4. Type your text.
- 16. Type Tool Photoshop provides many different options for writing text. To access these options, hold the mouse down on the Type Tool on the Tools Palette. The following options will appear. Type examples: Arched Text Vertical Text Formatted Text
- 17. Drawing
- 18. Drawing Vector graphics are made with mathematical equations and formulas. When you zoom in on a vector graphic, its variables change to accommodate your action and you end up with a graphic that looks exactly the same, except bigger. Raster graphics (Bitmap) store picture data as a matrix of pixels (dots). When you zoom in on the picture, the pixels become enlarged, resulting in a fuzzy, jagged picture with visible pixels.
- 19. Drawing The main drawing tools are located on the Tools Palette: the Pen Tool, Shapes Tool, Path Selection Tool. To expand the options for a tool, hold the mouse down on the tool icon.
- 20. Drawing Pen Tool Use the Pen tool to create drawing paths. You can create custom shapes and complicated curves that can be scaled easily. By accessing the expanded Pen tool, you can add, delete and covert points on your drawing path.
- 21. Drawing Path Selection Use the Path Selection tool to select an existing drawing path. You can also use it to move, resize, copy, or delete paths. Use the Direct Selection tool to reshape a path, or to delete a component of a path.
- 22. Drawing Shape Tool Use the Shape tool to create paths with a certain shape. It creates the same path points that the Pen tool does. Each shape can be modified with the Path Selection tool.
- 23. Drawing Type Tool Use the Type tool to add text to your image.
- 24. Painting
- 25. Painting Each of the expanded options (shown on the right) for Photoshop's painting tools can be accessed by holding down the mouse on a tool.
- 26. Painting Patch Tool It retouches image using sampled pixels or pattern. It works as a combination of the Healing Brush with the Lasso Tool.
- 27. Painting Brush Tool When working with all of the drawing tools (except the Gradient tool), the Brushes option is available in the toolbar to allow you to use different brushes and textures. You can also load one (or several) of Photoshop's included brush sets by clicking on the black triangle at the top right hand corner of the Brushes menu.
- 28. Painting Clone tool Allows you to copy a part of an image to another area of the image by pressing and holding the key while clicking on an image and then using the tool in another area. The Pattern Stamp tool is slightly different in that you may paste the copied image more than once
- 29. Painting History Tool The History tool allows you to combine previous versions of your image with the current version. When working with an image, you may decide that you like some of the current changes as well as some of the past changes. You can combine the two by selecting the history state (from the History palette) that includes the old changes that you liked and using the History tool to paint the past image onto the current state.
- 30. Painting Eraser Tool The default Eraser tool replaces the erased portion of the image with the current background color. When using the Background Eraser tool, however, the erased portion simply disappears. The Magic Eraser tool behaves similar to the Magic Wand tool in that it will select similar shades of a certain color and erase portions of the image with those colors and erase them.
- 31. Painting Gradient Tool This tool is a very simple way to paint a gradient between colors into your image. The default settings produce a linear gradient between the current foreground and background colors. Radial, angle, reflected, and diamond gradients are also available. Adding more colors and settings can be done in the Gradient tool's toolbar. The Pain Bucket Tool fills an area of an image based on color similarity. Click anywhere in the image and the paint bucket will fill an area around the pixel you clicked.
- 32. Painting Blur, Sharpen, & Smudge Tool Blur Tool is the simplest way to blur desired spot of an image. Sharpen Tool increases contrast in the areas where you paint. Smudge Tool blends the pixels where you paint simulating the action of dragging a finger through wet paint.
- 33. Painting Each of the expanded options (shown on the right) for Photoshop's painting tools can be accessed by holding down the mouse on a tool.
- 34. Layers
- 35. Layers Layers are a basic founding concept you need to understand when working with Photoshop. Each time you add something to your image (for example text or shapes), Photoshop will create it as a layer.
- 36. Layers This is layer 1, a transparency with a black border and a red circle in the upper-left corner. This is layer 2, a transparency with a green circle in the middle. This is layer 3, our final transparency with a blue circle in the bottom-right corner
- 37. Layers If we place layer 2 (green circle) over layer 1 (red circle), and then place layer 3 (blue circle) over layer 2, we'll get an overlapping of colors within a single image. That's how layers work!
- 38. Layers The Layers palette is located on the right of the workspace, in the palette dock. All of your layers are displayed in hierarchical order on the Layers palette.
- 39. Layers • Layer Lock - allows you to lock a layer, or specific features within a layer. • Eye icon - allows you to hide a layer. You can still work on a layer even though you can't see it. • Paintbrush icon - indicates which layer is currently selected. A layer must be selected before you can make any modifications to it. To select a layer, simply click it. Selecting a layer makes it visible.
- 40. Layers You can also rearrange layers. For example, in our color circle example, the blue circle could be placed beneath the red and green circles. To do this, you simply click and drag the layer to be above or below other layers in the Layers list. Dragging a layer to either to the New/Copy Layer or Delete Layer buttons on the bottom of the palette will copy or delete the layer.
- 41. END OF THE SLIDE Source: http://www.washington.edu/lst/help/graphics/photoshop
