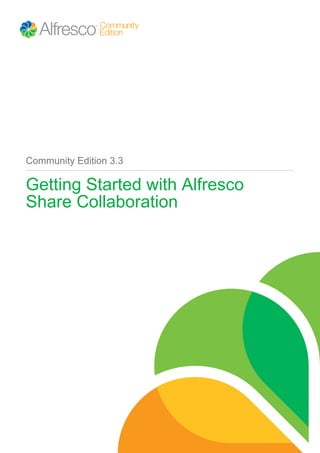
Getting_Started_with_Alfresco_Share_Collaboration_for_Community_Edition_3_3.pdf
- 1. Community Edition 3.3 Getting Started with Alfresco Share Collaboration
- 2. 2 Community Edition 3.3 Contents Copyright....................................................................................................................................3 Typographic conventions.........................................................................................................4 Get started..................................................................................................................................5 Scenario...............................................................................................................................5 Log in..........................................................................................................................................6 About dashlets.....................................................................................................................6 Set up your personal dashboard.........................................................................................8 Publish your credentials...................................................................................................... 9 Create your collaboration site............................................................................................... 11 Set up your site.................................................................................................................12 Customize the site dashboard...................................................................................13 Customize the site content........................................................................................13 Prepare your site for collaboration....................................................................................... 15 Create an introduction....................................................................................................... 15 Add the introduction to the site dashboard............................................................... 16 Add marketing material..................................................................................................... 16 Update a document................................................................................................... 17 Schedule a webinar...........................................................................................................18 Invite members to your site...................................................................................................19 View activities within your site..............................................................................................21 Use SharePoint Protocol (SPP) Support with your MS Office documents........................ 23
- 3. Copyright Getting Started with Alfresco Share Collaboration 3 Copyright Copyright 2010 by Alfresco and others. Information in this document is subject to change without notice. No part of this document may be reproduced or transmitted in any form or by any means, electronic or mechanical, for any purpose, without the express written permission of Alfresco. The trademarks, service marks, logos, or other intellectual property rights of Alfresco and others used in this documentation ("Trademarks") are the property of Alfresco and their respective owners. The furnishing of this document does not give you license to these patents, trademarks, copyrights, or other intellectual property except as expressly provided in any written agreement from Alfresco. The United States export control laws and regulations, including the Export Administration Regulations of the U.S. Department of Commerce, and other applicable laws and regulations apply to this documentation which prohibit the export or re-export of content, products, services, and technology to certain countries and persons. You agree to comply with all export laws, regulations, and restrictions of the United States and any foreign agency or authority and assume sole responsibility for any such unauthorized exportation. You may not use this documentation if you are a competitor of Alfresco, except with Alfresco's prior written consent. In addition, you may not use the documentation for purposes of evaluating its functionality or for any other competitive purposes. This copyright applies to the current version of the licensed program.
- 4. Typographic conventions 4 Community Edition 3.3 Typographic conventions The following typographic conventions are used in this guide: Bold User Interface elements Mono-spaced font Text the user types
- 5. Get started Getting Started with Alfresco Share Collaboration 5 Get started In today’s workplace, individuals spend most of their time working on teams. To collaborate effectively, they need tools to facilitate communication, share information, and run projects. Alfresco Share provides these tools. The Getting Started with Alfresco Share Collaboration tutorial introduces the basic concepts to accompany the download of Share for Alfresco Community Edition 3.3. It takes you through a scenario to demonstrate the flexibility Alfresco Share provides for working in a collaborative team environment. Alfresco recommends you walk through this guided tutorial to familiarize yourself with the features. Scenario For this tutorial, you will be walking through the following scenario. You will: • Set up your personal dashboard and add your credentials • Create a collaboration site for your team • Prepare the site for collaboration with other users • Invite users to the site • View the site activities
- 6. Log in 6 Community Edition 3.3 Log in Log in to Alfresco Share using the default credentials. 1. Type the following on the login page: a. Username: admin b. Password: admin 2. Click Login. On entering the application, your personal dashboard displays. You track all information relevant to you on your personal dashboard. About dashlets My Dashboard is where you track all information relevant to you. Your dashboard consists of personal dashlets. A dashlet is a summary component that may or may not have an equivalent page component. If there is a complementary page component, the related dashlet displays the information generated from it. Dashlets only appear on the personal or site dashboards. The following personal dashlets are available. Getting Started The Getting Started dashlet gives you options to get started when you access Share for the first time. Once you are familiar with Share, you can remove it. This dashlet displays by default.
- 7. Log in Getting Started with Alfresco Share Collaboration 7 My Calendar Your My Calendar personal dashlet contains a rolled up view of events that you have created as well as events for each site of which you are a member, providing quick access to each of them. This dashlet displays by default. RSS Feed By default, the RSS Feed personal dashlet displays all Global Alfresco RSS feeds. You can configure it to personalize your feeds. You can also add and configure as many instances of this dashlet as you want. This dashlet displays by default. Alfresco Network The Alfresco Network dashlet is the portal for Alfresco customers to get all the latest news and views, as well as the following: • A knowledge base • Ability to track your tickets • Check in notices • Documentation • Downloads • Alfresco Calendar It provides a feed to the latest activities on the Network. This dashlet displays by default. My Sites’ Activities Your My Sites Activities personal dashlet tracks the most recent activities that have been performed in any site of which you are a member. This dashlet displays by default. My Limited Profile Your My Profile personal dashlet contains summary personal details about you, based on your detailed profile. This dashlet displays by default. My Sites Your My Sites personal dashlet lists all sites that you have created or of which you are a member, providing quick access to each of them. This dashlet displays by default. My Tasks Your My Tasks personal dashlet displays any tasks you have on any of your sites. This dashlet displays by default. Documents I’m Editing Your Documents I’m Editing personal dashlet displays the last three Document Library content items, Blog posts, Wiki pages, and Discussion forum posts that you edited. CMIS Feed Your Introducing CMIS dashlet displays links specific to the Content Management Interoperability Services (CMIS) specification and implementation. Web View Your Web View dashlet, by default, displays the Alfresco website but can be configured to display any website. My Workspaces Your My Workspaces dashlet displays all Document Workspace sites of which you are a member, providing quick access to each of them. My Documents The My Documents dashlet enables you to view files from all Document Libraries that may be of particular interest to you, organized into three categories: Favorites, I'm Editing, and I've Modified. You can click My Dashboard in the application toolbar from anywhere in Share to return to your personal dashboard.
- 8. Log in 8 Community Edition 3.3 Set up your personal dashboard You can set up your personal dashboard to tailor the view you have, depending on your requirements. You can: • Modify the dashboard appearance – view as one, two, three, or four columns • Add and remove personal dashlets To modify the dashboard appearance and content: 1. Click Customize Dashboard on the banner. The Customize User Dashboard page displays. 2. Click Change Layout to display the available layouts. 3. Click the graphic or Select for the desired layout. For this scenario, there is no need to modify anything. 4. Click Cancel. 5. Click Add Dashlets. All available dashlets display. 6. Click and drag Getting Started to the trash can to remove it. 7. Use standard drag and drop functionality to move: a. My Limited Profile to the top of the left column b. Alfresco Network to the bottom of the middle column
- 9. Log in Getting Started with Alfresco Share Collaboration 9 8. Click OK. The configuration is saved and you return to your updated personal dashboard. Publish your credentials As part of the site, you want to publish your credentials for all site members to view. You publish your credentials via your My Profile page component. It enables you to: • Edit your profile • Change your password To publish your credentials: 1. In the application toolbar, click My Profile. Your profile displays. 2. Click Edit Profile.
- 10. Log in 10 Community Edition 3.3 3. Provide a Last Name for the administrator and complete other information as desired. 4. Click Save Changes. Your profile displays with the updated information.
- 11. Create your collaboration site Getting Started with Alfresco Share Collaboration 11 Create your collaboration site The next step in the scenario is to create a collaboration site for your team. From here, your team will be able to: • Share and manage content • Schedule and manage meeting events • Have group discussions • Write blogs • Author content online and share with others via a wiki To create your site: 1. In the application toolbar, click My Dashboard to return to your personal dashboard. 2. Click Create Site in the My Sites personal dashlet. 3. Add the following information: a. Name: A descriptive name that will display as the title of your site. This is mandatory. b. URL name: A brief version of the name that is appropriate for a URL; it cannot contain any spaces or special characters. This is mandatory. c. Description: Information to distinguish your site from others in the My Sites list. d. Type: For this release, the only available site type is Collaboration. e. Visibility: A value that dictates users' access to the site. Your site has public access by default, meaning it is available to be viewed by all users, whether or not they join the site. In a private site, the Site Manager invites users to join. In a moderated public site, the Site Manager controls the membership by accepting or rejecting membership requests. 4. Click OK to create and view your new site.
- 12. Create your collaboration site 12 Community Edition 3.3 Set up your site The site dashboard displays all information and activities associated with the site. It is customized by the site owner. You can set up your new site to meet your team’s requirements. You can: • Customize the site dashboard using site dashlets • Customize the site by adding or removing page components on the site The following site dashlets are available. Getting Started The Getting Started site dashlet gives you options to get started when you access Share for the first time. Once you are familiar with Share, you can remove it. This dashlet displays by default. Recently Modified Documents Your Recently Modified Documents site dashlet lists all documents that you have created or modified in the last 7 days, providing quick access to each of them. This dashlet displays by default. Site Activities Your Site Activities site dashlet tracks the most recent activities that have been performed in the current site. This dashlet displays by default. Site Profile Your Site Profile site dashlet displays summary details about the current site. This dashlet displays by default.
- 13. Create your collaboration site Getting Started with Alfresco Share Collaboration 13 Site Colleagues The Site Colleagues site dashlet displays all members of this site and their assigned role. This dashlet displays by default. Site Calendar Your Site Calendar site dashlet contains a rolled up view of events that you have created, as well as events for each site of which you are a member, providing quick access to each of them. Site Wiki Your Wiki site dashlet enables you to display content from the Wiki page component. You can configure this dashlet to select the page you want it to display. RSS Feed By default, the RSS Feed site dashlet displays all Global Alfresco RSS feeds. You can configure this dashlet to personalize your feeds. You can also add and configure as many instances of this dashlet on the site dashboard as you want. Web View The Web View site dashlet, by default, displays the Alfresco website but can be configured to display any website. Site Links The Site Links site dashlet displays the web links relevant to the current site. This dashlet displays by default. Image Preview The Image Preview site dashlet displays a thumbnail of each image contained in the site's Document Library. Customize the site dashboard You can add and reorder the site dashlets on the site dashboard the same as you do with personal dashlets on your personal dashboard. 1. Ensure you are in your new site and click Customize Dashboard on the banner. The Customize Site Dashboard page where you add and remove site dashlets appears. 2. Click Add Dashlets and add Site Wiki to your site dashboard. 3. Click OK. The configuration is saved and you return to the updated site dashboard. Customize the site content Alfresco Share has the concept of page components which you can add to your site as customized functionality. A page component has rich functionality and is URL addressable. 1. Ensure you are within your new site and click Customize Site from the More menu on the banner. On the Customize Site page, you can add and remove page components. The available page components are: Wiki The Wiki enables you to create web pages for a collaborative website. Anyone who accesses it can contribute or modify content using a simplified markup language. Blog The Blog page component enables you to add commentary, descriptions of events, and other material related to your site, such as graphics or video.
- 14. Create your collaboration site 14 Community Edition 3.3 Document Library The Document Library page component enables you to store and collaboratively manage any content related to a site, such as documents, media files, or graphics. Calendar The Calendar page component enables you to schedule and track events for all sites you own or of which you are a member. Links The Links page component enables you to maintain a list of web links related to the site. Discussions The Discussions page component is used to post user-generated content related to a site. These often take the form of questions or comments with threaded discussions. Data Lists The Data Lists page component allows you to create and manage lists relevant to the site. All the page components are displayed by default. For this scenario, there is no need to modify anything. 2. Click Cancel. You return to the site dashboard.
- 15. Prepare your site for collaboration Getting Started with Alfresco Share Collaboration 15 Prepare your site for collaboration To make the new site as collaborative as possible, you should prepare it before inviting users. In this step, you will: • Create an introduction and explanation for the site (Wiki) • Add a set of marketing material documents (Document Library) • Schedule a webinar introducing everyone to the site (Calendar) Create an introduction You use the Wiki page component within your site to write your introduction. Once it is written, you add it to the Wiki dashlet on your site dashboard. 1. Within your site, click Wiki on the banner to open the Wiki page component. The Wiki page component opens. 2. Click New Page and type Welcome to our collaboration site as the title. 3. Add the following content: The purpose of this collaboration site is to share information for the project and ensure that communication is as easy as possible. 4. Add the tag collaboration. 5. Click Save. The new page displays.
- 16. Prepare your site for collaboration 16 Community Edition 3.3 Add the introduction to the site dashboard Once you create a wiki page, you can set it to be the main wiki page. The content for this page appears in the Wiki dashlet on the site dashboard. 1. Within your site, click Site Dashboard on the banner. This returns you to the site dashboard for the current site. 2. Click Configure in the Wiki dashlet. The Select Wiki Page page displays. 3. Click OK to accept the page you have just created. The text from this wiki page displays in the Wiki dashlet. Add marketing material You have been preparing for this site for a month now and have three pieces of marketing content that you would like to upload. For this step of the scenario, choose three pieces of content on your personal computer to add. 1. Within your site, click Document Library on the banner. The Document Library page component opens. 2. Click Upload to load your three content items. The Upload File(s) page opens. 3. Click the browse button to locate any three pieces of content on your computer to upload. The Upload File(s) page displays the three content items as a list.
- 17. Prepare your site for collaboration Getting Started with Alfresco Share Collaboration 17 4. Click Upload File(s). The content items display their upload status. 5. Click OK when all content is 100% complete. The page closes and the Document Library displays the selected content items. Update a document After uploading the marketing material, you realize that one document contains an error. 1. In the Document Library item list, highlight one of the content items you have uploaded. 2. Click More in the dynamic menu associated with this content and then select the Edit Offline action. The content moves to the I’m Editing view, indicating that the document is checked out to you. 3. Choose to save the file and click OK to save the content item in a location from which you can edit it. The content name will be appended with (Working Copy) in the location in which you save it. 4. Navigate to this content item on your personal computer, change a word, and save it. 5. In the browsing pane, ensure I’m Editing is the selected view under Documents. 6. In the item list, select the document you modified and click the Upload New Version action. The Update File page displays. 7. Click the browse icon to locate your modified file.
- 18. Prepare your site for collaboration 18 Community Edition 3.3 Remember that it is appended with (Working Copy). Once you select it, it displays in the Update File page. 8. Specify whether it is a minor or major version, type any comments you have, and click Upload File(s). 9. Click OK when all content is 100% complete. You can locate the updated content item in its original location, the Documents folder, in the library. Schedule a webinar As part of promoting this collaboration site, you want to schedule a webinar to welcome the new users and discuss the purpose of the site. To schedule a webinar: 1. Within your site, click Calendar on the banner. The Calendar page component opens. 2. Select the date you want to have the webinar and click the Add Event icon ( ) within that date. The Add Event page displays. 3. Enter the webinar details and click OK. You return to the calendar with your new webinar displayed on the date you scheduled it.
- 19. Invite members to your site Getting Started with Alfresco Share Collaboration 19 Invite members to your site After you have set up your collaborative site, you can invite people to join it. 1. Within your site, click Invite on the banner. The Invite page displays. 2. In the Search for People section, type the full or partial name of an internal user you want to invite and click Search. If you do not have any users for this installation, add them using the Share Admin Console. Otherwise, skip to step 4. 3. Click Add associated with the user you want to add. The user displays in the Invite Users list. 4. In the Add External Users section, type the first name, last name, and email for the external user you want to invite, then click Add. 5. In the Invite Users list, select a role from the Select Role menu for each user. If you want to assign all users the same role, select a role from the Set All Roles to menu to apply to all of the users listed. The role displays in the menu.
- 20. Invite members to your site 20 Community Edition 3.3 6. Click Invite. You are notified that the invite has been sent via email to each member invited.
- 21. View activities within your site Getting Started with Alfresco Share Collaboration 21 View activities within your site Now that you have prepared your site and invited your users, you can return to the site dashboard and see the specific activities that occurred and documents that were modified within the site. The Recently Modified Documents dashlet displays the documents added and updated in the past seven days. On this dashlet you can: • Click the document name to display a detailed preview of the document. • From the preview, click the link in the Location path to access the library folder in which this document resides.
- 22. View activities within your site 22 Community Edition 3.3 The Site Activities dashlet displays the most recent activities that have been performed in this site. • In this dashlet, select the All activities view. • Use the resizing bar along the bottom of this and many other dashlets to adjust the height of the dashlet as desired. On the Site Activities dashlet you can: • Click an event to display the scheduled event in the Month view of the Calendar page component. • Click a new or updated wiki page to display the page in the Wiki page component. • Click the name of the user responsible for an activity to view their user profile.
- 23. Use SharePoint Protocol (SPP) Support with your MS Office documents Getting Started with Alfresco Share Collaboration 23 Use SharePoint Protocol (SPP) Support with your MS Office documents If you are familiar with editing your Microsoft™ Office documents using SharePoint, Alfresco enables you to work with the same interface, using Alfresco Share as your repository instead of SharePoint. Refer to the Alfresco tutorial Managing Alfresco Content from within Microsoft Office for more details on how to use this functionality.