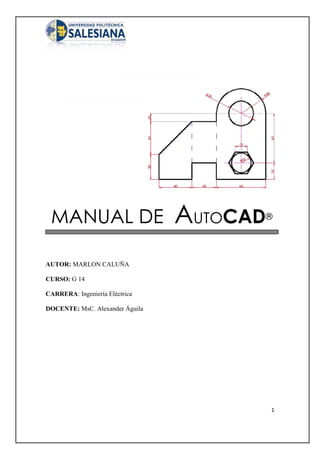
Manual AutoCAD básico
- 1. 1 MANUAL DE AUTOCAD® AUTOR: MARLON CALUÑA CURSO: G 14 CARRERA: Ingeniería Eléctrica DOCENTE: MsC. Alexander Águila
- 2. 2 MANUAL DE AUTOCAD® Índice de contenidos Contenido 1. Presentación del manual........................................................................................................... 3 2. ¿Qué es AUTOCAD?................................................................................................................... 3 3. Conceptos generales del programa .......................................................................................... 3 4. El entorno de trabajo ................................................................................................................ 4 5. Introducción de datos ............................................................................................................... 7 5.1 Coordenadas ........................................................................................................................... 7 5.2 Órdenes básicas de dibujo ...................................................................................................... 7 5.3. Órdenes básicas de edición.................................................................................................... 9 5.4. Órdenes básicas de consulta................................................................................................12 5.5. Bloques.................................................................................................................................13 5.6 Creación de bloques..............................................................................................................14 5.7 Referencias externas.............................................................................................................14 7. Acotación.................................................................................................................................17 8. Impresión del dibujo ...............................................................................................................19
- 3. 3 1. Presentación del manual En este curso cero se pretende que el alumno consiga unos conocimientos previos al nivel básico del programa AUTOCAD, pudiendo realizar diseños sencillos y configurar su impresión, para obtener dibujos en formato .pdf o impresos en papel. Utilizaremos la versión AutoCAD 2012, que es la versión instalada actualmente en las aulas de informática de la ESTCE. Cada cierto tiempo el programa se renueva apareciendo una nueva versión. El programa puede tener ligeras modificaciones según la versión que se utilice, pues en cada nueva versión se añaden herramientas y posibilidades, que facilitan el dibujo. Sin embargo, el funcionamiento suele ser similar en versiones consecutivas. 2. ¿Qué es AUTOCAD? Autodesk AutoCAD es un programa informático de dibujo asistido por ordenador, para dibujo en dos y tres dimensiones. AutoCAD gestiona una base de datos de entidades geométricas (puntos, líneas, arcos, etc.) con la que se puede operar a través de una pantalla gráfica en la que se muestran éstas; es el llamado editor de dibujo. La interacción del usuario se realiza a través de comandos, de edición o dibujo, desde la línea de órdenes o barra de comandos, a la que el programa está fundamentalmente orientado. Sin embargo, también existen barras de herramientas localizadas en menús desplegables, donde podemos encontrar las órdenes de manera más visual e intuitiva. AutoCAD, utiliza el concepto de espacio modelo y espacio papel para separar las fases dibujo en 2D y 3D, de las específicas para obtener planos trazados en papel a su correspondiente escala. 3. Conceptos generales del programa La información se almacenará en ficheros de dibujo, dentro de cada uno de esos ficheros tenemos un espacio infinito en el cual se dibuja. El monitor del ordenador será una especie de ventana a ese espacio infinito. Dicha ventana podrá abarcar un espacio más o menos amplio, pero de cualquier modo, a través de las órdenes de visualización, podremos variar la forma en la que vemos la información a través de la ventana, acercándonos, alejándonos o simplemente, moviéndonos. Por otra parte, la información en cada fichero se organiza en capas. Cada capa debe
- 4. 4 almacenar un tipo de información. Así, por ejemplo, cuando dibujemos la planta de distribución de una vivienda, deberíamos tener capas de muros, tabiques, mobiliario, sanitarios, cotas, etc… La estructuración de los dibujos de este modo, nos permite que en un momento determinado se muestre tanto en pantalla como en papel, un tipo u otro de información. El programa dispone de un amplísimo número de órdenes o comandos que nos permite realizar con sencillez operaciones complejas. Estas órdenes se pueden agrupar en diversos tipos: de dibujo (permiten la creación de entidades como líneas, arcos, círculos, polígonos, ...), de edición ( permiten la modificación de las entidades creadas previamente, como son borra, desplaza, copia, empalme,…), de visualización (posibilitan que se vea la información contenida en el dibujo de otra forma mediante zooms, encuadres, limpiado de pantalla,…), de manejo de archivos (típicas de cualquier programa informático, permiten abrir dibujos existentes, crear nuevos, salvar los cambios realizados, …), de consulta (facilitan información del contenido del dibujo, como es el cálculo de áreas y distancias, obtención de las coordenadas de puntos significativos, …), y de otros tipos distintos que permiten la utilización de librerías de elementos, el manejo de capas, etc…hasta la impresión. 4. El entorno de trabajo Al arrancar el programa (doble clic sobre el icono del programa), nos aparece una pantalla que nos permite entre otras cosas, elegir el espacio en que queremos trabajar. Tras indicarle la opción “AutoCAD clásico”, entraremos en el entorno de trabajo donde trabajaremos en este curso cero. La opción “AutoCAD clásico”, nos permitirá dibujar en dos dimensiones, con una versión de AutoCAD similar a las versiones anteriores del programa (2010, 2009, 2008, 2007, 2006…). Como se puede apreciar, la zona más amplia es el área de dibujo, que corresponde a la zona en la que se crean, modifican y se actúa sobre el dibujo propiamente dicho. La introducción de órdenes al programa se puede realizar por distintos procedimientos: Directamente a través de la línea de órdenes o barra de comandos, en la que Utilizando el teclado, el usuario introduce la orden y los parámetros deseados. A través de ellas podemos ejecutar todas y cada una de las órdenes de las que dispone el programa. Mediante las opciones recogidas en las barras de herramientas localizadas en los menús desplegables, donde aparecen estructuradas por niveles, de forma que hay un menú principal (Archivo, Edición, Ver,…) y de cada una de las opciones anteriores “cuelgan” órdenes de ese tipo.
- 5. 5 Mediante las barras de herramientas: es un método cómodo e intuitivo y además se pueden añadir y quitar órdenes con relativa facilidad. Los comandos aparecen Agrupados según el tipo de acción que efectúan. Al situarse sobre cada uno de los botones aparece un texto indicando a qué orden representa. Otra cosa a tener en cuenta es el manejo de los ficheros que hace el programa es que cada dibujo se almacena en un fichero con extensión .dwg, el cual sólo se puede abrir con AutoCAD. No se podrá visualizar el dibujo sino se abre en AutoCAD. También debemos saber que cuando guardamos un archivo de dibujo (por ej. practica1.dwg), siempre crea una copia de seguridad que guarda con el mismo nombre pero con formato BAK (practica1.bak). Esta copia puede eliminarse sin problemas para liberar espacio, pues ocupa lo mismo que el dibujo.
- 6. 6 ntorno Menús Barras de herramientas Administrador Línea de trabajo Línea de referenci
- 7. 7 5. Introducción de datos 5.1 Coordenadas En todo dibujo de AutoCAD se dispone de un sistema de coordenadas Universal (SCU), en el que partiendo de un punto (0,0) que es el origen de coordenadas, tenemos el eje positivo de las X hacia la derecha y el de las Y hacia arriba. Cuando se trabaja en tres dimensiones se utiliza la coordenada Z. Los ángulos se miden, en sentido anti horario, estando el 0 en la dirección positiva del eje X. Simplemente al mover el ratón por el área de dibujo se puede apreciar como en la izquierda de la Barra de Estado (ver imagen de la pantalla de AutoCAD) van cambiando unos números, que son precisamente las coordenadas X e Y del punto sobre el que está dicho ratón. Al crear entidades como pueden ser líneas o cuando el programa nos pide un punto, podemos utilizar diferentes opciones para dar coordenadas: Coordenadas absolutas. Referidas siempre al origen de coordenadas. Su formato es X,Y (p.ej. 46,76). O sea, se separa la coordenada X de la Y por el símbolo “,” (coma) y sin dejar espacios en blanco. Hay que tener en cuenta que si se utilizan valores decimales, el separador es el símbolo “.” (punto). Coordenadas relativas. Se refieren al último punto introducido y no al origen de coordenadas. Su formato es @X,Y (p.ej. @22,0). Lo que se le indica al programa es un desplazamiento o incremento en X y en Y respecto al punto anteriormente utilizado. Coordenadas polares. Se refieren también al último punto utilizado, pero a diferencia de las anteriores se indica una distancia y un ángulo. El formato es @distancia<angulo (p.ej. @12<45). Permiten obtener, entre otras cosas, entidades lineales no horizontales y verticales, de las que no conocemos su inicio y su fin, sino su longitud y su ángulo 5.2 Órdenes básicas de dibujo Van a ser el conjunto de órdenes que utilicemos para crear nuevas Entidades en los dibujos. Servirán para crear entidades lineales, circulares, etc. Hay que señalar que cuando el programa ofrece varias opciones dentro de una orden (como es CIRCULO), siempre hay una que se entiende por defecto (la que va entre símbolos < >). Para acceder a cualquiera de las otras habrá que teclear la/s letra/s mayúscula/s que aparece/n en la línea de comandos. Recordemos la Importancia de la línea de comandos, ya que es la forma en que se comunica el programa con el usuario.
- 8. 8 Orden LINEA: sirve para crear entidades lineales definidas por dos puntos (punto inicial y final). El programa encadena segmentos de línea, solicitando el primer punto mediante el mensaje “Primer punto”, y el resto de puntos de segmentos consecutivos con el mensaje “Siguiente punto”. Ante dichos mensajes se puede proceder pinchando con el botón izquierdo del ratón sobre el área de dibujo en el punto final deseado, introduciendo por teclado las coordenadas correspondientes a cada punto (utilizando cualquiera de las posibilidades vistas anteriormente) o introduciendo la distancia e indicando la dirección. La dirección se puede introducir de varias maneras: directamente señalándola con el ratón, mediante coordenadas polares o activando el ORTO (barra de referencia a objetos) si deseamos líneas ortogonales. En el momento en que se quiera finalizar la secuencia de tramos se deberá pulsar ENTER (o botón derecho del ratón). Al definir un segmento de línea (tras definir su primer punto), aparece una línea elástica que se mueve dinámicamente conforme se mueve el cursor por la pantalla. Si queremos finalizar una secuencia de líneas cerrando un polígono, habrá que teclear la letra C (de cerrar) seguida de ENTER. Orden CÍRCULO: permite la creación de entidades circulares. Hay varias formas de definir un círculo, y el programa las contempla. La más habitual es a través de su centro y su radio (opción por defecto), pero también se puede con centro y diámetro. Orden ARCO: sirve para crear segmentos de arco. La orden permite la creación de dichas entidades a través de diversos parámetros (Punto inicial, Punto final, Centro, Longitud, Ángulo abarcado, Radio,…). Se recomienda la utilización de los menús desplegables, pues aparecen todas las posibles combinaciones permitidas para crear arcos, y es habitual la equivocación a través de la línea de comandos. Orden PUNTO: crea entidades puntuales a partir de sus coordenadas X,Y. Es de destacar que por defecto el programa maneja un tipo de punto que consiste en un pixel (punto en pantalla), con lo que su visualización puede no ser la más adecuada. Además si el punto se encuentra dentro de alguna entidad, no se verá. Para evitar esta situación hay que cambiar el tipo de punto. Esto se consigue a través del menú Formato-Estilo de punto, donde se recogen diferentes formas de representar entidades puntuales.
- 9. 9 Orden POL: sirve para crear un tipo de entidades llamado poli línea. Poli líneas son líneas complejas de varios segmentos que pueden estar formadas por líneas y arcos. Para conmutar entre dibujo de líneas y dibujo de arcos hay que escribir en la línea de comandos A (para pasar a arcos) o N (para pasar a líneas). Es posible controlar la anchura de los distintos segmentos que la forman mediante la opción G (de Grosor). Se le puede indicar un grosor constante a todo el segmento de la poli línea (dando el mismo valor inicial que final a la anchura del segmento) o pueden tener diferentes grosores al principio que al final 5.3. Órdenes básicas de edición Son aquellas que permiten la modificación de las entidades dibujadas previamente. Algunas permiten la obtención de nuevas entidades a partir de las existentes. Orden BORRA: permite la eliminación de un dibujo de ciertas entidades. Estas Tendrán que ser seleccionadas entre todas las del dibujo. El programa nos indica que procedamos a seleccionar entidades mediante el mensaje Designar objetos:. Los objetos se pueden seleccionar de diversos modos: a. El más sencillo es pinchando sobre ellos con el ratón (lo que se conoce por designación directa). b. Si se quieren seleccionar todas las entidades, habrá que responder al mensaje de Designar objetos: con la letra T (de todo). c. Designación por Captura: se marca un rectángulo en pantalla de derecha a izquierda. Serán seleccionadas aquellas entidades que sean tocadas por el rectángulo. d. Designación por Ventana: se marca un rectángulo en pantalla de izquierda a derecha. Serán seleccionadas aquellas entidades que estén totalmente abarcadas por el rectángulo. Cuando se selecciona alguna entidad por cualquiera de los métodos anteriores, el programa vuelve a mostrar el mensaje de Designar objetos. En el momento en que no se quieran seleccionar más objetos, se deberá responder a la pregunta anterior con ENTER. Orden COPIA: permite la duplicación de entidades dibujadas previamente. Habrá que seleccionar los objetos que se deseen copiar (mediante los métodos de selección de siempre) y a continuación, el desplazamiento de las copias respecto al original (se puede indicar directamente el desplazamiento mediante el ratón o bien indicando una distancia en la línea de comandos). Orden SIMETRIA: permite obtener objetos simétricos a otros ya existentes. Para utilizar la orden necesitamos: designar los objetos de los que queremos obtener
- 10. 10 sus simétricos, el eje de simetría (puede ser un elemento existente o podemos designar dos puntos que lo formen), y por último debemos indicar si queremos mantener los objetos originales o no (por defecto se mantienen). Orden DESFASE: sirve para obtener entidades paralela a las ya Existentes. Lo más habitual es definir una distancia de equidistancia, que será la que separe a las entidades paralelas. La secuencia de pasos de que se compone la orden es: a) marcar la distancia deseada; b) Seleccionar la entidad de la que se quiere obtener su paralela; c) Designar el lado hacia el cual queremos que se cree la paralela (lado a trasponer); d) Continuar seleccionando entidades/lado a trasponer si procede (se crearán con la misma distancia que las anteriores). Hay otra posibilidad de crear paralelas con esta orden y es indicando el punto por el cual deberá pasar la nueva entidad (no se indicará distancia). La más habitual es la primera de las opciones (Distancia). Si queremos obtener paralelas a diferentes distancias, hay que salir de la orden, volver a entrar e indicarle la nueva distancia. Orden MATRIZ: Esta orden crea una secuencia de objetos, a partir de uno o varios de referencia. Crea por tanto copias del objeto/s seleccionado/s, siguiendo un patrón geométrico regular. Puede ser matriz rectangular o polar. En el primer caso, nos pedirá especificar el número de filar y columnas, así como el desplazamiento entre ellas. Para el segundo caso, determinaremos el centro de la matriz, el número de repeticiones del objeto y el ángulo a cubrir. También en este caso, podremos elegir la opción de girar los objetos conforme cambia el ángulo, o mantenerlos en su posición original. Orden DESPLAZA: mueve los objetos seleccionados del dibujo de una posición geométrica a otra. El funcionamiento es similar al de la orden COPIA, con la salvedad de que el original no permanece en el sitio inicial. Orden GIRA: sirve para rotar el/los elemento/s seleccionado/s respecto a un punto de base, el número de grados indicado. También se puede utilizar la opción Referencia, en la cual se indica el ángulo actual (normalmente señalando una entidad), y el nuevo ángulo deseado. Se puede utilizar la opción Referencia para enderezar un objeto o alinearlo con otras características del dibujo. Orden ESCALA: se utilizar para ampliar o reducir objetos un factor de escala determinado respecto a un punto de base. Un factor mayor que la unidad ampliará el objeto, y un factor entre 0 y 1, lo reduce. También se puede utilizar por Referencia, señalando alguna longitud de referencia e indicando posteriormente lo que queremos que mida tras el cambio.
- 11. 11 Orden RECORTA: elimina fragmentos de las entidades del dibujo. Para ello se necesita una “guillotina” respecto a la cual recortar, es decir, un objeto que haga de límite para eliminar la parte no deseada de las entidades. El funcionamiento de la orden sigue la siguiente secuencia de pasos: a) designar objetos cortantes ; b) designar objetos a recortar (mediante designación directa). Hay que tener en cuenta que mediante esta orden no se puede eliminar íntegramente una entidad, por lo que a veces debe combinarse con BORRA. Orden ALARGA: prolonga un objeto hasta que se intersecte con otro. Para conseguir esto, primero se deberá indicar el/los objeto/s que hará/n de límite funcionamiento similar a la orden anterior), y posteriormente aquello que se quiera prolongar. Orden CHAFLÁN: esta orden, permite biselar las aristas de los objetos, de la manera que deseemos obtener. Podremos seleccionar la distancia de chaflán, desde el vértice del polígono o el ángulo formado. En el primer caso, podemos tener distancias iguales de chaflán en ambas aristas o bien distancias diferentes. El programa entenderá las órdenes de distancia de chaflán en el orden que las hemos aplicado sobre cada objeto. Orden EMPALME: extiende o recorta las aristas de líneas, círculos, arcos… hasta donde se intersecten. Es decir, elimina lo que sobra desde la intersección de las dos entidades, o alarga hasta dicha intersección. El empalme puede ser con radio 0 (lo más habitual), o con radio diferente de 0, en cuyo caso redondea las aristas de las entidades especificadas con el radio indicado. En caso de que se quiera modificar el radio predeterminado habrá que ejecutar la orden EMPALME, indicarle el radio deseado y volver a ejecutar la orden seleccionando las entidades sobre las que se desee efectuar la operación. En cada ejecución de la orden podremos hacer un único empalme. Es habitual querer repetir la orden con otras entidades, por lo que se recomienda la utilización del botón derecho del ratón para repetir la orden. Orden DESCOMP: descompone en entidades simples, cualquier objeto formado por múltiples objetos. Esta orden se suele aplicar a objetos que trabajan solidariamente, cuando queremos modificar tan solo uno o varios de ellos en concreto. Descompondremos por tanto polígonos, bloques, poli líneas… Orden LONGITUD: sirve para alargar/reducir líneas o modificar el ángulo de arcos. Su efecto es similar a alargar/recortar, pero su funcionamiento es más cómodo. Se selecciona/n la/s entidad/es correspondiente/s, y luego podemos modificar su longitud mediante un incremento/decremento, un porcentaje, o indicando la longitud total deseada. Orden SOMBREA: El sombreado hace que una figura cerrada (polígonos, poli líneas
- 12. 12 cerradas, regiones, objetos…) rellene su área interior mediante un patrón. Para especificar el contorno de un sombreado se pueden optar por varios métodos. Los más utilizados son: - Precisar un punto en el área que queda comprendida entre los objetos. - Designar los objetos incluidos en un área. También se nos dan las opciones de elegir el patrón (existe una biblioteca de patrones), la escala del patrón y el color. Orden TEXTO: crea entidades de texto (muy utilizadas en planos), introduciendo punto de inserción, altura de texto y ángulo de alineación. Las letras son editables pudiendo modificar tipo de letra, tamaño, estilo…etc. Para ello iremos a “estilo de texto” (Comando: ESTILO) 5.4. Órdenes básicas de consulta Son un conjunto de comandos que sirven para obtener información diversa sobre las entidades del dibujo. Esta información puede ir desde consultar las coordenadas de un punto hasta calcular áreas de recintos, pasando por medir distancias. Orden ID: se utiliza para obtener las coordenadas X.Y de un punto dado. Para ello, es frecuente la utilización de los modos de referencia a entidades. Cuando la ejecutamos, el programa solicita “Punto” debiendo entonces señalar con el ratón el punto deseado. Orden DIST: muy frecuentemente utilizada, sirve para medir la distancia que hay entre dos puntos. El programa informa de la distancia total, así como de las distancias en los ejes X, Y y Z (si trabajamos en 3D). Esta información la muestra en la línea de comandos (parte inferior de la pantalla).También nos muestra información del ángulo que forman los dos puntos seleccionadas. Orden LIST: ofrece todos los datos relativos a la/s entidad/es seleccionada/s. En función del tipo de entidad de que se trate da unos datos u otros; así, para las líneas da las coordenadas de los puntos inicial y final, el ángulo respecto a la horizontal, la longitud, etc. mientras que para los círculos informa sobre las coordenadas de su centro, lo que mide el radio, la longitud de la circunferencia y el área que abarca. Además de los datos propios de cada tipo de entidad, el programa informa sobre propiedades de los objetos seleccionados, como son la capa en la que está, el color, el tipo de línea, y otros datos de menor importancia. Esta orden también se utiliza para comprobar si tenemos entidades duplicadas en un determinado lugar del dibujo, pues aparte de dar información detallada de las entidades, nos muestra previamente el número de entidades seleccionadas por cualquiera de los procedimientos de designación (como ocurre con la mayoría de órdenes de edición).
- 13. 13 Orden AREA: obviamente sirve para calcular áreas. Cuando se trata de polígonos relativamente sencillos, se puede seleccionar objeto, o ir “pinchando” sobre los puntos iniciales y finales de sus aristas. Sin embargo, cuando son más complejos o aparecen arcos se hace necesario ejecutar un paso previo. Se trata de obtener una poli línea que represente el contorno del recinto cuya área se desea calcular (esto se hace con la orden POLCONT). Tras haber creado la poli línea se entra en la orden AREA, opción Objeto, y se señala dicha poli línea. El área obtenida será la del recinto deseado. También nos muestra información sobre el perímetro que forman los puntos o el objeto seleccionados. 5.5. Bloques La mayoría de los dibujos de ingeniería y arquitectura contienen símbolos repetitivos. En AutoCAD, dichos símbolos se crean agrupando varios objetos en uno solo llamado bloque. Este bloque puede entonces insertarse en el dibujo todas las veces que se quiera como símbolo estándar. Si modifica la definición de bloque original, todas las copias del bloque, o las referencias a bloques, se actualizan automáticamente. Una utilidad práctica de los bloques puede ser, por ejemplo para insertar mobiliario, simbología eléctrica, de fontanería o saneamiento en el plano de una vivienda. La utilización de bloques presenta varias ventajas: Ahorro de tiempo, al no tener que dibujar varias veces el mismo objeto Ahorro de espacio en disco (tamaño del dibujo), ya que se almacena la información geométrica de las entidades que forman el bloque una sola vez. Para cada inserción del bloque en el dibujo se guardará una referencia al objeto, lo cual si se trata de bloques formados por muchas entidades y hay numerosas inserciones, puede suponer un aumento del rendimiento importante. Ventajas si se modifica el bloque original, ya que con una única operación se podría, actualizar todas las inserciones, cosa imposible sin la utilización de los bloques. Imaginemos por ejemplo que se ha realizado un dibujo de un edificio de viviendas en los que aparecen 400 puertas. Si tras insertarlas todas se deseara cambiar alguna característica (como puede ser el pomo de la puerta), en caso de haber utilizado bloques lo único que habría que hacer es redefinir el bloque, mientras que en caso contrario habría que modificar una por una. Posibilidad de disponer de una librería de elementos estándar (puertas, lavabos,
- 14. 14 mesas…) Capacidad de definir parámetros en la inserción de posición, escalado y giro, lo cual redunda en la comodidad de manejo de los elementos de librería. Si se desea insertar el bloque en otros dibujos se deberá guardar como un dibujo aparte (fichero con extensión .DWG). Una vez insertado el bloque en el dibujo, se podrá descomponer de nuevo en sus distintos componentes, mediante la orden DESCOMP, anteriormente explicada. 5.6 Creación de bloques Para crear un bloque, habrá que seguir los siguientes pasos: 1. Crear las entidades simples que queramos que formen parte del bloque. 2. Insertar el comando BLOQUE, indicando el nombre que queramos darle, señalando un punto para su posterior inserción y por último seleccionando las entidades simples componentes del bloque. Puedes insertar bloques y dibujos enteros en el dibujo actual con los comandos DDINSERT e INSERT. Al insertar un bloque o un dibujo, hay de especificar el punto de inserción, la escala y el ángulo de rotación. Los dibujos insertados en otros dibujos son considerados por AutoCAD como referencias a bloques. Si se quiere redefinir un bloque, lo que habrá que hacer será crear otro bloque con el mismo nombre que el original. En caso de que se proceda así, y como medida de seguridad para evitar un posible descuido y la pérdida no deseada de un bloque utilizado, el programa efectúa una pregunta de confirmación para asegurarse de que realmente se quiere redefinir el bloque. 5.7 Referencias externas Las referencias externas (refX) vinculan otro dibujo con el actual. Cuando se inserta un dibujo como bloque, la definición del bloque y toda la geometría asociada se guarda en la base de datos del dibujo actual. El bloque no se actualiza si se modifica el dibujo original. Sin embargo, al insertar un dibujo como una referencia externa, la referencia externa se actualiza cuando se modifica el dibujo original. Los dibujos que contienen referencias externas reflejan siempre los cambios más recientes efectuados en los archivos referidos externamente. Al igual que las referencias a bloques, las referencias externas figuran en el dibujo actual como objetos únicos, es decir, no podemos actuar sobre las entidades elementales que las forman. Sin embargo, apenas aumentan el tamaño del archivo del dibujo actual y no pueden descomponerse.
- 15. 15 Como inconveniente se puede señalar la posibilidad de a la hora de copiar el dibujo para trasladarlo a otro equipo, se olvide algún fichero vinculado como referencia externa. 6. Gestión y utilización de capas Para estructurar la información de los dibujos de una forma coherente se hace necesaria la utilización de las capas. Las capas son equivalentes a las hojas transparentes que se utilizan en el diseño sobre papel. Son la principal herramienta de organización de AutoCAD. Se utilizan para agrupar información por funciones y para imponer un tipo de línea, un color y otros estándares. Siempre se dibuja en una capa (capa actual o por defecto). Es posible que sea la capa 0 (presente en todos los dibujos) o una capa creada por el usuario a la que se asigne un nombre. Cada capa tiene asociado un color, un grosor y un tipo de línea. Es posible agrupar componentes de dibujo asignando objetos similares a la misma capa. Así, por ejemplo, en un dibujo de la planta de una vivienda deberíamos tener una capa para los muros y tabiques, otra para los pilares, otra para los elementos de sanitarios, para mobiliario, conducciones eléctricas y puntos de luz,… y además otra para los textos que se quieran poner y otra para las cotas. Los elementos se deben ubicar en la capa que le corresponda lógicamente. Al crear una entidad se “inserta” en la capa actual. Sin embargo, cuando se copia, se obtiene una simetría, o una paralela, o se crea una matriz, o se aplica alguna orden de edición que supone la creación de nuevas entidades, éstas se ubican en la capa de la entidad original a partir de la cual fueron creadas. Sin embargo como hemos dicho, siempre pueden cambiarse de capa, seleccionando el objeto y a continuación seleccionando la capa deseada. En cuanto a los colores, se recomienda que se asignen los mismos colores a las capas que aparecerán en la mayoría de nuestros dibujos, como pueden ser COTAS, TEXTOS, MUROS, MOBILIARIO, etc... Es decir, lo recomendable es establecer un código de colores para cada elemento, y utilizar siempre el mismo código (por ejemplo, las cotas siempre de color rojo, los textos de color verde...). De esta forma identificaremos más fácilmente las entidades y, sobre todo, detectaremos los habituales errores de ubicación de elementos en capas inadecuadas. Para el manejo de capas, el programa dispone de varias opciones. Normalmente se tiene activada la barra de botones denominada Propiedades de objetos, en la cual aparece un botón para activar la ventana de Capas Para realizar las operaciones más habituales con las capas, lo más cómodo es ir a la lista desplegable de Capas, desde la cual se tiene acceso a todas las capas del dibujo para inutilizarlas o reutilizarlas, o para cambiar la capa actual. Para ello será suficiente con hacer clic sobre el elemento deseado de la lista.
- 16. 16 Los iconos que aparecen precediendo al nombre de la capa se refieren a si está activada o no (bombilla encendida o apagada, respectivamente), inutilizada o no (sol o hielo), a si está bloqueada o no, es decir si se puede modificar (candado cerrado o abierto), y al color de la capa. Abriremos el Administrador de capas, mediante el comando “CAPA”. En este administrador, el usuario puede crear capas y asignarles las propiedades que desee. También se puede definir cuál es la capa actual, es decir, la capa en que se dibujará por defecto, mientras no lo cambiemos. Entre que una capa esté desactivada o inutilizada hay diferencias de matiz. Con la primera opción las capas desactivadas se regeneran con el dibujo, mientras que con la segunda no. En dibujos no demasiado grandes la diferencia es inapreciable. En general, es recomendable inutilizar/reutilizar. Otra diferencia es que sí podemos desactivar la capa actual, mientras que no podemos inutilizarla. El tener la información organizada de esta manera, va a permitir que se juegue con la información que se muestre en pantalla o en papel, ya que una de las mayores ventajas que aportan las capas es la posibilidad de hacerlas visibles o invisibles (reutilizadas o inutilizadas en terminología de AutoCAD). En principio lo normal es que cada objeto tenga el color y el tipo de línea de la capa
- 17. 17 donde está (color “heredado” de la capa, en AutoCAD se trata de un atributo “lógico” denominado PORCAPA), pero esta situación no se produce siempre. En la barra de botones anterior, hay otro botón relacionado con el manejo de capas, que lo que permite es fijar como capa Actual, aquella en la que se encuentre el elemento seleccionado tras pulsar dicho botón. 7. Acotación Las cotas indican medidas geométricas de objetos, distancias o ángulos entre objetos o las coordenadas X e Y de alguna característica de un objeto. AutoCAD proporciona tres tipos básicos de acotación: lineal, radial y angular. Una cota lineal puede ser horizontal, vertical, alineada, girada, de coordenadas, de línea de base y continua. Una cota se compone de varias partes que se describen a continuación: Una línea de cota es una línea que indica la dirección y la extensión de una cota. En las cotas angulares, la línea de cota es un arco. Las líneas de referencia, también llamadas líneas de proyección o líneas testigo, se extienden desde la característica acotada hasta la línea de cota. Las flechas, también denominadas símbolos de terminación o, simplemente, terminaciones, se añaden a ambos extremos de la línea de cota para indicar dónde comienza y dónde termina la medida. AutoCAD dispone de diferentes tipos de terminadores, entre los cuales normalmente utilizaremos el trazo oblicuo o la flecha, teniendo incluso la posibilidad de definir otros terminadores no incluidos en la lista estándar. El texto de cota es una cadena de texto que suele indicar la medida real (aunque se puede modificar manualmente: propiedades>texto>modificar texto). El texto puede incluir, además, prefijos, sufijos y tolerancias. Una directriz es una línea continua que va desde una anotación hasta el elemento acotado. Una marca de centro es una pequeña cruz que indica el centro de un círculo o de un arco. Con AutoCAD, es muy sencillo manejar la acotación mediante los estilos de acotación, ya que contienen todos los parámetros que definen el aspecto de una cota, como son tamaño de texto, tamaño de flechas, posición relativa de los textos respecto a la línea de cota y un largo etc. Para modificar el estilo de acotación hay que acceder al menú Acotar opción “Estilo de cota”. Dentro del panel que aparece en pantalla hay varias opciones que nos permiten desde crear un nuevo estilo de acotación hasta modificarlo. Si accedemos a la opción de modificar, podemos cambiar las diferentes propiedades de las cotas, agrupando en varios bloques:
- 18. 18 Líneas y flechas: controla entre otros aspectos el tamaño de las flechas de acotación, el estilo de los terminadores, la distancia de la entidad a acotar a la línea de referencia, el espacio en que las líneas de referencia superan a las de acotación, el espacio en que superan las líneas de cota a las líneas de referencia… Texto: Estilo, color, altura del texto y su ubicación en la cota. Ajustar: posición horizontal o no del texto de cota, tipo de acotación de los radios, posición del texto respecto a las líneas de cota, justificación horizontal (Normalmente centrada) o vertical (encima o centrada)… Unidades principales: formato de unidad, precisión, donde indicamos el número de decimales para acotaciones de distancia y angulares), redondeos y supresión de ceros (ej. 1,10 _ 1,1), si queremos utilizar unidades alternativas (poco utilizado, serviría por ejemplo para acotar también en pulgadas), o tolerancias (más utilizado en ingeniería), podríamos utilizar el menú adjunto de unidades alternativas. A modo de orientación, se indica que para planos a escala 1/50 son adecuados los siguientes valores: − Tamaño de texto (letras Mayúsculas): 0.15 − Tamaño de texto (letras Minúsculas): 0.10 − Tamaño del extremo de cota: 0.08 − Tipo del extremo de cota: trazo oblicuo − Extensión de la línea de cota: 0.01 − Separación Línea de cota-Texto de cota: 0.05 − Desfasar origen: 0 ó 0.01 − Extensión: 0 ó 0.01 De cualquier modo, a la hora de acotar el dibujo, es recomendable hacerlo en espacio presentación. El motivo es que en espacio presentación, el dibujo ya está escalado, y pre visualizamos cómo quedará sobre papel. Por lo tanto veremos directamente si el tamaño del texto es proporcionado o no. Por otra parte es recomendable definirse diferentes estilos de acotación, precisamente para solucionar el tema de la impresión a diferentes escalas. Mediante ellos podemos agrupar todas las características para una escala determinada, y con sólo cambiar es estilo habremos modificado toda una serie de parámetros mediante una orden. Los estilos de acotación que se creen en un dibujo se pueden utilizar en otros.
- 19. 19 8. Impresión del dibujo AutoCAD dispone básicamente de dos formas de trabajo en cuanto a la disposición de la información del dibujo en pantalla: espacio modelo y espacio presentación o papel. El primero de ellos es el modo de trabajo habitual que se ha utilizado a la hora de dibujar. El espacio papel se utiliza para crear una disposición acabada de un dibujo para su impresión, pues permite obtener diferentes vistas, detalles y escalas del dibujo, a diferencia del espacio modelo. Para entrar en el Espacio Papel, podemos hacerlo seleccionando una de las pestañas de Presentación de la parte inferior del área de dibujo. Las ventanas flotantes en el espacio papel son una herramienta que nos sirve para distribuir el espacio de la presentación, mostrando los elementos que nos interese del dibujo. En cualquier caso se puede dividir el espacio papel en una configuración predefinida de 1 (toda la pantalla estará ocupada por una única ventana), 2, 3 o 4 ventanas. Incluso se pueden crear ventanas con formas poligonales o circulares. Para crear una o varias ventanas hay que acceder a través de la barra de menús desplegables dentro del grupo Ver>Ventanas. Una vez creadas las ventanas en el Espacio Papel, normalmente querremos actuar sobre ellas, para que muestren una perspectiva o en una escala determinada. Para ello tendremos que entrar en el denominado “Espacio Modelo Flotante”, haciendo doble clic dentro de la ventana. En ese momento podemos acceder al interior de las ventanas como si estuviéramos trabajando en el Espacio Modelo. Otra ventaja adicional de las ventanas del espacio papel es que es cada una de ellas se pueden tener visibles unas capas u otras. De esta forma podemos tener en una ventana el dibujo con las cotas generales y los textos, en un detalle otras cotas diferentes, o en el caso de 3 dimensiones. Para ello disponemos de la opción inutilizar en la ventana actual, dentro del desplegable de capas. En caso de que nos encontremos en el Espacio Papel, al dibujar entidades, éstas no se crean realmente en el dibujo propiamente dicho, sino que simplemente se ubicarán en la lámina que estemos creando. Es decir, al volver al Espacio Modelo, esas nuevas entidades no aparecerán. Las entidades creadas en el Espacio Papel serán las ventanas (o mejor, sus marcos), y otras como puedan ser textos tituladores de cada ventana, o las acotaciones, que no deberán aparecer en todas las ventanas sino que serán independientes del dibujo propiamente dicho. Si desde el Espacio Papel tratamos de borrar alguna entidad del dibujo, apreciaremos rápidamente que esto no es posible, ya que sólo podremos borrar las entidades propias de ese espacio. Lo que habría que hacer es volver al Espacio Modelo o al Espacio Modelo Flotante, hacer los cambios deseados y retornar al Espacio Papel
- 20. 20 La forma de iniciar la impresión del trabajo en el Espacio Papel, será la siguiente. Primero de todo, al entrar en el espacio papel, configuraremos la página mediante el “administrador de configuraciones de página” (Botón derecho sobre PRESENTACION> Adm. Conf. Pág.> Modificar). Elegiremos las siguientes opciones: - Una impresora. Normalmente se imprime en .pdf para tener el plano en un formato que no pueda sufrir modificaciones. Una vez tenemos el archivo en pdf, se imprime normalmente. - Seleccionaremos el tamaño de papel (A4, A3, A2…) . - La escala, pondremos siempre 1:1, pues en el espacio papel ya estamos configurando la escala, conforme quedará una vez impreso. - También podemos modificar el estilo de trazado (asignación plumillas).Es fundamental saber utilizar este apartado para que las líneas se impriman con el color que deseemos. Las capas que hemos asignado al dibujo, nos interesa tenerlas en color para trabajar de manera más cómoda y no caer en errores. Sin embargo cuando imprimimos un plano, normalmente se hace en blanco y negro. Para ello iremos al administrador de configuraciones de página, estilo de trazado, y le asignaremos siempre acad. Al entrar en la edición de la plumilla, podemos indicar: o Ninguno: Imprimirá cada elemento con su color y grosor o Monocromo: Imprimirá todo en negro, y cada objeto con su grosor. De esta manera, solo la impresión se verá modificada en sus colores, y no todo el dibujo en espacio modelo. Vista preliminar: nos permite visualizar cómo va a quedar nuestro trazado antes de lanzarlo a la impresora. Podemos hacerlo Parcial (sólo nos indica la zona del papel utilizada) o Total (nos muestra el dibujo sobre una hoja de papel simulada). Se recomienda en la medida de lo posible, utilizar la Total.
- 21. 21 Una vez configurada la página, dibujaremos un “cajetín” ajustado al papel. Dentro de él insertaremos las ventanas y el resto de elementos deseados, y modificaremos en ellas las escalas, según nuestra conveniencia. Una vez hemos dispuesto la página conforme deseamos imprimir, se accede a la impresión a través de la pestaña PRESENTACION>Trazar. En la siguiente imagen vemos el diálogo que se abre al seleccionar “Trazar”. En esta ocasión, deberemos seleccionar la impresora, a la cual queremos dirigir el dibujo, el tamaño del papel y el área de trazado, donde se le indica cuál es el área de impresión. Se le puede especificar que queremos imprimir lo que tenemos en Pantalla, toda la Extensión del dibujo, o lo más versátil que es designar una Ventana. Por último, clicaremos en “Aceptar”.
- 22. 22
