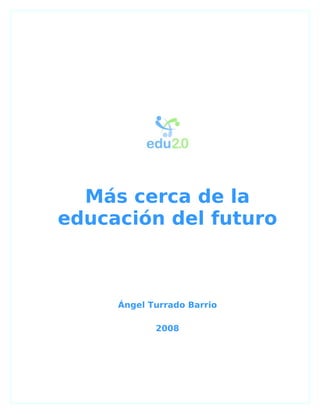
Edu 20-mas-cerca-de-la-educacion-del-futuro
- 1. Más cerca de la educación del futuro Ángel Turrado Barrio 2008
- 2. Más cerca de la educación del futuro Introducción. Desde la aparición de lo que hoy llamamos Web 2.0, muchos docentes hemos visto en cada aplicación sus potencialidades para ponerlas al servicio de la educación. Esto ha sido así sobre todo con los blogs y wikis y todo aquello que podemos implementar en ellos: sonidos, vídeos, presentaciones, etc. Por otro lado, han ido apareciendo diferentes Sistemas de Gestión de Cursos (CML) para el desarrollo de enseñanza a distancia (eLearning) tales como Moodle, Claroline, Dokeos..., que han posibilitado la creación de cursos online en los que poder incluir variedad de recursos que favorecen el aprendizaje cooperativo y colaborativo. Se hacía necesaria una aplicación que fuese capaz de integrar todas estas aplicaciones susceptibles de ser utilizadas en la enseñanza-aprendizaje de forma que se pudiese contar con todos estos recursos y otros muchos en un solo sitio y con plena integración. Muchas notábamos su falta y lo tratábamos de sustituir con agregadores y páginas de inicio. Hoy por hoy existen multitud de recursos que sin ser estrictamente educativos, sí pueden llegar a usarse en la enseñanza-aprendizaje. Encontramos en la red sistemas de creación y edición de vídeo, presentaciones, audiciones, libros virtuales, pizarras, editores de imágenes... todos ellos dispersos y con sus direcciones guardadas en Marcadores o Mis Favoritos. Sería muy útil tenerlos a mano a la hora de preparar actividades educativas. Pero esa aplicación ha llegado recientemente con todo lo esperado y con posibilidades de hacer realidad el deseo de tener en el mismo sitio todo aquello que se necesita para el aula. Estamos hablando de edu2.0, un entorno diseñado para enseñar, aprender, encontrar recursos y formar comunidades de aprendizaje. Tiene todas las ventajas: es una plataforma gratuita, que no muestra publicidad y en la que prometen no agregarla, donde se pueden subir contenidos variados, donde proporcionan alojamiento gratuito sin tener que descargar ningún software ni manejar servidores propios. En lo único que hay que pensar es en el diseño de las actividades del aula. edu2.0 reúne y permite crear variedad de servicios y recursos para las aulas sin necesidad de descargar nada: más de 10.000 recursos en este momento, lecciones, clases, pruebas, trabajos, calificaciones, certificados de estudios, WebQuest, wikis, blogs, portafolios, calendarios, encuestas, asistencia, debates, mensajería, foros, chat, grupos, intercambios, comunidades, aplicaciones gráficas... Todo ello de forma gratuita, sin publicidad, preservando la privacidad (ni siquiera se muestra el correo electrónico), multilingual... Lo mejor de todo es que está en constante incorporación de nuevas utilidades y recursos, sugeridos muchos de ellos por los propios usuarios. edu2.0 Para acceder a edu2.0 solamente hay que teclear su dirección : http://www.edu20.org/ Podemos navegar por la plataforma como usuario visitante o como usuario registrado. Desde el inicio en la versión de visitante se pueden conocer las principales virtudes de esta plataforma por medio de eslóganes: personalizado, colaboración, divertido y atractivo, integrado y fácil de utilizar, todos pueden enseñar y todos pueden aprender, alojado en la web y en todas partes, gratis, educación para la próxima generación, cualquiera puede enseñar a todo el mundo. © Ángel Turrado Barrio- 2008
- 3. Más cerca de la educación del futuro Con el registro en edu2.0 se obtienen todas las opciones de la plataforma. edu2.0 está estructurado en seis grandes bloques: Inicio, Aprender, Enseñar, Recursos, Comunidad, Empresa. Veamos cada uno de ellos. En todo momento se puede acceder a cada uno de esos bloques por el sistema de pestañas. También están visibles en todo momento el acceso a los mensajes, los favoritos, la cuenta y la ayuda. © Ángel Turrado Barrio- 2008
- 4. Más cerca de la educación del futuro Inicio. La sección Inicio consta de una serie de pestañas que muestran el estado de tu espacio. Visión general Presenta Tu estado mostrando los mensajes que hay en el correo, así como los no leídos; los amigos, los grupos, las clases que has creado y las clases en las que te has inscrito. Tus recursos muestra la cantidad de recursos que tienes en favoritos y las contribuciones que has realizado. Por cada contribución que hagas se te concederán una cantidad de puntos. Aquí verás tu puntuación total así como el nivel que has alcanzado. Este nivel viene además señalado por un número de estrellas. Estado: muestra tu estado y el de tus amigos Hoy: muestra los eventos programados para el día de hoy. Consejos para hoy: Cada vez que se carga la página te muestra tres sugerencias de lo que podrías hacer. Pendientes: Muestra las tareas que tienes pendientes . También se pueden añadir tareas. Alertas: Noticias de la compañía, anuncios en los foros y tareas pendientes. Estado de sus amigos: Muestra la actividad de tus amigos en la plataforma. Mensajes El sistema de mensajes de edu2.0 está bien protegido. En ningún momento aparece la dirección de correo electrónico del usuario. Permite recibir en el correo electrónico personal los avisos de mensajes de la plataforma. Se recibe notificación del Administrador por cada una de las contribuciones que se hacen en los recursos y en las clases. Guarda los mensajes enviados y permite borrar los que se deseen. Calendario Se muestran los eventos que se están produciendo en las clases que estás impartiendo o recibiendo. © Ángel Turrado Barrio- 2008
- 5. Más cerca de la educación del futuro Para agregar eventos hay un pequeño editor donde introducir el título, la descripción y una imagen opcional, además de las fechas y horas de comienzo y final. Amigos Los miembros de la comunidad pueden hacer amigos. Puede verse el perfil del amigo y enviarse mensajes. Los usuarios menores de 13 años no aparecen en las búsquedas de amigos. Fotos Pueden subirse fotos que pueden verse por otros una vez que han sido aprobadas. Grupos Puedes formar parte de los grupos que quieras, así como crear tus propios grupos. Una vez que se entra en un grupo se accede a la visión general, a un calendario, un chat y un wiki para ese grupo. (Ver más adelante Comunidad) En la visión general se accede al foro de debates del grupo pudiéndose publicar mensajes, activar feeds RSS, agregar una sección, invitar a los amigos y, si es de uso privado, proporcionar una contraseña. Hay también una visión de los miembros del grupo. En el calendario pueden agregarse eventos. Juegos Puedes suscribirte a juegos que serán propuestos en la sección Comunidad. Blog Puedes confeccionar un blog para la comunidad. El blog de la comunidad es una manera de compartir el diario educativo con el resto del mundo. El blog es muy sencillo: permite publicar un mensaje, suscribirse via e-mail, suscribirse vía RSS, admite comentarios, posee enlace permanente y cuenta con un editor web para la confección de los artículos. © Ángel Turrado Barrio- 2008
- 6. Más cerca de la educación del futuro Portfolio El portfolio de tu comunidad es una manera de mostrar públicamente recursos con los que has contribuido. Cada artículo de la lista se exhibe con su cuadro y el título con hipervínculo. Puedes añadir contribuciones al portfolio. Favoritos En la lista de favoritos pueden incluirse todos los recursos que se deseen, sean propios o ajenos. Para incluir un recurso en Favoritos basta con pulsar el icono que muestra un corazón: Como la lista de favoritos puede llegar a ocupar muchas páginas, se dispone de una caja de búsqueda por categorías y edades. © Ángel Turrado Barrio- 2008
- 7. Más cerca de la educación del futuro Contribuciones Es una página similar a Favoritos. Cada vez que haces una contribución se coloca automáticamente la referencia en la página de Contribuciones y al mismo tiempo en Favoritos. Cuenta En este espacio están todos lo datos de tu cuenta. Puedes editar la descripción, poner una foto, cambiar la contraseña, el idioma así como establecer todas las definiciones. © Ángel Turrado Barrio- 2008
- 8. Más cerca de la educación del futuro Enseñar Esta sección es más compleja. Presenta tres pestañas iniciales: clases, certificado de estudios y pruebas. Clases En esta página se relacionan las clases creadas por el usuario informando de si son privadas (con acceso por el usuario y personas autorizadas) o públicas, el tema o categoría y el número de estudiantes inscrito en cada una de ellas. Desde aquí es desde donde se comienza la creación de una clase nueva y si se desea ver un recorrido de ejemplo en el área de Enseñanza Registrar una nueva clase Existen dos modalidades: Clase privada es la que se recomienda para una clase tradicional, en la que los alumnos tienen que inscribirse con una contraseña. Clase pública cuando se quiere enseñar a una amplia audiencia a través de Internet y para la que no se precisa contraseña. En ambos casos aparece una página en la que se rellena un formulario con los datos de la clase. Esta página con ligeras variantes aparece cada vez que creamos un recurso. © Ángel Turrado Barrio- 2008
- 9. Más cerca de la educación del futuro Se escribe el título de la clase; se selecciona el tópico adecuado dentro de una amplia gama; se elige si el acceso es público o privado, en cuyo caso aparece una caja para establecer la contraseña con la que han de entrar los alumnos autorizados; el idioma en el que se escribe la clase y una pequeña descripción de la misma (no se puede dejar en blanco). Puede insertarse una imagen, establecer las edades para las que se recomienda, un calendario de duración de la clase y otras funcionalidades que se deseen aplicar y que pueden ser cambiadas en cualquier momento: calendario, asistencia, trabajos, foro, Chat, wiki, debates, feeds y blogs. Establecidos todos los parámetros, se pulsa el botón . Una vez guardada la clase se genera una página para configurar todos los elementos que habíamos determinado anteriormente y que ahora aparecen por medio de pestañas. Visión general Ahora la visión general de la clase. Tenemos en una primera instancia los datos de la clase: Una © Ángel Turrado Barrio- 2008
- 10. Más cerca de la educación del futuro pequeña imagen (hay una por defecto que se puede cambiar) y el comentario o introducción que se escribió anteriormente, el autor, al asunto (tópico), edades, veces que se ha visto, revisiones, idioma y la duración que se ha establecido. En este mismo apartado hay cuatro botones: Editar, Borrar, Favoritos, Portolio y Volver a clases. A continuación hay seis apartados: Inscripción: Este apartado es para inscribirse a las clases como alumno. Si la clase es privada requiere contraseña. Presenta dos enlaces: uno para inscribirse y el otro es para cerrar la inscripción Calendario: Si se desea poner horario a la clase. Recursos: Se pueden incorporar recursos a la clase, bien de la biblioteca o propios. Para ello presenta dos enlaces: Navegar estos recursos y Contribuir con un recurso. Policía: Control de acceso de estudiantes. Reutilizar: Puede usarse la clase para otro grupo de estudiantes. También permite publicarla como curso de autoaprendizaje. Información adicional: consiste en un editor para agregar cualquier información, por ejemplo un prontuario, una lista de lecturas recomendadas, notas, etc. Lecciones Las clases se componen de lecciones. Ahora es el momento de poner contenidos a las lecciones. Una lección es un contenido aportado por el profesor acompañado de recursos tales como vídeos, imágenes, audio, documentos o enlaces a páginas Web. Puede agregarse (crearse) una lección o agregar una lección desde un curso. Vamos a agregar una lección. Este es un recurso que utilizaremos frecuentemente. Puede editarse las veces que sea necesario una vez guardado, así como añadir recursos cuando se necesite. Presenta una caja para el título de la lección, unas casillas para poner la fecha si se quiere programar, un editor HTML y el botón de guardar. Sobre el mismo editor tenemos una ayuda con las funciones de los distintos iconos. © Ángel Turrado Barrio- 2008
- 11. Más cerca de la educación del futuro Usando el editor html El editor es usado en algunos casos para permitir una fácil edición de contenidos HTML. El editor pro- porciona la mayoría de las opciones de proceso de palabras comunes, tales como copiar y pegar, desha- cer, títulos, control de artículos, y justificación. También incluye los iconos para insertar imágenes y en- laces Web. Icono Descripción Cortar el texto seleccionado y almacenarlo en el portapapeles. Copiar el texto seleccionado y almacenarlo en el portapapeles. Copiar texto del portapapeles. Copiar contenidos desde Microsoft Word. Deshacer o hacer de nuevo la acción más reciente realizada. Buscar una palabra o frase. Buscar y reemplazar una palabra o frase. Insertar una tabla. Insertar una regla horizontal. Print the content. Cambiar el color del texto seleccionado. Insertar símbolos y caracteres especiales (marca registrada, monedas, ...) Ver o editar HTML directamente. Maximizar el área de edición. Formatear el texto seleccionado. Negrita o cursiva del texto seleccionado. Agregar viñetas para las líneas seleccionadas. Agregar numeración a las líneas seleccionadas. Incrementar o disminuir la sangría del texto seleccionado. Alinear el texto seleccionado (izquierda, centrado, derecha, justificado). Insertar/editar una imagen. Insertar/editar un archivo adjunto. Agregar o eliminar un enlace desde el texto seleccionado. © Ángel Turrado Barrio- 2008
- 12. Más cerca de la educación del futuro Insertar un enlace a un material educativo.(No está operativo) Con este editor vamos dando forma a las sucesivas lecciones. Una vez guardada la lección puede volver a editarse cuando se crea conveniente, también puede borrarse, establecer como la lección actual, puede agregarse otra lección y volver a las lecciones. Existe la posibilidad de agregar recursos a la lección tales como vídeos, imágenes, audio, documentos y páginas Web. También se sugiere reutilizar recursos correspondientes al tópico o tema de la lección tanto ajenos como propios. Finalmente hay un espacio para que el profesor apunte sus notas. Se ofrece para ello el mismo editor que para la construcción de las lecciones. Todas las lecciones creadas en una clase se relacionan en una tabla en la que se pueden ordenar utilizando un sistema de flechas por medio de las cuales se puede desplazar una lección arriba o abajo. Se pueden establecer sangrías. La lección actual está indicada con un punto verde. También puede aparecer la fecha para la que está programada. © Ángel Turrado Barrio- 2008
- 13. Más cerca de la educación del futuro Estudiantes Disponemos de un sistema de control de la actividad de los estudiantes registrados en nuestra clase. Este sistema permite enviar mensajes internos a los alumnos. También permite bloquear (suspender) temporalmente la mensajería entre ellos para evitar el parloteo. Puede restaurarse en cualquier momento. Permite eliminar la inscripción de los estudiantes, cambiar su contraseña (útil para cuando se ha olvidado), saber si está o no conectado, cuando ha sido su última visita y acceder al blog de la clase. Asistencia En esta zona se controla la asistencia de los estudiantes. De un parte se registra la asistencia, para lo que proporciona la fecha y horario y cuatro posibles anotaciones: presente (puntual), presente (tarde), ausente (excusado) y ausente (sin excusa). Por otra parte puede verse el resumen de la asistencia de los estudiantes con el reflejo de las asistencias y las ausencias. Calendario En el calendario se anotan los eventos de las clases como la planificación de las lecciones y las fechas de las entregas de los trabajos. Para ello se agrega un evento que abre un formulario donde se anota el título, a descripción del mismo y, si se desea, se incorpora una imagen. En el registro también hay que anotar cuando comienza y cuando acaba el evento. El calendario permite visualizar todos los eventos de cada mes, pudiendo ampliar detalles de cada uno. Trabajos/calificaciones Esta pantalla presenta varios apartados que presentan cierta complejidad, aunque no dificultad. En el primero de ellos si no se ha hecho ya, se propone agregar un trabajo. Son cinco clases de trabajos los que se pueden crear. • Pruebas: Se trata de realizar una prueba consistente en una o más preguntas. Para proceder a © Ángel Turrado Barrio- 2008
- 14. Más cerca de la educación del futuro crearla se comienza escribiendo el título y una descripción de la misma, esto se hace por medio de una ventana ya conocida. Al guardar pasamos a una ventana desde la que se puede volver a editar el título y la descripción, agregar una nueva pregunta, agregar preguntas ya existentes y gestionar los informes de las calificaciones de los alumnos. • Agregar una pregunta: Tenemos que elegir entre otras cinco clases de pregunta: o Verdadero o falso: La respuesta a este tipo de preguntas sólo puede ser verdadero o falso. Una respuesta correcta otorga todos los puntos, y una incorrecta otorga cero puntos. En este caso la ventana presenta el editor para formular la pregunta (que no deberá contener signos de interrogación), el botón de respuesta de si es verdadero o falso, dos cajas para las observaciones (opcionales) que serán mostradas al final y tres botones para Guardar. o Múltiples opciones: La respuesta a este tipo de pregunta se selecciona de hasta cinco opciones. Cada opción puede agregar o restar un porcentaje especificado del número total de puntos asociados a la pregunta. Una puntuación negativa se redondea hasta cero. Primero se escribe en el editor la pregunta; luego se selecciona entre una y muchas opciones; cómo se desea que se muestre, si en forma de lista o de despleglable, y si la selección es al azar o como el original. A continuación se presentan las opciones de elección de respuesta. Cada una con su editor, el botón para señalar si es correcta y la caja para poner las observaciones que serán mostradas al final si el usuario elige esa opción. En el caso de haber elegido varias opciones de respuesta se presenta una caja para asignar el porcentaje de acierto que corresponde a esa opción. Finalmente los botones para Guardar o Cancelar. © Ángel Turrado Barrio- 2008
- 15. Más cerca de la educación del futuro o Llenar los espacios en blanco: La respuesta a este tipo de pregunta es un conjunto de palabras, una por cada espacio en blanco de la pregunta. Puede haber hasta cinco espacios y cada espacio puede tener una o varias respuestas correctas. La puntuación para este tipo de preguntas se basa en el porcentaje de espacios en blanco que han sido rellenados correctamente. Cuando la respuesta coincide, no se diferencian mayúsculas de minúsculas. En el editor se escribe el texto y donde se quiere dejar un espacio en blanco, se escribe la palabra BLANCO . Si hay más de una respuesta correcta, se separan por comas. Una vez concluido, Guardar. © Ángel Turrado Barrio- 2008
- 16. Más cerca de la educación del futuro o Formulario libre: La respuesta a una pregunta de carácter libre es un texto con un máximo de tres archivos adjuntos. Se puede adjuntar cualquier clase de archivo, como por ejemplo un documento Word, un archivo PDF, una presentación PowerPoint o determinadas imágenes. o Aritmética: La respuesta a esta clase de pregunta es un número. Los operadores pueden ser suma (+), resta (-), multiplicación (*) y/o división (/). El número y el rango de los operandos puede especificarse. • Formulario libre: Responder a la pregunta con algún texto y opcionalmente un archivo adjunto. Similar al anterior, además presenta una caja donde colocar la puntuación máxima que se otorga, puede seleccionarse un baremo y permitir (o no) comentarios de los alumnos. • Tarea fuera de línea: Una tarea fuera de línea tal como hacer una prueba en papel o leer un libro. Presenta una ventana como el trabajo anterior pudiendo además notificar a los © Ángel Turrado Barrio- 2008
- 17. Más cerca de la educación del futuro alumnos. • Encuesta. Puede realizarse una encuesta en línea. Primeramente se crea la encuesta con un título y una descripción del trabajo. Una vez guardada la tarea se agregan las preguntas, las cuales pueden ser de: o Múltiples opciones: La respuesta para este tipo de preguntas es seleccionada de cinco opciones. © Ángel Turrado Barrio- 2008
- 18. Más cerca de la educación del futuro o Formulario libre: La respuesta a este tipo de preguntas es solo con texto. • Asistencia: Premio de puntos basado en la asistencia. Los alumnos ganan puntos por la asistencia a clase según se determine. © Ángel Turrado Barrio- 2008
- 19. Más cerca de la educación del futuro El siguiente apartado consiste en una tabla donde se presentan datos referidos a los trabajos, a los alumnos y datos estadísticos sobre los mismos. o Nombre: Título que hemos dado a la prueba o trabajo. Este nombre funciona como enlace que lleva a la edición de cada trabajo, agregar más preguntas y ver los informes de las calificaciones de los alumnos. © Ángel Turrado Barrio- 2008
- 20. Más cerca de la educación del futuro o Tipo: Clase de prueba. o Encargado: Si ha sido encargado a los alumnos aparece la fecha y si está pendiente se muestra un botón, que al pulsarlo activa la fecha actual y asigna el trabajo a los alumnos. o Puntos: Se muestra la puntuación máxima que se otorga a cada prueba. o Porcentaje del final: Muestra los porcentajes que le corresponden a cada trabajo. o Evaluados/Enviado: Relación de trabajos enviados y evaluados. o Estudiantes: Listado de alumnos de la clase y visualización de las pruebas realizadas y la puntuación final hasta el momento. o Estadísticas: Se muestran los máximos, mínimos y promedios en cada uno de los trabajos así como la expresión gráfica de esos resultados. El apartado mostrar es sencillo y en él se determina la visualización del los porcentajes. El cuadro de calificaciones es donde se refleja el valor de las distintas puntuaciones o porcentajes. Pueden modificarse tanto las calificaciones como los porcentajes aplicados. Pueden determinarse ( o no) ponderaciones en las calificaciones. Para ello se cuenta con un sistema de ponderaciones que se puede cambiar. SE puede elegir una entre las cuatro categorías: o No hay ponderaciones: Cada trabajo contribuye a la calificación final en idéntico porcentaje. o Ponderación por puntos: Cada trabajo contribuye a la calificación final en función de sus puntos. o Ponderación por item: Cada tarea ponderada contribuye en un porcentaje específico para la puntuación final. Las tareas pendientes contribuyen en igual cantidad para el porcentaje pendiente. o Ponderación por categorías: Cada tarea con una categoría ponderada contribuye en igual cantidad para el porcentaje específico. Las tareas pendientes contribuyen en igual cantidad para el porcentaje remanente. Se pueden exportar las calificaciones a una hoja de cálculo Excel. © Ángel Turrado Barrio- 2008
- 21. Más cerca de la educación del futuro Certificado de Estudios Se presenta la relación de todos los alumnos con la expresión de las calificaciones finales en cada una de las clases. Entrando en el enlace de certificado de estudios de cualquier alumno se visualizan sus calificaciones individuales así como su nota final. Pruebas Se hablará de ello en la sección de Recursos. © Ángel Turrado Barrio- 2008
- 22. Más cerca de la educación del futuro Aprender Esta sección se estructura del mismo modo que Enseñar. Consta de tres pestañas: clases, estudio y pruebas. Clases Es la pestaña que aparece por defecto. Presenta las clases en las que te has inscrito, un enlace para buscar por clases y ofrece un recorrido por el área de aprendizaje. • El recorrido por el área de aprendizaje muestra ejemplos de lo que se puede encontrar en esta sección: clases, clase de ejemplo, lecciones, lecciones de ejemplo, listas de alumnos, calendario, trabajos, foro, Chat, wiki, debates, feeds, blogs, estudio personalizado, tema de estudio, plan de estudios, pruebas. • Buscar clases: Ofrece un buscador interno donde se puede buscar una clase por su nombre, materia, edad, o idiomas. • Una vez encontrada la clase esta ofrece en una primera página, la referencia a la misma y los datos mínimos de su clasificación. © Ángel Turrado Barrio- 2008
- 23. Más cerca de la educación del futuro Entrando en el enlace se obtiene más información: descripción de la clase, asunto, edad, idioma y el enlace para inscribirse. Si la clase fuese privada es necesario introducir una contraseña que debe ser proporcionada por el profesor creador de la clase. Si es público la inscripción es auto- mática una vez pulsado el enlace. Una vez inscrito en la clase, se ofrece una ventana basada en pestañas con idénticas funciones a las encontradas en la sección aprender, solo que en este caso puestas en función del usuario alumno. Visión general Ofrece datos de identificación de la clase: descripción, profesor, centro, asunto o asignatura, edad (no es muy fiable) duración… Aporta también cuatro enlaces: mensaje para el profesor a través del cual puede establecerse comunicación entre profesor y alumnos; revisar sirve para dar una calificación al recurso; favoritos guarda de forma automática la clase en los favoritos del usuario; informe sirve para informar por medio de un comentario de un problema con algún recurso que presente 'Violación de derechos de autor', que sea 'Ofensivo' e 'Inapropiado' o que se considere 'Spam'. También ofrece un enlace para volver a las clases. En esta misma pantalla de visión general hay otros apartados útiles como un enlace para elimi- nar la inscripción, el calendario, la posibilidad de navegar por otros recursos relacionados con el tema y la información adicional que haya establecido el profesor, por ejemplo un prontuario. © Ángel Turrado Barrio- 2008
- 24. Más cerca de la educación del futuro Lecciones Para comenzar a trabajar en la clase hay que entrar en la pestaña lecciones. En una tabla se presentan los enlaces a cada una de las lecciones en las que está estructurada la clase. La lec- ción actual se indica con un puntito verde pero se puede tener acceso a todas ellas. Si cada lección estuviese programada para una fecha determinada, también aparecería en la ta- bla. Al pulsar en el enlace de una lección se puede acceder a los contenidos de esta que se muestran por medio de una página Web que puede incluir texto, imágenes, sonido, vídeo, presentaciones, mapas conceptuales…, aquello que el profesor haya considerado incluir en el cuerpo de la lec- ción. Además, puede contener otros recursos adicionales externos, como referencias a otras Web, ví- deos, presentaciones, etc. © Ángel Turrado Barrio- 2008
- 25. Más cerca de la educación del futuro Un enlace en la parte superior permite volver a la lección anterior o ir a la siguiente y un enlace al final permite volver al listado de las lecciones. Estudiantes Los estudiantes inscritos en un curso pueden interactuar con el profesor y también entre ellos. Pueden enviarse mensajes internos individuales o grupales y también pueden publicar mensajes en el blog de la clase; para ello disponen del editor estándar de la plataforma que permite escribir texto, insertar imágenes, y subir archivos de hasta 2MB. También pueden comentar mensajes de los demás y dejar mensajes que solamente el profesor pueda leer. También puede leer los mensajes dejados en el blog por los demás estudiantes. Cada estudiante presenta un enlace a través del cual se pueden conocer sus actividades dentro de la plataforma y presentadas también por medio de pestañas: visión general con su foto o el icono elegido, amigos (en la plataforma) fotos que haya subido, grupos a los que pertenece, juegos, posibilidad de escribir en el blog, o suscribirse, portfolio del estudiante, contribuciones realizadas y las clases que imparte (si también es profesor). Asistencia El estudiante puede ver su asistencia a las clases que así lo requerían. Calendario Aquí se reflejan los eventos para esta clase, incluyendo la planificación de las lecciones y las fechas de entrega de trabajos. © Ángel Turrado Barrio- 2008
- 26. Más cerca de la educación del futuro Trabajos/ calificaciones Desde esta sección pueden realizarse las pruebas y trabajos que han sido encomendados por el profesor. También puede accederse a los mismos desde el buzón de mensajes pues al encomendar una prueba el sistema envía una notificación. Una tarea que ha sido propuesta para una fecha y no ha sido contestada se cuenta como cero y se marca como incompleto (I) Para realizar una prueba hace clic en el enlace rojo. Para el caso de una prueba no hay límite de tiempo, se puede regresar y cambiar las respuestas durante la prueba y al final se dará un puntuación. Antes de comenzar se pregunta si quieres que las preguntas se presentes de una en una o todas juntas. En el caso de una prueba de elegir opciones se presenta la pregunta y las posibles opciones. Si es de respuesta única las opciones se presentan precedidas de un círculo. Solamente puede marcarse uno. Si las respuestas son múltiples se presentan precedidas de un cuadrado. Al finalizar la prueba se indica tu nota de manera numérica y porcentual y la calificación correspondiente según el cuadro de calificaciones. También se indica el tiempo que se ha empleado (en segundos) y la posibilidad de retomar la prueba. Finalmente se muestran las preguntas, tu respuesta y la respuesta correcta. En el caso de una pregunta © Ángel Turrado Barrio- 2008
- 27. Más cerca de la educación del futuro de respuesta múltiple se indica el porcentaje que corresponde a cada acierto. Si hay más actividades se vuelve a los trabajos en el enlace correspondiente. En el caso de que se tenga que enviar un trabajo del tipo formulario libre hay un hipervínculo que lleva a un cuadro de texto donde se puede escribir la respuesta y también enviar hasta tres archivos adjuntos de tamaño no superior a 2MB del tipo documento Word, PDF o imágenes. Este tipo de trabajos son evaluados por el profesor quien después pone la calificación. Una vez finalizadas todas las pruebas y cuando ya han sido calificados todos los trabaos enviado por el profesor puede verse en la tabla la puntuación final y la calificación que le corresponde según el Foro Los alumnos pueden participar en el foro publicando mensajes o respondiendo a los mensajes publicados por el propio profesor y los otros compañeros de la clase. También existe la opción se suscribirse con lo que una copia de cada mensaje en el foro será enviado al buzón de mensajes. Chat Si el profesor ha creado un Chat, puede hacerse uso de él por parte de los estudiantes inscritos en la clase. Al entrar en la sala de Chat, se indica los usuarios que en ese momento están en el Chat. En el Chat solamente se permite introducir texto. Wiki Los estudiantes también pueden participar en la creación del wiki creando páginas. Para ello disponen del Editor html estándar con el que, además de texto pueden incorporar imágenes, vídeos, presentaciones, sonidos… Debates Los debates apoyan una idea crítica. Cada debate tiene una proposición que los estudiantes pueden © Ángel Turrado Barrio- 2008
- 28. Más cerca de la educación del futuro sostener, recusar o votarla. Deben ser creados previamente por el profesor. Feeds Estas noticias son seleccionadas del feed de noticias contribuidas por nuestra comunidad. Blog Como ya hemos indicado anteriormente, los estudiantes también pueden publicar mensajes en el blog de la clase; para ello disponen del Editor html estándar de la plataforma que permite escribir texto, insertar imágenes, y subir archivos de hasta 2MB. También pueden comentar mensajes de los demás y dejar mensajes que solamente el profesor pueda leer. También puede leer los mensajes dejados en blog por los demás estudiantes. Estudio Veíamos que en la sección aprender había tres pestañas. La segunda tiene la etiqueta de Estudio. Esta sección está pensada para ir incorporando planes de estudio. En este momento no hay más planes de estudio que el de la zona de California. Presenta enlaces a diferentes asignaturas, pero todavía no están perfectamente operativos. © Ángel Turrado Barrio- 2008
- 29. Más cerca de la educación del futuro Pruebas La otra pestaña tiene la etiqueta de Pruebas. Si el profesor ha incluido pruebas aquí se verá las que se han realizado. © Ángel Turrado Barrio- 2008
- 30. Más cerca de la educación del futuro Recursos La biblioteca cuenta actualmente con más de 10.000 recursos y pero está en constante crecimiento con las contribuciones de la comunidad de usuarios. Cualquier usuario puede contribuir con un recurso educativo que, después de ser supervisado por Administración y comprobar que puede ser adecuado, se aloja de forma gratuita. Nos presenta una interfaz a base de pestañas y enlaces, como ya conocemos. Explorar En la primera pantalla se ofrecen una serie de temas con sus correspondientes iconos y a través de ellos podemos ver listados de recursos. Cada uno de los temas presenta una estructura similar: o Después del título del tema o tópico se presenta una imagen y un texto explicativo del tema. Si ese texto no esta traducido existe la posibilidad de colaborar como traductor. o Hay también un enlace al tema correspondiente de la Wikipedia (en inglés). o Da la posibilidad de cambiar la imagen. Seguidamente se ofrece un apartado con temas relacionados con la posibilidad de sugerir otros temas relacionados. Esto permite tener a mano otros recursos afines a los que estamos buscando. Finalmente aparece el listado (que puede ocupar varias páginas) de los recursos encontrados para ese tema. Cada curso viene informado por el título que hace de enlace al recurso y los datos básicos del mismo: tipo de recurso (presentación, formulario, prueba, curso, vídeo, referencia, WebQuest….) subcategoría a la que pertenece, edades, idioma y una breve descripción del recurso. © Ángel Turrado Barrio- 2008
- 31. Más cerca de la educación del futuro Contribuir edu2.0 permite contribuir con recursos propios y ajenos, siempre que puedan usarse con fines educativos. Si damos un paseo por los ejemplos podemos ver las clases de recursos con los que se puede contribuir. Veamos que es cada uno de ellos y un extracto de su descripción: Tipo Recurso El audio está generalmente disponible en Internet, especialmente en el formato de Audio/podcast podcasts. Un baremo es una herramienta de puntuación que lista los criterios para calificar Baremo cada parte del trabajo. Blog Un blog es un diario en línea que cualquiera puede leer o al que puede suscribirse Curiosidad Una curiosidad es una porción interesante de conocimiento para la mente. Curso Un curso es un recorrido a ritmo individual a través de una materia. Un ejercicio desarrolla conocimientos y habilidades específicos poniéndolos en la Ejercicio práctica. Encuesta Te permite sondear a un grupo de personas y ver un resumen de sus respuestas. Evento Los eventos educativos incluyen conferencias, ferias de ciencia, y exposiciones. Un experimento es un grupo de acciones y observaciones realizadas para probar Experimento una hipótesis. Flickr es un servicio gratuito que te permite subir tus fotos y mostrarlas en forma Flickr individual o como láminas. Las imágenes pueden realmente animar y darle color a las lecciones y Imagen presentaciones. Ayúdanos a conformar una base de datos de buenos libros educativos bien Libro organizada Un plan de estudios es el conjunto de temas que un estudiante tendría que Plan de estudios conocer a una cierta edad. Una presentación está constituída por conocimientos y habilidades que se Presentación presentan usando una mezcla de texto y multimedia. Presentación de Google presentations es un servicio gratuito que te permite crear presentaciones o Google subir powerpoints existentes y entonces pegarlos dentro de alguna página web. Proyecto Un proyecto es una actividad con un grupo de objetivos y metas posibles. Una prueba es una serie de preguntas, tales como de elección múltiple, Prueba /Pregunta formularios, verdadero/falso y llenado de espacios en blanco. Referencia Una referencia es un enlace a una información referida en la web. Sketchcast es un servicio gratuito que te permite grabar un sketch con voz Sketchcast opcional y luego pegar su resultado dentro de alguna página web. Skrbl Skrbl es un servicio gratuito que te permite crear pizarras compartidas Viaje de estudios Una visita de estudio es una jornada de investigación sobre un tópico en particular. Voice Thread es un servicio gratuito que te permite crear álbumes multimedia en VoiceThread línea sobre el que las personas pueden comentar usando voz, texto, o video. El vídeo está ampliamente disponible en el Internet, especialmente vía sitios Vídeo generales como YouTube y vía sitios especializados como TeacherTube. © Ángel Turrado Barrio- 2008
- 32. Más cerca de la educación del futuro Una WebQuest es una actividad de investigación orientada donde casi toda la WebQuest información está en línea. Contribuir con un recurso Se accede a través del enlace que aparece en varios lugares o desde la pestaña contribuir. Se llega a una pantalla en la que aparece una tabla con los 25 tipos de recursos que hemos visto anteriormente. Al hacer clic en cualquiera de ellos accedemos a un formulario muy para todos donde se pone un Título, se selecciona un Tema o tópico, el Idioma, una descripción del recurso, una imagen (opcional) en otros aparece el Editor html. En todos es muy sencillo colocar el recurso, bastando en algunos casos con poner la URL (dirección del recurso en Internet) en la caja correspondiente. En otros casos también se ofrece la posibilidad de subir el propio recurso o crearlo en la plataforma. En algunos casos una vez guardado el formulario se te envía a otra pantalla para que elabores el recurso. Veamos algunos ejemplos. o Baremo. Después de rellenar el formulario se recibe un mensaje en el que se indica que el recurso ha sido creado con éxito y que se ha agregado a Favoritos. También se indica que el recurso es en este momento privado y que para hacerlo público se ha de revisar y seleccionar la opción “Publicar”. Se sigue el enlace ofrecido para ver el recurso. A continuación se pasa a una pantalla que muestra en primer lugar los datos de clasificación del recurso: contribuyente, asunto, idioma y los enlaces para Editar, Publicar, Borrar, incluirlo en el Portfolio o en Favoritos, Imprimir y poner en el servicio de marcadores sociales Delicious. En esa misma pantalla se ofrece una plantilla para crear el baremo (rúbrica –rubric- o calificación), con los botones de enlaces necesarios para su utilización. Pueden agregarse más criterios de los ofrecidos y para cada uno hay que ponerle un nombre y un porcentaje respecto del total. También pueden agregarse más calificaciones y, del mismo modo, hay que escribir el nombre y el porcentaje que aporta a la calificación. Una vez definidos los criterios y las calificaciones se edita para introducir los criterios de valoración. © Ángel Turrado Barrio- 2008
- 33. Más cerca de la educación del futuro o Curso. Este recurso permite dos modalidades. Una de ellas consiste en suministrar la página Web donde está el recurso y ésta queda embebida en la plataforma sin más. La otra opción es la de subir contenido propio al curso. En este caso se crea la conocida sección Lecciones en una nueva pestaña, desde la que se procede a crear lecciones como se ha visto en la sección Aprender. o Ejercicio. Permite también embeber una página Web de ejercicios o subir el propio contenido. En caso de elegir esta opción, y antes de guardar los datos identificadores del recurso, se muestra el Editor html con cinco apartados como sugerencia para completar el ejercicio: Introducción, Materiales, Parte 1, Parte 2, Resumen. De manera similar sucede con los recursos Experimento, Presentación, Proyecto. o Encuesta. Es un recurso que hay que elaborar. Una vez se ha creado un título y unas instrucciones se ofrece la posibilidad de realizar la encuesta con dos modalidades de preguntas: Múltiples opciones donde la respuesta es seleccionada entre cinco opciones o Formulario libre donde se responde a la pregunta de un texto. o Presentación de Google. Este recurso permite subir presentaciones tipo PowerPoint realizadas con la herramienta online Google Docs. Previamente hay que disponer de una cuenta Google Docs con la cual puede crearse la presentación y donde pueden subirse presentaciones creadas con Power Point. © Ángel Turrado Barrio- 2008
- 34. Más cerca de la educación del futuro o Prueba. Este recurso presenta algo de mayor complejidad a la hora de crearlo. Primeramente se establecen los datos de identificación del recurso ya conocidos tales como el Título, Tema, Idioma, Descripción, posibilidad de incluir una imagen y Edad, ahora se puede añadir también la duración de la prueba. Una vez creada hay que escribir las instrucciones y las preguntas que pueden ser de cinco tipos diferentes: Verdadero o falso, Múltiples opciones, Llena los espacios en blanco, Formulario libre, Aritmética. La prueba permite ver los resultados. o Vídeo. Introducir vídeo es una operación similar a la de introducir una presentación de Google: es preciso tener el vídeo subido en un sitio general como YouTube o en uno especializado como TeacherTube. Además de los datos identificadores del recurso se escribe la URL del vídeo y este queda embebido en la página. De manera similar se procede cuando queremos insertar recursos del tipo de Sketchcast, Skrbl, VoiceThread o Referencia. o WebQuest. Como en otros recursos aquí también se ofrecen dos opciones: escribir la referencia a una página Web donde está la WebQuest o subir aquí el contenido. Si se elige esta opción se abre el Editor html estándar con una plantilla básica para la creación de la WebQuest. Esta plantilla sirve de guía para su creación y consta de los apartados ya conocidos de la WebQuest y con instrucciones para su desarrollo: Introducción, Tarea, Proceso, Evaluación, Conclusión y Créditos y referencias. Así mismo, para la evaluación se ofrece también una plantilla para crear una rúbrica o baremo. © Ángel Turrado Barrio- 2008
- 35. Más cerca de la educación del futuro Búsqueda de recursos La búsqueda de recursos es sumamente fácil en edu2.0 Podemos escribir el título, una frase del contenido o palabras claves. Se puede buscar por temas, para lo cual, antes hay que borrar todo y después marcar el tema elegido. También podemos incluir en © Ángel Turrado Barrio- 2008
- 36. Más cerca de la educación del futuro nuestra búsqueda parámetros como Asunto, Edades, Idioma o Contribuyente y decidir si buscamos sólo en Favoritos. Ejemplos Podemos ver ejemplos de cada uno de los recursos que encontramos en la plataforma. Es interesante ver cada uno de ellos para saber cómo se presentan o cómo se construyen. En una tabla se muestran los temas de los recursos y un enlace para ver el ejemplo. © Ángel Turrado Barrio- 2008
- 37. Más cerca de la educación del futuro Comunidad La comunidad en edu2.0 está formada por Profesores, Padres y Estudiantes que pueden establecer entre ellos muchas clases de vínculos. Para desarrollar la comunicación y los intercambios se dispone de una sección muy completa en opciones. La sección comunidad se estructura en otras ocho subsecciones accediendo a cada una de ellas por medio de las conocidas pestañas. Visión general En primer lugar se nos ofrece un recorrido para conocer la Comunidad, los grupos, los centros, etc. A continuación se muestran en una tabla los foros generales de la comunidad: Debates, Sugerencias, Reportes de errores de software y Funciones nuevas. Puede suscribirse a estos foros por vía e-mail o por vía RSS. Entrando en cada hilo de discusión pueden leerse las intervenciones y, por supuesto, pueden publicarse mensajes. Es de resaltar que las sugerencias enviadas son estudiadas y tenidas en cuenta por el administrador, quien responde en un espacio breve de tiempo. Desde esta pestaña de Visión general también podemos buscar Miembros, Grupos y Clases. El formulario de búsqueda es similar en los tres casos, diferenciándose la búsqueda de grupos en que puede hacerse a través de unos grupos marcados como populares. Lo veremos a continuación Miembros Para buscar miembros se ingresa el criterio de búsqueda y datos como la Enseña (tópico) País o Idioma. Los miembros menores de 13 años no aparecerán en la búsqueda. Una vez encontrado el miembro buscado se accede a su perfil completo donde, además de ver los datos que él mismo ha aportado, puedes enviarle un mensaje, agregarle como amigo aunque también él lo tiene que aceptar, emitir un informe sobre él si te ha creado algún problema y también ignorar los mensajes de este usuario. Además, puede conocerse su actividad en la plataforma. Podemos ver las fotos que nos quiere mostrar, conocer sus amigos en edu2.0, los grupos de los que forma parte, los juegos a los que está suscrito, leer mensajes en su blog, los trabajos de su portfolio, las contribuciones que ha hecho en la plataforma y las clases que ha creado y se encuentra impartiendo. Grupos Puedes adherirte a los grupos ya creados como Populares: Arte, Computadoras, Currículo Design, Educación, Inglés /Artes de la lengua, Idioma Extranjero, Salud, Matemáticas, Educación Física, Ciencia, Ciencias Sociales, Teachers, Traslators (traductores) y Virtual Worlds. Cada uno de estos grupos permite ser agregado a Favoritos, Revisar (puntuar el grupo y enviar opinión) © Ángel Turrado Barrio- 2008
- 38. Más cerca de la educación del futuro y emitir un Informe. Todos estos grupos son públicos y por lo tanto permiten unirse al grupo sin usar contraseña. Pueden buscarse otros grupos si se conoce su nombre o introduciendo el tema. Estos grupos creados por los usuarios pueden tener acceso por contraseña y han sido creados para grupos de estudiantes específicos. Se muestran también los últimos miembros incorporados al grupo con sus correspondientes imágenes (avatares). Todos los grupos disponen de un Foro, un Calendario, de un Chat y de un Wiki en el que se puede colaborar. Algunos presentan noticias. Si se pertenece a un foro público puede invitarse a incorporarse en él a otros amigos. También puede salirse del grupo. Escuelas Podemos registrar nuestro Centro para que sea conocido por la Comunidad y editar también las existentes, aportando el URL de su página web para ser mejor conocida. Clases El sistema permite buscar Clases bien introduciendo una frase o el identificador ID de la clase. Esto es especialmente útil cuando queremos adoptar el rol de estudiantes de clases que pueden ser de nuestro interés. © Ángel Turrado Barrio- 2008
- 39. Más cerca de la educación del futuro Juegos Actualmente hay disponibles dos juegos en los cuales se puede participar: Riddle of the week. Cada semana se presenta un enigma o acertijo. Al final de la semana se notifica a los participantes y si han acertado, se le conceden 10 puntos. Daily quest. Cada día se hace una pregunta. Al final de cada día los jugadores reciben un mensaje en el que se les informa de si su respuesta es o no correcta. En caso de acertar se reciben 10 puntos. Los usuarios también pueden contribuir con preguntas. Si tu pregunta es elegida se premia con 50 puntos y se muestra tu perfil junto a la pregunta. La pregunta con la que puedes contribuir puede ser de Verdadero o falso, de Múltiples opciones o de Llenar los espacios en blanco. Traductores Se puede colaborar en la traducción del sitio. Para ello solamente hay que ofrecerse como voluntario enviando un mensaje informando de los idiomas en los que puedes colaborar. Si te aceptan, te premian con 5 puntos por cada palabra traducida y si traduces más de 50 frases pasas a formar parte de la lista de honor de la sección de traductores. Encuestas Este lugar está destinado a las encuestas que hace el administrador a los que quieran colaborar con su respuesta a mejorar el sitio. © Ángel Turrado Barrio- 2008
- 40. Más cerca de la educación del futuro © Ángel Turrado Barrio- 2008
- 41. Más cerca de la educación del futuro Empresa Esta sección está dedicada a dar toda la información sobre el sitio. Se estructura en doce pestañas: Acerca, ayuda, recorrido, contacto, preguntas frecuentes, noticias, servicios, hoja de ruta, términos, privacidad, copyright, blog. Es interesante ver cada una de ellas para conocer bien el sitio y especialmente recorrido que muestra ejemplos de lo que se puede hacer en edu2.0 © Ángel Turrado Barrio- 2008
