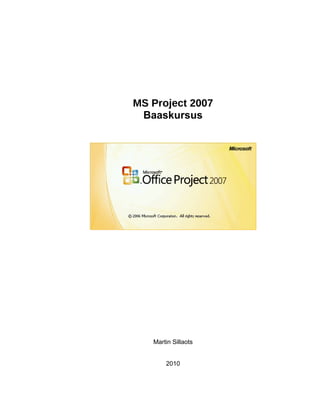
MS Project algajatele
- 1. MS Project 2007 Baaskursus Martin Sillaots 2010
- 2. Sisukord Sissejuhatus.............................................................................................................................................3 1 Ajaplaneerimine....................................................................................................................................5 1.1 MS Project akna osad....................................................................................................................5 1.2 Ülesannete loetelu loomine............................................................................................................6 1.3 Ülesannete kestuste määramine...................................................................................................10 1.4 Ülesannete järjekorra määramine................................................................................................12 1.5 Ajakava lühendamine ja kriitilise tee analüüs.............................................................................17 2 Ressursside ja maksumuse planeerimine............................................................................................19 2.1 Ressursside loetelu loomine........................................................................................................19 2.2 Ressursside määramine................................................................................................................20 2.3 Töökalendri täpsustamine............................................................................................................22 2.4 Töökoormuse ühtlustamine.........................................................................................................25 2.5 Projekti maksumuse arvutamine..................................................................................................28 3 Käivitunud projekti kontrollimine......................................................................................................31 3.1 Alguskuupäeva täpsustamine.......................................................................................................31 3.2 Alusplaani salvestamine..............................................................................................................31 3.3 Tegeliku olukorra andmete sisestamine.......................................................................................32 3.4 Plaani ja tegelikkuse võrdlus.......................................................................................................33 3.5 Plaani muutmine..........................................................................................................................34 3.6 Kulude kontroll............................................................................................................................34 3.7 Projekti statistika.........................................................................................................................35 4 Gantti graafiku ja ajatabeli kujundamine............................................................................................37 4.1 Ajatabeli veergude varjamine ja lisamine....................................................................................37 4.2 Ajatabeli veergude kujundamine.................................................................................................38 4.3 Gantt Chart Wizard......................................................................................................................38 4.4 Graafiku ribadele selgitavate tekstide lisamine...........................................................................39 4.5 Graafiku ribade värvide muutmine..............................................................................................40 4.6 Ajatelje kujundus.........................................................................................................................41 4.7 Abijooned....................................................................................................................................42 4.8 Verstaposti kuupäeva välimuse muutmine..................................................................................43 5 Iseseisev harjutus ja näited.................................................................................................................44 5.1 Projekteerimise projekt................................................................................................................45 5.2 Teeehituse projekt........................................................................................................................51 5.3 Reklaami projekt..........................................................................................................................56 2
- 3. Sissejuhatus Käesolevas juhendis tutvustatakse MS Project 2007 (MSP) programmi standard versiooni vahendeid. Kasutusjuhend on abiks ka varasemate programmi versioonide kasutamisel (nt MSP 2003, 2000, 1998), kuna enamik põhifunktsioonidest töötavad samal viisil. Erinev on vaid mõnede nuppude välimus ja käskude nimetus. Seda mainitakse ka juhendi vastavates lõikudes. Tabel 1. Projektijuhtimise üldised meetodid projekti protsesside ja juhtimisvaldkondade lõikes Algatamine Planeerimine Täitmine/ Kontroll Lõpetamine Eesmärk • Ulatuse määratlemine • Ulatuse planeerimine • WBS Aeg • Ülesannete loetelu • Ülesannete kestused • Ülesannete seosed • Ajakava lühendamine • Ajakava kontroll Maksumus • Kulude planeerimine • Kulude kontroll Kvaliteet • Kvaliteedi planeerimine • Kvaliteedi tagamine Kvaliteedi kontroll Ressursid • Organisatsiooni planeerimine • Ressursside planeerimine • Meeskonna arendamine • Meeskonna laialisaatmine Infovahetus • Infovahetuse planeerimine • Info jagamine • Tegevusaruanded • Arhiveerimine Riskid • Riskijuhtimise planeerimine • Riskide määratlemine • Kvalitatiivne analüüs • Kvantitatiivne analüüs • Reageerimise planeerimine • Riskide jälgimine ja kontroll Alltöö • Altöö planeerimine • Pakkumiste planeerimine • Pakkumiste tegemine Alltöö valimine • Alltöövõtjate juhtimine • Lepingute lõpetamine Integratsioon • Integreeritud projektiplaan • Projekti täitmine • Muudatuste kontroll Enne projektijuhtimise tarkvara kasutamist on vaja omada ülevaadet, millistes projekti planeerimise ja teostamise osades tarkvara saab kasutada. Tabel 1 esitab ülevaate projektijuhtimise temaatikast. Tuginedes Rahvusvahelise projektijuhtimise instituudi (PMI – Project Management Institute www.pmi.org) Projektijuhtimise käsiraamatule (PMBOK Guide – Guide to Project Management Body of Knowledge) on temaatika jagatud 4 protsessiks ja 9 valdkonnaks. Rasvase kirjaga on tähistatud protsessid, valdkonnad ja teemad, mis on teostatavad Microsoft Project abil. 3
- 4. Projektijuhtimise tarkvara aitab planeerida ja kontrollida projekti aega, ressursse ja kulusid. Eesmärgi püstitamisel ja riskide haldamisel sellest otseselt kasu ei ole. Aja planeerimiseks on MS Project keskkonnas Gantt- ja võrkdiagrammid. Ressursse saab planeerida nii aja- kui ka ressursipõhiselt. Maksumuse arvutamine toimub enamasti ülesande kestuse ja sellele määratud ressursi ühiku hinna korrutamise teel. MSP ei ole mingi imevahend, mis tagab, et projekt lõppeks õigeaegselt ja ei ületaks tähtaega. See on lihtsalt tööriist, mis lihtsustab projektijuhi tööd. MSP-st on abi: 1. aja planeerimisel; 2. ressursside ja maksumuse planeerimisel; 3. käivitunud projekti kontrollimisel. Sama nime kannavad juhendi peatükid. Enamasti sisaldavad need baastaseme teemasid, kuid sobivatesse kohtadesse on lisatud ka edasijõudnute tasemele jõukohaseid materjale. Keerulisemad teemad on tähistatud tärniga pealkirja järgi. Kuna ajagraafikud on enamasti väga mahukad, siis tavaliselt tekib palju probleeme nende esitamisel ekraanil või paberil. Ajagraafikute ülevaatlikkuse parandamiseks on juhendis peatükk 4 - Gantti graafiku kujundamine. MS Project töömeetodeid ja tööriistu illustreeritakse lühikese ehitusprojekti näitel. Näiteprojekti sisuks on eramule eraldiasuva garaaži rajamine. Näide läbib juhendi peatükke 1 kuni 4. Täiendavad näited on eraldi 5. peatükis. Juhendis käsitletud temaatika on kättesaadav ka internetist aadressil www.audentes.ee/pj/soft. 4
- 5. 1 Ajaplaneerimine Üldistatult koosneb ajaplaneerimine järgmistest etappidest: 1. ülesannete loetelu loomine; 2. ülesannete kestuse määramine; 3. ülesannete järjekorra määramine; 4. ajakava lühendamine. Eelpool loetletud protsessid on teineteisest eristatavad, sest nad on seotud konkreetsete tehnikate ja vahenditega. Praktikas teostatakse neid etappe siiski integreeritult. Peatüki alguses tutvustatakse MS Projecti töökeskkonda. 1.1 MS Project akna osad Kui MS Projecti häälestust pole muudetud, siis programmi käivitamisel avaneb esmaselt Gantt graafiku tööaken. Tööakna keskne ja kõige olulisem osa on ajatabel. Siia pannakse kirja projekti ülesanded. Vaikimisi on selles näha kaks veergu: Task Name – ülesande nimi ja Duration – kestus. Tegelikult on erinevaid veerge paarisaja ringis. Mõnda neist võib avada, kui nihutada tabeli ja graafiku vahelist eraldusjoont paremale. Nähtavale ilmuvad ülesande algus Start ja lõpp Finish, ülesande täitja ja materjali nimi Resource Name. Teiste veergude vaatamiseks tuleb valida View menüüst sobiv tabeli alamtüüp. Igas tabelis on võimalik veerge lisada või kustutada. Tabeli kasutamine sarnaneb MS Exceli töölehele, kuid tegelikult on tegemist andmebaasi ühe suure tabeliga, mille enamus veergudest on varjatud. Teine oluline osa on tabelist paremal asuv Gantt diagramm. Graafikusse tekivad ribad kooskõlas ajatabeliga. Riba pikkus väljendab ülesande kestust. Nool ribade vahel nende omavahelist sõltuvust. Graafiku ülaservas on ajatelg. Kolmas akna osa on vasakul asuv View Bar. See esitab loetelu programmi olulisematest ekraanivormidest. Näiteks Joonis 1 kujutatud näites on esitatud Gantti diagramm. Ikoonide sisu ja järjekorda Viw Baril on võimalik muuta, kuid käesolevas juhendis seda ei vaadelda. Kui ikoonide veerg on varjatud, siis selle avamiseks vali View menüüst View Bar. Akna ülaservas on menüüriba ja nupud olulisemate käskude teostamiseks. Vaikimisi on avatud Standard ja Formating tööriistaribad. Teisi tööriistaribasid läheb vaja projekti planeerimise hilisemates või teostamise etappides. Tööriistaribade avamiseks või sulgemiseks vali View menüüst Toolbars käsk. Avanenud loetelus klõpsi vajaliku riba nimel. Tööriistaribade ja tabel-graafiku ala vahele jääb nõndanimetatud redigeerimisriba. Selle kaudu võib sisestada andmeid ajatabelisse. Enamasti on seda mugavam teha otse tabelis. 5
- 6. Joonis 1. MS Project tööaken. 1.2 Ülesannete loetelu loomine MS Project keskkonnas ülesannete loetelu loomisel on vaja teostada järgnevaid toiminguid: 1. projekti alguse määramine; 2. ülesannete sisestamine; 3. alamülesannete grupeerimine; 4. ülesannete järjekorra muutmine; 5. ülesannete kustutamine. 1.2.1 Projekti alguse määramine 1. vali Project menüüst Project Information; 2. avaneb samanimeline dialoogiaken (vaata Joonis 2); 3. trüki Start Date lahtrisse projekti alguskuupäev - näiteks järgmise nädala esmaspäev; 4. OK. Dialoogiakna ülejäänud lahtrid ei ole esialgu olulised, kuid siiski on järgnevalt ära toodud nende tähendused: 1. Finsh Date – projekti lõpu kuupäev ei saa sisestada. See arvutatakse MS Projecti poolt ja sõltub alguskuupäevast ning projekti ülesannete kestusest. 6
- 7. Joonis 2. Projekti üldine informatsioon. 2. Schedule from lahtrist saab valida, kas projekti planeerimist alustatakse projekti alguskuupäevast või lõpust. Vaikimisi on selleks algus (Project Start Date). Kui valida lõpp, siis tuleb sisestada projekti lõpu kuupäev ja algusaja arvutab MS Project ise. Projekti kõik ülesanded algavad nii hilja kui võimalik (enamasti on parem, kui kõik ülesanded algavad nii vara, kui võimalik). 3. Current date – tänane kuupäev; 4. Status date – aruandlus hetk. MS Project võimaldab esialgse plaani ja tegeliku olukorra võrdlemist. Enamasti on võrdluse hetkeks arvuti kella kuupäev. Status date abil saab aruandlushetke muuta, kui tegeliku olukorra andmeid ei jõutud sisse kanda õigel ajal. 5. Calendar – projekti baaskalender. Vaikimisi on selleks standard kalender (5 tööpäeva nädalas, 8 tundi päevas). 6. Priority – projekti prioriteetsus vahemikus 0 ... 1000. See on oluline, kui ettevõte tegeleb samaaegselt mitme projektiga. Erinevatesse failidesse salvestatud projekte võib esitada ühe koondfaili sees. Ressursside ja aja piiratuse korral lükatakse vähemoluliste projektide ülesandeid MS Projecti poolt edasi. 1.2.2 Ülesannete sisestamine Et sadadest ja tuhandetest ülesannetest selgemat ülevaadet saada on soovitav projekti tegevusi grupeerida. Gruppide loomiseks on kaks võimalust: 1. järjestikuline meetod, 2. ülevaatlik meetod. Järjestikulise meetodi puhul alustatakse ülesannete loetelu loomist projekti esimesest tegevusest ja pannakse need kõik järjest kirja, kuni viimaseni välja jõutakse. Meetodi eelis on see, et see on lihtne. 7
- 8. Puuduseks see, et ülesannete lõppu ei jõutagi või on seal ülesannete kirjeldused väga üldised. Hiljem on võimalik üksikülesandeid grupeerida. Ülevaatlikul meetodil alustatakse projekti põhifaasidest – koondülesannetest. Kui esimese taseme ülesanded on kirjas, siis liigendatakse need lahti alamülesanneteks. liigendust võib jätkata projektijuhile sobivale tasemele. Meetodi eelis on parem ülevaade kogu projektist planeerimise erinevatel faasidel. Puuduseks see, et ebatäpsus on hajutatud ühtlaselt kogu projekti kestusele. Antud harjutuses alustame ülesannete loetelu loomist koondülesannetest. See toetab ka projektijuhtimise üldist raamistikku, kus ajaplaneerimine baseerub eesmärgi planeerimise tulemusele – WBS-le (Work Brakedown Structure) ehk projekti alamsaavutused (vaata Joonis 3). Joonis 3. Näiteprojekti WBS. Joonis 3 kujutatud WBS on loodud vahendiga MS Organisation Chart. MS Project keskkonnas puudub võimalus luua graafilist liigendust, kuid on olemas võimalus luua WBS mitmetasemelise loeteluna. Projekti koond- ja alamülesanded on soovitav sõnastada tegevustena mitte tulemusena (nt „Seinad“ kavand, vaid „Seinte ladumine“). Ülesannete nimed peavad olema piisavalt konkreetsed, et ei tekiks mitmetimõistetavust nende lugemisel. Sobivaim keskkond projekti ülesannete sisestamiseks on Gantti graafiku vasakus servas asuv ajatabel. Enamasti on ajatabel vaikimisi avatud. Kui see on mingil põhjusel varjatud, siis valige View menüüst Gantt Chart. Trükige Tabel 2 ülesanded Task Name veergu. Tabel 2. Näiteprojekti põhietapid Mullatööd Vundament ja põrand Seinte ladumine Katuse paigaldamine Aknad ja värav Elektrisüsteem 1.2.3 Ülesannete grupeerimine Ülesannete grupeerimine ehk koondülesande liigendamine alamosadeks: 1. selekteeri ülesanne, mille ette soovid uut ülesannet näiteks: tekstide koostamine; 2. ülesande vahele lisamiseks vali Insert menüüst New Task (või Insert klahv klaviatuurilt); 3. trüki ülesanne; 4. selekteeri äsja sisestatud ülesanne uuesti; 5. klõpsi nuppu Indent . 8
- 9. Tulemuseks on selekteeritud ülesande taandamine, aga ka selle määramine tema kohal asuva ülesande alamülesandeks. Kui soovid ülesande alluvust tühistada, siis klõpsi nuppu Outdent . Sisesta Tabel 3 esitatud alamülesanded. Tabel 3. Näiteprojekti struktureeritud ülesannete loetelu Mullatööd Pinnase eemaldamine Süvendi kaevamine Pinnase äravedu Planeerimine Vundament ja põrand Tihendatud aluse rajamine Vundamendi ja põranda valamine Vundamendi soojustamine Seinte ladumine Seinte ladumine koos silluste paigaldusega Betoonvöö valamine Katuse paigaldamine Sarikate paigaldus Fermide paigaldus Aluskihtide paigaldus Katusekatte paigaldus Katuse soojustamine Tuulekasti ehitamine Vihmaveetorustike paigaldus Aknad ja värav Akende paigaldus Aknaplekkide ja -laudade paigaldus Ukseraami ja värava paigaldamine Elektrisüsteem Elektrikilbi paigaldus Kaablite paigaldus Valgustite paigaldus Pinnase tagasitäide Koondülesannete ees asuvaid „-“ märke klikkides on võimalik alamülesandeid varjata. Sama funktsioon on ka Edit tööriistariba nupul Hide Subtasks . Kui alamülesanded on varjatud, siis on koondülesande ees „+“ märk. Sellel või nupul Show Subtasks klikkides esitatakse alamülesanded uuesti. Nupu Show kaudu on võimalik alamülesandeid varjata või esitada tasemete kaupa. 1.2.4 Ülesannete järjekorra muutmine Esialgu saavad ülesanded kirja meeldetulemise järjekorras. Hiljem on soovitav neid tabelis järjestada teostamise ja olulisuse järjekorras – varem algavad või olulisemad ülesanded on üleval pool. Ülesannete järjekorra muutmiseks: 1. selekteeri ülesanne, klõpsides tema reanumbril (hiirekursor on must nool teravikuga paremale); 2. sikuta hiirega ülesanne sobivasse kohta (kursor on nelja noolega rist); 9
- 10. 3. lase hiire parem klahv lahti (muudetava rea võimalikku asukohta kirjeldab hall joon ridade vahel). Sarnaselt on võimalik muuta ka terve ülesannete grupi asukohta. Piisab koondülesande selekteerimisest ja hiirega selle asukoha muutmisest. Alamülesanded selekteeritakse automaatselt ja need tulevad koos koondülesandega kaasa. 1.2.5 Ülesande kustutamine Planeerimise esimeses faasis on soovitav kirja panna kõik, mis meelde tuleb. Üleliigsed ülesanded võib hiljem kustutada: 1. selekteeri ülesanne, klõpsides tema reanumbril; 2. vajuta klaviatuuril klahvi Delete. Kui on vaja teha muudatusi või parandusi ülesannete nimes, ei pea kogu nime kustutama. Pisiparanduste tegemine lahtri sees käib sarnaselt MS Excel-ile. Muutmist vajaval lahtril tuleb teha hiirega kahekordne klõps – klõpsude vahel peab olema pikem paus. Teine võimalus on selekteerida lahter ja vajutada klahvi F2. 1.3 Ülesannete kestuste määramine Ülesannete kestuste määramisel puututakse kokku järgmiste teemadega: 1. ühiku valimine; 2. tööaeg või kestev aeg; 3. alamülesannete kestuste sisestamine; 4. koonülesannete kestuste arvutamine; 5. verstapostid (milestones). 1.3.1 Ühikud Millistes ühikutes ülesannete kestust mõõdetakse? MS Projecti jaoks tundub kõige mõistlikum ühik olema päev, kuid ka muid ühikuid võib kasutada. Ühiku määramiseks tuleb selle algustäht trükkida Duration veergu ülesande kestuse väärtuse järgi. MS Projectis on kasutusel järgmised lühendid: m - minutes - minutid; h - hours - tunnid; d - days - päevad; w - weeks - nädalad. mo - month - kuu Kui ühikut ei trükita, siis peale kestuse sisestamist ilmub vaikimisi määratud ühik. Üldiselt on soovitav erinevaid ühikuid läbisegi mitte kasutada. Arvuti saab nende teisendamisega probleemideta hakkama, kuid inimene võib väljatrükilt kestuste lugemisel eksida. Küsimärk kestuse ühiku taga tähistab, et selle ülesande kestust pole veel sisestatud või tuleb seda täpsustada. 10
- 11. 1.3.2 Tööaeg või kestev aeg Kui tööaega (standardkalendrit) pole muudetud, siis ülesanded toimuvad ainult tööajal. Näiteks kui mõni ülesanne kestab 6 tööpäeva, siis kalendaarselt kestab see 8 päeva (sisaldab ka nädalavahetust). Mõne ülesande puhul on vaja näidata, et see jätkub ka puhkepäevadel. Näiteks varustusperiood. Sellisel juhul tuleb kestuse ühiku ette trükkida täht e – elapsed – võtab arvesse ka mittetööaja (öö, nädalavahetus) Näiteks: day = E, T, ... R (8 h päevas) eday = E, T, ... P (8 h päevas) hour = 8:00 ... 17:00 (8 h) ehour = 0:00 ... 0:00 (24 h) 1.3.3 Alamülesannete kestuste sisestamine Trüki Duration veergu Tabel 4 loetletud ülesannete ligikaudsed kestused. Näites pole vaja ühikuid muuta. Tabel 4. Näiteprojekti ülesannete loetelu koos kestustega Projekti algus 0 days Mullatööd 0,5 days Pinnase eemaldamine 0,25 days Süvendi kaevamine 0,5 days Pinnase äravedu 0,5 days Planeerimine 0,5 days Vundament ja põrand 3 days Tihendatud aluse rajamine 1 day Vundamendi ja põranda valamine 3 days Vundamendi soojustamine 1 day Seinte ladumine 10 days Seinte ladumine koos silluste paigaldusega 10 days Betoonvöö valamine 1 day Katuse paigaldamine 4 days Sarikate paigaldus 2 days Fermide paigaldus 2 days Aluskihtide paigaldus 2 days Katusekatte paigaldus 3 days Katuse soojustamine 1 day Tuulekasti ehitamine 4 days Vihmaveetorustike paigaldus 2 days Aknad ja värav 1,5 days Akende paigaldus 1 day Aknaplekkide ja -laudade paigaldus 0,5 days Ukseraami ja värava paigaldamine 1,5 days Elektrisüsteem 0,5 days Elektrikilbi paigaldus 0,5 days Kaablite paigaldus 0,25 days Valgustite paigaldus 0,25 days Pinnase tagasitäide 1,5 days Projekti lõpp 0 days 11
- 12. 1.3.4 Koondülesannete kestuste arvutamine Koondülesannete kestust sisestada ei saa. Selle arvutab MS Project sõltuvalt alamülesannete kestustest. Esialgu on see pikima alamülesande kestus. Peale ülesannete järjekorra (sõltuvusseoste) määramist koondkestus pikeneb. 1.3.5 Verstapostid Verstapost (Milestone) on hetk, millal mingi osa projektist peab olema valmis ja selle tulemus kontrollitav. Neid kasutatakse projekti etappideks jagamisel või olulisemate kuupäevade tähistamiseks (näiteks projekti lõpp). MS Projectis tuleb verstaposti sisestamiseks luua null kestusega ülesanne (trüki Duration veergu 0). Gantti graafikul esitatakse neid musta rombina. 1.4 Ülesannete järjekorra määramine Ülesannete järjekorra määramise juurde kuuluvad järgmised teemad: 1. ülesannete vaheliste sõltuvusseoste loomine; 2. seoste kustutamine; 3. koondülesannete sidumine; 4. seoste tüübid; 5. kattumised ja viivitused. 1.4.1 Ülesannete vaheliste seoste loomine Milline ülesanne peab olema valmis, et alustada järgnevaga? Millised ülesanded mõjutavad antud ülesande algust? Käesolevas etapis määratletakse ülesannete vahelised loogilised sõltuvused. Ülesannete vahelise loogika võib jagada kahte gruppi: 1. jäik loogika – ülesannete järjestamisel on lähtutud füüsika- või loodusseadustest. Näiteks seinte ladumine on sõltuvuses vundamendi tahenemisest. Vastupidi pole võimalik. 2. pehme loogika – ülesannete järjestamisel on lähtutud valdkonna tavadest. Näiteks soolast süüakse enne magusat. Tegelikult võiks ka vastupidi. Pehme loogika korral tuleb kontrollida, kas tavad on põhjendatud. Näiteks enne merereisi on mõistlik süüa magusat enne soolast, sest kui merel paha hakkab, jääb oksendamise lõpus parem maitse suhu. Ülesannete järjekorra määramisel ei tohi arvestada ressursside piiratust. Näiteks teine ülesanne algab hiljem, sest selle täitja on hõivatud esimese ülesandega. Ressursid muutuvad sagedamini, kui ülesannete vahelised sõltuvused. Kui ülesannete vahelise loogika määramisel võetakse arvesse konkreetne töötaja, siis tema lahkumisel tuleb kogu ajaplaan uuesti luua. Töökoormuse ühtlustamine toimub ressursside planeerimise faasis. Kõigepealt määratakse alamülesannete järjekord. Seejärel koonülesannete omavahelised seosed. Ülesannete vahelisi seoseid saab luu nii ajatabelis kui ka Gantti graafikul. Seoste loomine ajatabelis: 1. selekteeri ülesanded; 2. klõpsi nuppu Link Tasks . 12
- 13. Eraldiasuvate ülesannete selekteerimiseks hoia all Ctrl klahvi. Seoste loomine graafikus: 1. vii hiire kursor esimese ülesande peale; 2. vajuta hiire vasak klahv alla; 3. nihuta hiire kursor järgmise ülesande peale; 4. lase hiire vasak klahv lahti. Ülesannete vahelisi sõltuvusi kirjeldavad nooled graafikul (vaata Joonis 4). Paralleelselt noole loomisega muutuvad kuupäevad ajatabeli Start ja Finish veergudes. Neid kuupäevi ei pole soovitav käsitsi sisestada. Kuna ülesannete kuupäevad sõltuvad üksteisest (näiteks ühe ülesande venimine lükkab edasi sellest sõltuvate ülesannete algust), peavad kuupäevad muutuma dünaamiliselt. Joonis 4. Näiteprojekti ülesannete vahelised seosed Gantti graafikus Graafikul seoste loomine on mugav. See sarnaneb pigem joonistamisega kui kuupäevadega seotud arvutamistega. Hiirega graafikul seoseid luues peab olema tähelepanelik, millise välimusega on hiire kursor, sest sellest sõltub toimingu tulemus: 1. Ühenduse loomiseks peab hiire kursor olema ketilüli välimusega. 2. Ühenduse loomisel ei tohi ülesandest kinni võtta ja nihutada seda paremale või vasakule. See ei tekita seost ülesannete vahel vaid muudab ülesande asukohta ajatelje suhtes. 13
- 14. Ülesande alguskuupäev fikseeritakse. Et kiire kursor muutuks ketilülis, tuleb pärast ülesande selekteerimist hiirt alla nihutada ja alles siis paremale või vasakule. 3. Ühenduse loomise eesmärgil ei tohi hiirega sikutada ülesande riba parempoolsest servast. See muudab ülesande kestust. 4. Sikutades ülesande algusest, märgitakse see kas osaliselt või 100% täidetuks. 1.4.2 Seoste kustutamine Tabelis: 1. selekteeri ühendatud ülesanded; 2. klõpsi nupul Unlink Tasks . Eraldi asuvate ülesannete selekteerimiseks hoia all Ctrl klahvi. Graafikul: 1. vii hiire kursor ühenduse noolele; 2. kahekordne klõps hiire vasaku klahviga; 3. avaneb Task Dependency dialoogiaken (vaata Joonis 5); 4. klõpsi Delete nuppu. Joonis 5. Ülesannete vahelise sõltuvuse muutmise aken. 1.4.3 Koondülesannete sidumine Koondülesannete järjekorra määramiseks on kolm erinevat võimalust: 1. Seos on koondülesannete vahel (vaata Joonis 6). Võimaldab arvutada koondülesannete vahele lisaaega, mis sõltub esimese koondülesande pikkusest. Näiteks 25%. Samaaegselt toimuvate ülesannete märkimine on tülikam. Sobib, kui alamülesandeid on väga palju ja kõiki pole mõtet omavahel siduda. Seosed luuaksegi vaid koondülesannete vahel. 2. Seos on esimese koondülesande viimase alamülesande ja teise koondülesande esimese alamülesande vahel (vaata Joonis 7). Diagramm on pisut ülevaatlikum. Lihtsustab paralleelselt toimuvate ülesannete kirjeldamist. Lisaaega automaatselt ei arvutata. 3. Kombinatsioon kahest eelnevast (vaata Joonis 8). Sobib, kui lisaks Gantt graafikule soovitakse esitada samad andmed ka võrkgraafikus (võrkgraafikut antud juhendis ei käsitleta). 14
- 15. Joonis 6. Joonis 7. Joonis 8. Käesoleva juhendi autor pooldab Joonis 7 kujutatud stiili, sest MS Project kirjeldab jämeda joonena koondülesandeid, mitte esimese taseme ülesandeid. Antud juhul on mustad ribad tõlgendatavad kui gruppide pealkirjad. Seosed on siis vaid ülesannete vahel. 1.4.4 Seoste tüübid Algselt on kõik ülesannete vahelised seosed lõpp-algus tüüpi. Vastavalt vajadusele võib neid muuta. Erinevad seoste tüübid on: (FS) Finish-to-Start Järgmine ülesanne algab alles siis, kui eelmine on lõpetatud. (SS) Start-to-Start Ülesanded algavad samal ajal. (FF) Finish-to-Finish Ülesanded lõppevad samal ajal. (SF) Start-to-Finish Eelmine ülesanne algab peale järgmise ülesande lõppu. Ühenduse tüübi muutmiseks: 1. tee ühenduse noolel topeltklõps; 2. avatakse Task Dependency aken (vaata Joonis 5); 3. vali Type lahtrisse sobiv ühenduse tüüp. Käesoleva juhendi autor leiab, et muid ühenduste tüüpe peale lõpp-algus ühenduste pole mõistlik kasutada. Põhjused on järgmised: 1. Ajaplaanis on väga palju ülesandeid ja ülesannete vahelisi seoseid. Väga raske on jälgida, mis tüüpi ühendusega on tegemist. 2. Algus-algus ja lõpp-lõpp ühendusi võib esitada kahe lõpp-algus ühenduse abil (vaata Joonis 9 ja Joonis 10). Joonis 9. SS seos ja selle alternatiiv Joonis 10. FF seos ja selle alternatiiv. Joonis 10 alumises osas, teises ülesandes on määratud, et ülesanne algab nii hilja, kui võimalik. 15
- 16. 1.4.5 Kattumised ja viivitused Vahel võib järgnev ülesanne alata siis, kui eelmisest on teatud osa valmis. Mõnikord tuleb kahe ülesande vahele lisada ooteaeg. Ülesannete vahele lisaaja määramiseks: 1. tee ühenduse joonel topeltklõps; 2. avatakse Task Dependency aken (vaata Joonis 5); 3. trüki Lag lahtrisse lisaaja suurus: Negatiivne väärtus (näiteks: -2d; -50%). Ülesanne algab varem. Positiivne väärtus (näiteks 1d). Ülesanne algab hiljem. Sellisel viisil ajalise kattuvuse väljendamine on küll lihtne, kuid praktikas on sellist ajagraafikut raske kontrollida. Kuidas hinnata, et esimesest ülesandest on valmis just nii palju, et teisega alata? Parem on esimene ülesanne jagada kaheks alamosaks ja teine ülesanne panna sõltuma esimese alamosa lõpust (vaata Joonis 11). Joonis 11. negatiivne Lag ja selle alternatiiv. Ülesannete vahele pauside lisamine on vajalik. Ühelt poolt võib see olla seotud ülesannete eripäraga. Näiteks vundament peab 4 päeva tahenema, enne kui võib hakata müüri laduma. Teiseks võimaldab lisaaeg leevendada ülesannete kestuste määramise ebatäpsusest tulenevaid riske. Üks võimalus on lisada ajavaru iga koondülesande järgi. Teine võimalus on summeerida kogu ajavaru ja lisada see projekti lõppu. Kahjuks muudab kunstlikult lisatud ajavaru ka kriitilist teed. Seetõttu on soovitav ajavaru määrata ajaplaani koostamise lõpus. 16
- 17. 1.4.6 Seoste korrektsus ja kontroll Korrektselt koostatud ajagraafikul on üks konkreetne alguspunkt ja üks konkreetne lõpp. Kui projekti tegevused on paralleelselt teostatavad, siis peavad nad ikkagi projekti formaalset lõppu mõjutama. Kõik seosed ülesannete vahel peavad olema kirjeldatud isegi siis, kui sõltuv tegevus on nii kui nii kaugemas tulevikus mõnede teiste seoste tõttu. Puuduvad seosed võivad esitada vigaselt projekti kriitilise tee, tekitada segadust töökoormuse silumisel ülesannete edasi lükkamisel ning projekti täitmisel ei selgu kõik probleemid, kui mõne ülesande lõpp edasi nihkub. Iga ülesanne peab olema kaudselt (läbi teiste ülesannete) või otseselt seotud projekti alguse ja lõpuga. Sellist soovitust on kerge anda aga keeruline järgida. Suuremas projektis võib loogilise ja korrektse ülesannete võrgustiku luua koonülesannete tasemel. Alamülesandeid seostatakse koondülesannete sees või ei järgita seda soovitust nii rangelt. Gantti graafik on ideaalne vahend ülesannete kestuse ja asukoha jälgimiseks, kuid kui ülesannete vahelisi seoseid on palju, muutub pilt segaseks. Ühenduse nooled hakkavad teineteist katma ja raske on kontrollida, kust nool algab ja kuhu suundub. Skeemi korrektsuse kontrollimiseks võib kasutada alternatiivseid vahendeid – võrkgraafikut ja andmeid ajatabelis. 1.5 Ajakava lühendamine ja kriitilise tee analüüs Enamasti on esialgne ajakava liiga pikk. Parim meetod kava lühendamiseks on FastTracking – lineaarne ülesannete jada jagatakse samaaegselt täidetavateks ülesannete ahelateks. Et saada ülevaadet, milline ülesanne mõjutab projekti lõpptähtaega, on sobiv analüüsida projekti kriitilist teed. Kriitilise tee meetod ehk CPM - Critical Path Metod. Ülesannet peetakse kriitilisel teel olevaks, kui tema kestus mõjutab kogu projekti kestust. Kriitiline tee koosneb sellistest ülesannetest ja nendevahelistest ühendusnooltest. Kriitilise tee vaatamiseks on mitu võimalust, kuid lihtsaim on klõpsida View ribal More Views ikoonil ja avanenud loetelust valida Detail Gantt. 17
- 18. Joonis 12. Näiteprojekti kriitiline tee Gantti graafikus Punased ülesanded (Joonis 12 kujutatud hallilt) ja ühendused tähistavad kriitilist teed. Projekti lühendamiseks vähenda kriitilisel teel oleva ülesande kestust. Sinised ribad (joonisel valged) on mittekriitilised ülesanded. Nende alguse ja lõpuga võib pisut viivitada ja nad ei ohusta projekti lõpptähtaega. Rohekas joon sinise ülesande järel kirjeldab ajavaru, mitu päeva võib ülesandega viivitada, enne kui see muutub kriitiliseks (vastav väärtus päevades on joonest paremal). Projekti lühendamiseks tuleb lühendada kriitilisel teel asuvate ülesannete kestust. Siniste ülesannete lühendamine ei mõjuta projekti lõppu. Kriitiline tee ei ole fikseeritud. Kui mõni kriitilisel teel olnud ülesanne muutub mõnest paralleelsest mittekriitilisest ülesandest lühemaks, siis kriitiline tee muutub. Kriitilisest teest ei ole võimalik lahti saada. Punane värv kaob alles siis, kui kõik ülesanded on täidetud. Vahel võib juhtuda, et kriitilist teed pole näha. Enamasti on see tingitud ülesannete käsitsi sisestatud alguse või lõpuaegadest. Planeerimise algfaasis on soovitav hoiduda kuupäevalistest piirangutest, sest need ei lase ajagraafikul lüheneda. Kui ülesandega on seotud kuupäevaline piirang, siis tabelis on ülesande nime ees kalendri märk. Lihtsaim meetod kuupäevaliste piirangute eemaldamiseks on kustutada kuupäevad Start või Finiš veergudes. 18
- 19. 2 Ressursside ja maksumuse planeerimine Projekti ressursid on näiteks inimtööjõud, materjalid, seadmed ja ruumid. Raha on ka ressurss, aga MS Projectis toimub kulude planeerimine läbi ressursside. Ressursside planeerimine koosneb järgmistest sammudest 1. ressursside loetelu loomine; 2. ressursside määramine; 3. tööaja (kalendri) täpsustamine; 4. töökoormuse ühtlustamine; 5. projekti maksumuse arvutamine. 2.1 Ressursside loetelu loomine MS Projecti fail on sisuliselt kahest andmetabelist koosnev andmebaas. Ühes tabelis on ülesanded, teises ressursid. Ressursside sisestamiseks: 1. vali View menüüst Resource Sheet või klõpsi View Baril samanimelisel ikoonil ; 2. kontrolli, et oled sisestuskeskkonnas (View -> Table -> Entry); 3. Resource Name (Tabel 5) lahtrisse trüki töötaja amet või materjali nimi; 4. Type lahtrist vali, kas ressursi arvutatakse aja- (Work) või tükipõhiselt (Material); 5. Material label lahtrisse trüki tükipõhise ressursi ühik (ajapõhisel on vaikimisi ühikuks tund). 6. Max. Units lahtrisse trüki ressursi maksimaalne kogus, mida saab projekti läbiviimiseks kasutada (100% tähistab näiteks seda, et inimene osaleb täiskohaga. 50% on osaline koormus ja 200% tähendab, et antud ajapõhist ressurssi on 2); 7. Std. Rate (standard rate) - ressursi standardne ühikuhind; 8. Overt.Rate (overtime rate) - üleajatöö maksumus (üleajatööd on MS Projectis tülikas märkida); 9. CostUse -ressursi ühekordse kasutamise maksumus. Näiteks alltöö lepingu maksumus. Ressursside lehel on veerge veelgi, kui esialgu pole need olulised. Sarnaselt ajatabelile saab ka siin veerge varjata ja avada. 19
- 20. Tabel 5. Näiteprojekti ressursside loetelu Resource Name Type Material Label Max.Units Std.Rate CostUse Müürsepp Work 100% 120,00 kr/hr 0,00 kr Tööline Work 200% 80,00 kr/hr 0,00 kr OÜ vihm ja toru Work 100% 0,00 kr/hr 5 000,00 kr Killustik 16-32 Material t 150,00 kr 0,00 kr Betoon Material m3 1 000,00 kr 0,00 kr Tellised Material tk 5,00 kr 0,00 kr Mördisegu Material t 1 500,00 kr 0,00 kr Prussid 0,1*0,2*6 Material jm 80,00 kr 0,00 kr Lauad 0,05*0,05*3 Material jm 10,00 kr 0,00 kr Höövellauad 0,02*0,1*5 Material jm 18,00 kr 0,00 kr Mineraalvill 37-50 15m2 Material pakk 450,00 kr 0,00 kr Aurutõke 150mm 40jm/60m2 Material rull 500,00 kr 0,00 kr Katuseprofiil Material m2 200,00 kr 0,00 kr Aken Material tk 1 500,00 kr 0,00 kr Värav Material tk 15 000,00 kr 0,00 kr Elektrikilp Material tk 300,00 kr 0,00 kr Kaabel Material jm 10,00 kr 0,00 kr Lambid Material tk 100,00 kr 0,00 kr Ekskavaator Work 100% 600,00 kr/hr 0,00 kr Veoauto Work 100% 500,00 kr/hr 0,00 kr 2.2 Ressursside määramine Ressursside määramisel käsitletakse järgmisi teemasid: 1. ülesannete sidumine ressurssidega; 2. ressursiühikud. 2.2.1 Ülesannete sidumine ressurssidega 1. vali View menüüst Gantt Chart; 2. selekteeri ülesanne; 3. klõpsi nupul Assign Resources (nupu välimus sõltub tarkvara versioonist ; 4. avatakse samanimeline aken (vaata Joonis 13). 5. selekteeri Resource Name veerus ressursi nimi, mida soovid ülesandega siduda; 6. trüki Units lahtrisse, kui suures osas on ressurss selle ülesandega hõivatud; 7. klõpsi nupul Assign; 8. kui see ülesanne on seotud mitme ressursiga, siis selekteeri uue ressursi nimi ja sisesta ühik. Järgmistele ülesannetele ressursside määramiseks ei ole vaja sulgeda Assign Resources akent. Ajatabelis saab selekteerida järgmise ülesande ka siis, kui aken on avatud. Jätka protseduuri seni, kuni kõik ülesanded on ressurssidega seotud. 20
- 21. Joonis 13. Ressursside määramise aken koos näiteprojekti ressurssidega Joonis 14. Näiteprojekti ülesannete täitmiseks vajalikud ressursid 21
- 22. 2.2.2 Ressursi kogused Ressursi hõivatust mingi ülesande juures mõõdetakse protsentides: 0% < ühik < 100% Osaline koormus. Näiteks 0,5 puhul on ressurss antud tööga hõivatud 50%. 4 tundi tööd päevas. Talle saab samal päeval ka teisi ülesandeid märata. ühik = 100% Täiskoormus. Ressurss on antud tööga hõivatud 100%. Kui ressursside tabelis on Max. Units vaid 100%, siis 8 tunnise tööpäev puhul ta teiste ülesannetega enam tegeleda ei saa. Muidu tekiks ülekoormus. ühik > 100% Topeltkoormus. Näiteks koguse 300% puhul on ressursse rakendatud kolmekordselt. See eeldab ka suuremat Max. Units kogust Ressursside loetelus. Hõivatuse protsent ei tohi ületada ressursside lehel asuvat ressursi kasutamise maksimaalset määra. 2.2.3 Ressursside eemaldamine Ressursside eemaldamine toimub sama akna kaudu, kus toimus ressursside määramine: 1. selekteeri ajatabelist ülesanne, mille ressursse soovid muuta; 2. klõpsi nupul Assign Resources ; 3. avanenud aknast vali ressurss, mida soovid antud ülesandelt eemaldada; 4. klõpsi Remove nuppu. 2.3 Töökalendri täpsustamine Enne ressursside sidumist konkreetsete ülesannetega on soovitav täpsustada töökalendrit. Seda võib teha kogu projekti jaoks ühiselt, muutes standardkalendrit või iga ressursi jaoks eraldi. Vaatluse alla tulevad järgmised teemad: 1. pühade märkimine; 2. tööaja muutmine. 2.3.1 Pühade märkimine Vaikimisi on vabad vaid laupäev ja pühapäev. Riiklikud pühad tuleb MS Projecti kasutajal endal sisestada: 1. vali Tools menüüst Change Working Time; 2. avaneb samanimeline aken (vaata Joonis 15) 1. selekteeri kalendri alast päev, mida soovid vabaks märkida näiteks 24. veebruar; 2. akna alumises osas – Exceptions – trüki erandile (antud juhul täiendavale puhkepäevale) nimi; 3. kuupäevad Start ja Finish veergu ilmuvad ise, kui erandi nime trükkimine lõpetada (enteriga); 4. erandi täpsustamiseks tuleb klikkida nuppu Details (avanev Joonis 16 kujutatud aken); 5. selles märgi, et tegemist on mittetööajaga – Nonworking ja see kordub iga aasta Recurrence Pattern – Yearly; 6. OK. 22
- 23. Joonis 15. Tööaja muutmise aken. 23
- 24. Joonis 16. Tööeja eandi detailide aken - tegemist on puhkeajaga, mis kordub iga aasta. Sarnaselt kanna sisse veel mõni riiklik püha. Näiteks Jaanipäev. 2.3.2 Tööaja muutmine Tööaega saab muuta kas kogu projekti või üksikute ressursside jaoks. Näiteks mõne ressursi tööpäev algab teistest hiljem, või lõppeb hiljem. Mõni teeb tööd ka laupäeva ennelõunal. Tööaja muutmiseks: 1. vali Tools menüüst Change Working Time; 2. avaneb samanimeline aken (vaata Joonis 15) 3. vali For lahtrist vajalik ressurss; 4. selekteeri kalendri alast üks või mitu päeva; 5. trüki Exeptions loetellu erandi nimi, 6. Details nupu kaudu ava samanimeline aken ja muuda kellaaegu From ja To lahtrites. 24
- 25. 2.4 Töökoormuse ühtlustamine Ressursside määramisel lähtutakse üleande ressursivajadustest, mitte ressursside kättesaadavusest. See toob tavaliselt kaasa ressursside ebaühtlase jaotumise. Mõni töötaja on üle koormatud, mõni alakoormatud. Ressursside planeerimise järgmine samm on töötajate töökoormuse ühtlustamine. Käsitletavad teemad: 1. koormuse jälgimine; 2. ülekoormuse kaotamine. 2.4.1 Koormuse jälgimine MS Projectis on palju vahendeid selleks, et täpsustada, milline ressurss ja mis ajal on ülekoormatud. Lihtsaim võimalus on klõpsida View Bar ribal Resource Graph ikoonil . Avaneb Joonis 17 kujutatud aken. Ressursside valimiseks tuleb klõpsida parempoolse osa kerimisribal. Ülekoormatud ressursi nimi on punases kirjas. Seejärel tuleb akna parempoolses osas liikuda mööda kerimisriba paremale, kuni esitatakse ülekoormuse koht. Joonis 17. Näiteprojekti ühe ressursi koormuse jaotumine päevade lõikes. Joonis 17 kujutatud akna kaudu saab ülekoormust vaadata, kuid mitte kaotada. 2.4.2 Ülekoormuse kaotamine piiratud ressursside korral MS Project pakub ülekoormuse kaotamiseks automaatset võimalust. Sisuliselt lükatakse ülekoormuse tekitanud üleande algust edasi, kuni vajalik ressurss vabaneb. Võib rakendada nii ajapõhist (ülekoormuse kaotamisel ei tohi ületada projekti tähtaega) kui ka ressursipõhist (ülekoormuse kaotamisel ei tohi ületada olemasolevat ressursside hulka) ressursiplaneerimist. Et säiliks ülevaade, millised ülesanded ja kui suures ulatuses edasi nihkusid, on soovitav avada sobiv ekraanivorm Leveling Gant: 25
- 26. 1. klõpsi View Bar ribal More Views ikoonil; 2. vali avanenud loetelust Leveling Gant; 3. Apply; 4. avaneb Joonis 18 kujutatud Gantti alamvorm. Joonis 18. Näiteprojekt Leveling Gantt vaates enne Leveling käsu andmist. Gantt muutub kihiliseks. Rohelised ribad (joonisel valged) kirjeldavad ülesande asukohta ajatelje suhtes enne tasandamist (töökoormuse ühtlustamist). Sinised ribad (joonisel hallid) näitavad, kuhu ülesanne nihkus peale töökoormuse silumist. Hetkel langevad ribad üks-üheselt kokku, sest silumise käsku pole veel antud. Piiratud ressurssidel baseeruv töökoormuse silumine: 1. vali Tools menüüst Level Resources; 2. avaneb Joonis 19 kujutatud aken Resource Leveling; 26
- 27. 3. eemalda linnuke Level only within available slack kontrollkastist (kui kastis on linnuke, siis toimub töökoormuse tasandamine ainult vaba ajavaru ulatuses – ajapõhine töökoormuse silumine); 4. lihtsuse mõttes võiksid ka ülejäänud alumised kontrollkastid tühjad olla; 5. klõpsi nupul Level Now. Joonis 19. Töökoormuse ühtlustamise käsu parameetrite aken. Nüüd on mõned sinised ribad nihkunud roheliste suhtes edasi (Joonis 20). Ressursipõhine planeerimine toob enamasti kaasa ka projekti varaseima lõpptähtaja edasilükkumise. Nihke täpset väärtust võib vaadata ajatabelist Leveling Delay veerust. Vastavaid väärtusi võib ka käsitsi sisestada. Kui soovid esialgset olukorda taastada: 1. vali Tools menüüst Level Resources; 2. klõpsi nupul Clear Leveling; 3. vali Entire Project; 4. OK. 27
- 28. Joonis 20. Näiteprojekt Leveling Gantt vaates, kus ülekoormuse kaotamiseks on ülesannete algust edasi lükatud. 2.5 Projekti maksumuse arvutamine Kui kasutatakse MS Projecti vahendeid aja ja ressursside planeerimiseks, siis maksumus arvutatakse MS Projecti poolt automaatselt. Arvutikasutajal tuleb vaid avada sobivad ekraanivormid ja maksumuse andmed üle vaadata. Arvutamiseks kasutatakse vaid Bottom-Up meetodit. See on meetod, kus tuleb detailselt määrata iga üksikülesande kestus ja iga ressurssi ühiku hind. Top-down meetodit rakendada ei saa - meetod, kus määratakse projekti alamosade maksumused ja üksikülesannete kulude summa peab jääma ettemääratud piiridesse. Käsitletavad teemad: 1. ressursside maksumuste vaatamine; 2. ülesannete maksumuste vaatamine; 3. projekti maksumuse vaatamine. 28
- 29. 2.5.1 Ressursside maksumuse vaatamine Ressursside lehel on küll töötajate ja materjalide ühikuhinnad, kuid kui palju iga töötaja summaarselt antud projektis maksma läheb? Sellele küsimusele vastamiseks: 1. mine Resource Sheet lehele; 2. vali View menüüst Table käsu alt Cost; 3. avaneb Tabel 6 kujutatud tabel. Tabeleid saab vahetada ka, kui klõpsida tabeli ülemises vasakus nurgas hiire parema klahviga. Avanenud loetelust vali vajaliku tabeli nimi (näiteks Cost). Tabel 6. Fragment näiteprojekti ressursside maksumuse tabelist Resource Name Cost Müürsepp 9 600,00 kr Tööline 44 480,00 kr OÜ vihm ja toru 5 000,00 kr Killustik 16-32 600,00 kr Betoon 4 500,00 kr Tellised 22 500,00 kr Mördisegu 3 000,00 kr Prussid 0,1*0,2*6 3 200,00 kr Lauad 0,05*0,05*3 1 000,00 kr Höövellauad 0,02*0,1*5 1 800,00 kr Aurutõke 150mm 40jm/60m2 1 000,00 kr Katuseprofiil 8 000,00 kr Aken 3 000,00 kr Värav 15 000,00 kr Elektrikilp 300,00 kr Kaabel 400,00 kr Lambid 200,00 kr Ekskavaator 13 200,00 kr Veoauto 2 000,00 kr Projekti planeerimise faasis on oluline vaid Cost veeru väärtused. Ülejäänud mängivad rolli juba käivitunud projekti puhul. Enne ekraanivormi sulgemist on soovitav eelmine režiim tagasi panna, sest muidu võib uute andmete sisestamisel tekki suuri segadusi. Esialgse tabeli avamiseks vali View menüüst Table ja Entry. Tabeli välimust saab muuta ka klõpsides tabeli üleval vasakus nurgas asuval hallil ruudul hiire parema klahviga. Avatakse kiirvalikumenüü tabeli vormidest. 2.5.2 Ülesande maksumuse vaatamine Sarnaselt eelnevale, on võimalik vaadata ka iga ülesande maksumust: 1. mine Gantt-i graafikule; 2. vaata hindade tabelit (View – Table – Cost); 3. graafiku vasakpoolne tabel vahetub Tabel 7 kujutatuga; 4. Total Cost veerus on ülesandega seotud kulud. 29
- 30. Tabel 7. Näiteprojekti ülesannete maksumuse tabel Task Name Total Cost Projekti algus 0,00 kr Mullatööd 8 640,00 kr Pinnase eemaldamine 1 200,00 kr Süvendi kaevamine 2 400,00 kr Pinnase äravedu 4 400,00 kr Planeerimine 640,00 kr Vundament ja põrand 11 000,00 kr Seinte ladumine 49 680,00 kr Katuse paigaldamine 37 920,00 kr Aknad ja värav 21 840,00 kr Elektrisüsteem 1 540,00 kr Pinnase tagasitäide 8 160,00 kr Alamülesannete maksumused sõltuvad ülesannete kestusest ja neile määratud ressursside ühikuhindadest. Koondülesannete summad sõltuvad alamülesannete maksumusest. Ülesannetega seotud täiendavaid summasid võib sisestada Fixed Cost veergu. 2.5.3 Projekti maksumuse vaatamine Kogu projekti maksumuse vaatamiseks: 1. vali Project menüüst Project Information käsk; 2. klõpsi nupul Statistics; 3. avaneb Joonis 21 kujutatud aken; 4. projekti maksumus on Cost veerus Current reas. Joonis 21. Näiteprojekti koondandmed statistika aknas 30
- 31. 3 Käivitunud projekti kontrollimine MS Project pakub häid vahendeid ka käivitunud projekti kontrollimiseks. Teemad, mis antud peatükis vaatluse alla tulevad, on järgmised: 1. alguskuupäeva täpsustamine; 2. alusplaani (Baseline) salvestamine; 3. tegeliku olukorra andmete sisestamine; 4. plaani ja tegelikkuse võrdlus; 5. plaani muutmine; 6. kulude kontroll. Alguskuupäeva muutmist tuleb teha harva ja alusplaani salvestamist ainult üks kord projekti planeerimise lõpus. Ülejäänud etappe tuleb täita tsükliliselt sõltuvalt aruandlusperioodi pikkusest. Näiteks muudatustest teavitamisele järgneb jällegi tegeliku olukorra andmete sisestamine (nende kahe vahele jääb muidugi ka uute töökäskude jagamine ja tööülesannete täitmine). 3.1 Alguskuupäeva täpsustamine Vahel algab projekt planeeritust hiljem. Käesolevas harjutuses on soovitav määrata projekti algus mõnele lähimineviku kuupäevale (3 – 4 nädalat enne käesolevat ajahetke), et katsetada möödunud ülesannete täidetuse märkimist. Projekti alguskuupäeva muutmine: 1. vali Project menüüst Project Information; 2. trüki Start Date lahtrisse projekti alguskuupäev (näiteks esmaspäev 4 nädalat tagasi; 3. OK. Kui projekti ajagraafik on korrektselt koostatud, siis kõik ülesanded peaksid nihkuma mineviku suunas. Ülesannete omavahelised seosed, kriitiline tee ja ressursside määrangud ei muutu. Ainsad asjad, mis vanasse kohta paigale jäävad, on ülesannetele määratud tähtajad – Deadline. Nende asukohta saab hiire sikutades muuta. 3.2 Alusplaani salvestamine Projekti edenemise kohta koguneb palju infot. Et oleks võimalik tegelikku olukorda võrrelda esialgse plaaniga, tuleb esialgne plaan - Baseline (alusplaan) salvestada. Salvestamise käigus täidetakse mõned, seni tühjalt seisnud MS Project tabeli veerud. Alusplaani ei säilitata eraldi failis. Alusplaani salvestamiseks: 1. vali Tools menüüst Tracking käsu alt Save Baseline korraldus; 2. avaneb samanimeline dialoogiaken (Joonis 22); 3. vajuta OK. 31
- 32. Joonis 22. Aken alus- ja vaheplaanide salvestamiseks. Ideaalolukorras tuleb alusplaani salvestada vaid üks kord projekti täitmise alguses. Siiski pole harvad juhud, kus ülesanded venivad nii suures ulatuses, et mõistlik on projekti plaani muuta ja alusplaan uuendada. Algselt võib olla MS Project häälestatud nii, et küsib alusplaani salvestamist iga kord, kui soovid faili salvestada. See võimalus on soovitav kinni keerata, sest vaheplaani tuleb salvestada alles planeerimise lõpus. Kui mingil põhjusel on vaja alusplaani kustutada, siis baseline kustutamiseks tuleb Tools menüüst Tracking käsu alt valida Clear Baseline korraldus. 3.3 Tegeliku olukorra andmete sisestamine Tegeliku olukorra andmete sisestamiseks on soovitav avada spetsiaalsed töövahendid: 1. Tracking Gantt (klõpsi ikooni View Bar ribal) - avaneb Joonis 24 kujutatud graafik; 2. Tracking tabel (View – Table – Tracking) – avaneb Tabel 8 kujutatud tabel; 3. Tracking tööriistariba (View – Toolbar – Tracking) – avaneb Joonis 23 kujutatud tööriistariba. Joonis 23. Tööriistad ülesande täidetuse märkimiseks. 32
- 33. Projekti kontrollimiseks on soovitav tööde täitjatelt koguda järgmisi andmeid: 1. Act. Start – millal ülesanne tegelikult algas; 2. Act. Finish – millal ülesanne tegelikult lõppes; 3. Act. Dur. – kui ülesanne pole lõppenud, siis mitu päeva see on kestnud? 4. Rem. Dur – kui ülesanne pole valmis, siis mitu päeva see veel kestab? Andmed on omavahel seotud. Näiteks valmiduse protsendi sisestamine mõjutab ka alguskuupäeva, tegeliku kestuse ja allesjäänud kestuse väärtuseid. Kui ülesanne toimus plaanipäraselt, on mugav selekteerida ülesanne ja klõpsida Joonis 23 kujutatud Tracking tööriista 100% Complete nuppu. Enamasti sellist meetodit kasutada ei saa, sest ülesande tegelik algus ning lõpp erinevad planeeritust ja andmed tuleb tabelisse käsitsi sisestada. Tabel 8. Näiteprojekti ülesannete täidetuse andmed Tracking tabelis Task Name Act Start Act Finish % Comp Act Dur Rem Dur Projekti algus 02.04.07 02.04.07 100% 0 d 0 d Mullatööd 02.04.07 04.04.07 100% 3 d 0 d Pinnase eemaldamine 02.04.07 02.04.07 100% 0,5 d 0 d Süvendi kaevamine 02.04.07 02.04.07 100% 0,5 d 0 d Pinnase äravedu 04.04.07 04.04.07 100% 0,5 d 0 d Planeerimine 04.04.07 04.04.07 100% 0,5 d 0 d Vundament ja põrand 05.04.07 NA 40% 2,8 d 4,2 d Tihendatud aluse rajamine 05.04.07 05.04.07 100% 1 d 0 d Vundamendi ja põranda valamine 06.04.07 NA 33% 1 d 2 d Vundamendi soojustamine NA NA 0% 0 d 1 d 3.4 Plaani ja tegelikkuse võrdlus Esialgse plaani ja tegeliku olukorra võrdlemiseks sobib Tracking Gantt. Taas on tegemist kihiliste ribadega. Ribade värvid tähistavad järgmist: 1. hall - ülesannete esialgsed asukohad ajatelje suhtes ehk Baseline (Joonis 24 kujutatud diagonaalis viirutatud ribadena); 2. tumesinine - reaalselt täidetud ülesanded (Joonis 24 halli joonega ümbritsetud valged ribad); 3. helesinine - tulevikus toimuvad ülesanded (Joonis 24 halli värvi ribad); 4. punane – kriitilise tee ülesanded (Joonis 24 musta piirjoonega ümbritsetud valged ribad). Tracking Gantt graafikust on kohe näha, kuidas projekti alguses venima hakanud ülesanne mõjutab kõiki järgnevaid. 33
- 34. Joonis 24. Näiteprojekti Tracking Gantt, kus ühe ülesande venimine on põhjustanud järgnevate edasilükkumise 3.5 Plaani muutmine Edasinihkunud ülesanded tuleb tuua oma esialgsesse asukohta tagasi nii vara kui võimalik. Selleks võib: 1. lühendada varem planeeritud ajavaru; 2. muuta ülesannete vahelisi ühendusi; 3. lisada ressursse; 4. muuta tööaega (üleajatöö); 5. kustutada ülesandeid. Kindlasti tuleb kontrollida, kas ülesannete venimine ja plaani muutmine ei too kaasa mõne ressurssi ülekoormust. Ka töökoormus tuleb ühtlustada. Kuidas töökoormust ühtlustada, on vaadeldud 2.4.2 peatükis. 3.6 Kulude kontroll Kulude arvestus käib automaatselt lähtudes tegelikkuses kasutatud ressursside hindadest ja täidetud tööde mahtudest. On võimalik sisestada ka täiendavaid summasid. Kulude kontrollimiseks on spetsiaalne tabel. Tabeli avamiseks: 1. View menüü; 2. Table alammenüü; 3. Cost käsk; 4. Avaneb Tabel 9 kujutatud vaade. 34
- 35. Tabeli olulisemate veergude tähendused: 1. Fixed Cost verg täiendavate (püsi) kulude sisestamiseks. 2. Total Cost veerus on ülesannete tegelikud maksumused. 3. Baseline veerus on kirjas ülesannete eelarves planeeritud maksumused. 4. Variance kirjeldab eelarve ja tegeliku olukorra vahet. Tabel 9. Näiteprojekti ülesannete tegelikud ja planeeritud maksumused Cost tabelis Task Name Fixed Cost Total Cost Baseline Variance Actual Remaining Mullatööd 0,00 kr 9 840,00 kr 8 640,00 kr 1 200,00 kr 9 840,00 kr 0,00 kr Pinnase eemaldamine 0,00 kr 2 400,00 kr 1 200,00 kr 1 200,00 kr 2 400,00 kr 0,00 kr Süvendi kaevamine 0,00 kr 2 400,00 kr 2 400,00 kr 0,00 kr 2 400,00 kr 0,00 kr Pinnase äravedu 0,00 kr 4 400,00 kr 4 400,00 kr 0,00 kr 4 400,00 kr 0,00 kr Planeerimine 0,00 kr 640,00 kr 640,00 kr 0,00 kr 640,00 kr 0,00 kr Vundament ja põrand 0,00 kr 11 000,00 kr 11 000,00 kr 0,00 kr 4 493,33 kr 6 506,67 kr Tihendatud aluse rajamine 0,00 kr 1 880,00 kr 1 880,00 kr 0,00 kr 1 880,00 kr 0,00 kr Vundamendi ja põranda valamine 0,00 kr 7 840,00 kr 7 840,00 kr 0,00 kr 2 613,33 kr 5 226,67 kr Vundamendi soojustamine 0,00 kr 1 280,00 kr 1 280,00 kr 0,00 kr 0,00 kr 1 280,00 kr 3.7 Projekti statistika Ülesannete koondkulud ja muud kokkuvõtvad summad arvutab MS Project. Vastavad väärtused on näha projekti üldise statistika aknas. Statistika akna avamiseks: 1. Project menüü; 2. Project Information käsk; 3. Statistics nupp; 4. avaneb Joonis 25 kujutatud aken. Sama aken avaneb, kui klõpsida Tracking tööriistaribal Project Statistics nuppu . 35
- 36. Joonis 25. Näiteprojekti koondandmed peale ülesannete täidetuse andmete sisestamist Uuri Cost veerus olevaid andmeid: 1. Current - projekti maksumus tänase päeva seisuga; 2. Baseline - eelarves planeeritud maksumus; 3. Actual - tegelikult tehtud kulutuste suurus; 4. Remaining - eesolevate kulutuste suurus. Statistika akent on soovitav avada regulaarselt (näiteks kord kuus) ja uurida oletatavat projekti maksumust ja lõpptähtaega. See väärtus on soovitav eraldi kirja panna (näiteks Excelisse), sest MS Project ei paku eriti häid vahendeid erinevatel perioodidel toimunud muudatuste võrdlemiseks ja trendide analüüsimiseks. Kui projekti valmiduse astet hinnatakse ja lõplikku hinda ennustatakse korduvalt kindla ajavahemiku tagant, on võimalik analüüsida trende. Ühekordne hinnang võib olla ekslik ja petlik, tingitud hindamisvigadest või ajutistest projekti käiku mõjutavatest teguritest. Korduv hindamine annab tõepärasema pildi. 36
- 37. 4 Gantti graafiku ja ajatabeli kujundamine Järgnevalt kirjeldatud võimalused ei ole hädavajalikud, kuid lihtsustavad projekti planeerimist ja kontrollimist: 1. tabeli veergude varjamine ja lisamine; 2. tabeli veergude kujundamine; 3. Gantti graafiku ribade kujundamine; 4. Graafiku ajatelje kujundamine; 5. graafikule abijoonte lisamine. 4.1 Ajatabeli veergude varjamine ja lisamine Ajatabelis asuvaid veerge võib oma äranägemise järgi lisada ja varjata. Veeru varjamiseks klõpsi tulba päisel hiire parema klahviga. Avanenud kiirvalikumenüüst vali Hide Column. Proovi mõni veerg varjata. Veeru taasesitamiseks tuleb see uuesti sisestada. Veeru lisamiseks: 1. selekteeri veerg, mille ette soovid uut veergu (klõpsi veeru pealkirjal); 2. ava Insert menüü; 3. vali Column käsk; 4. avaneb Column Definition aken (Joonis 26); 5. Field Name lahtrist vali veeru nimi; 6. Title lahtrisse võid trükkida veeru eestikeelse nime; 7. OK. Joonis 26. Aken tabelisse veeru lisamiseks või kujundamiseks. Teine võimalus Joonis 26 kujutatud akna avamiseks on klõpsida veeru pealkirjal hiire parema klahviga ja valida kiirmenüüst Insert Column. Sarnaselt saab sisestada ka teisi veerge. WBS veeru lisamine Ajatabelisse, ülesannete nimede veeru ette, on soovitav lisada uus veerg, mis sisaldab WBS-koode. See lihtsustab ülesannete loetelus orienteerumist (vaata Joonis 27). 37
- 38. Joonis 27. WBS koodidega täiendatud näiteprojekti ajatabel ja Gantti graafik Lisa sarnaselt ülesannete tabelisse töö mahtu kirjeldav veerg ja ressursside maksumuse tabelisse ühiku hinna veerg. Tihti soovitakse ülesannete tabelis esitada ka ülesandega seotud märkmeid. Üks võimalus on märkused lisada ülesandega seotud ja Task Notes nupu alt avanevasse suuremasse aknasse. Vabas vormis märkusi on juhtimisotsuste tegemiseks suhteliselt keeruline analüüsida. Märkused tasuks grupeerida ja iga kategooria jaoks luua eraldi veerg. MS Project-i ajatabel sisaldab 30 tekstivälja, mis algselt on varjatud. Näiteks võib ühe veergudest kasutusele võtta ja sinna koguda ülesannetega seotud viivituste põhjusi. 4.2 Ajatabeli veergude kujundamine Olemasolevaid veerge võib kustutada, ümber nimetada ja muuta andmete paigutust. Veeru ümbernimetamiseks ja andmete paigutuse muutmiseks tee veeru nimel topeltklõps. Avaneb Joonis 26 kujutatud aken. Title lahtrisse võib kirjutada, mis meeldib. Arvveergude andmete välimuse muutmine on pisut keerulisem. Kestuse ühikute lühendamiseks (day asemel d esitamiseks): 1. valida Tools menüüst käsk Options; 2. valida Edit lehekülg; 3. View options for day units … lahtritest valida sobivad valikud (näiteks Day lahtrist d). Kuupäeva formaadi muutmine toimub Option akna View lehel lahtris Date Format. 4.3 Gantt Chart Wizard Gantt Chart Wizard on lihtsaim võimalus Gantti graafikule meelepärase välimuse andmiseks. Tegemist on arvuti poolt juhitava dialoogiga, kus kasutaja saab valida ette antud võimaluste vahel. MS Project ei näita algselt Gantti graafikul kriitilist teed. Juhtimisotsuste tegemise lihtsustamiseks on seda siiski hädasti vaja. Kriitilise tee võibki esile tuua Gantt Chart Wizard-i abil: 38
- 39. 1. klõpsi nupul Gantt Chart Wizard (eelnevalt pole vaja midagi selekteerida); 2. avatakse nõustaja esimene lehekülg, kus pole teha midagi muud peale Next nupu vajutamise; 3. teises akna küsimusele, millist infot soovid Gantti graafikul esitada (vaata Joonis 28), vasta Critical path; 4. kolmanda akna küsimuse (milliseid andmeid ülesannetega siduda) vastust ära muuda, sest ressursside nimede ja tähtaegade kuupäevade esitamine on enamasti oluline; 5. neljanda akna küsimusele, kas soovid näha ülesannete vahelisi seoseid, on soovitav vastata Yes; 6. viiendaks aknas vajuta Format It; 7. kuuendas aknas pole teha muud, kui vajutada nuppu Exit Wizard. Joonis 28. Gantti graafiku kujundamine Gantt Chart Wizardi abil - esitatakse kriitiline tee. Sarnaselt võib graafiku kujundamise nõustajat kasutada teatud olukorras ebavajaliku info varjamiseks (näiteks ressursside nimede või ülesannete omavaheliste seoste peitmiseks). 4.4 Graafiku ribadele selgitavate tekstide lisamine Mahuka ajakava puhul on raske jälgida seost vasakul asuva ajatabeli ridade ja paremal paiknevate Gantti graafiku ribade vahel. Ülevaatlikkuse mõttes on soovitav ribadele lisada selgitavaid tekste. Näiteks ülesande nimi või vähemalt WBS kood. WBS koodide lisamine graafikule: 1. selekteeri kõik ülesanded (näiteks klõpsi Task Name veeru pealkirjal); 2. ava Format menüü; 3. vali Bar käsk; 4. avaneb Format Bar nimeline aken (Joonis 29); 5. mine Bar Text lehele; 6. vali Left lahtrisse WBS; 7. OK 39
- 40. Nüüd peaks graafikul ribade ees olema ülesande kood (vaata Joonis 27). Joonis 29. Aken Gantti graafiku ribadele tekstide lisamiseks. Muudesse lahtritesse selgitavaid tekste pole soovitav määrata, sest: 1. ribast paremale paigutatakse vaikimisi ressursside andmed; 2. riba sisse paigutatakse vaikimisi ülesande valmidust kirjeldav protsent; 3. riba kohale ja alla suurt midagi ei mahu. 4.5 Graafiku ribade värvide muutmine Format Bar akna esimesel lehel - Bar Shape - saab muuta riba välimust ja värvi. See võimaldab rõhutada olulisemaid ülesandeid. Värvidega on soovitav mängida alles siis, kui ajagraafik on paigas ja suuri muutusi enam ei tule. Suuremates projektides on soovitav lasta MS Project-il endal värve ja ribade kujusid hallata, sest muutused on paratamatud, kuid käsitsi määratud värvid ei muutu. Kui siiski on vaja riba värvi muuta, siis: 1. selekteeri ülesanne, mille värvi soovid muuta; 2. vali Format menüüst Bar käsk; 3. avaneb Joonis 30 kujutatud aken; 4. Format Bar aknas mine Bar Shape lehele; 5. Midle sektsioonis Color lahtris vali sobiv värv. 6. OK. Start ja End sektsioonid on mõeldud riba otspunktide kujundamiseks. 40
- 41. Joonis 30. Aken Gantti graafiku ribade värvide ja kuju muutmiseks. 4.6 Ajatelje kujundus Enamasti on probleemiks see, et projekti kestus on liiga suur võrreldes ekraani suurusega. Lihtsaim meetod ajakava ekraanile mahutamiseks on kasutada Zoom Out nuppu . Suurenduseks sobib Zoom In . Oluline nupp on ka Go To Selected Task . Näiteks kui projekti suure ulatuse või ebasobiva suurendusastme tõttu ei ole vajalikud ülesanded ajagraafikul näha, siis nende kirreks esitamiseks võib selekteerida ülesande ajatabelis ja vajutada Go To Selected Task nuppu. Graafikul toimub hüpe ajatelje sellesse osasse, kus selekteeritud ülesanne asub. Suurendus ja vähendus muudavad tegelikult ajatelje detailsust. Kõige tugevama vähendus korral on ajatelje ühikuks aasta. Kõige suurem suurendus korral on ajatelje ühikuks minut. Ajatelje täpsemaks kujundamiseks on soovitav määrata põhiühikud (näiteks kuu) ja alamühikud (näiteks päev). Ajatelje kujundamiseks: 1. ava Format menüü; 2. vali Timescale käsk; 3. avaneb Joonis 31 kujutatud aken; 4. mine Timescale lehele; 5. Major Scale sektsioonist määra põhiühik; o Units lahtrist vali põhiühik (näiteks Months); o Label lahtrist vali kuude esituse stiil (näiteks Jan, Feb, ...) 6. Minor Scale sektsioonis määra alamühik; o Units lahtrist vali alamühik (näiteks Days); o Label lahtrist vali kuude esituse stiil (näiteks 01, 02, ...) 7. OK. 41
- 42. Joonis 31. Aken ajatelje ühikute täpsustamiseks. Joonis 31 kujutatud aken avaneb ka siis, kui ajateljel teha topeltklõps. Ajatelje kujundamine mõjutab ka Gantti graafiku suurendust ekraanil ning väljatrükki paberile. 4.7 Abijooned Ülevaatlikkuse suurendamiseks võib Gantti graafikule lisada jooni, mis lihtsustavad ülesannete võrdlemist omavahel ja ajateljega. Näiteks võib graafikule lisada hetkeseisu kirjeldava joone: 1. vali Format menüüst Gridlines; 2. avaneb Joonis 32 kujutatud aken; 3. Line to change loetelust vali Current Date; 4. Normal sektsiooni Type lahtrist vali joone stiil ja Color lahtrist joone värv; 5. OK. 42
- 43. Joonis 32. Dialoogiaken Gantti graafiku abijoonte kujundamiseks. Sama akna avamiseks võib Gantti graafikul klõpsida hiire parema klahviga ja valida kiirvalikumenüüst Gridlines. Proovi iseseisvalt lisada graafikule tabeli ridade ja ajatelje alamühikute abijooned. Ülesannete taha tekib ruudustik (Joonis 27), mis lihtsustab graafiku jälgimist. 4.8 Verstaposti kuupäeva välimuse muutmine Vaikimisi on rombi graafikul rombi kõrval verstaposti kuupäev (päev ja kuu). Sõltuvalt projekti ulatusest ei pruugi see olla piisav. Kuupäeva välimuse muutmiseks: 1. vali Format menüüst Layout käsk (või klõpsi Gantti graafikul hiire parema klahviga ja vali Layout); 2. avaneb Joonis 33 kujutatud aken; 3. Date format lahtrist vali sulle sobiv kuupäeva välimus. Joonis 33. Aken Gantti graafiku mõnede elementide välimuse muutmiseks. 43
- 44. 5 Iseseisev harjutus ja näited Ühestki kursusest ja õpikust pole kasu, kui õpitut iseseisvalt teise kontekstis ei rakendata. Vali üks oma tööga seotud projekt ja proovi seda lühemal kujul MS Project-i abil planeerida. Harjutuse eesmärk on tuletada meelde kõik MS Project-i olulisemad funktsioonid ja katsetada nende sobivust sinu valdkonna projektidega. Tegemist võib olla mõne suurema projekti üldiste etappidega või ühe alamosa detailsema liigendusega. Antud juhul on lihtsustamine ja lühendamine vajalikud, sest realistliku projekti korral ei pruugi sa ülesannete loetelust kaugemale jõuda. Loodav projektiplaan võiks olla kooskõlas järgmiste tingimustega: 1. Projektil on tänasest päevast varasem alguskuupäev. 2. Projektis on 10 - 15 erinevat sisulist ülesannet (koondülesanded ja verstapostid ei lähe arvesse). 3. Ülesanded on grupeeritud. 4. Ülesannete vahele on loodud loogilised seosed (link). Loo seoseid nii, et projekti mingis osas tekiks vähemalt 2 paralleelset ülesannete jada. 5. Ajakavas on vähemalt 2 verstaposti (milestone). 6. Ressursside loetelus on vähemalt 4 ressurssi (2 tööjõudu ja 2 materjali). 7. Ressursid on ülesannetega seotud. 8. Ressursside ülekoormus on kaotatud. 9. Projekti kontrollplaan (baseline) on salvestatud. 10. Ülesanded projekti algusest kuni tänase päevani on täidetuks märgitud. Plaani koostades proovi vältida: 3. Kuupäevalisi piiranguid (ülesande alguskuupäeva käsitsi sisestamist või graafikul hiirega ülesande nihutamist ajatelje suhtes). 4. Lõpu või algusega ühendamata ülesannete harusid. Ülesannete võrgustik peab olema loogiline ja lõplik. Kui sul ei teki ideid, mida projekti plaaniks vormistada, siis võid inspiratsiooni saada järgnevatest näidisprojektidest. Need on mõeldud eelmistes peatükkides (põhiliselt 1 ... 3) kirjeldatud tegevuste kordamiseks. Projektide olulisemad andmed on kooskõlas eelpool kirjeldatud sammudega. Näited ei sisalda täpseid tööjuhiseid. Neid võib lugeda esimestest peatükkidest. Veel parem, kui töövõtted tulevad meelde töö käigus. Näidete sisu võib ka vastavalt vajadusele muuta. Näiteprojektideks on: 1. ehitise projekteerimine, 2. teeehitusprojekt, 3. reklaamiprojekt. 44
- 45. 5.1 Projekteerimise projekt Tegemist on suurema ehitise projekteerimise projektiga. Tulemuseks on ehitamiseks vajalikud plaanid ja dokumendid. Näite autor on EA Reng AS (www.eareng.ee). Projekti WBS 1. Sisesta projekti algus näiteks (1.04.200X). 2. Koosta ülesannete struktureeritud loetelu ja määra ülesannete kestused. WBS Task Name Duration 1 Eskiis 7w 1.1 Arhitektuur 7w 1.2 Tellija kooskõlastus 0w 2 Eelprojekt 7w 2.1 Arhitektuur 7w 2.2 Konstruktsioon 4w 2.3 Küte-ventilatsioon 2w 2.4 Vesi-kanalisatsioon 2w 2.5 Elekter 2w 2.6 Nõrk vool 1w 2.7 Kooskõlastamine 5w 2.8 Ehitusluba 0w 3 Põhiprjekt 12w 3.1 Arhitektuur 10w 3.2 Konstruktsioon 12w 3.3 Küte-ventilatsioon 10w 3.4 Vesi-kanalisatsioon 10w 3.5 Elekter 10w 3.6 Nõrk vool 6w 3.7 Dokumentatsiooni vormistamine 1w 3.8 Valmis pakkumiseks 0w 45
- 46. 3. Määra ülesannete vahelised seosed. 4. Uuri kriitilist teed ja lühenda projekti kestust. 5. Koosta ressursside loetelu. Resource Name Type Material Label Max Units Std. Rate Cost/Use Projektijuht Work 100% 400.00 kr/h 0.00 kr Arhitekt Work 100% 500.00 kr/h 0.00 kr Kutte ja ventilatsiooni projekteerija Work 100% 300.00 kr/h 0.00 kr Vee ja Kanalisatsiooni projekteerija Work 100% 300.00 kr/h 0.00 kr Elektri ja nõrga voolu projekteerija Work 100% 300.00 kr/h 0.00 kr OÜ Tugevusarvutus Work 100% 0.00 kr/h 7 000.00 kr Paber Material lk 1.00 kr 0.00 kr 46
- 47. 6. Määra ülesannetele nende täitmiseks vajalikud ressursid. 7. Sisesta riiklikud pühad (näiteks 1. mai). 8. Uuri koormuse jaotumist. 47
- 48. 9. Ühtlusta töökoormus. 10. Vaata ressursside maksumust. Resource Name Cost Projektijuht 96 000.00 kr Arhitekt 560 000.00 kr Kutte ja ventilatsiooni projekteerija 144 000.00 kr Vee ja Kanalisatsiooni projekteerija 144 000.00 kr Elektri ja nõrga voolu projekteerija 228 000.00 kr OÜ Tugevusarvutus 7 000.00 kr Paber 0.00 kr 11. Vaata ülesannete maksumust. WBS Task Name Total Cost 1 Eskiis 140 000.00 kr 1.1 Arhitektuur 140 000.00 kr 1.2 Tellija kooskõlastus 0.00 kr 2 Eelprojekt 384 000.00 kr 2.1 Arhitektuur 140 000.00 kr 2.2 Konstruktsioon 80 000.00 kr 2.3 Küte-ventilatsioon 24 000.00 kr 2.4 Vesi-kanalisatsioon 24 000.00 kr 2.5 Elekter 24 000.00 kr 2.6 Nõrk vool 12 000.00 kr 2.7 Kooskõlastamine 80 000.00 kr 2.8 Ehitusluba 0.00 kr 3 Põhiprjekt 655 000.00 kr 3.1 Arhitektuur 200 000.00 kr 3.2 Konstruktsioon 7 000.00 kr 3.3 Küte-ventilatsioon 120 000.00 kr 3.4 Vesi-kanalisatsioon 120 000.00 kr 3.5 Elekter 120 000.00 kr 48
- 49. WBS Task Name Total Cost 3.6 Nõrk vool 72 000.00 kr 3.7 Dokumentatsiooni vormistamine 16 000.00 kr 3.8 Valmis pakkumiseks 0.00 kr 12. Vaata projekti planeeritud maksumust (näiteks 1 179 000 kr). 13. Muuda projekti alguskuupäeva (Näiteks 02.05.200X). 14. Salvesta alusplaan (Baseline) 15. Märgi mõned ülesanded täidetuks (simuleeri probleemide tekkimist). WBS Task Name Act. Start Act. Finish % Comp. Act. Dur. Rem. Dur. WBS 1 Eskiis 01.05 02.07 100% 0% 9w 0w 1.1 Arhitektuur 01.05 25.06 100% 0% 8w 0w 1.2 Tellija kooskõlastus 02.07 02.07 100% 0% 0w 0w 2 Eelprojekt 10.07 NA 22% 0% 4.03w 13.97w 2.1 Arhitektuur 10.07 NA 45% 0% 3.15w 3.85w 2.2 Konstruktsioon NA NA 0% 0% 0w 4w 2.3 Küte-ventilatsioon 24.07 NA 50% 0% 1w 1w 2.4 Vesi-kanalisatsioon 24.07 NA 50% 0% 1w 1w 2.5 Elekter NA NA 0% 0% 0w 2w 16. Võrdle plaani ja tegelikkust Tracking Ganttis. 17. Too edasi nihkunud ülesanded ajagraafikusse tagasi nii vara kui võimalik. 18. Kontrolli töökoormust. Kui vaja ühtlusta seda. 49
- 50. 19. Võrdle ülesannete planeeritud ja tegelikke maksumusi Cost tabelis. WBS Task Name Total Cost Baseline Variance Actual Remaining 1 Eskiis 160 000.00 kr 140 000.00 kr 20 000.00 kr 160 000.00 kr 0.00 kr 1.1 Arhitektuur 160 000.00 kr 140 000.00 kr 20 000.00 kr 160 000.00 kr 0.00 kr 1.2 Tellija kooskõlastus 0.00 kr 0.00 kr 0.00 kr 0.00 kr 0.00 kr 2 Eelprojekt 384 000.00 kr 384 000.00 kr 0.00 kr 87 000.00 kr 297 000.00 kr 2.1 Arhitektuur 140 000.00 kr 140 000.00 kr 0.00 kr 63 000.00 kr 77 000.00 kr 2.2 Konstruktsioon 80 000.00 kr 80 000.00 kr 0.00 kr 0.00 kr 80 000.00 kr 2.3 Küte-ventilatsioon 24 000.00 kr 24 000.00 kr 0.00 kr 12 000.00 kr 12 000.00 kr 2.4 Vesi-kanalisatsioon 24 000.00 kr 24 000.00 kr 0.00 kr 12 000.00 kr 12 000.00 kr 2.5 Elekter 24 000.00 kr 24 000.00 kr 0.00 kr 0.00 kr 24 000.00 kr 2.6 Nõrk vool 12 000.00 kr 12 000.00 kr 0.00 kr 0.00 kr 12 000.00 kr 2.7 Kooskõlastamine 80 000.00 kr 80 000.00 kr 0.00 kr 0.00 kr 80 000.00 kr 2.8 Ehitusluba 0.00 kr 0.00 kr 0.00 kr 0.00 kr 0.00 kr 3 Põhiprjekt 655 000.00 kr 655 000.00 kr 0.00 kr 0.00 kr 655 000.00 kr 3.1 Arhitektuur 200 000.00 kr 200 000.00 kr 0.00 kr 0.00 kr 200 000.00 kr 3.2 Konstruktsioon 7 000.00 kr 7 000.00 kr 0.00 kr 0.00 kr 7 000.00 kr 3.3 Küte-ventilatsioon 120 000.00 kr 120 000.00 kr 0.00 kr 0.00 kr 120 000.00 kr 3.4 Vesi-kanalisatsioon 120 000.00 kr 120 000.00 kr 0.00 kr 0.00 kr 120 000.00 kr 3.5 Elekter 120 000.00 kr 120 000.00 kr 0.00 kr 0.00 kr 120 000.00 kr 3.6 Nõrk vool 72 000.00 kr 72 000.00 kr 0.00 kr 0.00 kr 72 000.00 kr 3.7 Dokumentatsiooni vormistam 16 000.00 kr 16 000.00 kr 0.00 kr 0.00 kr 16 000.00 kr 3.8 Valmis pakkumiseks 0.00 kr 0.00 kr 0.00 kr 0.00 kr 0.00 kr 20. Kontrolli koondstatistikat (projekt peaks olema kallinenud näiteks 247 000 kr võrra). 21. Korda projekti kontrollimise simuleerimist. Tee läbi veel paar kuu pikkust tsüklit. 50
- 51. 5.2 Teeehituse projekt Projekti käigus rajatakse amortiseerunud linnatänavale uus kaasaja nõuetele vastav tänav. Ehituse käigus eemaldatakse vana tänavakate ja aluspinnas. Rajatakse reovee- ja sadeveekanalisatsioonid (varem need puudusid), vahetatakse välja tänavavalgustus ja sidekanalisatsioon, rajatakse kaherealine sõidutee ja ääriskividega eraldatud kõnniteed. Tänava pikkus on 3 km. Näite autor on AS Talter (www.talter.ee) 1. Sisesta projekti algus (näiteks 1.04.200X). 2. Koosta ülesannete struktureeritud loetelu ja määra ülesannete kestused. Nr Ülesanne Kestus Sõltuvus Ressursid 1 Algus 0d 2 Pinnase väljakaevamine 30d 1 Ekskavaator[200%];Veoauto[400%] 3 Välisvõrkude ehitustööd 133.5d 4 Reoveekanalisatsiooni ehitustööd 75d 2FS-5d 5 Sadeveekanalisatsiooni ehitustööd 85d 2FS-5d 6 Veevarustuse ehitustööd 65d 2FS+2d 7 Soojusvõrkude ehitustööd 93d 2FS-5d 8 Elektrikanalisatsiooni ehitustööd 62d 2FS+5d 9 Kõrgepingevõrkude ehitustööd 62d 2FS+10d 10 Tänavavalgustuse ehitustööd 37d 13FS-50% 11 Sidekanalisatsiooni ehitustööd 37d 13FS-50% 12 Teedeehitustööd 51d 13 Täitetööd 7d 7;6;5;4;8;9 Veoauto[200%];Buldooser 14 Liivalus 8d 13 Liiv[4 000 m2];Buldooser;Veoauto[200%];Teerull 15 Killustikalus (32-64) 5d 14 Killustik 32-64[4 000 m2];Buldooser;Veoauto[200%];Teerull 16 Äärekivid 7d 15 Äärekivid[1 000 jm];OÜ Äär ja Kivi 17 Killustik (16-32) 5d 16 Killustik 16-32[4 000 m2];Buldooser;Veoauto[200%];Teerull 18 Immutus+PAB (Poorne AsfaltBetoon) 2d 17 Asfalt[4 000 m2];Asfaldilaotur;Teerull 19 Kõnnitee liiv 8d 16 Liiv[3 000 m2];Töömehed[500%];Veoauto[200%];Teerull 20 Kõnnitee killustik 10d 19 Killustik 16-32[3 000 m2];Töömehed[500%];Veoauto[200%];Teerull 21 Kõnnitee TAB 8 4d 20 Asfalt[3 000 m2];Asfaldilaotur;Teerull 22 TAB (Tihe AsfaltBetoon) 2d 21;18 Asfalt[4 000 m2];Asfaldilaotur;Teerull 23 Lõpp 0d 22;11;10 3. Määra ülesannete vahelised seosed. 4. Uuri kriitilist teed ja lühenda projekti kestust. 51
- 52. 5. Koosta ressursside loetelu. Ressursi nimi Tüüp Ühik Max kogus Ühiku hind Ühekordne maksumus Töömehed Work 500% 100.00 kr/h 0.00 kr Veoauto Work 400% 500.00 kr/h 0.00 kr Ekskavaator Work 200% 700.00 kr/h 0.00 kr Teerull Work 100% 500.00 kr/h 0.00 kr Buldooser Work 100% 600.00 kr/h 0.00 kr Asfaldilaotur Work 100% 1 000.00 kr/h 0.00 kr OÜ Äär ja Kivi Work 100% 0.00 kr/h 100 000.00 kr Asfalt Material m2 900.00 kr 0.00 kr Liiv Material m2 50.00 kr 0.00 kr Killustik 32-64 Material m2 200.00 kr 0.00 kr Killustik 16-32 Material m2 300.00 kr 0.00 kr Äärekivid Material jm 35.00 kr 0.00 kr 6. Määra ülesannetele nende täitmiseks vajalikud ressursid. 7. Sisesta riiklikud pühad (näiteks 1. mai). 8. Uuri koormuse jaotumist. 52
- 53. 9. Ühtlusta töökoormus. 10. Vaata ressursside maksumust. Ressursi nimi Maksumus Töömehed 72 000.00 kr Veoauto 824 000.00 kr Ekskavaator 336 000.00 kr Teerull 176 000.00 kr Buldooser 120 000.00 kr Asfaldilaotur 64 000.00 kr OÜ Äär ja Kivi 100 000.00 kr Asfalt 9 900 000.00 kr Liiv 350 000.00 kr Killustik 32-64 800 000.00 kr Killustik 16-32 2 100 000.00 kr Äärekivid 35 000.00 kr 53
- 54. 11. Vaata ülesannete maksumust. Ülesanne Maksumus Algus 0.00 kr Pinnase väljakaevamine 816 000.00 kr Välisvõrkude ehitustööd 0.00 kr Teedeehitustööd 14 061 000.00 kr Lõpp 0.00 kr 12. Vaata projekti planeeritud maksumust (näiteks 14 877 000 kr). 13. Muuda projekti alguskuupäeva (Näiteks 02.01.200X). 14. Salvesta alusplaan. (Baseline) 15. Märgi mõned ülesanded täidetuks (simuleeri probleemide tekkimist). Ülesande nimi Tegelik algus Tegelik lõpp Valmiduse määr Tegelik kestus Algus 02.01 02.01 100% 0d Pinnase väljakaevamine 02.01 19.02 100% 35d Välisvõrkude ehitustööd 06.02 NA 4% 5.37d Reoveekanalisatsiooni ehitustööd 06.02 NA 13% 10d Sadeveekanalisatsiooni ehitustööd 13.02 NA 6% 5d Veevarustuse ehitustööd NA NA 0% 0d Soojusvõrkude ehitustööd 13.02 NA 5% 5d Elektrikanalisatsiooni ehitustööd NA NA 0% 0d Kõrgepingevõrkude ehitustööd NA NA 0% 0d Tänavavalgustuse ehitustööd NA NA 0% 0d Sidekanalisatsiooni ehitustööd NA NA 0% 0d Teedeehitustööd NA NA 0% 0d 54
- 55. 16. Võrdle plaani ja tegelikkust Tracking Ganttis. 17. Too edasi nihkunud ülesanded ajagraafikusse tagasi nii vara kui võimalik. 18. Kontrolli töökoormust. Kui vaja ühtlusta seda. 19. Võrdle ülesannete planeeritud ja tegelikke maksumusi Cost tabelis. 20. Kontrolli koondstatistikat (projekt peaks olema kallinenud näiteks 136 000 kr võrra). 21. Korda projekti kontrollimise simuleerimist. Tee läbi veel paar nädalast tsüklit. 55
- 56. 5.3 Reklaami projekt Projekti sisuks on ettevõttele reklaambrošüüri koostamine. Loodav trükis on 16 leheline, sisaldab ettevõtet iseloomustavaid tekste ja fotosid ning ülevaadet olulisematest toodetest. Näite autor on reklaamiagentuur Tank (www.tank.ee) Projekti WBS Brošüür Kavand Tekst Graafika Küljendus Trükk 1. Sisesta projekti algus (näiteks 30.04.200X). 2. Koosta ülesannete struktureeritud loetelu ja määra ülesannete kestused. Kavandi loomine 2d Briifing 0,5d Ideeloome 2d Idee valik 0,5d Idee heakskiit 0d Tekstide koostamine 2d Tekstide kogumine 2d Tekstide sisestamine 2d Tekstide redigeerimine 1d Graafika disain 2d Graafilise algmaterjali kogumine 1d Graafika skaneerimine 2d Graafika töötlemine 1d Küljendamine 1d Montaaž 1d Montaaži heakskiit 0d Trükkimine 5d Trükitööd 5ed Projekti lõpp 0d 56
- 57. 3. Määra ülesannete vahelised seosed. 4. Uuri kriitilist teed ja lühenda projekti kestust. 5. Koosta ressursside loetelu. Resource Name Type Material Label Max.Units Std.Rate CostUse Klient Work 100% 0,00 kr/h 0,00 kr Projektijuht Work 100% 100,00 kr/h 0,00 kr Copy Writer Work 100% 50,00 kr/h 0,00 kr Disainer Work 100% 75,00 kr/h 0,00 kr Trükikoda oktoober Work 100% 0,00 kr/h 15 000,00 kr Paber Material lk 1,00 kr 0,00 kr Skanner Work 100% 10,00 kr/h 0,00 kr Graafika tarkvara Work 100% 5,00 kr/h 0,00 kr Tekstitöötlustarkvara Work 100% 1,00 kr/h 0,00 kr 57
- 58. 6. Määra ülesannetele nende täitmiseks vajalikud ressursid. 7. Sisesta riiklikud pühad. 8. Uuri koormuse jaotumist. 58
- 59. 9. Ühtlusta töökoormus. 10. Vaata ressursside maksumust. Resource Name Cost Klient 0,00 kr Projektijuht 4 800,00 kr Copy Writer 2 800,00 kr Disainer 4 200,00 kr Trükikoda oktoober 15 000,00 kr 59
- 60. 11. Vaata ülesannete maksumust. Task Name Total Cost Kavandi loomine 4 400,00 kr Projekti algus 0,00 kr Briifing 400,00 kr Ideeloome 3 600,00 kr Idee valik 400,00 kr Idee heakskiit 0,00 kr Tekstide koostamine 3 600,00 kr Tekstide kogumine 2 400,00 kr Tekstide sisestamine 800,00 kr Tekstide redigeerimine 400,00 kr Graafika disain 3 200,00 kr Graafilise materjali kogumine 1 400,00 kr Graafika skaneerimine 1 200,00 kr Graafika töötlemine 600,00 kr Küljendamine 600,00 kr Montaaž 600,00 kr Montaaži heakskiit 0,00 kr Trükkimine 15 000,00 kr Trükitööd 15 000,00 kr Projekti lõpp 0,00 kr 12. Vaata projekti planeeritud maksumust (näiteks 26 900 kr). 13. Muuda projekti alguskuupäeva 02.05.2005. 14. Salvesta alusplaan (Baseline). 60
- 61. 15. Märgi mõned ülesanded täidetuks (simuleeri probleemide tekkimist). Task Name Act. Start Act. Finish % Comp. Act. Dur. Rem. Dur. Kavandi loomine 2.05.05 5.05.05 100% 3,5d 0d Projekti algus 2.05.05 2.05.05 100% 0d 0d Briifing 2.05.05 2.05.05 100% 0,5d 0d Ideeloome 2.05.05 4.05.05 100% 2,5d 0d Idee valik 5.05.05 5.05.05 100% 0,5d 0d Idee heakskiit 5.05.05 5.05.05 100% 0d 0d Tekstide koostamine 6.05.05 NA 20% 1d 4d Tekstide kogumine 6.05.05 NA 50% 1d 1d Tekstide sisestamine NA NA 0% 0d 2d Tekstide redigeerimine NA NA 0% 0d 1d 16. Võrdle plaani ja tegelikkust Tracking Ganttis. 17. Too edasi nihkunud ülesanded ajagraafikusse tagasi nii vara kui võimalik. 18. Kontrolli töökoormust. Kui vaja ühtlusta seda. 19. Võrdle ülesannete planeeritud ja tegelikke maksumusi Cost tabelis. Task Name Fixed Cost Total Cost Baseline Variance Actual Remaining Kavandi loomine 0,00 kr 5 400,00 kr 4 500,00 kr 900,00 kr 5 400,00 kr 0,00 kr Projekti algus 0,00 kr 0,00 kr 0,00 kr 0,00 kr 0,00 kr 0,00 kr Briifing 100,00 kr 500,00 kr 500,00 kr 0,00 kr 500,00 kr 0,00 kr Ideeloome 0,00 kr 4 500,00 kr 3 600,00 kr 900,00 kr 4 500,00 kr 0,00 kr Idee valik 0,00 kr 400,00 kr 400,00 kr 0,00 kr 400,00 kr 0,00 kr Idee heakskiit 0,00 kr 0,00 kr 0,00 kr 0,00 kr 0,00 kr 0,00 kr Tekstide koostamine 0,00 kr 3 600,00 kr 3 600,00 kr 0,00 kr 1 200,00 kr 2 400,00 kr Tekstide kogumine 0,00 kr 2 400,00 kr 2 400,00 kr 0,00 kr 1 200,00 kr 1 200,00 kr Tekstide sisestamine 0,00 kr 800,00 kr 800,00 kr 0,00 kr 0,00 kr 800,00 kr Tekstide redigeerimine 0,00 kr 400,00 kr 400,00 kr 0,00 kr 0,00 kr 400,00 kr 20. Kontrolli koondstatistikat (projekt peaks olema kallinenud näiteks 6 600 kr võrra). 21. Korda projekti kontrollimise simuleerimist. Tee läbi veel paar nädalast tsüklit. 61
