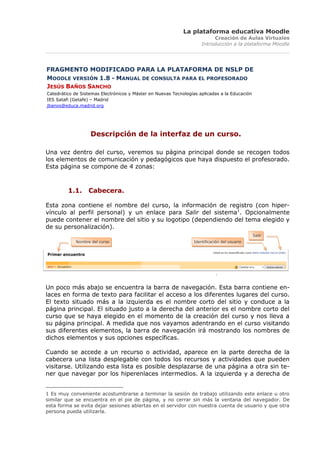
Manual Parte 1
- 1. La plataforma educativa Moodle Creación de Aulas Virtuales Introducción a la plataforma Moodle FRAGMENTO MODIFICADO PARA LA PLATAFORMA DE NSLP DE MOODLE VERSIÓN 1.8 - MANUAL DE CONSULTA PARA EL PROFESORADO JESÚS BAÑOS SANCHO Catedrático de Sistemas Electrónicos y Máster en Nuevas Tecnologías aplicadas a la Educación IES Satafi (Getafe) – Madrid jbanos@educa.madrid.org Descripción de la interfaz de un curso. Una vez dentro del curso, veremos su página principal donde se recogen todos los elementos de comunicación y pedagógicos que haya dispuesto el profesorado. Esta página se compone de 4 zonas: 1.1. Cabecera. Esta zona contiene el nombre del curso, la información de registro (con hiper- vínculo al perfil personal) y un enlace para Salir del sistema1. Opcionalmente puede contener el nombre del sitio y su logotipo (dependiendo del tema elegido y de su personalización). Salir Nombre del curso Identificación del usuario . Un poco más abajo se encuentra la barra de navegación. Esta barra contiene en- laces en forma de texto para facilitar el acceso a los diferentes lugares del curso. El texto situado más a la izquierda es el nombre corto del sitio y conduce a la página principal. El situado justo a la derecha del anterior es el nombre corto del curso que se haya elegido en el momento de la creación del curso y nos lleva a su página principal. A medida que nos vayamos adentrando en el curso visitando sus diferentes elementos, la barra de navegación irá mostrando los nombres de dichos elementos y sus opciones específicas. Cuando se accede a un recurso o actividad, aparece en la parte derecha de la cabecera una lista desplegable con todos los recursos y actividades que pueden visitarse. Utilizando esta lista es posible desplazarse de una página a otra sin te- ner que navegar por los hiperenlaces intermedios. A la izquierda y a derecha de 1 Es muy conveniente acostumbrarse a terminar la sesión de trabajo utilizando este enlace u otro similar que se encuentra en el pie de página, y no cerrar sin más la ventana del navegador. De esta forma se evita dejar sesiones abiertas en el servidor con nuestra cuenta de usuario y que otra persona pueda utilizarla.
- 2. La plataforma educativa Moodle Creación de Aulas Virtuales Introducción a la plataforma Moodle esta lista se encuentran dos botones para saltar a los elementos anterior y pos- terior del actual. También aparece el botón que permite acceder a una serie de estadísticas y registros referidos al recurso en cuestión. Acceso a las estadísticas Vínculo a la página de inicio del sitio del elemento Vínculo a la página principal del curso Lista desplegable con los elementos del curso Vínculo a elementos genéricos del curso 1.2. Columna central. Esta parte contiene los elementos propios del curso: normalmente vínculos a di- ferentes recursos y actividades. Aparecerán una serie de enlaces de texto identificados por iconos que nos permi- tirán acceder a cada uno de los elementos didácticos (recursos, actividades, etc.) que el profesorado haya dispuesto. Más adelante veremos cómo se añaden y modifican estos elementos. Botón para Editar Columnas izquierda y derecha Columna central
- 3. La plataforma educativa Moodle Creación de Aulas Virtuales Introducción a la plataforma Moodle 1.3. Columnas izquierda y derecha. En estas columnas se sitúan los bloques que Moodle pone a disposición del pro- fesorado para la configuración más adecuada de sus cursos. Cada curso puede configurarse de manera independiente, mostrando normalmente sólo los bloques que se vayan a utilizar. Además, estos bloques pueden situarse indistintamente en una columna o en otra y en cualquier posición dentro de cada columna. Cuando se crea un curso, se visualizan por defecto los siguientes bloques: Personas. Buscar en los foros. Administración1. Cursos. Novedades. Eventos próximos. Actividad reciente. Pero, si pulsamos el botón Activar edición, aparecerá un nuevo bloque en la columna derecha denominado Blo- ques que nos permitirá, a su vez, seleccionar nuevos blo- ques para añadir a nuestro curso. En esta lista sólo se pueden seleccionar aquellos que no tenemos activados. Además de los anteriores, podemos elegir entre: Más adelante veremos las funciones de cada uno de estos bloques. Hay que tener en cuenta que el administrador/a del sistema puede limitar este listado activando o desactivando ciertos bloques de manera global desde el blo- que o panel de Administración del sitio. 1 Este bloque es diferente para alumnado y profesorado.
- 4. La plataforma educativa Moodle Creación de Aulas Virtuales Introducción a la plataforma Moodle En cuanto a la colocación de los bloques, podemos seguir cualquier criterio, pero ahí van algunos consejos: Agruparlos por función. Por ejemplo, colocando en una columna los bloques de información y en otra los de organización temporal. Seleccionar sólo los bloques que realmente vayamos a necesitar de acuerdo con los objetivos perseguidos. 1.4. Pie de página. Esta zona muestra cómo nos hemos autentificado (nombre y apellidos del usua- rio), permite salir del sistema y volver a la página principal del sitio o del curso, dependiendo del lugar en el que nos encontremos. También encontramos un enlace a los documentos de ayuda del sitio Moodle. Este enlace es muy interesante y útil ya que es sensible al contexto, es decir, nos muestra información relacionada con el elemento con el que estamos traba- jando en cada momento. Acceso a la ayuda sensible al contexto Vínculo a la Página principal 2. Modo de edición. Ya hemos dicho que el profesorado puede configurar un curso de acuerdo a los objetivos educativos perseguidos. El primer paso será activar el modo de edición, de una de estas dos maneras: Haciendo clic sobre el botón que se encuentra en la parte derecha de la barra de navegación de la página principal del curso. Seleccionando la opción que se encuentra en el bloque de Ad- ministración. Cuando entramos en el modo de edición, la interfaz del curso se modifica mostrándose una serie de iconos asociados a cada elemento y bloque. Utilizando adecuadamente estos iconos podremos modificar la disposición de los paneles laterales, editar los contenidos didácticos y los elementos individuales que com- ponen el curso y reorganizar los bloques temáticos de la columna central. Para salir del modo de edición, utilizaremos el botón o el enlace .
- 5. La plataforma educativa Moodle Creación de Aulas Virtuales Introducción a la plataforma Moodle 2.1. Modificar los paneles laterales. La configuración de los paneles laterales la reali- za el profesor o profesora teniendo en cuenta tanto la utilidad y accesibilidad de los bloques desde el punto de vista del diseño del curso, mo las necesidades de los estudiantes1. La configuración se realiza actuando so- bre los iconos que aparecen en las cabeceras de cada bloque. Las funciones de estos iconos se describen en la Tabla 1: Iconos Función Indica que el bloque es visible. Funciona como un conmutador: si se pulsa sobre él queda oculto para el estudiante, nunca para el docente y cambiará el icono al ojo cerrado. Indica que el bloque está oculto para los estudiantes. Al pulsar sobre él, el bloque se hace visible y el icono cambiará al ojo abierto. Permiten mover el bloque en la dirección indicada por la flecha, dentro de la misma columna. Permiten desplazar el bloque de una columna a otra, en la dirección in- dicada por la flecha. Elimina por completo el bloque. Para volver a colocarlo hay que selec- cionarlo en la lista desplegable “Bloques”. Permiten mostrar u ocultar el contenido de un bloque, pero la cabecera del mismo siempre queda visible. Funciona como un conmutador y cual- quier usuario puede actuar sobre estos iconos. Permite asignar un rol a un usuario para es e bloque. Tabla 1: Iconos para manipular los paneles laterales. 2.2. Editar los contenidos didácticos. Para modificar los contenidos didácticos de un curso (columna central) hay que activar el modo de edición. Aparecen entonces unas cajas con listas desplega- bles, que permitirán agregar componentes al curso, y una serie de iconos junto a cada componente, para realizar diversas operaciones de edición sobre él. Para añadir un recurso o actividad bastará con seleccionarlo de la lista desplega- ble correspondiente. Después de seleccionarlo, se mostrará el formulario de con- figuración de dicho componente. Una vez especificadas sus características apare- cerá el recurso o actividad al final del bloque temático donde estaba la lista des- plegable utilizada. Después, se podrá desplazar a cualquier lugar de la columna 1 En el caso de que los alumnos/as accedan a varios cursos, se debería facilitar la localización de los bloques en cada curso, evitando situar un mismo bloque en posiciones muy diferentes de un curso a otro.
- 6. La plataforma educativa Moodle Creación de Aulas Virtuales Introducción a la plataforma Moodle central. Más adelante se describirán las funciones, características y modos de uso de los diferentes recursos y actividades disponibles. Lista desplegable Lista desplegable con los recursos con las actividades Iconos de edición Botón de Ayuda Iconos de reorganización de bloques temáticos 2.2.1. Agregar recurso… Esta lista desplegable contiene un conjunto de diferentes recursos que nos permiten añadir cualquier contenido al curso. El recurso seleccio- nado se añadirá al final del tema actual. En la figura adjunta, se muestra el menú desple- gable para agregar un recurso. 2.2.2. Agregar actividad… Mediante un menú desplegable podemos agregar al curso un conjunto de módu- los de actividades didácticas: Hay disponibles módulos de actividad de aprendizaje interactivo: los trabajos del alumnado pueden ser enviados y calificados por los profesores/as mediante los módulos de Tareas o Talleres, calificados automáticamente me- diante los Cuestionarios o añadir ejercicios Hot Potatoes. Las comunicaciones se pueden realizar en los Chats y en los Foros para debates y las Consul- tas para obtener sus opciones preferidas. Los estudiantes pueden trabajar de forma colabora- tiva mediante los Wikis. El contenido se puede presentar y gestionar usando actividades de Lecciones y SCORM. Las palabras claves del curso se pueden agregar en los Glosarios. Las Encuestas y las Bases de Datos son activi- dades de gran ayuda en cualquier curso.
- 7. La plataforma educativa Moodle Creación de Aulas Virtuales Introducción a la plataforma Moodle Además de este repertorio de actividades, se pueden añadir módulos no estándar que no forman parte de la versión oficial de Moodle. 2.2.3. Iconos. Una vez seleccionado el elemento de contenido (recurso o actividad), Moodle nos presenta una serie de iconos para manipular dichos elementos. Su función se puede ver en la Tabla 2: Iconos Función Este icono se utiliza para acceder al formulario de configuración del recurso o actividad. De esta forma se puede repasar y cambiar cualquier parámetro, desde el nombre con el que aparece listado en el bloque temático, hasta cualquier característica que defina su funcionamiento. Estos dos iconos se utilizan para indentar o sangrar un elemento de tenido (a derecha y a izquierda). Con ellos se pueden jerarquizar una lista de elementos didácticos. Este icono de borrado elimina permanentemente el recurso o la actividad en cuestión, incluyendo sus archivos asociados, si los hubiera, tanto si son del profesorado como del alumnado. Hay que tener cuidado al usar esta opción ya que no existe una forma de deshacer o restaurar lo borrado. Estos iconos sirven para controlar la visibilidad de los elementos didácticos del curso para los estudiantes, no así para los docentes, que los verán siempre. El ojo abierto indica que el elemento es visible y, por lo tanto, los estudiantes podrán trabajar con él. Al hacer clic, el elemento se ocultará y se marcará con el ojo cerrado . Este icono permite ubicar un elemento del curso en cualquier lugar de la lista de temas. Cuando se pulsa en este icono se modifica la ventana y aparecen una serie de recuadros con línea discontinua que indican los posibles lugares en los que podemos situar el elemento (ver la Figura 13). Bastará con pulsar sobre uno de esos recuadros para si- tuar el elemento en ese lugar. Estos iconos indican el funcionamiento de ese componente respecto a los grupos que el docente haya podido definir para su curso. Pulsando repetidamente sobre cualquiera de esos iconos, el icono irá cambiando cíclicamente. El icono (Sin grupos) indica que no hay grupos y que todos los estudiantes pueden acceder y trabajar con ese componente. El icono (Grupos separados) indica que cada estudiante sólo puede ver a sus compañeros/as de grupo, de forma que los demás estudiantes no existen para él en esta actividad. El icono (Grupos visibles) indica que cada estudiante trabaja esa actividad dentro de su propio grupo, aunque también puede ver el trabajo de los demás. Tabla 2: Iconos para manipular los elementos didácticos.
- 8. La plataforma educativa Moodle Creación de Aulas Virtuales Introducción a la plataforma Moodle Nos informa de la actividad que vamos a mover y nos da la posibilidad de cancelarla Marcador de posición Desplazamiento de elementos didácticos. 2.3. Reorganizar las secciones de contenidos. Además de reorganizar los elementos didácticos individualmente, el profesorado también puede redefinir la visualización y el significado lógico de las cajas que representan las secciones de contenidos (temas o semanas, según como haya- mos configurado el curso). Un curso puede contener tantas secciones como se especifiquen en su formulario de configuración. Todas ellas se numeran, del 1 en adelante. Pero, siempre exis- te una sección o caja no numerada, la primera del curso, destinada a elementos generales. Si configuramos el curso con un formato semanal, cada sección repre- sentará una semana. Si curso está basado en temas, entonces tendremos más libertad para poner en cada sección lo que deseemos. Por ejemplo, podemos hacer coincidir un tema con un capítulo del libro de texto o dedicar cada tema a un tipo de actividad (tecnologías transmisivas, interactivas…). También, en este caso, podemos configurar un tema como actual. Las secciones pueden moverse para cambiar el orden en el cual se presenta el curso y también pueden ocultarse o hacerse visibles. Estas operaciones son es- pecialmente útiles durante el proceso de diseño del curso: se van añadiendo re- cursos a una sección poco a poco y, cuando esté finalizada, activamos su atribu- to de visibilidad para mostrarla a los estudiantes y que éstos puedan trabajar con ella. Los bloques ocultos o inactivos aparecen marcados con un sombreado gris. La reorganización de las secciones de contenido se realiza por medio de los ico- nos descritos en la Tabla 3:
- 9. La plataforma educativa Moodle Creación de Aulas Virtuales Introducción a la plataforma Moodle Iconos Función Este icono se utiliza para mostrar sólo la sección seleccionada. Cuando se pulsa sobre ese icono, el bloque aparece marcado con el icono si- guiente. Se usa para mostrar todas las secciones del curso. Funciona como un e- ra del modo de edición. Este icono permite marcar la sección como el tema actual. Este tema aparece marcado en un color más intenso. Se suele utilizar para centrar la atención del estudiante rápidamente hacia ese tema. El icono significa que la sección es visible para los estudiantes. Se cerrará cuando se haga clic en él. El icono significa que la sección está escondida para los estudiantes. Se abrirá cuando se pulse sobre él. Estos iconos de desplazamiento permiten desplazar las secciones verti- calmente en la lista de secciones. El movimiento es secuencial y debe realizarse sección a sección. Tabla 3: Iconos de gestión de las secciones de contenido. Tema 0 Mostrar sólo este tema Control de visibilidad Marcar como tema actual Iconos de desplazamiento Reorganización de seccione s de contenido.
- 10. La plataforma educativa Moodle Creación de Aulas Virtuales Introducción a la plataforma Moodle 2.4. Edición de elementos individuales. Hemos visto que los elementos individuales de un recurso o actividad pueden editarse utilizando los iconos asociados a dicho elemento. Recordemos que el icono nos lleva al formulario de configuración del elemento y que desde allí se pueden modificar los parámetros y características que definen cómo se va a tra- bajar con ese elemento. Pero hay otra forma de acceder a este formulario: cuando estemos navegando por los diferentes recursos y actividades didácticas, encontraremos el botón Ac- tualizar (tarea, recurso, etc.) en la parte superior derecha, dentro de la barra de navegación del curso. Lista de selección de recursos y actividades Botón de edición del recurso o actividad Esta documentación está basada en los manuales de Enrique Castro López-Tarruella (ULPGC), de Jesús Martín Gómez (Secretariado de Educación “La Salle” – Distrito de Valladolid) y de Aníbal de la Torre. También en documentos creados por Juan Bournissen y Antonio Vicent y en los cursos de demostración y documentación dis- ponibles en el sitio Web oficial de Moodle (http://moodle.org). Esta obra está bajo una licencia Reconocimiento 2.5 España de Creative Commons. Para ver una copia de esta licencia, visite http://creativecommons.org/licenses/by/2.5/es/ o envíe una carta a Creative Commons, 171 Second Street, Suite 300, San Francisco, California 94105, USA.