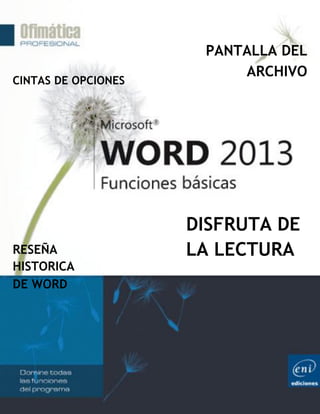
WORD2013
- 1. CINTAS DE OPCIONES RESEÑA HISTORICA DE WORD PANTALLA DEL ARCHIVO DISFRUTA DE LA LECTURA
- 2. INDICE RESEÑA HISTÓRICA DE WORD………………3 TRABAJO DE EQUIPO……………15 Responder comentarios………….16 VERSIONES DE WORD………4 Uso compartido simplificado………………16 Presentación en línea……………16 IMPORTANCIA DE WORD…….5 MEJORA DE LOS DETALLES…….16 LÍNEA DE TIEMPO DE WORD……………….6 Guías de alineación……………..16 Distribución dinámica…………………..16 OPINIÓN SOBRE WORD…………6 Guarde y comparta archivos en la nube….17 INTERFAZ DE LAS VERSIONES DE WINDOWS………… 7 Office 2003………..7 Soporte PDF………….17 Control de cambios………….17 Office 2007………..7 Office 2010………..8 CINTAS DE OPCIONES……….17 Office 2013………..8 Inicio………….18 WORD 2013…………………………………….. 9 Diseño…………..20 MODIFICACIONES Y MEJORAS DE WORD 2013…… PLANTILLAS…………10 Insertar………………18 10 Diseño de página……………20 Referencias……………21 Correspondencia………………...23 Revisar……………….24 ABRIR DOCUMENTOS………..10 Vista……………25 PANTALLA DE ARCHIVOS………….11 APRECIACIONES DE LA CINTA DE OPCIONES……. Información…………11 Grupos……….26 Nuevo………………12 Comandos…………..26 Abrir, guardar y guardar como………..12 Teclas de acceso rápido…………….28 Imprimir…………………13 Exportar…………………14 Cerrar……………………..14 Compartir…………………..14 Cuenta……………….14 DISFRUTAR DE LA LECTURA………….15 Nuevo modo de lectura……………..15 Zoom…………….15 Reanudar la lectura…………….15 APARIENCIA ICONOS DE OFFICE……. 28 APARIENCIA DE WORD 2013…….29 26
- 3. RESEÑA HISTORICA DE WORD a primera versión de Microsoft Word fue desarrollada por Charles Simonyi y Richard Brodie. Esta versión fue WORD 1.0 la cual salió al mercado en 1983, en un principio fue muy rudimentario y no tuvo muchos cambios con respecto a otras versiones anteriores, por lo cual no fue de mucha ayuda para la venta a los usuarios. Esta fue desarrollada para el computador IBM con un sistema operativo llamado DOS. L Luego se crearon diferentes versiones posteriormente para APPLE MACINTOSH en 1984 y la primera versión para WINDOWS se realizo en el año 1989, con esta versión no se logro lo esperado, puesto que después de esto le lanzara una nueva versión de WORD en el año 1990 al cual se le denomino WORD 3.0 con el cual se logra un despegue significativo, a este le sucedieron WORD 2.0, WORD 6.0, WORD 95, WORD 97, WORD 2002 y así sucesivamente hasta el día de hoy donde WORD se ha catalogado en un rango muy alto en procesadores textuales, siendo así que ha alcanzado un total reconocimiento haciendo que de esta manera sea la plataforma más difundida en la actualidad y siendo uno de los más populares mundialmente. 3
- 4. VERSIONES DE WORD 1989 Opus para windows1.0 y 2x 2013 Microsoft Office Word 2013 Preview o Word 15 1990 Bill the Cat para Windows1.1 y 3.0 preview 1990 para Windows 1.1 y 3.1 2010 Microsoft Office Word 2010 o Word 14 1991 Spaceman Spiff para Windows 2.0 2006 Microsoft Office Word 2007 o Word 12 MICROSOFT 2003 Microsoft Office Word 2003 o Word 11 2001 Word 2002 o Word 10 o Word XP 1999 Word 2000 o Word 9 1993 T3 para Windows 6.0 1995 Word 7 para Windows 95 1997 Word 97 o Word 8 4
- 5. IMPORTANCIA DE WORD WORD es una de las herramientas más utilizadas, desde hace mucho tiempo su uso se fue haciendo más frecuente, por lo que nos podemos dar cuenta hoy que es uno de los procesadores o editor de textos más utilizados debido a su comodidad y simplicidad para trabajar; esto lo ha ido convertido en uno de los procesadores de textos más importantes, llegando al punto que casi todo computador cuente con este, pues debido a su disponibilidad y versatilidad para trabajarlo no necesariamente debes ser un experto, ya que sus comandos son demasiadamente sencillos y simples en cuestión a su manejo. Por ejemplo como podemos cambiar el tipo, tamaño o color de letra o que si eres un pésimo en ortografía el te lo corregirá, aunque nunca debemos confiarnos en un ciento por ciento de este editor puesto que por su facilidad de manejo y de acceso es utilizado por todo el mundo, por lo tanto esto hace que no sea confiable debido a que maneja demasiados idiomas, pero aun así, podemos seguir diciendo que su utilidad es de gran ayuda para todas las personas que lo utilizamos. Con cada versión nueva que nos trae Word nos demuestra la importancia que tiene de facilitarnos el manejo de este, debido a que con sus modificaciones y mejoras, versión a versión, se hace más simple su manejo y la manipulación de sus herramientas. 5
- 6. 1989 1990 1991 1993 1995 1997 1999 2001 2003 2006 2010 2013 OPINION SOBRE WORD Antes de entrar en materia a hablar sobre la última versión de Word (2013), daré mi punto de vista sobre lo funcional y útil que me parece el manejo de este sistema de procesamiento de datos, a lo largo de todo su proceso de evolución como nos ha ayudado al manejo de este con mayor facilidad. A mi corta edad y redactando estas pequeñas líneas para la tira de la revista, se que el tema tratado es demasiado importante y que le ha dado la vuelta al mundo, debido a su importancia y a su gran utilidad en el momento de redactar un texto, una carta, un poema o cualquier tipo de escrito; por lo tanto se que, en cada momento, instante o segundo alguien en el mundo está trabajando con este gran sistema de procesar datos. Debo añadir que con sus nuevas y modificadas versiones nos damos cuenta que la empresa de OFFICE no solo le interesa que utilicemos sus productos si no que nos sintamos cómodos con ellos y que sean de gran ayuda para nosotros, por lo cual ellos no se conforman con ofrecernos solo un tipo de office, si no que ellos continuamente lo están modificando y mejorando para que el usuario se sienta más a gusto y llene las expectativas para el consumo de este servicio. 6
- 7. INTERFAZ DE LAS VERSIONES DE WINDOWS Cada vez que OFFICE lanza una versión a modernizado su presentación. OFFICE 2003: Word 11, mantiene el estilo del Windows XP, el color predominante es el azul y sus ventanas son en tiras donde se encuentran las distintas herramientas. OFFICE 2007: Word 12, cuenta con una presentación azul un poco mas sutil, y sus cintas de opciones, agradan mas a la vista del usuario. 7
- 8. OFFICE 2010: Word 14, su estilo es un poco mas plano, haciendo énfasis en un aspecto referente a Windows 8, pero sus herramientas son las mismas de la versión anterior, puesto que su único cambio es su imagen. OFFICE 2013: Word 15, es la versión diseñada específicamente con un aspecto del Windows 8, llegando hasta el punto que su imagen de fondo se pueda personalizar, agradando mucho esta opción al usuario, también permite mirar último texto realizado y volverlo a leer si así se lo desea. 8
- 9. WORD 2013 Es la última versión de MICOSOFF OFFICE, lanzada al mercado, con esta nueva y mejora versión de OFFICE y de WORD en especial, miramos como el mecanismo de funcionamiento a evolucionado y se ha ido adaptando poco a poco a los niveles de vida en la actualidad, puesto que es nuestro mundo, un mundo globalizado y lleno de cultura y tecnología, creo que se han visto en la obligación de hacer de este un espacio más, para qué a través de este puedan entrar en la ola tecnológica, debido a que la evolución de cada nuevo programa lanzado al mercado, de él hace parte la tecnología y todos los métodos que se puedan utilizar para el funcionamiento del internet a través de él. Empezare diciendo que WORD 2013 nos permite que leer documentos y que trabajar con diferentes personas sea mucho fácil, incluye nuevas y mejoradas herramientas para perfeccionar los documentos y añadirles un poco de personalidad, dependiendo de tus gusto o preferencias; este cuenta con una cantidad de plantillas o se pueden buscar muchas más en internet de manera gratuita, también se muestra la facilidad con que se pueden buscar los documentos recientemente realizados o usados. Nos brinda la oportunidad de tener una cuenta de acceso a internet, donde podemos realizar los documentos realizados o que hayas estado trabajando desde otros dispositivos o sencillamente de internet usando WORD WEP APP. La nueva y mejorada versión también nos permite visualizar los archivos PDF y realizarle cualquier tipo de cambio deseado sin ningún problema, cuenta con nuevas aplicaciones como lo es la de agregar videos en línea de blogs, sitios web y cualquier fuente de información de internet, lo cual no lo podíamos realizar con las antiguas versiones y es un modo muy útil de manejar para aclarar o ampliar temas tratados pidiéndolos observar desde el documento, podemos agregar imágenes de cualquier cuenta que tengamos en la red o simplemente de internet, aunque también cabe aclarar que WORD cuenta con una amplia plantilla de imágenes en el portal OFFICE. COM. Algo que es muy importante es que WORD nos ofrece en su última versión un modo de lectura, el cual organiza los archivos en columnas haciendo que tenga un mejor modo y manejo para su lectura teniendo todas las herramientas para acceder a la información privilegiada o resaltar algún tema en específico y mil infinidades de cosas más. 9
- 10. MODIFICACIONES Y MEJORAS DE WORD 2013 Es una suite informática parea el sistema operativo WINDOWS de MICROSOFF, supliendo a MICROSOFT OFFICE 2010. Este está disponible como parte de WINDOWS RT para procesadores ARM y para las versiones de WINDOWS. Esta edición cuenta con la ya tradicional de interfaz RIBBON UI al igual que sus predecesoras, y se destaca por presentar la imagen simple de interfaz MODERN UI (Antes de METRO UI) Añadiendo que WORD 2013 a tenido muy en cuenta el punto de vista a nivel tecnológico puesto que su nueva versión incorpora a un sin número de herramientas tecnológicas como lo son las tabletas, smart phone para mayor facilidad y acceso a este nuevo producto. De MICROSOFF WORD fueron eliminadas las funciones: XML Markup personalizado fue eliminado por problemas legales. Los objetos del antiguo WORDART ya no son convertidos en los actuales. PLANTILLAS Ahora iniciar a trabajar con Word 2013 es sencillo, puesto que nos ofrece cantidad de plantillas listas y modificadas con colores y estilos a escoger por lo cual no tendríamos que realizar este proceso, si no simplemente dedicarnos a llenar de contenido nuestro documento y de no querer ningún tipo de plantilla simplemente nos dirigiremos a dar clic en el documento en blanco. ABRIR DOCUMENTOS Basta con simplemente abrir Word y en la parte izquierda nos aparecerá una lista de documentos realizados, de no encontrarlos ahí simplemente damos un clic en abrir documento y buscamos el documento deseado, de estar este en una versión antigua se lo puede modificar actualizarlo a la nueva versión o simplemente trabajarlo en la antigua, si lo realizamos de esta manera no podremos incorporar la nueva información y funciones de WORD 2013. 10
- 11. PANTALLA DE ARCHIVO En esta nos muestra una cantidad de opciones de cómo el archivo puede ser manejado si queremos guardarlo, imprimirlo, o si queremos ser mas específicos y realizarle algún detalle en especial a este. INFORMACION Nos permite acceder a la información relativa al documento en el cual estemos trabajando en el momento. 11
- 12. PROTEGER DOCUMENTO Esta es la herramienta la cual nos permite mirar los cambios que podemos dejar que otro usuario realice en nuestro archivo o documento. Inspeccionar documento: Comprueba información personal y propiedades ocultas en el documento. Comprobar accesibilidad: Permite buscar contenida que pueda representar dificultad de lectura para personas discapacitadas. Comprobar compatibilidad: Revisa que características del documento no son compatibles con versiones anteriores del programa VERSIONES Administra versiones, recupera documentos sin guardar y eliminar todos los documentos sin guardar. INSPECCIONAR DOCUMENTO Detallar las propiedades del documento y su función. NUEVO A través de este nos podemos dar cuenta si queremos trabajar en un documento en blanco o utilizar un muestrario de la plantilla que nos ofrece Word, de no querer realizar ninguna de estas opciones el nuevo Word 2013 nos ofrece una búsqueda en línea para adquirir documentos relacionados con el tema que deseemos trabajar. ABRIR, GUARDAR Y GUARDAR COMO Abrir y guardar comparten opciones en común para guardar los documentos en el quipo local, otra ubicación y directamente en SkyDrive. 12
- 13. ABRIR, nos muestra como primera opción Documentos recientes y a el lado derecho un listado de los mismos. GUARDAR, como su nombre lo indica es el encargado de guardar el documento que ya tiene asignado un nombre y una ubicación, con solo dar clic en este enlace; en caso alguno de que lo vayamos a realizar por primera vez se saltara a la opción GUARDAR COMO. GUARDAR COMO, es la herramienta en la cual nos encontramos los tres métodos de alojamiento de un documento, además de una segunda columna contextual con cada una de ellas, tanto que si queremos guardar nuestro documento en SkyDrive se nos muestra una estructura de árbol de carpetas de servicio de alojamiento en la nube, como en el equipo. IMPRIMIR Este icono está diseñado para controlar la impresión, en la zona izquierda nos muestra el documento que deseamos imprimir. Respecto de la configuración de la página, tras la zona de la impresora hay una serie de controles desplegables con iconos asociados que facilitan mucho la tarea, pues están bien pensados y con un golpe de vista a los iconos se adivina fácilmente su cometido. Entre el primer y segundo control hay una caja de texto para seleccionar el número o rango de páginas a imprimir. El último elemento de esta columna es “Configurar página”, que como su homólogo de impresora sirve para configurar todas las opciones de página. En ambos casos, despliegan una ventana emergente con las opciones, sin necesidad de abandonar la pantalla donde estamos. En cuanto a la zona derecha blanca, tendremos una vista previa de impresión del documento, con controles para navegar secuencialmente por las páginas, otro para ajustar el tamaño del zoom, y finalmente otro para ajustar la página al área visible si hemos manipulado el zoom. 13
- 14. COMPARTIR EXPORTAR Esta es la opción la cual nos permite la creación de documentos PDF en archivos de Word, emplear toros como textos sin formato, RTF, página WEB de un solo archivo entre otros. CERRAR Si no se ha guardado alguna parte del trabajo despliega una ventana emergente para GUARDAR, NO GUARDAR y CANCELAR, la opción de cerrar. En caso contrario, se cierra el documento sin ningún ti pode complementaciones y problemas. Nos permite compartir los documentos creados en WORD 2013, permitiendo que personas miren el documento a través de un correo electrónico, en línea o compartido en un blog, para cualquiera de las opciones que queramos realizar cuando presionamos el botón compartir miramos que en la zona derecha de la pantalla nos aparece un pequeño tutor que nos indica cómo realizar cada acción. CUENTA Nos ofrece información en la zona derecha dividida en dos columnas, en la primera columna, todo lo referente con la información del usuario, como su nombre información sobre él, o cambiar el color de fondo o de tema en OFFICE; nos ofrecerá los servicios del programa a los cuales este esta conectado como SkyDrive, la posibilidad de agregar imágenes, videos y el uso compartido. Mientras la columna del lado derecho nos ofrece todo lo referente a la información del producto de OFFICE y el complemento de información acerca de WORD. 14
- 15. DISFRUTAR DE LA LECTURA Con el nuevo WORD 2012, los usuarios de este tendrán la posibilidad de disfrutar un mayor enfoque en la lectura de la pantalla gracias a la ausencia de distracciones que provocaba la barra de herramientas y en este momento, tenemos la posibilidad con esta nueva versión de quitarla para tener una panorámica más limpia y amplia de nuestro texto. Nuevo modo de lectura: El texto se redistribuye de forma automática en columnas para facilitar la lectura. Zoom: Cuando los usuarios visualicen tablas, gráficos, imágenes o videos en línea, basta con pulsar dos veces con el dedo o hacer clic en el mouse para ver más de cerca los detalles. Reanudar la lectura: Word 2013 marca automáticamente el último punto visto. Es decir, cuando volvamos a abrir un documento, Word 2013 lo abrirá por la última página que hayamos revisado, incluso si abrimos el documento en un equipo diferente. TRABAJO EN EQUIPO Una de las herramientas más eficientes que ofrece Word Office 2013 es el uso compartido de documentos, debido a esto, el archivo puede ser revisor por distintas personas y pueden dar un punto de vista o modificarlo y se hace un escrito más completo, o simplemente se da a entender por medio de otras opiniones. 15
- 16. RESPONDER COMENTARIOS: El nuevo Word 2013 incluye la opción de responder comentarios justo al lado del texto que se está revisando, aumentando la productividad a la hora hacer trabajos en quipo. USO COMPARTIDO SIMPLIFICADO: El nuevo sistema de almacenamiento permite no solamente que se almacene de manera predeterminada en SkyDirve si no que también permite que tu puedas compartir tus documentos con quien tu desees otorgando diferentes permisos para que puedan acceder a la lectura y edición de tu documento. PRESENTACION EN LINEA: Con el nuevo sistema integrado de Word 2013 tú podrás compartir tu documento aun con personas que no manejen el sistema de Word gracias a las Office Web Apps. MEJORA DE LOS DETALLES Word 2013 se ha encargado de la finalización de cada documento dándole un toque personalizado para que adquiera un aspecto profesional para cuando sea necesario. GUIAS DE ALINEACION: A través de esta nueva versión podremos alinear de manera mucho más sencilla las fotos, diagramas y lo nuevo que son los videos en el texto. DISTRIBUCION DINAMICA: El texto se redistribuye automáticamente al arrastrar una imagen o video, mostrándonos una pre visualización de cómo quedara el contenido final del documento. 16
- 17. GUARDE Y COMPARTA ARCHIVOS EN LA NUBE La nube es un almacenamiento de archivos al cual siempre vas a poder acceder cuando estés conectado, de esta manera es mucho más sencillo compartir archivos desde SkyDrive, se puede acceder a documentos de Word, hojas de Excel, como también archivos de office e incluso puedes trabajar con tus compañeros. SOPORTE PDF: Una de las funciones más importantes que ha desarrollado Word 2013 es su capacidad para poder editar sin ningún problema los archivos PDF y convertirlo en un documento de Word más. CONTROL DE CAMBIOS: Al trabajar en un documento con otras personas o al editar un documento usted, hay que activar CONTROL DE CAMBIOS para darnos cuenta y poder mirar todos los cambios que se han realizado. Word marca todas las modificaciones, eliminaciones, adiciones, movimientos y cambios de formato. CINTAS DE OPCIONES La cinta de opciones cuenta con pestañas como inicio insertar diseño de pagina entre otras y a su vez cada una de estas está formada por grupos. 17
- 18. INICIO Compuesto por diferentes grupos para la organización y edición del texto. Portapapeles: Cuando utilizamos, copiar, pegar, cortar estamos haciendo uso de este, permitiendo almacenar información temporalmente de cualquier tipo Fuente: La función que nos permite jugar con la letra; su tamaño color, estilo y diseño. otras opciones, para darle un toque agradable a los ojos de los demás. Estilos: Es el conjunto de formatos que se deseen aplicar en el texto para modificarlo a gusto. Edición: Su función principal es modificar el archivo, editar su contexto. Párrafo: Son las múltiples opciones que tenemos para personalizar nuestro párrafo, por INSERTAR medio de vientas, centrándolo, justificándolo, dándole color, entre 18
- 19. Es la cinta de opciones encargada de agrupar todos los elementos que podemos insertar en un documento de Word desde una nueva página, hasta operaciones matemáticas, siendo de mucha utilidad y muy práctico su manejo. PAGINAS Portada: Insertar una portada con formato completo. Se puede agregar el titulo, autor, fecha y otros datos. Página en blanco: Inserta una nueva página en blanco en la posición del cursor. TABLAS Tabla: Insertar o dibujar una tabla, también puedo convertir el texto de Word en una tabla. ILUSTRACIONES SamrtArt: Se comunica información de manera visual. Formas: Inserta formas previamente diseñadas, como rectángulos,, círculos, flechas, líneas símbolos de diagramas de flujo y de llamadas. VINCULOS Marcador: Crea un marcador para signar un nombre a un punto especifico a un documento. Referencia cruzada: Hace referencias a elementos como encabezados, ilustraciones y tablas insertando una referencia cruzada. Las referencias se actualizan automáticamente si mueve el contenido a otra ubicación. De forma predeterminada las referencias cruzadas se insertan como hipervínculo. ENCABEZADOS Y PIE DE PÁGINA Encabezado: El contenido del encabezado aparecerá en la parte superior del documento. Numero de página: Inserta los números de las páginas en el documento. 19
- 20. TEXTO Elementos rápidos: Insertar piezas de contenido que se pueden volver a utilizar, incluyendo campos, propiedades de documento, como el titulo o el autor o cualquier fragmento de código con formato previo que cree. Fecha y hora: Fecha y hora actuales en el documento actual. SIMBOLOS Ecuación: Inserta ecuaciones matemáticas comunes o permite crear ecuaciones propias con la biblioteca de símbolos matemáticos. DISEÑO Se encarga de, personalizar a gusto de consumidor la hoja en blanco, con su logotipo si es una empresa, o con algo distintivo para un trabajo, o simplemente un toque personal para que resalte el documento de cualquier otro. FORMATO DE DOCUMENTO Temas: Cambia el diseño general de todo el documento, incluido los colores, las fuentes y los efectos. FONDO DE PÁGINA Borde de página: Agrega o cambia el borde alrededor de la página. DISEÑO DE PÁGINA 20
- 21. A través de esta cinta de opciones podemos realizarle cambio la hoja desde el punto de vita de presentación, como su tamaño, su margen, entre otras. CONFIGURACION DE PÁGINA Orientación: Cambia el diseño de la pagina entre horizontal y vertical. Saltos: Agrega saltos de pagina, sección o columna al documento. PARRAFO Aplicar sangría a la derecha: Desplaza hacia adentro el lado derecho del párrafo. ORGANIZAR Ajuste del texto: Modifica el modo en que se ajusta el texto al objeto seleccionado. Si se quiere que el objeto se mueva junto con el texto, simplemente selecciona “En línea con el texto” Alinear: Alinear los bordes de varios objetos seleccionados, puede centrarlos o distribuirlos de manera uniforme en la pagina. REFERENCIAS La cinta de referencias nos sirve para realizar documentos más elaborados a nivel de presentación, con un aspecto más sobrio y elegante a la hora de realizarlo. 21
- 22. TABLA DE CONTENIDO Tabla de contenido: Agrega una tabla de contenido al texto, una vez agregada la tabla de contenido, se hace clic en el botón Agregar texto para agregar entradas a la tabla. Agregar texto: Agrega el párrafo actual como una entrada en la tabla de contenido. NOTAS AL PIE Insertar nota al pie: Agrega una nota al pie de la página, la numeración de estas notas al pie se cambia automáticamente al mismo tiempo que se mueve el texto en el documento Siguiente nota al pie: Desplácese a la siguiente nota al pie del documento CITAS BIBLIOGRAFICAS Insertar cita: Cita un libro, un artículo de un periódico u otra publicación periódica como fuente de una parte de información del documento. Administrar fuentes: Muestra la lista de todas las fuentes citadas en el documento. TITULOS Insertar título: Agrega un titulo o imagen a una imagen; un titulo es una línea del texto que aparece debajo de un objeto para describirlo. Insertar tabla de ilustraciones: Inserta una tabla de ilustraciones en el documento, la cual incluye una lista de todas las ilustraciones, tablas o ecuaciones del documento. INDICE Marcar entrada: Incluye el texto seleccionado en el índice del documento. Actualizar índice: Actualiza el índice para que todas la entradas hagan referencia al número de página correcto. 22
- 23. TABLADE AUTORIDADES Marcar cita: Agrega el texto seleccionado como una entrada a la tabla de autoridades. CORRESPONDENCIA La correspondencia, es la forma más útil para realizar documentos maestros, ya que van dirigidos a diferentes destinatarios pero en cantidades considerables, para la cual se crea una base de datos con campos que cambiaran con cada usuario. CREAR Sobres: Crea e imprime sobres Etiquetas INICIAR COMBIANCIONES DE CORRESPONDENCIA Seleccionar destinatarios: Elige la lista de personas a las que se le enviara la carta. Puede escribir su propia lista, utilizar los contactos de Outlook o conectar con una base de datos. ESCRIBIR E INSERTAR CAMPOS Línea de saludo: Agrega una línea de saludo como “Estimado <<nombre>>” al documento. 23
- 24. VISTA PREVIA DE RESULTADOS Comprobación automática de errores: Explica cómo controlar los errores generados al completar las combinaciones de correspondencia. También puede simular dicha combinación para ver los errores que se generaran. FINALIZAR Finalizar y combinar: Completa la combinación de correspondencia. Puede crear documentos separados para cada copia de la carta y enviarlos directamente a la impresora o por correo electrónico. REVISAR Es el que te permite que el contenido textual, se encuentre sin errores, añadir comentarios sobre el texto plasmado, proteger el acceso al documento, entre otras opciones. REVISION Referencia: Abre el panel de referencia y busca en los materiales de referencia como diccionarios, enciclopedias y servicios de traducción. COMENTARIOS Anterior: Va al comentario anterior en el documento. SEGUIMIENTO 24
- 25. Globos: Permite elegir como mostrar las revisiones en el documento. Puede mostrar revisiones como globos en las márgenes del documento para mostrarlas directamente dentro de este CAMBIOS Aceptar: Acepte el cambio actual y vaya al siguiente cambio propuesto. Haciendo clic en la flecha se aceptan muchos cambios a la vez. COMPARAR Comparar: Compara o combina varias versiones de un documento. VISTA Es la manera como se mira el documento realizado, como lo queremos organizar, si queremos verlo un poco más grande, o si queremos ocultar algún tipo de distractor para que el documento tenga una mejor panorámica. VISTA Lectura de pantalla completa: Muestra el documento en vista de lectura a pantalla completa para maximizar el espacio disponible para lectura o comentarios del documento. MOSTRAR Vista en miniatura: Abre el panel de miniaturas que puede utilizar para desplazarse por un documento grande con pequeñas imágenes de cada página. ZOOM Una página: Acerca el documento para que se ajuste toda la página a la ventana. 25
- 26. VENTANA Dividir: Dividir la ventana actual en dos partes para que pueda ver las diferentes secciones del documento al mismo tiempo. MARCOS Marcos: Ver la lista de marcos desde la que se puede ejecutar, crear o eliminar un marco. APRECIACIONES DE LAS CINTAS DE OPCIONE GRUPOS COMANDOS Se pueden realizar diferentes tipos de acciones teniendo en cuenta: INDICADOR DE CUADRO DE DIALOGOS 26
- 27. OPCION DE MENU CON LA PUNTA DE LA FLECHA LLENA HACIA ABAJO OPCION DE MENU CON LA PUNTA DE LA FLECHA LLENA HACIA LA DERECHA OPCIONES DE BOTON OPCIONES CON UNA VENTANA IZQUIERDA MENUS CONTEXTUALES (Clic derecho) MINI BARRA DE HERRAMIENTAS 27
- 28. TECLAS DE ACCESO RAPIDO Son las diferentes combinaciones que se utilizan desde el teclado, empleando como tecla primordial ALT, más la combinación del teclado correspondiente y deseada. APARIENCIA DE LOS ICONOS DE OFFICE 2013 28
- 29. APARIENCIA DE WORD 2013 29
- 30. MARIAN DANIELA CALVACHE MUÑOZ 30