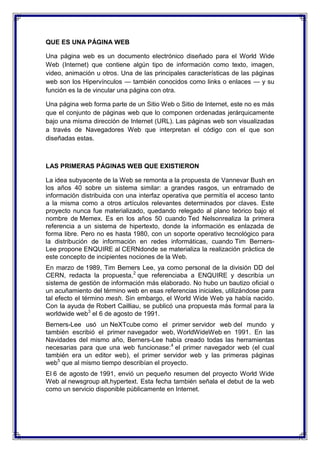
Que es una página web
- 1. QUE ES UNA PÁGINA WEB Una página web es un documento electrónico diseñado para el World Wide Web (Internet) que contiene algún tipo de información como texto, imagen, video, animación u otros. Una de las principales características de las páginas web son los Hipervínculos — también conocidos como links o enlaces — y su función es la de vincular una página con otra. Una página web forma parte de un Sitio Web o Sitio de Internet, este no es más que el conjunto de páginas web que lo componen ordenadas jerárquicamente bajo una misma dirección de Internet (URL). Las páginas web son visualizadas a través de Navegadores Web que interpretan el código con el que son diseñadas estas. LAS PRIMERAS PÁGINAS WEB QUE EXISTIERON La idea subyacente de la Web se remonta a la propuesta de Vannevar Bush en los años 40 sobre un sistema similar: a grandes rasgos, un entramado de información distribuida con una interfaz operativa que permitía el acceso tanto a la misma como a otros artículos relevantes determinados por claves. Este proyecto nunca fue materializado, quedando relegado al plano teórico bajo el nombre de Memex. Es en los años 50 cuando Ted Nelsonrealiza la primera referencia a un sistema de hipertexto, donde la información es enlazada de forma libre. Pero no es hasta 1980, con un soporte operativo tecnológico para la distribución de información en redes informáticas, cuando Tim Berners- Lee propone ENQUIRE al CERNdonde se materializa la realización práctica de este concepto de incipientes nociones de la Web. En marzo de 1989, Tim Berners Lee, ya como personal de la división DD del CERN, redacta la propuesta,2 que referenciaba a ENQUIRE y describía un sistema de gestión de información más elaborado. No hubo un bautizo oficial o un acuñamiento del término web en esas referencias iniciales, utilizándose para tal efecto el término mesh. Sin embargo, el World Wide Web ya había nacido. Con la ayuda de Robert Cailliau, se publicó una propuesta más formal para la worldwide web3 el 6 de agosto de 1991. Berners-Lee usó un NeXTcube como el primer servidor web del mundo y también escribió el primer navegador web, WorldWideWeb en 1991. En las Navidades del mismo año, Berners-Lee había creado todas las herramientas necesarias para que una web funcionase:4 el primer navegador web (el cual también era un editor web), el primer servidor web y las primeras páginas web5 que al mismo tiempo describían el proyecto. El 6 de agosto de 1991, envió un pequeño resumen del proyecto World Wide Web al newsgroup alt.hypertext. Esta fecha también señala el debut de la web como un servicio disponible públicamente en Internet.
- 2. Estaban a su vez inspirados por el ya citado sistema basado en microfilm "memex", de Vannevar Bush. El gran avance de Berners-Lee fue unir hipertexto e Internet. En su libro Weavingthe Web (en castellano, Tejiendo la Red), explica que él había sugerido repetidamente que la unión entre las dos tecnologías era posible para miembros de las dos comunidades tecnológicas, pero como nadie aceptó su invitación, decidió, finalmente, hacer frente al proyecto él mismo. En el proceso, desarrolló un sistema de identificadores únicos globales para los recursos web y también: el UniformResourceIdentifier. World Wide Web tenía algunas diferencias de los otros sistemas de hipertexto que estaban disponibles en aquel momento: WWW sólo requería enlaces unidireccionales en vez de los bidireccionales. Esto hacía posible que una persona enlazara a otro recurso sin necesidad de ninguna acción del propietario de ese recurso. Con ello se reducía significativamente la dificultad de implementar servidores web y navegadores (en comparación con los sistemas anteriores), pero en cambio presentaba el problema crónico de los enlaces rotos. A diferencia de sus predecesores, como HyperCard, World Wide Web era no-propietario, haciendo posible desarrollar servidores y clientes independientemente y añadir extensiones sin restricciones de licencia. El 30 de abril de 1993, el CERN anunció7 que la web sería gratuita para todos, sin ningún tipo de honorarios. ViolaWWW fue un navegador bastante popular en los comienzos de la web que estaba basado en el concepto de la herramienta hipertextual de software de Mac denominada HyperCard. Sin embargo, los investigadores generalmente están de acuerdo en que el punto de inflexión de la World Wide Web comenzó con la introducción8 del navegador9 web Mosaic en 1993, un navegador gráfico desarrollado por un equipo del NCSA en la Universidad de Illinois en Urbana- Champaign (NCSA-UIUC), dirigido por Marc Andreessen. El apoyo para desarrollar Mosaic vino del High-Performance Computing and CommunicationsInitiative, un programa de fondos iniciado por el entonces gobernador Al Gore en el High Performance Computing and CommunicationAct of 1991, también conocida como laGore Bill.10 Antes del lanzamiento de Mosaic, las páginas web no integraban un amplio entorno gráfico y su popularidad fue menor que otros protocolos anteriores ya en uso sobre Internet, como el protocolo Gopher y WAIS. La interfaz gráfica de usuario de Mosaic permitió a la WWW convertirse en el protocolo de Internet más popular de una manera fulgurante.
- 3. PROGRAMAS MÁS UTILIZADOS PARA CREAR PÁGINAS WEB Programas: Dreamweaver Frontpage Indesign. Adobe Dreamweaver Microsoft Visual Studio NetBeans IDE Eclipse Borland Developer Studio Adobe Fireworks Adobe Flash Adobe Photoshop Adobe ImageReady Corel Draw ¿Cómo crear una página Web en FrontPage? Para empezar debemos tener claros los conceptos de Web y Página para FrontPage2003. Si creamos un sitio web nos va a generar una carpeta en la cual se va a generar automáticamente una página principal (llamada index.htm) y dos carpetas llamadas images y _private, donde guardaremos archivos. Podemos elegir el tipo de web que deseamos a partir del asistente y especificamos la ubicación en el disco duro. Si creamos una página web, nos creará una página independiente y no generará las carpetas que aparecen en el sitio web. ¿Cómo lo hacemos?
- 4. Hacemos clic en Archivo, Nuevo y seleccionamos Web o Página en función de lo que queramos crear.Es muy importante que tengamos muy claro los nombres que vamos a guardar nuestros archivos y tener cuidado al utilizar mayúsculas y minúsculas en los nombres ya que serán reconocidos como diferentes. En la gran mayoría de los casos la página principal de nuestro sitio web se denominará index.htm y será la que aparezca cuando el internauta escriba la dirección de nuestra web. 1) Vistas en FrontPage Cuando abrimos FrontPagenos encontramos con una apariencia similar a los programas de la familia Office, con barra de título, de menús, herramientas muy similares. Tenemos en FrontPage 2003 la posibilidad de alternar entre las diferentes vistas (Diseño, Dividir, Código y Vista Previa) a través de las solapas de la parte inferior de la ventana. 1) Vista Diseño: En esta opción vemos la página web en formato WYSIWYG ("Whatyouseeiswhatyouget" , "Lo que ves es lo que obtienes". Para diseñar la página web colocamos el texto, imágenes y demás elementos de la misma forma que lo veremos en Internet. 2) Vista Dividir: En esta opción vemos la página web en dos partes, en una la vemos en formato WYSIWYG y en la otra vemos el Código HTML lo que nos va a servir para interpretar las modificaciones en el código que realiza cualquier acción del Frontpage. 3) Vista Código: Podemos visualizar el código HTML si queremos retocarlo para hacer algo que no podamos con FrontPage o para insertar código HTML que hemos descargado de Internet. En esta vista es necesario conocer los fundamentos y la estructura del lenguaje HTML para poder intervenir en él sin errores. 3) Vista previa: Aquí podremos comprobar como se visualizará nuestra página en el navegador. Es importante advertir que al utilizar FrontPage, al activar Vista previa se verá la web en el Internet Explorer de Microsoft y éste presenta algunas diferencias de presentación de páginas con los demás navegadores como Firefox. Podemos ver las diferentes vistas VISTA DISEÑO VISTA CODIGO HTML VISTA PREVIA
- 5. Después de crear un sitio web en FrontPage es casi seguro que desearemos añadir nuevas páginas al sitio. La mayoría de la construcción de las páginas se hará empleando la vista página, a través del menú Archivo - Nueva página, que funciona de forma idéntica a todos los programas. Es importante crearnos una estructura de carpetas y subcarpetas para guardar todas las páginas que vayamos creando y todos los ficheros (GIF, JPG, ZIP, PDF,. ...) que incluyamos en nuestro sitio web. Para comenzar a trabajar en la vista Página, crearemos un nuevo web de FrontPage o abriremos uno ya existente. Al echar un vistazo a la interfaz reconoceremos los elementos propios de Office, ya que FrontPage trabaja de forma muy similar al procesador de textos. Hay disponibles una serie de barras de herramientas: Barra de herramientas estándar: Contiene los botones para creación, apertura, guardado e impresión de páginas además de tareas específicas web como crear hipervínculos e insertar imágenes Barra de herramientas formato: Contiene los botones y listas desplegables para dar formato al texto Barra de herramientas DHTML (HTML dinámico): Permite añadir efectos especiales a la página, como intercambio entre dos imágenes
- 6. Barra de herramientas Imágenes: Controlar el formato de las imágenes y convertir las imágenes en mapas de imagen. Barra de herramientas Tablas: Para simplificar el uso de las tablas en FrontPage Una vez vista la interfaz de FrontPage ya podemos crear una página nueva en la cual incluiremos los elementos que necesitemos (texto, imágenes, hipervínculos, tablas, archivos,....) Es muy conveniente poner título a cada página que editemos ya que es el nombre que aparecerá en la barra de título del navegador y ayuda a identificar el contenido de la página. Para poner el título a una página pulsamos botón derecho del ratón en la página y Propiedades de página hasta que aparece una ventana en la cual podemos poner el título: 3) Inserción de componentes Con FrontPage podemos añadir componentes para que sea más atractivo, más interactivo o proporcione más información. Estos componentes los podemos seleccionar a través del menú Insertar, Componente Web donde nos aparece la siguiente ventana y allí seleccionar el componente que queramos, aunque hay que advertir que para tener la seguridad de su correcto funcionamiento debemos tener alojada la web en un servidor con las extensiones Frontpage instaladas.
- 7. Efectos dinámicos, como una marquesina o un botón interactivo Búsqueda en la web Hojas de cálculo y gráficos Contador de visitas Galería de fotografías Contenido incluido MARQUESINA Consiste en un texto que fluye a lo ancho de la página, aunque con otros formatos como los GIF animados o Flash se pueden conseguir efectos mucho más logrados y atractivos. El efecto es el siguiente: BOTONES INTERACTIVOS Consiste en crear un botón al que haciendo clic va a realizar una determinada acción. Se puede configurar el formato del botón, la imagen, utilizar una transparencia,... y todo de forma muy sencilla. Es una de las mejoras sustanciales respecto a Frontpage 2000, ya que con la versión antigua se generaba un applet de Java y aparte de ralentizar bastante el acceso a la página podía no ser visible en los ordenadores que no tuvieran Java instalado. Nos aparece la siguiente ventana para configurar el botón.
- 8. Podemos modificar el texto del botón, añadirle un vínculo, modificar colores, medidas y efectos. Un ejemplo de este botón sería el siguiente: BÚSQUEDA EN LA WEB Se puede introducir un cuadro de búsqueda pero es mucho más eficiente incluir en nuestra web el cuadro de búsqueda que nos proporciona Google de forma gratuita y que se coloca de forma más sencilla. CONTADORES DE VISITAS Si queremos conocer cuánta gente visita nuestra web será conveniente instalar un contador. FrontPage nos proporciona un contador con diferentes formatos, pero hay que tener en cuenta que el servidor donde tenemos alojada la página deberá tener instaladas las extensiones de FrontPage para que se vea en Internet. Cuando lo insertamos nos aparece la siguiente ventana, en la que podemos elegir el formato del contador. FECHA Y HORA (Insertar, Fecha y hora..) Normalmente se introduce en una web la fecha de la última actualización para informar al visitante de la web. En el momento en que actualicemos la página la fecha cambiará. Es un componente muy útil y casi necesario en una web.
- 9. GALERÍA DE FOTOGRAFÍAS La última versión de Frontpage incluye también una herramienta para elaborar páginas web del tipo de galería fotográfica. Aunque para esto tenemos otras herramientas más útiles y completas en programas de retoque fotográfico como Photoshop y Picasa (software gratuito de Google que podemos descargar en http://picasa.google.es/intl/es/index.html.) 4) Los hipervínculos Los hipervínculos o enlaces o links son los elementos que diferencian la web de otros medios. Un hipervínculo supone enlazar la página web que estamos visualizando con otra página web, otra sección de la misma página, con un archivo, un servidor FTP, un archivo o una aplicación para descargar, una secuencia de sonido, vídeo o multimedia, una dirección de correo o un grupo de noticias. Es posible acceder a través de la web a cualquier sitio empleando hipervínculos. A través de FrontPage es muy sencillo crear un hipervínculo, a través del botón Hipervínculo de la barra de herramientas estándar o a través del menú Insertar, Hipervínculo.
- 10. Podemos crear los hipervínculos a partir de texto e imágenes, de forma que pulsando en ellos nos lleve a otra parte de la misma página, a otro archivo o página de nuestro sitio web o a una dirección URL. Para ello seleccionamos el texto o la imagen y pulsamos Insertar, Hipervínculo Nos aparecerá la ventana siguiente: En esta ventana tenemos podemos crear todos los tipos de hipervínculos que contienen las páginas web. 1.-Archivo o página web existente. A través de esta opción podemos crear un enlace hacia un archivo (enlace interno) o hacia una página web (enlace externo) Enlace hacia un archivo existente: Se denomina enlace interno y consiste en enlazar un punto a otro documento dentro del mismo web. Supongamos que tenemos dos páginas web creadas, uno.htm y dos.htm. Para crear un link en uno hacia dos, simplemente abrimos la ventana anterior y buscamos en el directorio en que guardamos los archivos de la web la página dos.htm, lo seleccionamos y pulsamos aceptar. Es necesario guardar todos los archivos de nuestro sitio web en una misma carpeta, aunque dentro de esta podemos crear subcarpetas (por ejemplo para imágenes, documentos, videos,...) Al crear un hipervínculo (de cualquiera de las formas posibles) podemos elegir donde queremos que se abra el destino del hipervínculo. Enlace hacia una página web: Se denomina enlace externo y lo que hacemos es enlazar con una página web, para ello debemos escribir la dirección completa URL, de la forma http://www.unizar.es (por ejemplo). Si la dirección URL de la web a la que queremos enlazar es muy larga o es una sección concreta de un sitio web, podemos copiar y pegar la dirección URL desde la barra de direcciones del navegador. 2.-Enlazar con una dirección de correo electrónico. Es habitual crear un enlace a una cuenta e-mail en una página web, ya sea para enviar correos al
- 11. webmaster, hacer sugerencias,... El punto de partida siempre es el mismo, seleccionamos el texto o imagen donde queremos hacer el enlace y pulsamos Insertar, Hipervínculo. En la ventana que nos aparece seleccionaremos la opción de enlace a dirección email y nos aparecerá una ventana en la que debemos escribir la dirección y el asunto del mensaje que se abrirá en el cliente de correo electrónico instalado en el ordenador donde se ejecute el hipervínculo. Enlazar con otra parte dentro del mismo documento. Los enlaces dentro del mismo documento permiten a los visitantes de su página hacer clic y saltar rápidamente a otra parte de ese documento. Por ejemplo, esto es habitual cuando se crea un índice al principio del documento para que los usuarios puedan ir saltando por los apartados del índice. Igualmente es conveniente crear otro enlace para volver a la parte superior. A las partes del documento con la que queremos enlazar se le denomina marcador. El procedimiento para crearlo es el siguiente: En la barra de menús, seleccionar Insertar, Marcador en aquel lugar en el que queramos situarnos después de enlazar. Nos aparecerá la siguiente ventana: En esta ventana elegiremos el nombre del marcador y pulsamos Aceptar. A
- 12. medida que vayamos añadiendo marcadores en el documento se irán añadiendo en la lista "Otros marcadores" para que luego al crear el hipervínculo elijamos el que nos interese. Una vez creado el marcador, es el momento de crear el enlace. Para ello, en la barra de menús seleccionamos Insertar, Hipervínculo y elegimos la 2 opción"Lugar de este documento" de forma que nos aparecerán los marcadores ) creados en la página en cuestión para poder seleccionar aquel al que queremos enlazar 1. Estas son las formas de crear hipervínculos en una página web, de esta forma podemos enlazar con cualquier archivo, página, email o parte del documento que queramos y le daremos una mayor amplitud de contenidos al sitio web. A una página web podemos llegar conociendo su dirección (que en ocasiones es difícil debido a los nombres largos de las direcciones URL) o a través de enlaces en otras páginas. 2. Además, podemos configurar como queremos que se abra la nueva página después de hacer clic en el hipervínculo. Se puede abrir en la misma ventana o crear una nueva ventana para no perder la página anterior. Esta última opción es muy útil, ya que es habitual navegar en Internet a través de los enlaces y es posible perder u olvidar la página de referencia inicial. 3. Para ello, en la ventana del menú Insertar, Hipervínculo podemos seleccionar como queremos que nos aparezca la página con la que hemos enlazado.
- 13. Las tablas Las tablas en HTML son como las tablas que podemos ver en libros, hojas de cálculo y otros documentos. Constituyen una forma de organizar y presentar información a través de filas y columnas que agrupan elementos relacionados. En el diseño web son fundamentales y constituyen actualmente la piedra angular en el diseño de páginas web, ya que la mayoría de las páginas no serían posibles sin el uso de tablas. Ejemplos de páginas creadas con tablas son las siguientes: Terra Yahoo El País Educaweb The New York Marca HowStuffWorks Ecomur Times En estas páginas podemos ver que en HTML las tablas se emplean para crear columnas de texto, para integrar textos e imágenes, para crear márgenes amplios o cuadros laterales y para cualquier otro uso que le sepamos dar. En el diseño web a través de las tablas podemos organizar la información como si fuera un puzzle y el diseño se convierten en algo más sencillo, ya que si queremos actualizar una página sólo habrá que cambiar el contenido de una celda sin modificar el resto y no se alterará la estructura general de la web. Para ello, a través de la barra de menús seleccionamos Tabla --> Tablas y celdas de diseño donde nos aparecerá la siguiente barra a la derecha de la ventana de edición de la web: En esta ventana , podemos insertar la tabla de diseño debiendo definir el ancho y alto de la tabla. Por defecto suelen aparecer las medidas en pixeles, pero hay una opción muy interesante en el diseño web, que es utilizar tablas de diseño autoajustables, es decir, tablas cuyo ancho se va a ajustar automáticamente a la resolución de la pantalla. Para ello, una vez que hemos insertado la tabla, seleccionamos la opción de la medida de la tabla que aparece en los cuatro lados para seleccionar el tamaño deseado. De la misma.
- 14. Igualmente podemos crear la tabla de la misma forma que se hace con el procesador de textos Word. En primer lugar seleccionamos en el menú Tabla - -> Insertar Tabla apareciendo la siguiente ventana: Podemos seleccionar el número de filas y columnas y todo lo relativo en cuanto al diseño de la tabla (alineación, tamaño del borde, margen y espaciado entre las celdas y ancho de la tabla). Es habitual que aunque el diseño de la página se haga con tablas, al visualizarla en el navegador no aparecen los bordes de dicha tabla. El uso que le damos a la tabla es para organizar todos los elementos de la web. Una vez creada la tabla es interesante que abramos la barra de herramientas Tablas, ya que incluye todas las herramientas para manipular una tabla. Para mostrar esta barra, en la barra de menús Ver, Barras de Herramientas, Tablas. El significado de cada uno de los botones es el siguiente: Dibujar una tabla o un límite de celda Borrar los bordes entre celdas Añadir una fila por encima de la fila seleccionada Añadir una columna a la izquierda de la columna seleccionada Eliminar las celdas seleccionadas Fusionar las celdas seleccionadas en una sola Dividir por la mitad la celda que está seleccionada Alinear el texto con el borde superior de la celda seleccionada Centrar el texto verticalmente en la celda seleccionada Alinear el texto verticalmente en la celda seleccionada
- 15. Igualar el espacio disponible entre filas Igualar el espacio disponible entre columnas Configurar el color de fondo para la tabla Ajusta automáticamente las columnas y las filas, una vez que ha terminado de dibujar la tabla. El uso de las tablas es similar al del resto de programas de Microsoft Office, con lo que el usuario habituado a manejar esta suite no tendrá ningún problema en trabajar con las tablas de FrontPage. Es habitual que las tablas se visualicen en Internet sin los bordes, ya que la utilidad mayor es la organización de los contenidos (textos e imágenes) en cuadrículas y es más estético que los bordes no aparezcan en la web. En una tabla podemos colocar casi cualquier elemento HTML y ello incluye también otras tablas, lo que se conoce comoanidamiento. Es una de las herramientas fundamentales en el diseño web, la posibilidad de generar tablas dentro de otras tablas para poder cambiar fondos, tipos de letra, bordes, etc. de una forma más eficiente. En este gráfico mostramos como podría ser el boceto de una web cuyo diseño En todas las celdas de una tabla podemos alinear texto, cambiar la anchura y altura, personalizar el fondo y los colores. La forma de realizar estas tareas es seleccionando las celdas y a través del menú tabla, propiedades de celda y cambiar las opciones deseadas. Nos aparece esta ventana:
- 16. 1) Los marcos Los marcos dividen la pantalla del navegador en ventanas individuales, cada una de ellas puede albergar una página individual. Una página que aparece dentro de un marco puede incluir cualquier elemento que se pueda incluir en una página web estándar. Cada marco de una página con marcos es un archivo HTML independiente, por lo que una forma de crear las páginas basadas en marcos es crear alguna de las páginas de contenido antes de crear el conjunto de marcos. Posteriormente, las colocaremos en el conjunto de marcos para comprobar que la apariencia es correcta. ¿Para que se usan habitualmente los marcos?: Motores de búsqueda: Un formulario de búsqueda aparece en un marco y los resultados en otro. Indice: Es habitual que en la parte izquierda de la página exista un índice de los contenidos de la web. Con una página de marcos podemos hacer que al hacer clic en un enlace se abra en el marco contiguo sin dejar de verse el índice. Barra de botones: Funcionamiento similar al índice. Notas al pie Libros de visitas Anuncios publicitarios El uso más frecuente de los marcos será incluyendo un marco de navegación que permanece inalterado a lo largo de la visita del usuario. El usuario hace clic en los enlaces o botones para visitar otra parte de la web. Estos enlaces tienen como destino abrise en otro marco de la página, normalmente el marco más grande. Ejemplos de páginas con marcos: Lecciones de Radio Huesca Antena3 TV Altoragon.org Ciberconta Planificación de la página con marcos En todo trabajo de diseño web es importante la planificación y todavía lo es más si queremos trabajar con marcos. Es necesario seguir una serie de pasos: 1. Realizar un boceto en papel sobre la apariencia de la página de marcos 2. Planificar un esquema de colores 3. Crear las páginas que llenarán los marcos
- 17. 4. Establecer el destino de los enlaces, definir que ocurrirá cuando hagamos clic en todos y cada uno de los enlaces de la página. Creación de páginas de marcos FrontPage nos ofrece una forma muy sencilla de crear una página con marcos y es a través de las plantillas que incorpora. Seguiremos estos pasos: Seleccionamos Archivo, Nuevo, Página y seleccionar la opción "Más plantillas de páginas", tras lo cual nos aparecerá el siguiente cuadro de diálogo: Podemos elegir cualquiera de los diseños predefinidos en FrontPage que luego podremos modificar en cuanto altura y anchura de los marcos. Suponemos que creamos una estructura con jerarquía anidada, que se compone de tres marcos, de la siguiente forma:
- 18. Podemos reestructurar las plantillas que nos ofrece FrontPage para adecuarlas a nuestras necesidades. Podemos cambiar los tamaños de los marcos (haciendo clic en los bordes y arrastrando), dividir los marcos (Marcos, Dividir Marco) en filas o columnas y eliminar los marcos (haciendo clic en el que queramos borrar o en la barra de menús seleccionar Marcos, Eliminar marco). Asociar una página inicial a un marco Cuando se carga la página de marcos completa en la ventana de un navegador, cada marco necesita rellenarse inicialmente con algo, que es la página inicial. Para asociar una página inicial a un marco, seguiremos los siguientes pasos: 1. Hacer clic en el marco con el que deseamos trabajar 2. Hacer clic en el botón Establecer página inicial, apareciendo el cuadro Crear Hipervínculo, explicado en un apartado anterior. 3. Podemos asociar una página que tengamos grabada en el disco duro o seleccionar una dirección URL. 4. Igualmente podemos asociar a un marco una nueva página que posteriormente editaremos y guardaremos. Guardar un conjunto de marcos Un conjunto de marcos está constituido por varias páginas: la página de marcos, que mantiene las instrucciones sobre cómo debe aparecer y actuar el conjunto de marcos, y las páginas iniciales para cada marco del conjunto de marcos. Cuando guardamos un conjunto de marcos debemos guardar todas estas páginas. Nos aparecerá un cuadro de diálogo con una vista en la cual se verá claramente qué marco es el que estamos guardando. Hay que tener mucho cuidado a la hora de guardar los archivos, ya que es fundamental para que aparezcan con la misma estructura que deseamos. Modificación de las propiedades de los marcos Además de las propiedades que tiene cada página web, los marcos de un conjunto de marcos tienen propiedades por sí mismos, que se guardan en la página principal, la cual almacena la información acerca de la estructura y funciones de cada marco del conjunto de marcos. Haciendo clic con el botón derecho en un marco se abre el siguiente cuadro de diálogo:
- 19. A través de este cuadro de diálogo modificaremos todas las propiedades del marco que deseemos de una forma muy sencilla. Podemos cambiar el título, el vínculo a la página inicial, el tamaño del marco, si queremos que aparezca la barra de desplazamiento,... Si queremos seguir modificando la página de marcos por ejemplo, desactivando los bordes de marcos, lo podemos hacer haciendo clic en Página de marcos del anterior cuadro y después en la solapa Marcos hasta llegar a esta ventana: A través de esta opción podemos cambiar el espaciado del marco, que es la cantidad de espacio en blanco entre los marcos, y los bordes del marco. Ya hemos visto como se crea y edita una página con marcos, pero ¿qué ocurre con los hipervínculos?, ¿en qué marco se abrirán? Esto hay que definirlo en la opción Crear hipervínculo cuando nos pide el marco de destino del enlace, en la ventana siguiente:
- 20. Elegiremos el destino del enlace eligiendo la opción más adecuada a nuestra página web. Por ejemplo en las lecciones de Ciberconta, cada vez que pulsamos un enlace en los dos marcos, se abre la página en el marco principal. Así pues, los marcos es una forma muy sencilla de organizar de forma estructurada las páginas web manteniendo a la vista varias páginas, como por ejemplo un índice. La edición de cada página dentro de una web de marcos se hace de forma idéntica a una página que no tenga esta estructura. 2) Creación de mapas de imágenes Un mapa de imagen es una imagen que contiene enlaces. ¿En qué se diferencia de una imagen que es un enlace? Normalmente un mapa de imagen contiene al menos dos puntos activos o enlaces entre sus bordes, es decir dependiendo de donde hagamos clic en la imagen. Una aplicación interesante del mapeo de imágenes es un mapa de España dividido por provincias y en el que pulsando en cada provincia accedemos a la web de su Universidad. Lo podemos encontrar en la siguiente direcciónhttp://www.ecomur.com/mapauniversidad.htm ¿Como creamos un mapa de imagen? En FrontPage seguiremos los siguientes pasos: 1. Insertamos una imagen en la página web, siguiendo el procedimiento visto anteriormente. 2. Debemos definir y tener muy claro cuáles van a ser las zonas activas de la imagen. 3. Hacemos clic en la imagen tras lo que aparece una barra de herramientas en la parte inferior de la página. 4. En esta barra aparecen diferentes botones para alterar las propiedades de las imágenes. Para crear las zonas activas
- 21. emplearemos tres botones, que nos permitirán dibujar figuras geométricas en la imagen: Crea una zona activa en forma rectangular Crea una zona activa en forma de círculo o elipse Creamos cualquier tipo de figura Para dibujar la imagen seleccionamos una de las tres opciones y arrastramos el ratón por la zona que se quiere convertir en zona activa. Cuando se libera el botón del ratón, aparece el cuadro de diálogo Crear hipervínculo, en el que especificaremos el destino para la zona activa que se acaba de definir. Cuando se diseñan mapas de imagen, a veces se intentan definir pequeñas zonas activas, pero los usuarios no buscan exhaustivamente esas minúsculas zonas. Es más conveniente definir zonas activas amplias, que sean fáciles de encontrar para que cumplan su función. 3) Elementos multimedia En una web no sólo podemos incluir texto e imágenes, sino que también se puede añadir vídeo, sonido y música. Cada vez las conexiones a Internet tienen una mayor velocidad y la visualización de los vídeos es mejor, aunque se precisará disponer de una muy buena conexión para no preocuparse por el tiempo. Hay que tener en cuenta las necesidades reales de la audiencia, los equipos de que se dispone y cómo se puede hacer para que el mensaje se comunique de una forma más efectiva. Los tipos de archivo más habituales para vídeo son AVI, QuickTime y Real Player y para sonido son WAV y MIDI. Para colocar un vídeo en una página Web, tenemos dos opciones básicas: 1. Incrustar el vídeo, de forma que aparezca en la página del mismo modo que una imagen. 2. Crear un enlace a un archivo de vídeo, de forma que el usuario descarga el archivo y luego un programa en el ordenador del usuario lo reproduce. Para incrustar un vídeo en FrontPage seleccionamos Insertar, Avanzadas, Complemento hasta que nos aparezca el siguiente cuadro de diálogo:
- 22. En el cuadro de texto Origen de datos escribiremos la ubicación del vídeo que queremos emplear, incluyendo la extensión del archivo. Para ello, pulsando el botón Examinar buscamos el archivo en nuestro disco duro. En el cuadro Mensaje para exploradores que no admiten complementos se escribirá lo que aparecerá cuando el navegador no disponga de soporte para complementos. Además, se puede modificar el tamaño, espaciados, alineaciones,... y ocultar el control de la reproducción del sonido. Utilización de sonido en una página Se dispone de tres métodos básicos para incluir sonido en las páginas Web: Incrustar controles tipo VCR, que permiten al usuario reproducir el sonido a voluntad Establecer un sonido de fondo, que se reproduce automáticamente cuando se carga la página. Crear un enlace a un archivo de sonido, de forma que el usuario lo descarga y posteriormente un programa en el ordenador del usuario lo reproduce. Para incrustar el sonido seguiremos los mismos pasos que en el apartado anterior al insertar un vídeo. Simplemente al elegir el archivo, tendrá extensión de sonido en lugar de vídeo. Nos aparecerá lo siguiente: Para escuchar el sonido simplemente pulsamos el botón de reproducir. Por defecto FrontPage va a reproducir automáticamente el sonido al cargar la página. Si no queremos que esto sea así, habrá que modificar el código HTML en la línea donde figura el
- 23. complemento. Incluiremos autostart="false" en la etiqueta EMBED Si queremos hacer un enlace a una página web que apunta a un sonido seguimos el procedimiento habitual para crear hipervínculos. Esta es un solución buena cuando el archivo ocupa bastante y no queremos cargar nuestro espacio web disponible. Para poner un sonido de fondo en una página web seleccionamos la opción Propiedades de Página haciendo clic con el botón derecho en el fondo de la página. En la opción Sonido de fondo especificamos el archivo de sonido (se utilizan archivos con extension MID ya que ocupan muy poco espacio) y seleccionamos cuantas veces lo queremos reproducir (Bucle) o si queremos que tenga reproducción continua (Siempre). Un ejemplo de web con sonido de fondo es www.altoaragon.org Antes de incluir un sonido en una web hay que detenerse a pensar si es imprescindible su colocación y que debemos poner en la página que lleva un sonido de fondo, ya que mucha gente navega sin conectar los altavoces y por lo tanto no se enteraría de que lleva ese sonido. 4) Hojas de estilos Una hoja de estilo es una colección de reglas que afectan a la apariencia de un documento, puede estar incrustada en la página o almacenada en un archivo independiente que luego se enlaza a una o más páginas de su sitio. FrontPage facilita el trabajo con las declaraciones de estilos mediante el cuadro de diálogo Estilo, que aparece en muchos cuadros de diálogo de FrontPage. Actualmente la forma habitual de la tecnología de estilo es las Hojas de Estilo en Cascada (CSS).
- 24. Podemos seguir el funcionamiento de las Hojas de Estilo a través del siguiente Tutorial disponible en Internet:http://www.webestilo.com/css/ , que nos explica el fundamento de la programación de las hojas de estilo en HTML. FrontPage nos ofrece varias plantillas de hojas de estilo, que suponen trabajar con algo hecho y para utilizarlas seguimos los siguientes pasos: 1. Seleccionar Archivo, Nuevo, Página. Entonces aparece el cuadro de diálogo Nuevo en el que haremos clic en la pestaña Hoja de estilos hasta que aparezca la siguiente ventana: 2. Elegiremos el estilo que queramos, tras lo cual FrontPage abrirá la hoja de estilo en la que veremos reglas de estilo o conjuntos de reglas. 3. Si queremos podemos hacer cualquier modificación a la hoja de estilo, guardándola en el sitio web, junto con las páginas. De esta forma ya tenemos una hoja de estilos externa, tras lo cual deberemos asociar la hoja a nuestras páginas. Para añadir la hoja de estilos CSS a parte de la web habrá que enlazarla a cada archivo empleando la opción Vínculos de hoja de estilos del menú Formato, apareciendo el siguiente cuadro de diálogo
- 25. Si queremos que la hoja se aplique a todas las páginas de nuestra web, seleccionamos Todas las páginas. En cambio, si sólo lo queremos aplicar a ciertas páginas, seleccionamos Páginas seleccionadas. Pulsamos en agregar para encontrar y añadir el archivo de la hoja de estilos (con extensión CSS). Pulsando Aceptar, FrontPage enlaza automáticamente la hoja de estilos a las páginas que se han elegido. Para crear una hoja de estilo auténtica, seleccionaremos el menú Formato, Estilo, tras lo que FrontPage abre un cuadro de diálogo que contiene un conjunto de etiquetas, así como un método personalizado de modificación. Es preciso conocer el lenguaje HTML ya que lo que se van a modificar son las etiquetas de este lenguaje. FrontPage colocará las etiquetas de hojas de estilos (<STYLE> y </STYLE>) de forma automática. EJEMPLO: Suponemos que aplicamos una regla para que todos los párrafos estén alineados en el centro. Al seleccionar en la barra de menús Fomato, Estilo nos aparece la siguiente ventana:
- 26. Elegimos el selector que queremos modificar, en este caso <p> que es la etiqueta de párrafo. A continuación hacemos clic en Modificar para crear un estilo para esta etiqueta, seleccionand o la opción de alineación en el centro. Aparecerá el siguiente cuadro de diálogo En esta ventana, haciendo clic en formato podremos modificar las opciones en cuanto a fuente, alineación, etc. de todos los párrafos. Una vez generado el estilo, el código HTML que se nos ha generado ha sido el siguiente, incluido dentro de la etiqueta HEAD del documento. <style> <!-- p { text-align: center } --> </style>
- 27. Así pues, las hojas de estilo nos pemiten configurar la presentación de una página o sitio web de una forma muy sencilla, aunque requiere el conocimiento del lenguaje de programación HTML. Ejemplo de estilos sobre los hipervínculos En muchas páginas hemos observado que los hipervínculos aparecen sin el subrayado habitual o cambian de color cuando situamos el puntero del ratón encima de ellos o el subrayado aparece sólo cuando lo hemos visitado, etc. Estos efectos se hacen con hojas de estilos, modificando las características de la etiqueta <a> del código HTML. El hipervínculo lo podemos clasificar de cuatro formas: a:active : Define el estilo de un hipervínculo activo a:hover: Define el estilo del hipervínculo cuando situamos el ratón sobre él. a:link: Define el estilo del hipervínculo cuando entramos en la web y no actuamos sobre él. a:visited: Define cómo será la apariencia del hipervínculo cuando lo hemos visitado La forma de modificar estos selectores es la que hemos visto anteriormente, seleccionando el menú Formato, Estilo y cuando elijamos las etiquetas que vamos a modificar, seleccionamos a y le añadimos las propiedades de los hipervínculos. Una vez que hemos añadido hover (estilo del link cuando situamos el ratón encima) seleccionamos Formato y definimos la Fuente, Color, Relleno,..... 5) Formularios Los formularios suponen una de las mejores formas de interactuar con los usuarios de la web. Si alguna vez hemos utilizado un motor de búsqueda, rellenado una encuesta online, solicitado productos a través de la web, registrado como miembro de un sitio o participado en un concurso online, entonces hemos empleado un formulario.
- 28. Los formularios en el mundo real son hojas de papel con espacios para rellenar que están junto a una etiqueta, de forma que todo el mundo presente su información de la misma forma. ¿Qué podemos hacer con los formularios en una página web? Se pueden emplear para recoger cualquier tipo de información, como por ejemplo: Crear un formulario de registro para conocer quiénes son sus usuarios Solicitar a los usuarios que rellenen una encuesta Proporcionar un formulario de comentarios para recoger las opiniones de los usuarios Diseñar un formulario web para actualizar una base de datos Desarrollar una herramienta de búsqueda para buscar en el sitio web Ofrecer un registro online para un acontecimiento, conferencia o concurso Crear un sistema de nombre y usuario para restringir el acceso al sitio A través de los formularios haremos clic en botones, seleccionaremos casillas de verificación, teclearemos texto y seleccionaremos opciones de las listas desplegables. Después de rellenar un formulario, a través del botón denominado Enviar la información se enviará a un "gestor de formulario" que puede hacer varias cosas con los datos: - Almacenar los datos en un archivo de texto para recuperarlos más tarde. - Enviar los datos por correo electrónico directamente al administrador de la web. - Añadir la información desde los formularios a la base de datos - Introducir directamente los datos en una página web del sitio. Es importante crear una página de confirmación, que informe al usuario de que los datos han sido recibidos y aceptados. Igualmente esta página de confirmación proporciona al usuario un enlace para volver a la página principal o a la página desde la que se hizo la encuesta. FrontPage posee un Asistente para la creación de formularios, que nos va a ayudar y permitir que nuestra página web incluya formularios de una forma muy sencilla. Es importante conocer que para que nuestra web pueda ejecutar los formularios de FrontPage el servidor donde tenemos alojada la web nos debe ofrecer el servicio de las extensiones de FrontPage.
- 29. Podemos crear el formulario a través del Asistente que nos proporciona FrontPage al seleccionar el menú Archivo, Nuevo, Página y elegirlo de entre las diferentes plantillas que aparecen. Con el asistente simplemente nos basta con seguir los pasos para seleccionar los campos que hemos de añadir, datos del usuario, forma de enviar los datos, etc. A pesar de poseer el Asistente, FrontPage hace muy fácil la creación y edición de formularios en las páginas web sin utilizar dicho Asistente. Antes de crear el formulario es conveniente conocer los diferentes tipos de campos que podemos incorporar: Cuadro de texto: Son adecuados para respuestas cortas Cuadro de texto con desplazamiento: Se utilizan para respuestas más largas. Almacena suficiente texto como para disponer de sus propias barras de desplazamiento. Casillas de verificación: Se utilizan para preguntas de verdadero o falso. Se pueden usar varias casillas de verificación junta (como el los formularios "Seleccione todo lo que es aplicable" Botón de opción: Son adecuados para preguntas de verdadero o falso o de selección múltiple y sólo se admite la elección de uno de ellos Menú despleglable: Para permitir que los usuarios elijan entre diferentes opciones, ordenadas en un pequeño cuadro de texto.
- 30. Submit Reset Botones que permiten a los usuarios enviar todos los datos a su destino. Sin ellos el formulario no serviría para nada. Para agregar un formulario de forma manual en nuestra página, seleccionamos Insertar, Formulario y vamos añadiendo dentro de éste los diferentes campos que son posibles. En cada formulario sólo debe haber un botón de enviar y restablecer, que será el que transmitirá al gestor de formulario los datos introducidos. Un formulario nos podría quedar de la siguiente forma: NOMBRE APELLIDOS EDAD: SEXO: V H ESTUDIOS REALIZADOS: HOBBIES: Leer Montaña Deportes Television Submit Reset Una vez que el usuario hace clic en el botón Enviar de su página Web, los datos introducidos por el usuario se envían al gestor de formulario, que procesa las respuestas. Se puede elegir un gestor de formulario basado en FrontPage (es necesario que el servidor tenga instaladas las extensiones de FrontPage), configurar el gestor de formulario para que funcione con secuencias de comando propios instalados en nuestro sitio web (hay que conocer si nuestro alojamiento dispone de cgi de formulario preinstalado) o gestionarlo con un servidor de Internet que nos ofrezca este servicio como por ejemplo Melodysoft. Tenemos dos alternativas principales para gestionar los datos: Enviarlos a un archivo o a una dirección de correo electrónico Para configurarlo en FrontPage seguimos los siguientes pasos: 1. Hacemos clic con el botón derecho dentro del formulario y elegimos Propiedades de formulario apareciendo el siguiente cuadro de diálogo
- 31. 2. 3. Seleccionamos la opción que deseamos para nuestro formulario en Enviar a: 4. Si escogemos la opción de un archivo debemos pulsar Examinar para elegir dicho archivo y luego pulsar Opciones, apareciendo el siguiente cuadro de diálogo, en el que elegiremos nuestras preferencias sobre el archivo (ubicación, formato de archivo y la posibilidad de incluir o no los nombres de campo).
- 32. 5. Si escogemos la opción de Resultados por Correo Electrónico, nos enviará los datos introducidos en el formulario a la cuenta de correo que le indiquemos. Aparece el siguiente cuadro de diálogo: Debemos seleccionar la dirección email y el formato de correo electrónico que deseamos que llegue como confirmación, en cuanto al tipo de texto, asunto y responder a: 6. Una opción fundamental es crear una página de confirmación del envío del formulario para que el visitante se asegure del envío de sus datos. En el cuadro de diálogo anterior seleccionamos la solapa Página de confirmación y seleccionaremos la dirección URL de la página de confirmación.
- 33. Los formularios son una herramienta imprescindible para interactuar con el visitante. Con FrontPage es muy sencilla su creación pero si queremos asociar formularios con bases de datos para introducir, modificar o eliminar registros y para realizar consultas o listados se deberán emplear los lenguajes de programación ASP o PHP. 5) HTML dinámico El HTML Dinámico (DHTML) se refiere al uso de JavaScript, Hojas de Estilo en Cascada (CSS) y tecnología de navegador para hacer páginas más vibrantes y activas. Los efectos del HTML dinámico que crea FrontPage de forma sencilla exigirían un alto grado de conocimiento de cada una de las tecnologías anteriormente citadas. El problema del HTML dinámico es que su visualización es diferente en función del tipo de navegador que estemos manejando (Internet Explorer o Netscape Navigator). Para añadir efectos DHTML debemos mostrar la barra de herramientas específica, seleccionando Ver, Barras de Herramientas, Efectos DHTML: Podemos añadir efectos tanto a textos como a imágenes.
- 34. Texto animado 1. Seleccionamos el texto que se quiere animar. 2. En la barra de efectos DHTML podemos elegir entre cuatro alternativas Clic: Hace que la animación ocurra cuando se haga clic en el texto Doble clic: La animación ocurrirá tras un doble clic en el texto Pasar el mouse: La animación ocurrirá cuando el ratón pasa por el texto Carga de página: La animación se producirá cuando se carga la página. 3. Elegimos entre dos opciones: Volar hacia fuera (el texto se moverá de la forma que indiquemos) o Formato (cambia la fuente, tamaño, color, relleno,... del texto). Ejemplos de texto con DHTML Pasar el mouse Clic (formato) Doble clic (volar) (formato) Imágenes animadas Podemos hacer que una imagen vuele, que su borde cambie de estilo o incluso que se cambie la imagen al situar el ratón encima de ella. 1. Seleccionamos la imagen que se quiere animar 2. En la barra de efectos seleccionamos las mismas alternativas que en el texto (clic, doble clic, pasar el mouse y carga de página), aunque con posibilidades diferentes 3. Por ejemplo, podemos hacer que al situar el ratón sobre una imagen, esta cambie a otra imagen. Para ello insertamos una imagen, la seleccionamos y en la barra DHTML escogemos "Pasar el mouse", Aplicar "Intercambiar imágenes" y seleccionamos la imagen que deseamos aparezca. Obtenemos el siguiente efecto:
- 35. Transiciones entre páginas Al igual que con textos e imágenes, podemos aplicar efectos DHTML para establecer transiciones entre páginas, es decir, definir el paso de una página a otra. Para ello seleccionamos Formato, Transición de Página, apareciendo el siguiente cuadro de diálogo En este cuadro de diálogo seleccionaremos el efecto que deseamos al pasar a la página siguiente. Al pulsar la flecha verde del final de esta página, para pasar a la siguiente, se realiza el efecto "Salida en círculo"
- 36. INSTITUTO SUPERIOR TECNOLÓGICO HUAQUILLAS MODULO CLIENTE SERVIDOR TRABAJO DE PAGINA WED INTEGRANTES MAYRA APONTE V DANILO PAREDES PROFESOR JAVIER ORELLANA NIVEL 4TO AÑO 2012 - 2013