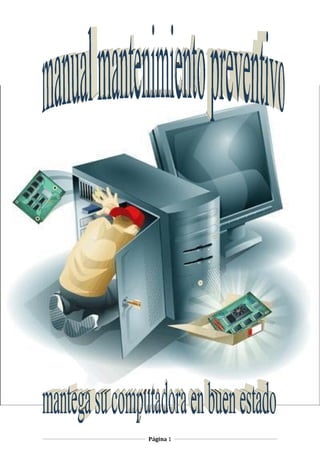
manual de mantenimiento preventivo
- 1. Página 1
- 2. Manual de ManteniMiento preventivo para coMputadores presentado por: rafael alejandro roMero Maritza cubillos YaMile suarez María victoria rodríguez presentado a: instructor alfonso caro sena centro de servicios financieros técnico en sisteMas de inforMación bogotá dc 2011 Página 2
- 3. Índice • Marco teórico • Metas y objetivos • Componentes internos de una computadora • Que es mantenimiento preventivo y sus tipos • Área de trabajo • Medición de mantenimiento preventivo • Traslado y monitoreo de equipos • Establecer los requerimientos para el mantenimiento de preventivo(consejos a seguir para un mantenimiento preventivo) • Procedimientos del mantenimiento preventivo software y hardware y Herramientas de trabajo • Inventario del hardware y software • Plan de backup documento • Alistamiento de equipos, traslado y monitoreo • Prueba de rendimiento • Instalación del software • Prueba de rendimiento final • Fallas comunes A. la computara no prende b. el equipo no da video c. las imágenes del monitor no tienen todos los colores d. no se encuentra el sistema operativo e. el puntero del mouse no se mueve f. el teclado no responde g. la computadora es lenta y genera errores constatan tés en pantalla h. la unidad de CD-ROM no lee los cd´s • Garantías y polizas Página 3
- 4. • Sugerencias para crear una contraseña segura • Tipos de antivirus • Desfragmentación de disco duro • Copias de seguridad • Escaneo del disco duro • Prueba final • para crear un nuevo usuario o cuenta en una pc con Windows xp • Glosario • Conclusiones • Logros alcanzados Marco teórico En este manual intentaremos dar unos consejos para el mantenimiento de un Computador. en primer lugar vamos a nombrar unos consejos de mantenimiento y después explicaremos como realizar cada operación. Puesto que desarme y ensamble de un computador puede llegar a ser muy fácil con la ayuda de este manual, ya que podemos solucionar algunos problemas frecuentes que se nos presentan a diario. Este manual es algo esencial para personas que no tiene conocimiento frente a al estudio de sistemas ya que la práctica y la experiencia es algo muy Página 4
- 5. necesario y útil. Si utilizas este manual, se garantiza que nuestro computador funcionara muchos mejor, más rápido y con menos problemas. objetivo general Realizar un manual de usuario, que sirva como referencia para implementar cursos de mantenimiento preventivo de un computador, que permita guiar de manera teórica -práctica, a personas que lo necesiten. Página 5
- 6. objetivos específicos o Conocer la arquitectura interna de los equipos de cómputo. c Conocer y Utilizar los materiales y herramientas que se utilizan en el área de soporte técnico para el mantenimiento preventivo m Aprender a realizar mediante una serie de pasos el mantenimiento preventivo y correctivo de un computador. Metas Una de las principales metas será terminar este manual, para que sus aplicaciones funcionen en el área de Soporte Técnico. Además sea una base teórica para los futuros usuarios de este manual y obtengan un uso optimo de la información proporcionada. Adquirir conocimientos prácticos y desarrollar conocimientos teóricos, para realizar cualquier mantenimiento y detectar fallas en los equipos tanto hardware o software dándole solución a los problemas en la mayor brevedad posible. coMponentes internos La tarjeta madre: Es el componente clave de la computadora. Contiene un microprocesador, la memoria y otros circuitos que son críticos para obtener una buena operación de la PC. En otros tipos de Página 6
- 7. computadoras, la tarjeta madre ó “motherboard” contiene toda o la mayoría de los circuitos que conecta la computadora con el mundo exterior, La tarjeta madre fue diseñada para que las sub-funciones de vídeo e interconexiones con el mundo exterior sean administradas por circuitos adicionales en tarjetas. De esta manera, se puede actualizar la PC cambiando las tarjetas. La fuente de alimentación (fuente poder): La fuente de alimentación se cubre de un blindaje metálico para evitar interferencia de frecuencia con el sistema de video y para protección del usuario que tenga necesidad por alguna razón de abrir su computadora. Se equipa de un ventilador que sirve como sistema de enfriamiento para todos los componentes dentro del gabinete. La fuente de alimentación entrega dos voltajes básicos, 5 volts para la tarjeta madre y todos los demás circuitos, 12 volts para operar los motores de las unidades y 0 volts (tierra). Generalmente los conectores de la fuente son standard, la tarjeta madre recibe los conectores p8 y p9, cuyos hilos negros siempre se conectan juntos al centro del conector de la tarjeta madre. Memoria RAM Por otro lado, la Memoria Ram (Random Access Memory o Memoria de Acceso aleatorio) es un espacio de almacenamiento temporáneo utilizado por el microprocesador y otros componentes. A Diferencia de las Unidades de almacenamiento, ésta es volátil, Significa que su contenido se borra cada vez que se apaga o reiniciar la computadora; también es más rápida, es decir que el acceso a los datos que mantiene es muy veloz. Los chips de memoria son los encargados de procesar datos e instrucciones a gran velocidad. Por otro lado, la cantidad de memoria RAM disponible influye directamente en el rendimiento de la PC (cuando más grande sea el escritorio, más papeles podrá poner sobre él). Los módulos DIMM son, en la actualidad, el estándar para las memorias RAM. Página 7
- 8. Los tipos de memoria son: SIMM: (Single In-line Memory Module - Módulos simples de memoria en línea) de 30/72 contactos. Los de 30 contactos pueden manejar 8 bits cada vez, por lo que en un 386 ó 486, que tiene un bus de datos de 32 bits, necesitamos usarlos de 4 en 4 módulos iguales. Miden unos 8,5 cm (30 c.) ó 10,5 cm (72 c.) y las ranuras (bancos) donde van montadas suelen ser de color blanco. Los SIMM de 72 contactos (en su época, más modernos) manejan 32 bits, por lo que se usan de 1 en 1 en los 486; en los Pentium se haría de 2 en 2 módulos (iguales), porque el bus de datos de los Pentium es el doble de grande (64 bits). DIMM: (Dual In-line Memory Module - Módulos de memoria dual en línea) de 168/184 contactos y unos 13 a ~15 cm y en ranuras (bancos) generalmente de color negro, llevan dos palanquitas de color blanco por lo general en los extremos para facilitar su correcta colocación. Pueden manejar 64 bits de una vez, Existen de 5, 3.3, 2.5 voltios. RIMM: (Rambus In-line Memory Module) de 168 contactos, es el formato mas nuevo en el área de las memorias y es utilizado por los últimos Pentium 4, tiene un diseño totalmente nuevo, un bus de datos más estrecho, de sólo 16 bits (2 bytes) pero funciona a velocidades mucho mayores, de 266, 356 y 400 MHz. Además, es capaz de aprovechar cada señal doblemente, de forma que en cada ciclo de reloj envía 4 bytes en lugar de 2. La memoria ROM (Read Only Memmory, o memoria de sólo lectura) también es conocida como BIOS, y es un chip que viene agregado a la tarjeta madre. El Chip de Memoria Rom se encuentra insertado en la tarjeta madre, debido a que guarda el conjunto de instrucciones que permiten arrancar la computadora y posibilita la carga del sistema Página 8
- 9. operativo. Por lo tanto es de vital importancia para el funcionamiento del sistema. El Procesador El chip más importante de cualquier tarjeta madre es el procesador. Sin el la computadora no podría funcionar. A menudo este componente se determina CPU, que describe a la perfección su papel dentro del sistema. El procesador es realmente el elemento central del proceso de procesamiento de datos. JUMPERS (PUENTES) Esparcidos en diferentes lugares de la tarjeta madre se encuentran los jumpers, que sirven para conectar las funciones que se pueden ordenar desde el panel del gabinete y para configurar entre diferentes opciones de operación de la computadora. VENTILADORES Todo equipo de cómputo, cuenta con al menos un ventilador dentro del gabinete, que tiene como función la de extraer el aire caliente de su interior, el cuál es derivado del funcionamiento normal de los componentes eléctricos de la computadora (así como son: el procesador, el CD-ROM, la unidad de disquete, el Disco Duro, y en ocasiones cuando también incluyen tarjetas o accesorios especiales: Tarjeta de RED, DVD, Quemadores de CD, etc.) Disco Duro Todas las computadoras actuales disponen de una unidad de disco duro es la unidad de almacenamiento de información. Este es el que guarda la información cuando apagamos la computadora. Aquí se guarda la mayoría de los programas y el sistema operativo. Este esta compuestos por varios platos, es decir, varios discos de material magnético montados sobre un eje central sobre el que se Página 9
- 10. mueven. Para leer y escribir datos en estos platos se usan las cabezas de lectura / escritura que mediante un proceso electromagnético codifican / decodifican la información que han de leer o escribir. La cabeza de lectura / escritura en un disco duro está muy cerca de la superficie, de forma que casi da vuelta sobre ella, sobre el colchón de aire formado por su propio movimiento. Debido a esto, están cerrados herméticamente, porque cualquier partícula de polvo puede dañarlos. Discos Flexibles (Floppy Drives) Las unidades de disco anteriormente eran 5 ¼ ´ o de 3.5´ “los que conocemos “esto es el diámetro de los discos. Los discos de 5 ¼ ´ manejaban discos de 360 KB y 1.2 Mb. Se dice entonces que las unidades son de baja y alta densidad respectivamente similarmente las unidades 3.5´ operan discos de 720 Kb. Y 1.44Mb. Aplicándoles el mismo concepto de baja y alta densidad. Drivers más recientes de 3.5´ tienen una capacidad para manejar discos de 2.8Mb. Se dice que la unidad es de extra alta densidad. CD-ROM La unidad de CD-ROM debe de considerarse obligatoria en cualquier computadora, que se ensamble o construya actualmente, esto es porque la mayoría del software se distribuye en CD-ROM. Las unidades de CD-ROM se volvieron necesarias desde que prácticamente dejaron de lanzar programas en disquetes. Las unidades de disco compacto de solo lectura (CD-ROM) se evalúan por su velocidad de lectura y todas tienen una capacidad máxima de almacenamiento de 650 Mb. Existen algunas de estas unidades que leen CD-ROM y gravan sobre los discos compactos de una sola grabada (CD-R) Estas unidades se llaman “quemadores” ya que su funcionamiento es con un láser que quema la superficie del disco para guardar la información. Hoy en día existe un nuevo formato de almacenamiento en disco óptico que se llama DVD-ROM. Este disco requiere una unidad diferente y tiene una capacidad de 4.7 GB. Incluso se puede ver películas con calidad digital con estas unidades. Aunque no son nuevas, su entrada al mercado no ha sido muy difundida aun. Existe Página 10
- 11. unidades de DVD que escriben sobre los CD-R y la mayoría de ellas leen los CD-ROM. ¿en qué consiste el ManteniMiento preventivo? Básicamente consiste en la limpieza física Interna y Externa del equipo de cómputo. Así mismo los procedimientos que se deben aplicar para el cuidado de las maquinas del medio ambiente, como dispositivos para protección de las sobre cargas eléctricas, contra las altas temperaturas y o las excesivas vibraciones. En otras palabras el mantenimiento preventivo “significa tratar bien a la computadora”. ¿para qué, el ManteniMiento preventivo? El mantenimiento incluye técnicas que se aplican a los computadores para darle un periodo de vida útil más largo y libre de fallas. ManteniMiento preventivo • El mantenimiento se divide en dos tipos: Mantenimiento preventivo activo Este tipo de mantenimiento involucra la limpieza del sistema y sus componentes la frecuencia con la cual se debe implementar este Página 11
- 12. tipo de mantenimiento depende del ambiente de la computadora y de la calidad de los componentes. Si la PC esta en un ambiente extremadamente sucio se debe limpiar en promedio cada tres meses. debe aplicar Para la mayoría de los ambientes limpios de oficina la limpieza se en promedio una o dos veces al año. Mantenimiento preventivo pasivo Este tipo de mantenimiento consiste en el cuidado del sistema en su ambiente externo, incluye básicamente las condiciones físicas de operación del sistema y la prevención eléctrica. Lo físico comprende factores como la temperatura ambiente, el stress térmico de encendido, la contaminación por polvo, humo de cigarro y problemas por posibles golpes o vibraciones. Lo eléctrico concierne a factores como carga electrostáticas, la sobre carga en la línea y en algunos ambientes la interferencia por radiofrecuencia. La esencia del mantenimiento preventivo es proteger el hardware y la alta inversión económica que representa. Es por lo tanto razonable que al ambiente en el que este operando el equipo sea adecuado: • El equipo debe estar libre, en lo posible de la contaminación aeróbica como el polvo y el humo del cigarro. • No coloque su equipo frente a una ventana exponiéndolo directamente a la luz de sol. • La temperatura debe ser controlada y constante como sea posible para evitar el stress térmico de los componentes. En cuanto a lo eléctrico es conveniente hacer énfasis en lo siguiente: • La alimentación de la línea debe ser a través de la salida correcta • La salida vertical menor del contacto debe corresponder con el polo positivo. • La salida vertical mayor del contacto debe corresponder con el neutro. Página 12
- 13. • La salida circular debe corresponder con la tierra. Cuando se enciende la maquina da un transitorio donde el voltaje y la corriente tienden a ser muy altos, a tal fenómeno se le conoce como pico, aunque se da durante un tiempo muy corto, el stress físico de los componentes es muy alto, en consecuencia es recomendable reducir el numero de ciclos de encendido del equipo, por esta razón si se tiene que apagar y volver a encender la PC por que se ha detenido por los problemas de software o en la línea eléctrica, hágalo con un arranque en caliente tecleando CTRL-ALT- DEL. Una vez cubiertos los anteriores preliminares se procede a desarmar el equipo conforme a los cuidados y técnicas ya descritas. Para una adecuada limpieza se debe de desarmar todo el equipo. Las técnicas de aplicación en el desarrollo de la práctica que incluirá la limpieza de: • El gabinete • Disco duro • Flopys y sus cabezas • Tarjetas adaptadoras • La fuente de poder • La tarjeta madre • Cables y conectores • Teclado área de trabajo 1. CARACTERÍSTICAS AREA DE TRABAJO • MESA: de superficie lisa sin perforaciones y amplia , para evitar que se extravíen o caigan piezas pequeñas Página 13
- 14. • ILUMINACIÓN: buena y suficiente para tener una buena visibilidad ,en caso sea necesario tener una lámpara sorda (de pilas) • ENERGÍA ELÉCTRICA: es necesario contar con conexiones eléctricas correctas y seguras. Medición del plan de ManteniMiento preventivo Programas recomendados para medir el rendimiento de la maquina Página 14
- 15. • performance testhttp://www.passmark.com/products/pt.htm • CiusbetHBench18 Página 15
- 16. logotipo para traslado Y Monitoreo de equipos ALISTAMIENTOS DE EQUIPO TRASLADO NOMBRE EMPRESA FECHA MONITOR MODELO SERIAL ESTADO CPU MODELO SERIAL ESTADO MOUSE MODELO SERIAL ESTADO Página 16
- 17. TECLADO MODELO SERIAL ESTADO PARLANTES MODELO SERIAL ESTADO NOMBRE QUIEN RECIBE FECHA DE ENTREGA FIRMA CC planeación para la ejecución del trabajo 1. En primera medida tener todas las herramientas disponibles. 2. Realiza una orden del día para el traslado de los equipos 3. Puntualidad según los procedimientos que se hayan estipulado 4. Identificar las falencias del equipo y actuar según los debidos procedimientos. 5. Realizar el reporte donde se evidencie a profundidad los procedimientos realizados, los componentes remplazados y las herramientas utilizadas, con el fin de preservar la información y las técnicas manejadas durante todo el proceso. consejos a seguir para evitar probleMas iMportante La limpieza de un computador es algo delicado, por lo tanto si no se tiene experiencia o no se está seguro de lo que se va a hacer es mejor que no lo intente ya que puede acarrear daños físicos Página irreparables. 17
- 18. • Antes de abrir el gabinete/case/carcasa desconecta los cables de corriente, video, dispositivos usb, etc y toca la parte metálica del mismo por lo menos 15 seg. Esto es para evitar que tu energía estática dañe algún componente cuando lo manipules. • Antes de desarmar, desconectar o quitar es recomendable que preste suma atención del cómo y dónde iba la pieza o el cable. Si bien la gran mayoría de los componentes encajan de 1 sola forma y en 1 solo lugar, no en todos los casos es así. • No desconecte o conecte nada en el computador mientras el mismo está encendido, podría quemar alguna pieza o podría sufrir una descarga eléctrica. • Cuando se disponga a desconectar o conectar alguna pieza no la fuerce sino entra, podría partirla o doblarla, todo está hecho para encajar bien. • Si va a hacer el mantenimiento, trate de no tocar mucho los chips de los componentes que agarre, podría llegar a quemarlo o deteriorarlo. Si el computador luego del mantenimiento no arranca no desespere, vuelva a desconectar todo y volverlo a conectar prestando atención. procediMiento de ManteniMiento del software Para hacer un buen manteamiento del software es necesario seguir las siguientes normas: • Tener siempre el antivirus actualizado • Comprobar que todos los dispositivos funcionan correctamente Página 18
- 19. • Liberador de espacio en disco • Limpieza y mantenimiento del Internet Explorer • Limpieza del arranque de Windows • Eliminación de virus • Mantenimiento y limpieza del registro de windows • Desfragmentación de nuestros discos duros • tener sieMpre el antivirus actualizado Disponer de un antivirus es fundamental si estamos conectados a Internet, un buen antivirus no es demasiado caro, está al alcance de casi todos los usuarios, y todos los antivirus se actualizan regular y automáticamente sin que nosotros tengamos que hacer nada , de todos modos si no dispones del dinero para comprar un antivirus puedes usar los antivirus online. • coMprobar que todos los dispositivos funcionan correctaMente Es muy importante comprobar que todos los dispositivos que tenemos instalados en nuestro PC o computador funcionan correctamente y que no entra en conflicto con el Sistema operativo o con otros dispositivos de hardware, si no es así es muy probable que continuamente tengamos problemas: cosas que no funcionan, pantallas azules, reinicios inesperados, programas que no arrancan, y muchas cosas más. • liberar espacio en disco Es muy importante tener el disco duro limpio de basura y archivos antiguos que ya no usa nuestra computadora, por lo tanto fundamental es liberar regularmente espacio en nuestro disco duro, borrar archivos innecesarios, temporales, etc. Página 19
- 20. liMpieza Y ManteniMiento del internet explorer Para hacer la limpieza del Explorador de Internet el proceso es muy sencillo, basta con abrir el Explorer seleccionamos en Herramientas y a continuación Opciones de Internet aquí seleccionamos la pestaña General nos encontraremos con varias opciones, las que debemos ejecutar son: - Eliminar Cookies - Eliminar Archivos - Borrar Historial • liMpieza Y configuración del arranque de windows Si consideramos que un computador funciona de un modo similar a un automóvil es evidente que al arrancar el vehículo, esta función será más fácil, cuantos menos elementos tenga que cargar al inicio. Imagina arrancar el vehículo con las luces encendidas, la radio sonando, los elevalunas funcionando, los limpias trabajando, con todo esto el trabajo que ha de realizar la batería o motor del vehículo es superior a si lo ponemos en macha sin que estos elementos estén funcionando. Pues en Windows sucede algo similar, a veces cuando ponemos en marcha el computador tiene que arrancar o hacer funcionar tantas cosas, que tarda mucho en hacerlo, se vuelve lento e inestable. • eliMinación de virus En multitud de ocasiones cuando estamos navegando, nos vemos obligados a descargar spywares y cookies para poder acceder al contenido de un sitio web. Muchos de esos archivos aunque aparentemente inocentes, van haciendo que vayamos dejado rastro de nuestras actividades por Página 20
- 21. Internet, por lo que es recomendable limpiar nuestro PC o computador regularmente de toda esta basura informática. • ManteniMiento Y liMpieza del registro de windows Cada vez que instalamos, desinstalamos un programa, modificamos algo en la configuración de nuestro PC se crea una clave en el registro de Windows, con el tiempo este registro está lleno de claves invalidas, de programas y configuraciones antiguas que no sirven para nada, solo para entorpecer el funcionamiento de la Computadora, por lo tanto es muy aconsejable que regularmente hagamos una limpieza del registro para eliminar todas las claves invalidas o inútiles, que lo único que hacen es estorbar y provocar errores. • desfragMentación de nuestros discos duros Los ordenadores como otras maquinas necesitan una puesta a punto regularmente, una de las herramientas de las que nos dota Windows es la desfragmentación del disco duro; Nuestro disco duro está formado por clusters, pequeñas secciones en el disco duro donde la información se va guardando, en el trabajo diario vamos instalando programas y desinstalando otros que ya no usamos o se han quedado desfasados, con lo cual vamos dejando clusters vacíos , cuando instalamos algún programa este busca los sectores del disco duro que están vacíos , lo que suele ocurrir es que el programa se instala en los primeros que encuentra y si no cabe todo en un sector o cluster, instala el resto de archivos en otro, con lo cual tendremos un programa con sus correspondientes archivos dispersados por todo nuestro disco duro. Con la desfragmentación lo que conseguimos es reunificar o juntar todos los archivos correspondientes a un programa en el mismo sector, esto nos ahorrara errores y hará que nuestro ordenador sea más rápido. Página 21
- 22. procediMiento de ManteniMiento del hardware • Herramientas 1. Desarmadores planos y Philips ( o en cruz) • Estos desarmadores son empleados para retirar los tornillos que mantienen fija la tapa exterior que cubre y protege al CPU (gabinete), dentro del CPU existen algunos componentes que requiere ser extraídos con la ayuda de un desarmador. 2. PULSERA ANTIESTATICA • Como es bien sabido por todos aquellos que tienen conocimiento sobre mantenimiento a equipos de cómputo, saben que es necesario hacer la descarga de energía estática del cuerpo antes de tocar alguna pieza interna de CPU, ya sea: un chip, el microprocesador o una tarjeta, puesto que son muy delicadas y sensibles a cualquier daño físico. • La pulsera funciona de la siguiente manera: Aparentemente es una pulsera común y corriente, que esta hecha de un material que no conduce electricidad y tiene un pequeño metal que hace contacto con la piel de la mano este ase vez tiene conectado un cable en forma de espiral de aproximadamente 80 cm que se conecta al enchufe de tierra física o al chasis de la PC. Página 22
- 23. 3. PINZAS DE PUNTA FINA • Se emplean normalmente para retirar los jumper de los discos duros o unidades de CD-ROM cuando hubiera la necesidad de configurarlos para hacer que la computadora pueda reconocerlos. 4. ALCOHOL ISOPROPILICO • Dentro de la computación es el líquido más importante para realizar limpiezas de tarjetas de los equipos (computadoras, impresoras, monitores, etc.), es un compuesto que tiene un secado demasiado rápido por lo cual ayuda a realizar un trabajo muy eficiente. • Es un alcohol que remueve la grasa con gran facilidad por lo cual ofrece una gran seguridad al Introducción. Página 23
- 24. 5. sopladora • Esta nos ayudara a soplar el polvo que se dificulta sacar en ranuras y demás partes pequeñas. 6. crema frotex Esta sustancia nos permite hacer una mejor limpieza al chasis de nuestra computadora. 7. brocha Es muy útil para hacer una limpieza a piesas q contiene polvo Página 24
- 25. 8. pinzas • Estas ayudaran a tener un mejor alcance de piezas pequeñas que suelen caerse • También son muy útiles para cortar cable 9. bayetilla • Sirve para limpiar el chasis y varias piezas de nuestro computador Página 25
- 26. 10. borrador esto se hace para eliminar la mugre y sulfatación que se hacen en los contactos de las memorias. procediMiento 1. Primero que todo debemos entrar a la BIOS de nuestra computadora y comprobar que está este funcionando. 2. Seguido a esto apagamos nuestra computadora. Página 26
- 27. Indicaciones antes de siguientes con los siguientes pasos Realizar todas las tareas de limpieza sobre una mesa bien iluminada. No usar nunca una aspiradora para limpiar el gabinete, porque podríamos aspirar accidentalmente elementos pequeños como jumper o conectores. Una vez que lo has desenchufado y antes de meter mano a algo, toca la parte metálica del mismo por lo menos 15 seg. Esto es para evitar que tu energía estática dañe algún componente cuando lo manipules. Fíjate bien en cómo está todo y dónde va la pieza o el cable que vas a desarmar o desenchufar. Desarma y desconecta sólo aquellos componentes que puedas volver a colocar en su posición original. Casi todos los componentes encajan de una sola forma aunque no siempre sea así. ¡Ojo! Cuando desconectes o conectes alguna pieza no uses la fuerza bruta ya que todo está hecho para que encaje perfectamente si necesidad de eso, podrías partirla o doblarla. Ni se te ocurra forzarla si no entra. Procura no tocar demasiado los chips de las piezas que agarres porque podrías quemarlas o estropearlas. Si después de limpiarlo no funciona, no desesperes y vuelve a desconectar todo y volverlo a conectar, puede que te haya quedado algo mal conectado. Página 27
- 28. 3. Una vez que nuestra computadora este apagada procedemos a desconectar las partes externas de nuestro computador tales como: la fuente de poder, los puertos ps2(donde se conectan el mouse y el teclado), los puertos USB, y el cable del monitor. 4. Una vez q hallamos desconectado los cables externos procedemos a quitar la tapa lateral de nuestro chasis con un destornillador Philips, No haga fuerzas excesivas para retirar la tapa de la unidad central. Haga un análisis de la forma en que ésta se encuentra ajustada de tal modo que no se corran riesgos de daño en algún elemento. No olvide organizar las partes a medida que se van des amblando y tener cuidado con los tornillos. Recuerda que antes de nada debes descargar tu electricidad estática tocando la caja durante unos segundos si no usas una pulsera Página 28
- 29. 5. Lo siguiente que aremos será desconectar la fuente de poder de la moderthboard y de los demás componentes y la sacamos de la torre y le haremos una limpieza a este. La limpieza de la fuente de alimentación es muy sencilla y si disponemos de una sopladora el trabajo se acortará a menos de 2 minutos. Básicamente lo que hay que hacer es limpiar el ventilador de la fuente con la brocha, limpiar todos los componentes con la brocha y la sopladora. 6. Cuando hayamos desconectado la fuente de poder y le hayamos hecho su respectiva limpieza procedemos a desconectarlos buses de datos o satas de la moderthboard y de los dispositivos internos. Página 29
- 30. 7. Ahora sacamos las memorias de su respectivo zócalo. retirando sus seguros ya tenemos la memoria en nuestras manos así que limpiaremos los contactos con el borrador. Esto se hace para eliminar la mugre y sulfatación que se forman en los contactos de este componente. Una vez hecho eso, limpiamos el exceso de la goma de borrar con la brocha tratando de no tocar mucho los chips ni doblar la memoria ya que esto podría llegar a dañarla. Y dejaremos las memorias en una bolsa antiestática. Página 30
- 31. 8. Después limpiaremos todas las tarjetas de expansión como tarjetas de red, sonido, modem, vídeo o cualquier otra cosa conectada a un slot de expansión. Debemos sacar la tarjeta y limpiarle los contactos con la goma de borrar igual que hicimos con la memoria limpiando después con la brocha los restos. 9. Ahora retiraremos el disipador q protege el procesador para hacer una limpieza a su ventilador hay que tener un gran cuidado al quitarlo para no dañar sus seguros ya que son muy difícil de conseguir su repuesto, retirando también el procesador y lo pondremos en una bolsa antiestática, tratando de no tocar sus partes lógicas para no dañarlo. Página 31
- 32. 10.Seguiremos con las dispositivos de entrada y almacenamiento, lo que aremos es retirarlos con un destornillador Philips, tratar que no se golpeen y dejar en un lugar seguro. recordar que las unidades de CD ROM, de disquete se retiran hacia fuera del chasis mientras que los discos duros se retiran por la parte interna del chasis. Y los limpiaremos si la estos lo necesitan Página 32
- 33. 11.Una vez que ya hallamos quitado todos los cables, tarjetas. disipadores y dispositivos de la motherboard lo que haremos será limpiarla con un brocha para eliminar la acumulación de polvo con mucho cuidado para no hacer ningún daño a esta. 12.Lo siguiente que haremos es volver a conectar todo. Página 33
- 34. 13.Cuando esté conectado todo al interior de nuestro chasis lo que haremos es limpiar la parte externa con crema limpiadora o también se puede limpiar con jabón lo importante es retirarle el polvo y darle un mejor aspecto y lo secaremos con la bayetilla seca. 14.Y por ultimo lo que haremos es tapar nuestro computador correctamente, conectarle las partes traseras y procedemos a prenderlo y comprobar su funcionamiento. Página 34
- 35. inventario del hardware Dispositivos de entrada: Teclado estándar de 101/102 teclas o Teclado Microsoft Natural PS/2 Keyboard Ratón Mouse compatible PS/2 Almacenamiento: Controlador IDE VIA Bus Master IDE Controller - 0571 Controlador VIA RAID Controller - 3149 SCSI/RAID Disquetera de 3 1/2 Unidad de disquete Maxtor 6Y080L0 (80 GB, 7200 RPM, Disco duro Ultra-ATA/133) Lector óptico SONY DVD RW DW-G120A Estado de los discos OK duros SMART Página 35
- 36. Propiedades de la BIOS: Vendedor Phoenix Technologies, LTD Versión 6.00 PG Fecha de salida 07/28/2004 Tamaño 512 KB Floppy Disk, Hard Disk, CD-ROM, Dispositivos de arranque ATAPI ZIP, LS-120 Propiedades de la CPU: AMD Athlon XP Tipo de procesador 2800+ velocidad del CPU: Velocidad de reloj del 2082.80 MHz procesador Bus de la memoria 166.62 MHz Caché del CPU: Código de caché L1 64 KB Datos de caché L1 64 KB 512 KB (On-Die, Full- Caché L2 Speed) Página 36
- 37. Propiedades de la Placa Base: 07/28/2004- Identificación de la Placa KM400-8235-6A6LY Base M4BC-00 Memoria ram 1. Forma DIMM Tamaño 512 MB marca Kinstong kvr Referencia apso870522 2. Forma DIMM Tamaño 512 MB marca Kinstong kvr Referencia apso870522 inventario del software Ordenador: Microsoft Windows XP Sistema operativo Professional Service Pack del Sistema Operativo Service Pack 3 Nombre del sistema PC Nombre de usuario Usuario plan de backup docuMento Página 37
- 38. Para hacer una copia de seguridad lo primero que debemos hacer es descargar un programa que realice esta orden Nosotros recomendaremos descargar Cobián Backup Descarga Cobián Backup Una vez descargado el instalador, lo ejecutamos y nos aparecerá la siguiente pantalla, en la que escogeremos el idioma español: Aceptamos las condiciones y pulsamos en el botón “Siguiente”. Página 38
- 39. Escogemos el directorio de instalación y pulsamos en el botón “Siguiente”. En esta opción podemos escoger el lugar donde el programa será guardado, en este caso en los archivos del programa, esta opción varía según el gusto de cada persona, se puede guardar incluso en mis documentos. Escogemos el tipo de instalación del programa. Si tenemos pensado realizar copias de seguridad periódicas a cierta hora (cada día, cada semana, etc.), es recomendable escoger la opción “Como aplicación (Auto-inicio para todos los usuarios)” , o bien la opción de “Como un servicio” , de tal forma que el programa se ejecute en el arranque del sistema operativo. Sin embargo, si queremos Página 39
- 40. realizar las copias de seguridad puntualmente, podemos escoger la opción de “Como aplicación (Sin auto- inicio)”. Una vez instalado, pulsamos el botón de “Listo” Estrategias de copias de seguridad Copia de seguridad completa (full): como su nombre indica, se copiarán todos los ficheros y carpetas que indiquemos. El tamaño que ocupará la copia de seguridad será el mismo que el que ocupen los datos que queramos copiar. La primera copia de seguridad que hagamos deberá ser siempre de este tipo. Copia de seguridad diferencial: se copiarán los ficheros que hayan cambiado desde la última copia de seguridad completa que se realizó. Si un fichero cambia después de una copia de seguridad completa, éste se copiará de nuevo en todas las copias de seguridad diferenciales que se realicen. Copia de seguridad incremental: solamente se copiarán los ficheros que hayan cambiado entre el momento en el que se realizó la última copia de seguridad (ya sea ésta completa o incremental) y el momento en el que realicemos la copia incremental. Como principal ventaja, tiene que el tamaño que ocupará una copia de seguridad de este tipo será el tamaño que ocupen los ficheros que hayan cambiado. La diferencia con la copia de seguridad diferencial es que si un fichero Página 40
- 41. cambia después de una copia de seguridad (completa o incremental), éste será copiado solamente en la siguiente copia de seguridad incremental, no copiándose en las posteriores. Cómo instalar Microsoft Office 2007 en Windows Vista 1. Primero, inserta el CD de instalación de Office Home and Student 2007 en la unidad de DVD o CD. 2. Ahora haz clic con el botón secundario del mouse en Inicio Y selecciona la opción Explorar. Luego haz doble clic en la unidad de DVD o CD y doble clic en el archivo setup.exe. Página 41
- 42. 1. Aparecerá la ventana Control de cuentas de usuario. Haz clic en Continuar. 1. Para instalar el programa, existen dos opciones: "Instalar Microsoft Office con una clave de producto" e "Instalar Microsoft Office sin la clave de producto" o Instalar Microsoft Office con una clave de producto Escribe la clave de producto de 25 dígitos en el campo en blanco. Puedes encontrar esta clave en la caja del CD, en el certificado de autenticidad en la etiqueta del paquete o en el correo electrónico de confirmación. Una vez escrita la clave, si ésta es válida, aparecerá una marca de verificación de color verde. Luego haz clic en Continuar. Página 42
- 43. o Instalar Microsoft Office sin la clave de producto Deja en blanco el campo donde se escribe la clave y haz clic en Continuar. Aparecerá un mensaje en el que se te advertirá que podrás usar el programa un número limitado de veces. Haz clic en No. Página 43
- 44. Ahora lee los términos de licencia para software de Microsoft. Haz clic en Acepto los términos del contrato y luego en Continuar. En la ventana Elija la instalación que desea, selecciona la opción Instalar ahora. A continuación, aparecerá la ventana Progreso de la instalación. Página 44
- 45. 3. Una vez completada la instalación, haz clic en Cerrar. prueba de rendiMiento instalación del software Para ello lo primero que debemos hacer es acudir al Setup de la BIOS, para conseguir que arranque nuestro CD de instalación de Windows una vez que encendamos nuestro PC y coloquemos el CD de instalación en la unidad de CD/DVD. Para entrar en el Setup de la BIOS pulsaremos Supr, F2 o F11 (según el modelo de placa base) nada más encender nuestro pc. Página 45
- 46. Dentro del Setup de la BIOS buscaremos la opción Advance Bios Features y pulsamos ENTER sobre esta opción. Colocaremos siguientes las opciones: - First Boot Device – CDROM - Second Boot Device – HDD-0 Volvemos al menú anterior y seleccionamos Save & Exit Setup y aceptamos con una y ENTER. NOTA: La configuración del Setup puede cambiar de uno a otro. En otras BIOS la secuencia de arranque está en la sección Boot Secuence en vez de encontrarse incluida en Advance Bios Features. Página 46
- 47. Con el CDROM en la unidad de CD/DVD reiniciamos el ordenador para comenzar la instalación de Windows XP. Aparecerá un mensaje como el que se muestra en la imagen inferior. Pulsamos cualquier tecla. La instalación comenzará a copiar archivos y a iniciar los dispositivos, mientras esperaremos. Página 47
- 48. Cuando lleguemos a este punto de la instalación de presionamos ENTER para confirmar la instalación de Windows en nuestro disco duro. A continuación nos mostrará la licencia de Windows que debemos de aceptar pulsando F8 para seguir instalando Windows XP. Ahora prepararemos el disco duro para instalar los archivos de Windows XP. Seleccionamos una partición si la hubiese y la eliminamos pulsando D. Confirmamos su eliminación pulsando L y luego ENTER. Página 48
- 49. A continuación se nos mostrará el espacio no particionado que será similar al volumen de la partición que acabamos de eliminar. Pulsamos C para crear la partición, y aceptaremos la confirmación con ENTER. En esta nueva pantalla seleccionaremos un formateo de disco NTFS rápido y pulsamos ENTER. ** Si tenemos cualquier sospecha de fallo en el disco es mejor NO emplear la opción de Formateo rápido y hacer un formateo normal. Esto nos llevará bastante más tiempo, pero nos comprobará la integridad de nuestro disco duro (al menos en esa partición, que es la más importante). Página 49
- 50. Seguidamente se formateará la partición, se instalarán los archivos básicos y se reiniciará automáticamente el ordenador como muestran estas imágenes. Mientras esperaremos sin pulsar ninguna tecla. Página 50
- 51. A partir de ahora la instalación seguirá de un modo gráfico y más sencillo. Dejaremos seguir el curso de la instalación esperando a que se requiera que introduzcamos opciones de configuración. Introduciremos los datos referentes al idioma y la situación geográfica cuando veamos esta pantalla. A continuación nos pedirá el nombre y la organización a la que pertenecemos. Rellenaremos los datos y pulsaremos Siguiente. Página 51
- 52. Seguidamente nos pedirá que introduzcamos la clave de nuestro Windows, que viene en la parte posterior de la caja. Una vez introducida pulsaremos Siguiente. Ahora debemos dar un nombre a nuestro ordenador, el que viene por defecto es completamente válido aunque podemos poner otro que sea más fácil de recordar. También escribiremos una contraseña de administrador para proporcionar mayor seguridad a nuestro equipo. Una vez completado pulsamos Siguiente. Lo siguiente es ajustar la fecha y la hora de nuestro sistema, así como la Zona horaria donde nos encontramos. Página 52
- 53. Una vez completado este proceso pulsaremos Siguiente de nuevo. Cuando lleguemos a esta pantalla, introduciremos las opciones de red. Si no disponemos de una red en nuestra casa o no conocemos los parámetros de la red, dejaremos los valores por defecto y pulsaremos Siguiente. A partir de este punto la instalación seguirá con la copia de archivos. Ahora el equipo se reiniciará, y no debemos de pulsar ninguna tecla, para que no arranque desde el CD. Página 53
- 54. La instalación nos pedirá los últimos datos de configuración. Configuraremos la pantalla aceptando todos los menús que aparezcan. Aceptamos la primera pantalla de finalización de la instalación de Windows XP. Página 54
- 55. Omitimos la comprobación de la conexión a Internet. Esta pantalla es para activar la copia de Windows. Si estamos conectados a Internet (por un Router) elegimos la opción Si, activar Windows a través de Internet ahora. En caso contrario seleccionaremos No, recordármelo dentro de unos días. Seguidamente introduciremos los nombres de usuario de las personas que utilizarán el equipo. NOTA: Este paso es muy importante para una correcta configuración del equipo, ya que es en este punto en el que se vá a definir el usuario que va a hacer las funciones de Administrador (el primero que pongamos). La omisión de este punto es una de las principales causas de fallos posteriores del sistema. Página 55
- 56. Y así finalizamos la instalación. Ya sólo nos queda comprobar que Windows ha reconocido y cargado todos los drivers que necesitamos. En caso contrario instalaremos los drivers que nos falten (tarjeta gráfica, tarjeta de sonido, etc.). Estos drivers los deberíamos tener en el CD de la placa base (si son integrados) o bien en los CD's correspondientes. * NOTA: Con este tipo de instalación se borrarán todos los archivos de nuestro ordenador, así que, en el caso de que se trate de una reinstalación, debemos guardar todos los datos que tengamos en él en soportes externos como CD's DVD's o dispositivos de memoria USB, antes de comenzar la instalación. Página 56
- 57. instalar ubuntu Elegimos español y pulsamos la tecla ENTER *Seleccionamos el idioma Instalar Ubuntu y pulsamos la tecla ENTER el primer paso consiste en seleccionar el idioma que queremos usar en el asistente de instalación sobre el botón enter Página 57
- 58. Lo siguiente que deberemos indicar será dónde nos encontramos para establecer la zona horaria. Después seleccionamos la distribución de nuestro teclado. (LATINO) El particionado. Para particionar el disco duro vamos a ver dos posibilidades: • Particionado guiado (sencillo pero no configurable). • Particionado manual (complejo pero completamente configurable). Particionado guiado: Si elegimos el particionado guiado, sólo tenemos que indicar el tamaño de la partición que queremos que use Ubuntu y el instalador creará automáticamente dos particiones: Página 58
- 59. • Partición raíz (/): contendrá, en este caso, los directorios y archivos del sistema operativo y los datos de los usuarios (documentos, imágenes, música, etc.). • Partición de intercambio (swap): necesaria cuando nos quedamos sin memoria RAM. Dicho esto, sólo tenemos que modificar el tamaño de la partición para Ubuntu Lo mínimo serían 4 GB y lo máximo Para empezar con Ubuntu con 8 o 10 GB es suficiente. Página 59
- 60. Una vez hecho esto, hacemos clic sobre el botón Adelante. En este momento se nos avisará que hay que guardar los cambios y que esa operación no se puede deshacer Introducir nuestro nombre, nombre de usuario, contraseña nombre del equipo Resumen con los datos que hemos ido completando hacemos clic sobre el botón Instalar. Página 60
- 61. REINICIAR Una vez finaliza la instalación, se nos informa que tenemos que reiniciar el equipo. Así que hacemos clic en Reiniciar ahora. ARRANCAR EL EQUIPO A partir de ahora, al arrancar el equipo nos aparecerá el siguiente menú Ubuntu 9.04, kernel 2.6.28-11-generic: arranca Ubuntu de forma normal Ubuntu 9.04, kernel 2.6.28-11-generic (recovery mode): nos permite entrar en modo recuperación Ubuntu 9.04, memtest86+: realiza un test de memoria Página 61
- 62. instalación coMpleta fallas coMunes a. la computara no prende 1. Lo primero que tenemos que observar es que la computadora este conectada a una tomacorriente. 2. Si al verificar está conectada y no prende, vamos a mirar si el cable está conectado a la fuente de poder. 3. Si ninguno de estos pasos funciona debe acudir a un técnico de sistemas para hacerle el respectivo diagnostico. b. el equipo no da video lo que debemos de hacer si nuestro equipo no da video es: Página 62
- 63. 1) es probar el monitor en otra PC 2) si arranca bien el fallo es de la CPU. 3) si no arranca es del monitor. 4) si fuera del monitor que se enciende pero luego pasa a estambay es por problema de filtrado. 5) si el monitor es LCD es muy sencillo y económico de cambiarlos. 6)si el monitor fuera de los antiguos de rayos catódicos seria el horizontal. también muy económico si no fuera el monitor prueba esto 1) desconecta el disco duro para que no te diera ningún fallo luego 2)trata de encender el pc para que salga el pantallazo de bienvenida de la BIOS si te diera ese pantallazo es problema de el s.o 3)no te diera imagen prueba cambiarle la tarjeta grafica 4)si no fuera la grafica prueba con cambiarle o limpiar las RAM con una borrador limpias todos los contactos pero creo que no es de RAM ya que casi todas las placas base tienen sistema audible para cuando fallan las RAM 5)y si por ultimo si no fuera ninguna de las anteriores podría ser el procesador o la placa base . c. las imágenes del monitor no tienen todos los colores si las imágenes del monitor no contiene todos los colores lo que tenemos que hacer es instalar los drivers de video, estos sirven para que tu display muestre las imágenes de manera optima, muchos de los sistemas operativos ya traen drivers de varias marcar o genéricos lo que hacen que pueda funcionar tu pantalla sin la necesidad de drivers, si notas que la resolución de tu pantalla no es la optima, por ejemplo la resolución máxima es de 16 bits aún cuando sabes que puede soportar más o la imagen se ve muy "pixeleada" es necesario le instales el driver de video correspondiente al fabricante de la tarjeta de video. d. no se encuentra el sistema operativo Página 63
- 64. si nuestro sistema operativo no funciona lo que haremos es: 1. Arrancar nuestro ordenador con el disco de instalación de Windows xp, para ello tienes que indicarle desde la BIOS que la secuencia de arranque se inicie desde el Cd-ROM o DVD según sea el caso, si no sabes cómo hacerlo mira éste truco: Iniciar desde el CD-ROM 2. Esperamos hasta que nos salga una pantalla donde nos aparecen varias opciones, elegimos "Consola de recuperación", para ello pulsaremos la tecla R. 3. Si nos pide la contraseña del administrador la introducimos, si no tenemos contraseña simplemente dale al INTRO. 4. Ya estamos en la consola de recuperación, aquí ya podemos teclear los comandos que necesitamos, hay varios pero vamos a usar los siguientes para intentar recuperar nuestro Windows XP: CHKDSK: para detectar si hay algún error en el disco CHKDSK /P: detecta errores de forma más exhaustiva y repara los errores. CHKDSK /R: localiza los sectores defectuosos y recupera la información legible BOOTCFG /SCAN: con éste comando comprobamos la instalación de Windows (observa el espacio entre el bootcfg y la barra seguida de scan) BOOTCFG /REBUILD: Restaura el boot.ini Página 64
- 65. FixBoot: también nos sirve para reparar el boot.ini EXIT: salimos de la consola, se reinicia y rezamos un padre nuestro, si con esto no se soluciona tendrás que reinstalar el Windows. e. el puntero del mouse no se mueve si el puntero de nuestro mouse no se mueve lo siguiente que haremos es : 1. Apagar el computador 2. Desconecte y conecte el mouse nuevamente 3. Prenda el computador 4. Y si esto no funciona reinstale los controladores. f. el teclado no responde lo siguiente que haremos es : 1. Apagar el computador 2. Desconecte y conecte el teclado nuevamente 3. Prenda el computador y compruebe que este sirva 4. Y si esto no funciona reinstale los controladores. g. la computadora es lenta y genera errores constatan tés en pantalla para que nuestra computadora sea más rápida lo primero que haremos un scandisk, luego desfragmentar el disco y por último elimina todo programa innecesario del menú inicio, si sigue lenta, debes de revisar que cantidad de memoria tiene, espacio en disco, y hasta algún virus, que nunca está de más, mientras más Página 65
- 66. h. la unidad de CD-ROM no lee los cd´s Consigue un Cd de XP e insértalo en la unidad... arranca desde la unidad a ver si reconoce el CD. si lo reconoce es un problema del sistema. Si no lo reconoce es un problema físico., Generalmente solo tienen un tornillo quita la unidad y ve donde un técnico para que la pruebe delante tuyo... si allí no funciona a comprar otra unidad pólizas Y garantías Las pólizas y garantías que vamos a utilizar están vinculadas al trabajo que vamos a realizar teniendo este una cobertura de garantía. Aquí observamos los beneficios de estas y en el segundo punto una firma de seguros de un técnico en sistemas 1. Cuando usted adquiere la solución de una póliza de mantenimiento obtiene el paquete de servicio y soporte que maximizan la vida de sus equipos, asegurando el funcionamiento óptimo, seguridad y rendimiento. El paquete de pólizas de mantenimiento de computadoras contiene: Hardware por PC’s (limpieza, lubricación y ajustes para las piezas internas del CPU. Cada 2 o 3 meses dependiendo del uso y del medio ambiente), le incluimos las refacciones si así usted lo desea. Reemplazo Temporal de Su Equipo (las pólizas incluyen el reemplazo temporal del equipo con otro de características similares, así garantizamos que su personal tendrá un equipo funcionando en menos de 24 horas. Software por PC’s (eliminación, archivos temporales, limpieza del registro del sistema, depuración aplicaciones, desinfección para virus informáticos, actualizaciones para seguridad, drivers, etc. Todos los meses) Página 66
- 67. Servicio técnico (servicio que permite recuperar la operatividad normal del computador. Atención total siempre que se necesite). Además: Instalaciones de software y hardware. Asesoramiento en software y hardware. Consultas en ofimáticas Amparo de la Calidad del Bien o Servicio El amparo de la calidad del bien o servicio cubre a los contratantes contra el incumplimiento de las especificaciones y requisitos mínimos fijados en el contrato del bien o del servicio contratado. Amparo de Correcto Funcionamiento de los Equipos El amparo de correcto funcionamiento, cubre a los contratantes contra el incorrecto funcionamiento de los equipos que suministre o instale el contratista. cuMpliMiento • Tenga un EXCELENTE respaldo por parte de la compañía de seguros, en caso de una reclamación. • Cumpla con sus expectativas acerca de la garantía. • Sea un producto mediante el cual el cliente sienta que es realmente el asegurado. • La diseñe una compañía realmente interesada en protección y servicio al asegurado, es decir su empresa. • Evite recibir de sus contratistas pólizas de diferentes compañías de seguros, y tener que hacer el estudio en cada una de las coberturas con la consecuencia en algunas ocasiones de aceptarlas sin conocer sus alcances reales. • Sea un contacto oportuno en su expedición y preciso para que no dé lugar a modificaciones al no adaptarse a sus necesidades y expectativas. Página 67
- 68. • Apoye a su empresa en el proceso de supervisión y vigilancia de lo pactado con sus contratistas. • Brinde información confiable y útil en los procesos de selección de contratista. • No cause costos adicionales por los procesos que se tengan que adelantar en las indemnizaciones, en caso de siniestro. sugerencias para crear una contraseña segura Las contraseñas ofrecen la primera línea de defensa contra el acceso no autorizado al equipo. Cuanto más segura sea la contraseña, más protegido estará el equipo contra hackers y software malintencionado. Debe tener siempre contraseñas seguras para todas las cuentas del equipo. Si utiliza un red corporativa, es posible que el administrador de red le exija que utilice una contraseña segura. ¿Qué es lo que hace que una contraseña sea segura (o insegura)? Una contraseña segura: • Tiene ocho caracteres como mínimo. • No contiene el nombre de usuario, el nombre real o el nombre de la empresa. • No contiene una palabra completa. • Es significativamente diferente de otras contraseñas anteriores. tipos de antivirus Página 68
- 69. Es un programa creado para prevenir o evitar la activación de los virus, así como su propagación y contagio. Cuenta además con rutinas de detención, eliminación y reconstrucción de los archivos y las áreas infectadas del sistema. Un antivirus tiene tres principales funciones y componentes: • VACUNA es un programa que instalado residente en la memoria, actúa como "filtro" de los programas que son ejecutados, abiertos para ser leídos o copiados, en tiempo real. • DETECTOR, que es el programa que examina todos los archivos existentes en el disco o a los que se les indique en una determinada ruta o PATH. Tiene instrucciones de control y reconocimiento exacto de los códigos virales que permiten capturar sus pares, debidamente registrados y en forma sumamente rápida desarman su estructura. • ELIMINADOR es el programa que una vez desactivada la estructura del virus procede a eliminarlo e inmediatamente después a reparar o reconstruir los archivos y áreas afectadas. Tipos de antivirus • Clasificación A, por acción: solo detección , detección y desinfección , detección y aborto de la acción ,detección y eliminación del archivo/objeto • Clasificación B, por método de detección: Comparación directa , Comparación por signatura , Comparación de signatura de archivo (detección por comparación con atributos guardados),por métodos heurísticos • Clasificación C, por instante de activación: Invocado por el/la usuario/a , Invocado por actividad del sistema (abrir, ejecutar, copiar, guardar archivo) • Clasificación D, por Objeto infectado: Sector de Arranque , Archivo Ejecutable , Macro Virus (Excel, Word) , Java • Gratuitos y antivirus con costo El antivirus que recomiendo es el NOD32 Anti-Virus. Página 69
- 70. Muy rápido, eficiente, excelente heurística y excelente en cuanto a servicio técnico online. Cuenta con una versión prueba de 25 días: http://www.eset.com/download/index.php Características: • Escaneo rápido • Buena capacidad de actualización. • Excelente capacidad de detectar virus. • Fácil de remover. • Mínimo consumo de recursos del sistema. • Gran numero de herramientas. desfragMentación de disco duro Los ordenadores como otras maquinas necesitan una puesta a punto regularmente, una de las herramientas de las que nos dota Windows es la desfragmentación del disco duro; Nuestro disco duro está formado por clúster, pequeñas secciones en el disco duro donde la información se va guardando, en el trabajo diario vamos instalando programas y desinstalando otros que ya no usamos o se han quedado desfasados, con lo cual vamos dejando clúster vacíos , cuando instalamos algún programa este busca los sectores del disco duro que están vacíos , lo que suele ocurrir es que el programa se instala en los primeros que encuentra y si no cabe todo en un sector o clúster, instala el resto de archivos en otro, con lo cual tendremos un programa con sus correspondientes archivos dispersados por todo nuestro disco duro. Con la desfragmentación lo que conseguimos es reunificar o juntar todos los archivos correspondientes a un programa en el mismo sector, esto nos ahorrara errores y hará que nuestro ordenador sea más rápido. Y nosotros recomendamos el: WinContig: Una herramienta gratuita para uso personal y comercial, muy fácil de utilizar que nos servirá para desfragmentar archivos de nuestro equipo sin necesidad de desfragmentar todo el disco duro de nuestro equipo. escaneo del disco duro Página 70
- 71. Escaneó del disco duro Un sector dañado puede causar muchas cosas en la computadora: Perdida de datos, Windows se tranca al iniciar, pantalla azul, te sale el error “Operating System not found”, etc. Dependiendo del daño, es posible reparar el disco duro y recuperar los datos. Si deseas recuperar datos de un disco dañado, te recomiendo que leas este articulo. La mayoría de los discos duros con sectores dañados cuales he tratado he podido reparar. Nota: Si logras reparar tu disco duro con sectores dañados, te recomiendo no usarlo como el disco principal, pero para respaldo o experimentos. Como reparar tu disco Lo primero que tienes que hacer es estar seguro de que el disco esta dañado. Chequea la salud del disco duro con el CheckDisk de Windows, también conocido como chkdsk. Si no puedes entrar a Windows, saca el disco y ponlo en otra computadora y escanéalo. Hiren’s Boot CD incluye una herramienta cual te permite escanear particiones NTFS desde DOS. Para chequear el disco, si estas en Windows, ve a Mi PC, haz clic derecho sobre el disco y elige propiedades. Ve al Tab de herramientas o Tools, y debajo de Error-checking o Comprobación de Errores, haz clic en el botón Comprobar ahora o Check now. Página 71
- 72. Cada fabricante tiene una utilidad cual distribuye gratis y te permite escanear el disco y determinar si el error es un sector dañado u otro fallo (mecánico o electrónico). Tengo una lista de fabricantes en mi sección de descarga de Drivers (busca Discos Duros). Formato a bajo nivel Si he logrado recuperar los datos, mi método preferido para reparar los sectores es un formato a bajo nivel. Lee mi artículo sobre esto aquí. Un formato a bajo nivel te restaura, o por lo menos intenta restaurar el disco a como salió de fabrica, y de mis experiencias, he podido reparar por lo menos 80% de los discos cuales he tratado de reparar con sectores dañados. El formato a bajo nivel elimina todas las particiones y archivos en el disco duro sin posibilidad de recuperarlos. El que nosotros recomendamos es: FULL-DISKfighter prueba final Página 72
- 73. para crear un nuevo usuario o cuenta en una pc con windows xp SE DA CLICK EN INICIO. ACONTINUACION SE DA CLICK EN PANEL DE CONTROL. Página 73
- 74. SE DA CLICK EN CUENTAS DE USUARIO. SE SELECCIONA LA OPCION QUE DICE CREAR UNA NUEVA CUENTA. Página 74
- 75. SE ESCRIBE EL NOMBRE PARA LA NUEVA CUENTA. ACONTINUACION TE MUESTRA EL TIPO DE CUENTA QUE QUIERES CREAR YA SEA ADMINISTRADOR DEL EQUIPO O CUENTA LIMITADA. ADMINISTRADOR: TE PERMITE MANIPULAR COMPLETAMENTE EL EQUIPO, PUEDES INSTALAR Y DESINSTALAR PROGRAMAS, MOVER ARCHIVOS, CAMBIAR CONFIGURACIONES DEL EQUIPO. LIMITADA: SOLO TE PERMITE UTILIZAR LOS PROGRAMAS Página 75
- 76. INSTALADOS, NO TE PERMITE MODOFICAR NI BORRAR ARCHIVOS. FINALMENTE EN CREAR Y LISTO LA NUEVA CUENTA HA SIDO CREADA. NOTA: REGULARMENTE UTILIZAMOS LA CUENTA LIMITADA PARA LOS USUARIOS, ESTO NOS AYUDA A QUE NO MODIFIQUEN ALGUNA CONFIGURACION DEL EQUIPO Y TENGAS PROBLEMAS POSTERIORES PARA NAVEGAR EN INTERNET O MANDAR IMPRIMIR. glosario ATX: formato de placa base bastante moderno cuyas principales características son una mejor ventilación y accesibilidad, además del uso de clavijas mini-DIN y una gran integración de componentes. BIOS: Basic Input-Output System, sistema básico de entrada-salida. Programa incorporado en un chip de la placa base que se encarga de realizar las funciones básicas de manejo y configuración del ordenador. bit: unidad mínima de información de la memoria, equivalente a un "sí" (0) o un "no" (1) binarios. La unión de 8 bits da lugar a un byte. bps: bits por segundo, unidad de transmisión de datos, empleada principalmente en referencia a módems o comunicaciones de red. bus: canal por el que circula información electrónica en forma de bits. El ancho de bus es el número de bits transmitidos simultáneamente por el bus. byte: unidad de información, compuesta de 8 bits consecutivos. Cada byte puede representar, por ejemplo, una letra. caché: cualquier tipo de memoria "intermedia" entre dos aparatos, que acelera las comunicaciones y transmisiones de datos entre Página 76
- 77. ellos. Por extensión, se aplica a la "caché de nivel 2", es decir, la que está en la placa base, entre el microprocesador y la memoria. controlador: forma española de denominar los drivers. CPU: Central Processing Unit o Unidad Central de Proceso. El "cerebro" de un ordenador; en general, sinónimo de microprocesador. En ocasiones se usa para referirse al toda la caja que contiene la placa base, el micro y las tarjetas de expansión. DIMM: tipo de conector para memoria RAM; los módulos a conectar tienen 168 contactos. Disipador: aparato que ayuda a eliminar el calor generado por un cuerpo, en general el microprocesador del equipo, en ocasiones con la colaboración de un ventilador. Para ello, busca tener buena conducción del calor (suelen ser de cobre) y gran superficie. DOS: un sistema operativo para PC, monousuario y monotarea, del que derivan los Windows 95, 98 y ME. Existen versiones del DOS de Microsoft, IBM y Digital Research, entre otros. Driver: pequeño programa cuya función es controlar el funcionamiento de un dispositivo del ordenador bajo un determinado sistema operativo. DVD: Digital Video Device, dispositivo digital de vídeo. Dispositivo óptico de almacenamiento masivo capaz de albergar entre 4,7 y 17 GB en cada disco de 12 cm (de apariencia similar a los CDs). Escaner: aparato capaz de introducir información óptica (documentos, fotos...) en el ordenador. Floppy: forma inglesa de denominar al disquete. GB: gigabyte, múltiplo del byte equivalente a 1024 megabytes. Más correcta, aunque menos utilizada, es la forma Gb. Coloquialmente, giga. hardware: la parte física del ordenador (placa, micro, tarjetas, monitor...). HDD: Hard Disk Device, forma inglesa de denominar al disco duro. Página 77
- 78. jumper: tipo de interruptor de muy pequeño tamaño que se usa en numerosas piezas harware, especialmente la placa base. Consiste en dos patillas metálicas que deben unirse mediante una pieza metálica,generalmente recubierta a su vez de plástico. LCD: Liquid Crystal Display, pantalla de cristal líquido. Tecnología electrónica que permite crear pantallas planas. LED: Light Emitting Diode, diodo emisor de luz. Un dispositivo luminoso de pequeño tamaño utilizado en electrónica. Pentium: microprocesador de Intel de 32 bits con arquitectura superescalar, capaz de hacer el procesamiento paralelo de dos instrucciones por ciclo de reloj y con una unidad matemática muy mejorada respecto de la del 486. RAM: Random Access Memory, o Memoria de Acceso aleatorio. La memoria principal en la que se almacenan los datos durante el funcionamiento de un ordenador, la cual se borra al apagarlo. De diversos tipos (Fast Page, EDO, SRAM...) y conectores (SIMM, DIMM...). ROM: Read Only Memory, o Memoria de sólo lectura. Un tipo de memoria "estática", es decir, que no se borra al apagar el ordenador y en principio en la que no puede escribirse, salvo que se empleen métodos especiales. Usada sobre todo para guardar la BIOS del ordenador. scanner: aparato capaz de digitalizar información; usualmente se refiere al que es capaz de digitalizar imágenes, textos o fotos. SIMM: tipo de conector para memoria RAM. Existe en versiones para módulos de 30 y 72 contactos. slot: o ranura de expansión; cada uno de los conectores donde se enchufan ("pinchan") las tarjetas de expansión. De forma alargada y longitud variable, según la tecnología a la que pertenezcan: ISA, EISA, VESA, PCI, AGP... socket: palabra inglesa que significa zócalo (generalmente el del microprocesador). Software: los programas de ordenador, la lógica que permite realizar tareas al hardware (la parte física). Página 78
- 79. USB: Universal Serial Bus, bus serie universal. Tipo de conector que puede soportar hasta 126 periféricos externos, con un ancho de banda a compartir de 1,5 MB/s, lo que lo hace especialmente indicado para ratones, impresoras, joysticks o módems. conclusiones La elaboración de este manual me ayudo a conocer mas el sentido de una computadora lo cual me ha permitido tener una visión más amplia de lo que es realmente dar mantenimiento preventivo. Esto a la vez me ha ayudado a obtener nuevos conocimientos y a reforzar los conocimientos con los que ya contaba, he tenido la oportunidad de aclarar muchas dudas que en teoría a veces no eran fáciles de entender, pero en la práctica son mucho más entendibles. logros alcanzados La oportunidad de poner en práctica lo aprendido en la clase. Adquirir nuevos conocimientos de mantenimiento preventivo. Apoyar de manera eficiente y satisfactoria dificultades que se presentan frente a estas situaciones. Página 79