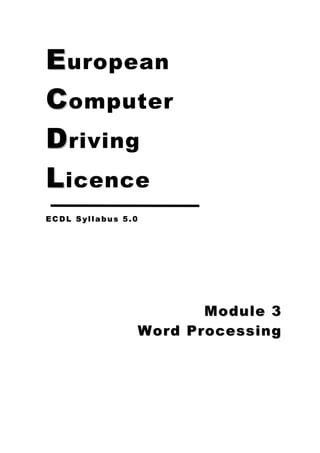
Ecdl v5 module 3 print
- 1. E uropean C omputer D riving L icence ECDL Syllabus 5.0 Module 3 Word Processing
- 3. ECDL Syllabus 5 Courseware Module 3 Contents USING THE APPLICATION ........................................................................ 1 OPENING MS WORD ........................................................................................... 1 CLOSING MS WORD ........................................................................................... 2 OPENING EXISTING DOCUMENTS ............................................................................. 2 CLOSING A DOCUMENT ........................................................................................ 3 CREATING A NEW DOCUMENT................................................................................. 3 SAVING A DOCUMENT .......................................................................................... 4 SWITCH BETWEEN OPEN DOCUMENTS ....................................................................... 6 MODIFYING USER PREFERENCES ............................................................................. 6 USING HELP ..................................................................................................... 7 MAGNIFICATION & ZOOM TOOLS ............................................................................. 8 DISPLAYING / HIDING BUILT-IN TOOLBARS ................................................................ 8 DOCUMENT CREATION ........................................................................... 10 PAGE VIEW MODES ...........................................................................................10 ENTERING TEXT IN A DOCUMENT ............................................................................10 INSERTING SYMBOLS / SPECIAL CHARACTERS.............................................................11 DISPLAYING / HIDE NON-PRINTING CHARACTERS ........................................................12 SELECTING TEXT...............................................................................................13 EDITING TEXT ..................................................................................................13 SEARCHING & REPLACING TEXT .............................................................................14 MOVING & COPYING TEXT....................................................................................15 DELETING TEXT ................................................................................................16 USING UNDO/REDO COMMAND..............................................................................16 FORMATTING ......................................................................................... 17 FONT TYPES & SIZES .........................................................................................17 TYPESTYLES: BOLD, ITALICS & UNDERLINE ...............................................................17 SUBSCRIPT / SUPERSCRIPT ..................................................................................18 FONT COLOURS ................................................................................................18 CASE CHANGES TO TEXT .....................................................................................18 APPLYING AUTOMATIC HYPHENATION .......................................................................19 CREATING / MERGING PARAGRAPHS ........................................................................20 INSERTING / REMOVING LINE BREAKS .....................................................................20 ALIGNING TEXT ................................................................................................20 INDENTING TEXT ..............................................................................................21 TABULATIONS ..................................................................................................22 ADJUSTING LINE & PARAGRAPH SPACING ..................................................................22 ADDING BULLETS & NUMBERS TO LISTS ...................................................................23 ADDING BORDERS & SHADING TO PARAGRAPHS ..........................................................27 APPLYING STYLES .............................................................................................28 COPYING TEXT FORMATTING .................................................................................28 OBJECTS ................................................................................................ 29 CREATING A TABLE ............................................................................................29 INSERTING / EDITING DATA IN A TABLE ...................................................................31 SELECTING TABLES ............................................................................................31 DELETING DATA IN A TABLE .................................................................................32 INSERTING / DELETING ROWS, COLUMNS & CELLS ......................................................33 ADJUSTING COLUMN WIDTHS & ROW HEIGHTS...........................................................35 MODIFYING BORDERS & SHADING ..........................................................................36 INSERTING OBJECTS ..........................................................................................39 MOVING, COPYING & DELETING GRAPHICS ................................................................42 RESIZING / DELETING OBJECTS .............................................................................42 i
- 4. MAIL MERGE .......................................................................................... 44 PREPARING THE MAIN DOCUMENT...........................................................................44 PREPARING THE DATA SOURCE FILE ........................................................................45 MERGING THE DATA ...........................................................................................51 PREPARE OUTPUTS ................................................................................ 53 DOCUMENT ORIENTATION & PAPER SIZE ..................................................................53 PAGE MARGINS ................................................................................................53 INSERTING / DELETING PAGE BREAKS......................................................................54 HEADERS & FOOTERS .........................................................................................55 PAGE NUMBERING .............................................................................................56 SPELLING .......................................................................................................57 PREVIEWING A DOCUMENT ...................................................................................59 PRINTING A DOCUMENT.......................................................................................60 Courseware compiled by James Cilia 2009 ii
- 5. ECDL Syllabus 5 Courseware Module 3 USING THE APPLICATION Word-processors are the most commonly used software in computers. Microsoft (MS) Word is an example of a word processor program. You can use MS Word to prepare letters, essays, project reports etc. All word processor have spell checking, thesaurus and grammar checking facilities. MS Word comes in a variety of versions. Over the years the program has been updated, making it more powerful and easier to use. This courseware is based on MS Word 2003. Opening MS Word 1. Click Start button. 2. Select All Programs. 3. Click Microsoft Word. Title Bar Menu Bar Toolbars Ruler Scroll bar Blinking cursor Task pane WORKPLACE Status bar 1
- 6. Features of the MS Word Screen The title bar shows the document name. MS Word assigns your document a temporary name (e.g. Document2) until you save it with the name you choose. The menu bar is used to choose all commands while working in MS Word. The toolbars provide quick access to some of MS Word‟s commands without having to use a pull-down menu. The ruler lets you change paragraph indentations, margins, and column widths for text and tables. The workplace is the area where text entered through the keyboard shows up. A small blinking vertical line can be seen at the upper left of this text area. The blinking cursor is the position where the next character will be displayed when you press a key. The scroll bar is used to move vertically or horizontally within a document. The task pane is a window located on the right hand side of the document window. It serves as additional navigation to help you quickly perform the tasks you need. The status bar, located at the bottom of the screen displays the page number, section number, the number of pages in the document etc. Closing MS Word 1. Click File menu. 2. Click Exit. Note that: You can close MS Word using the shortcut key combination: ALT+F4 keys. Opening Existing Documents 1. Click Open button. 2. Click the drop-down arrow in the Look in: field and select the drive and/or folder that contain the document to open. 3. Double-click the document you want to open. Note that: You can also open a recently used document using the File menu. By default, the File menu displays a list of 4 recently used documents. You can also open a recently used document using the New Document task pane. In the Open a document section, click the name of the document to open. If the Task Pane is not visible, click View menu and Task Pane. You can open an existing document using the shortcut key combination: CTRL+O keys. To open other existing documents repeat steps 1-3. 2
- 7. ECDL Syllabus 5 Courseware Module 3 Closing a Document 1. Save your work. 2. Click File menu 3. Click Close command. Note that: You can close a document using the shortcut key combination: CTRL+F4 keys. Creating a New Document Every MS Word document is based on a template. A template determines the basic structure for a document and contains document settings such as fonts, page layout, special formatting, and styles. By default all new documents are created on a standard (or default) template called normal.dot. To create a new document based on the default template: Click New button. A new file with an empty workplace will be opened. Note that: You also open a new document based on the default template using the New Document task pane. In the New section, click Blank Document. 3
- 8. You can also base a new document on other templates available in MS Word or created by you. 1. In the New Document task pane, click General Templates… below New from template section. 2. Select the appropriate template tab card e.g. Memos. 3. Click the template within the template category selected in step 2 e.g. Contemporary Memo. 4. Click OK button. Note that: You can open a new document using the shortcut key combination: CTRL+N keys. Saving a Document It is important to save your work from time to time whilst typing. When you save a document for the first time, you need to give it a name. Document names can have up to 255 characters including spaces. File names cannot include any of the following characters: forward slash (/), backslash (), greater than sign (>), less than sign (<), asterisk (*), period (.), question mark (?), quotation mark ("), pipe symbol (|), colon (:), or semicolon (;). 4
- 9. ECDL Syllabus 5 Courseware Module 3 To save a document to a location/drive: 1. Click Save button. 2. Click the drop-down arrow in the Save in: field and select the disk and/or folder where the document file will be saved. By default, the file will be saved on Drive C: in the My Documents folder. 3. Type a name for your document in the File name: field. 4. Click Save button. Note that: After you save a file for the first time, the filename appears in the title bar. When you save the file the second, third, fourth time etc. the computer will not ask you to input all this information again but will only update the file with the changes made up to that moment. You can save a document using the shortcut key combination: CTRL+S keys. To save an open document under another name: 1. Click File menu. 2. Click Save As… The Save As dialog box will be displayed. 3. Repeat steps 2-4 as above. To save a document in another format: 1. Click File menu. 2. Click Save As… The Save As dialog box will be displayed. 3. Click the drop-down arrow in the Save in: field and select the disk and/or folder where the document file will be saved. 4. Type a name for your document in the File name: field. 5. Click the Save as type drop down arrow. 5
- 10. 6. Click the file format that you want the file saved in e.g. Word 6.0/95. 7. Click Save button. Note that: The facility to save a document to another format can be useful to convert the document which can be read by previous versions of MS Word or other word processing programs. Switch between Open Documents You can switch between two or more open documents by: 1. Click Window menu. 2. Click the name of the document file to display. Note that: To switch between open documents you can click on the document file button on the task bar (running horizontally across the bottom of the MS Windows screen). Modifying User Preferences You can modify the author‟s name attached to every document generated in MS Word as follows: 1. Click Tools menu. 2. Click Options… The Options dialog box will be displayed. 6
- 11. ECDL Syllabus 5 Courseware Module 3 3. Enter the appropriate information in the User Information tab card. 4. Click OK button. You can also set a folder location where all documents will be saved: 1. Repeat steps 1-2 as for modifying the user name. 2. Click File Locations tab card. 3. Click Documents below File: types. 4. Click Modify… button. 5. Browse to the disk/folder where you wish to save documents. 6. Click OK button to return to the options dialog box. This should now show the folder path where the documents will be saved. 7. Click OK button. Note that: When you click open button, you will be automatically directed to the folder path set above. Using Help 1. Click Help menu. 2. Click Microsoft Word Help. The office assistant is displayed. 3. Type a keyword or question in the Answer Wizard box. 4. Click Search button. 5. Click the topic to display. 7
- 12. Magnification & Zoom Tools The zoom feature allows you to enlarge or reduce the view of a page on the screen. MS Word offers two ways of zooming – the zoom tool on the standard toolbar and the zoom dialog box in the View menu. 1. Click Zoom control button. 2. Select the appropriate option. At 100%, the letters and page are the same size they will be when you print them. Below 100% they are smaller. Above 100%, they are bigger. Note that: You can also type in any percentage value in the zoom textbox. Displaying / Hiding Built-in Toolbars A toolbar is a row/column of buttons/icons. These buttons are used to perform tasks quickly without opening menus. By default, MS Word displays two toolbars - the Standard toolbar and the Formatting toolbar – on a single row. To display the Standard and Formatting toolbars on two separate rows: 1. Click Tools menu. 2. Click Customize… 3. In the Options tab card, tick the option Show Standard and Formatting Toolbars on two rows. 4. Click Close button. 8
- 13. ECDL Syllabus 5 Courseware Module 3 To display additional toolbars: 1. Click View menu. 2. Select Toolbars. A sub-menu will be displayed showing all MS Word toolbars. The toolbars that are currently being displayed on the screen are preceded with a checkmark. 3. Click on the toolbar to put on display. The selected toolbar is displayed on the screen Toolbars are not fixed to any part of the MS Word screen – they can float. Accordingly, you can move toolbars to any part of the screen by dragging them. To move a floating toolbar: 1. Position the pointer anywhere on the title-bar of toolbar. 2. Drag the toolbar to any part of the screen. 3. Release the mouse button when the toolbar is at the desired location. To turn a fixed toolbar into a floating toolbar: 1. Position the mouse pointer on an empty part i.e. an area without any buttons of the toolbar to detach. 2. Double-click the mouse. To re-attach a floating toolbar: 1. Position the pointer anywhere on the title-bar of toolbar. 2. Double-click the mouse. The toolbar moves to its home port at the top or bottom of the screen. To hide a toolbar: 1. Click View menu. 2. Point to Toolbars. A sub-menu displaying available toolbars will be displayed. The toolbars which are currently displayed in MS Word will have a checkmark. 3. Click the check marked toolbar to hide the toolbar. 9
- 14. DOCUMENT CREATION Page View Modes You can view MS Word documents in different page display modes. 1. Click View menu. 2. Select Normal, Web layout, Print layout or Outline view. Depending on the task at hand, some views are better than others. Option To Do This Normal Used for writing first drafts and basic editing. In Normal view you can focus on writing. Normal view is often quicker to use as less memory is used. Web layout Used for laying out Web pages to be displayed online. Colour backgrounds only appear in this view. By switching to Web layout view, you can see what Web pages will look like online in a browser (e.g. Internet Explorer & Netscape Navigator) Print layout Used for laying out documents. In this view, you can see where graphics, columns, and the pages begin and end. Headers and footers also appear in this view. Outline Used for organising long papers and reports. In Outline view, you can move to a different location in the document and move/copy text quicker than in Normal view. You can also view a document in full screen mode. Full screen view removes the toolbars and menus from the screen and displays the document over the entire computer screen. You can bring the toolbars and menus back onto the screen and edit the document as usual. 1. Click View menu. 2. Select Full Screen. 3. Click on the Close Full Screen box or press ESC key to return to the Normal/Print layout view. Entering Text in a Document Somewhere in the workplace of the MS Word window there will be a vertical line called the blinking cursor. Note that as you type, text will always be inserted to the left of this cursor. When the text reaches the right margin, MS Word automatically begins a new line. This feature is called word-wrap. The following table shows the use of spaces as you type your document: No Spaces One Space after opening a bracket ( after comma , before closing a bracket ) after a colon : before a fullstop . after a semi-colon ; before an exclamation mark ! after a fullstop . 10
- 15. ECDL Syllabus 5 Courseware Module 3 No Spaces One Space before a question mark ? after an exclamation mark ! before a comma , after a question mark ? before a semi-colon ; Press the CAPS LOCK key to type text in uppercase. Press SHIFT key in combination with an alphabetical letter key to type the latter in uppercase. To move the cursor within the text: To move the Insertion Point Press Back one character Left Arrow Forward one character Right Arrow Up one line Up Arrow Down one line Down Arrow To the previous word Ctrl-Left Arrow To the next word Ctrl-Right Arrow To the beginning of the line Home key To the end of the line End key When pressing any of the keys indicated above, the cursor just moves within the text but nothing else happens. Inserting Symbols / Special Characters Sometimes you find yourself in need of special characters, which are not available on the keyboard. MS Word comes with an enormous list of characters, which will enhance your document. 1. Position the cursor where the special character will be inserted. 2. Click Insert menu. 3. Click Symbol... The Symbol dialog box shown below will be displayed. 4. Click on the character to insert. 5. Click Insert button. 6. Click Close button. 11
- 16. More characters are available if you click in the font box and select other fonts such as Wingdings etc. Displaying / Hide Non-Printing Characters You can display formatting marks in your document to check where you have paragraph marks, a space, manual line breaks and tab characters. By default, these formatting marks do not print even if these are displayed on the screen. Type Non-Printing Character A space · dot between words Paragraph mark ¶ Soft line break Manual line breaks Tab characters → To display or hide non-printing characters: Click Show/Hide button. 12
- 17. ECDL Syllabus 5 Courseware Module 3 Selecting Text A typical feature of MS Word is the „select and do‟ function i.e. before you carry out some function (such as applying an underline), text has to be selected. Selecting text means that you highlight it so that it is displayed as light text on a dark background. To select Do this A word Double-click on the word. A line of text 1. Place the pointer in the selection bar pointing it to the line to select. 2. Click the mouse. A paragraph of text 1. Place the pointer in the selection bar pointing it to the paragraph to select. 2. Double-click the mouse. A sentence Hold down Ctrl and click anywhere in the sentence. An entire document Triple-click the mouse anywhere in the selection bar. A phrase of text Drag the mouse over the text to select. To switch-off the highlighting: 1. Position the mouse pointer anywhere outside the highlighted area. 2. Click the mouse. Editing Text Using Backspace or Delete keys By default, any new text you enter in the middle of a line is inserted between existing text. 1. Position the cursor to the right/left of the character/s to edit. 2. Press Backspace or Delete key. 3. Type in the new character/s. Overtyping Characters To replace existing characters as you type: 1. Position the cursor to the right/left of the character/s to replace. 2. Press Insert key. The OVR (Overtype mode) text in the status bar will be displayed in bold. 3. Type in the new character/s. 4. Press Insert key to switch off the overtype mode. Note that: You can also double-click OVR on the status bar to turn overtype on or off. 13
- 18. Searching & Replacing Text When you need to review or change text in your document, use the Find and Replace commands in the Edit menu. Use Find to quickly locate occurrences of the text you specify. To change a word or phrase used throughout your document, use Replace to make all changes quickly and accurately. These commands are particularly useful when you have long documents. To find text: 1. Click Edit menu. 2. Click Find... 3. Click Replace tab 4. Click More button. 5. Enter the appropriate options. 6. Click Find Next button. Option To Do This Match Case Find words that have certain uppercase and lowercase letters. For example, if you type Computing Services Centre and tick this option, Word would find Computing Services Centre but not computing services centre or COMPUTING SERVICES CENTRE. Find Whole Find whole separate word in the document. For example, word would find Words Only the word text, but would not stop at context. Use Use wild cards such as * and ? to find words that match search criteria. For Wildcards example, use s*t to find sit, sat, seat, sent, or s?t to find sit, set and sat. Sounds Like Find words that are spelled differently, but sound alike such as roam and Rome. Search Search for words either up or down (backward or forward) from your current position. You can also search the entire document, forward and backward from the insertion point. 14
- 19. ECDL Syllabus 5 Courseware Module 3 Option To Do This Find all word Find a word or phrase, regardless of its format. forms Format Search for the particular font, language, style and paragraph that you indicate. Special Search for any type of special characters, such as paragraph marks and tabs that are represented by special codes. For example, you could use this feature to replace all double tabs with single tabs. To search for double characters, click on the list twice, selecting the special character each time. Find Next Find the next occurrence of the text. Cancel Find no text. Return to the text and edit it. Replace Open the Replace dialog box where you can enter the text, format, and special characters that you want to replace with the text you find. Moving & Copying Text An important feature in a word-processor is the facility of moving text from one location of a document to another. MS Word uses a temporary storage area called the clipboard for moving and copying text within a document. This area functions much like a clipboard that holds loose pieces of paper. To move text: 1. Select the text to move. 2. Click Cut button or press Ctrl+X 3. Position the cursor where the text will be moved. 4. Click the Paste button or press Ctrl+V Note that: The Cut button removes the selected text or object and places it on the Clipboard, where you cannot see it in the work area. To copy text: 1. Select the text to copy. 2. Click Copy button or press Ctrl+C 3. Position the cursor where the text will be copied. 4. Click Paste button or press Ctrl+V Note that: The Copy button copies the selected text or object and places it on the Clipboard, where you cannot see it in the work area. You can even cut-paste or copy-paste information from one document to another, and to and from other programs, such as MS Excel worksheet. 15
- 20. Deleting Text Using the Backspace Key 1. Position the cursor to the right of the character to erase. 2. Press Backspace key. Using the Delete Key 1. Position the cursor to the left of the character to erase. 2. Press Delete key. Note that: The Backspace key erases characters from the right to the left. The Delete key erases characters from the left to the right. Using Undo/Redo Command The Undo button reverses the last action you performed. 1. Click the drop-down arrow next to the Undo button to display a history list of all actions you have performed since opening the document. From this list, you can reverse actions. 2. Click the action you want to undo. If you don‟t see the action, scroll through the list. Note that: When you undo an action, you also undo all actions above it in the list. You can undo the very last action you took by just clicking Undo on the Standard toolbar. If you later decide you didn't want to undo an action click Redo button on the Standard toolbar. 16
- 21. ECDL Syllabus 5 Courseware Module 3 FORMATTING Font Types & Sizes A font is a collection of characters (letters, numerals, symbols and punctuation marks) that have a particular design. A list of some of the most common fonts used in MS Word documents is below. The list shows both the font name and the way the characters look. The font size determines the size of the selected characters. The height of a character is expressed in points (1 point = 1/72”). The larger the number, the larger the character. By default, MS Word displays Times New Roman point size 12 unless you change it. Arial pt. 13 Bookman Old Style pt.13 Lucida Calligraphy pt.12 Impact pt. 13 Century Gothic pt.13 Courier pt.13 Mercurius Script MT pt.14 Times New Roman pt. 13 To change the font type: 1. Select the text to change its font style. 2. Click the Font Style drop-down arrow. 3. Click the appropriate font style to apply. To change the font size: 1. Select the text to change its font size. 2. Click the Font Size drop-down arrow. 3. Click the appropriate size to apply. Typestyles: Bold, Italics & Underline Typestyles are applied to text to emphasise it. There are three ways of emphasising text, using either or a combination of the following typestyles: Typestyle Button Effect Shortcut Key Bold to make the characters look darker CTRL+B Italics to slant the characters to the right CTRL+I Underline to underline characters CTRL+U 17
- 22. To apply typestyles: 1. Select the text to apply typestyles to. 2. Click the appropriate typestyle/s button/s required. To removing typestyles: 1. Select the text to remove its typestyles. 2. Click the appropriate typestyle/s button/s to remove. Subscript / Superscript Subscript text is text that is slightly lower than other text on a line e.g. 2 in H2O. Superscript text is text that is slightly higher than other text on a line e.g. 2 in AB2. To make text subscript or superscript: 1. Select the text you want to format as superscript or subscript. 2. Click Format menu. 3. Click Font. 4. Click the Font tab. 5. Tick the Superscript or Subscript check box. 6. Click OK button. Font Colours To apply a different colour to the text: 1. Select the text to apply colour to. 2. Click the drop-down arrow next to the Font colour button on the Formatting toolbar. 3. Select the appropriate colour. Case Changes to Text You can change the case of a text to uppercase, lower case, title case, sentence case etc. 1. Select the text you want to change its case. 2. Click Format menu. 3. Click Change Case… 4. Click the appropriate case option. 5. Click OK button. 18
- 23. ECDL Syllabus 5 Courseware Module 3 Option To Do This Sentence case. Capitalises the first letter of the first word in the selected sentences. lowercase Changes all selected text to lowercase letters. UPPERCASE Changes all selected text to capital letters. Title Case Capitalises the first letter of each word in the selection. tOGGLE cASE Changes all uppercase letters to lowercase in the selection and vice versa. Applying Automatic Hyphenation If a word is too long to fit on the end of a line, MS Word moves the word to the beginning of the next line instead of hyphenating it. However, you can switch on the option to have automatic hyphens in your documents. 1. Click Tools menu. 2. Point to Language. 3. Click Hyphenation… The Hyphenation dialog box will be displayed. 4. Tick the Automatically hyphenate document check box. 5. Click OK button. Note that: When you turn on automatic hyphenation, MS Word automatically inserts hyphens where they are needed in the document. If you later edit the document and change line breaks, MS Word rehyphenates the document. 19
- 24. Creating / Merging Paragraphs To start a new paragraph press ENTER key. The cursor moves to the next line where you can start typing the text making the new paragraph. To join i.e. merge two paragraphs in a single paragraph: 1. Position the cursor to the left of the second paragraph i.e. just before the first letter of the second paragraph. 2. Press Backspace key until the second paragraph moves just after the first paragraph. Inserting / Removing Line Breaks To insert a line break (soft carriage return) i.e. a new paragraph: 1. Place the cursor to the right of the last character on the line. 2. Press Enter key. To remove a line break: 1. Place the cursor to the left of the paragraph mark. 2. Press Backspace key. Aligning Text This facility is important to change the position of text in relation to the left and right margins. The left and right margins are the white spaces at the left and right edges of a page. There are four different alignment options: This is left-aligned text. This is centered text. This is right-aligned text. This is justified text. If this text is on a line that is shorter than the paragraph width, it will remain aligned left. Option To Do This Left Aligns each line of the paragraph with the left margin, leaving a ragged right edge which means that there is no alignment on the right side. Centered Aligns each line of the paragraph between the left and right margins. This is useful for headings and titles. Right Aligns each line of the paragraph with the right margin leaving a ragged left edge, which means that there is no alignment on the left side. This is useful for a right-aligned date and return address in a letter. Justified Aligns paragraph text so that both the left and right margins have a straight edge, creating blocks. Use this option judiciously because it can create white “rivers” of space in the text, which can make reading difficult. 20
- 25. ECDL Syllabus 5 Courseware Module 3 1. Select the text or position the cursor in the text to align. 2. Click: Alignment option Button Shortcut Key Align Left button CTRL+L Center button CTRL+E Align Right button CTRL+R Justify button CTRL+J Indenting Text Indentations play an important role in giving the document the look you want it to have. When you indent a paragraph you specify, how far in from the margin, or how far out into it you want the text to print. It is a good practice to indent text than inserting spaces. To indent text using the Formatting toolbar: 1. Highlight the paragraph or position the cursor in the paragraph to indent. 2. Click: Increase Indent button Decrease Indent button You can also indent text using the ruler. The ruler provides an excellent way for you to see exactly where you set indentations. Notice the triangle on the left (Hanging Indent), the inverted triangle above it (First Line Indent), and the small rectangle below (Left Indent). You can move the two triangles together or separately. To indent text using the ruler: 1. Highlight the text to indent. 2. Perform one of the actions below for the appropriate indentations. Option To Do This Indent all lines in the selected Click the rectangle, hold down the mouse button, and paragraph drag to the left or right. Indent only the first line in a Click the upper triangle, hold down the mouse button, selected paragraph and drag to the left or right. Move the lines on the right Click the triangle on the right and move it to the left margin for a selected paragraph or right. 21
- 26. Tabulations In some documents, tab stops facilitates the laying out of text. When you press the TAB key (or CTRL+TAB if the insertion point is in a table), the insertion point jumps to the next tab stop, and a tab character fills the space. The tab character does not print, and it is not visible unless you choose to display it. Each paragraph in a new document has default tab stops, which are preset at half-inch intervals. You can use these tab stops, or you can: Change the interval of the default tab stops. Set custom tab stops at any position within selected paragraphs. You can specify how text aligns at custom tab stops (e.g. centred). You can also add leader characters – solid, dotted, or dashed lines that fill the space taken by the tab character. To set tab stops: 1. Select the paragraphs in which you want to set tab stops. 2. Click on at the far left of the horizontal ruler until it changes to the type of tab you want. Tabulation option Button To Do This Left-align Tab Aligns text to the left of the tab stop. Right-align Tab Aligns text to the right of the tab stop. Centre Tab Centres text along the tab stop. Decimal Tab Aligns the decimal point along the tab stop. 3. Click on the horizontal ruler where you want to set a tab stop. If you want to set precise measurements for tabs, click Tabs on the Format menu. To display tab characters: Click Show/Hide button. The following mark will show on the screen wherever the Tab key was pressed. To clear or move tab stops: 1. Select the paragraphs in which you want to clear or move a tab stop. 2. To clear a tab stop, drag the tab marker off the horizontal ruler. To move a tab stop, drag the tab marker to the right or left on the horizontal ruler. Adjusting Line & Paragraph Spacing The right amount of line spacing is crucial for a printed document. MS Word uses point measurement. There are 72 points in an inch. Too many or too few points of spacing between lines make text difficult to read. 22
- 27. ECDL Syllabus 5 Courseware Module 3 To adjust line spacing: 1. Highlight the paragraph or position the cursor in the paragraph to adjust its line spacing. 2. Click Format menu. 3. Click on Paragraph... The Paragraph dialog box will be displayed. 4. Click the Indents and Spacing tab. 5. In the Line Spacing: box, select one of the options overleaf: Option To Do This Single Single-line spacing. Word increases spacing by one line, based on the font type and size you choose. 1.5 lines One-and-a-half line spacing. Word increases spacing by one-and-a-half lines, based on the font type and size you choose. Double Double line spacing. Word increases spacing by two lines, based on the font type and size you choose. 6. Click OK button. You can change the spacing before or after each paragraph: 1. Highlight the paragraphs in which you want to change spacing. 2. Repeat steps 2-3 as above. 3. Click the Indents and Spacing tab. 4. Under Spacing, enter the spacing you want in the Before or After box. 5. Click OK button. Note that: It is a good practice to apply spacing between paragraphs rather than use the ENTER key. Adding Bullets & Numbers to Lists MS Word‟s powerful feature for bulleted and numbered lists makes it easy to format information in lists. In addition, MS Word can renumber lists automatically if you add or delete items. To add bullets to a list: 1. Highlight the paragraphs to which you want to add bullets. 2. Click Format menu. 3. Click on Bullets and Numbering... The Bullets and Numbering dialog box will be displayed. 4. Click Bulleted tab. 23
- 28. 5. Click any one of the 7 bullet styles. 6. Click OK button. Note that: You can also add bullets to text by highlighting the text and clicking the Bullets button. However, this method does not allow you to choose from the different bullet styles available in MS Word. To remove bullets: 1. Highlight the text to remove its bullets. 2. Repeat steps 2-4 as above. 3. Click None. 4. Click OK button. Note that: You can also remove bullets by highlighting the text and click on the Bullets button. To modify bullets: 1. Highlight the text to modify its bullets. 2. Click Format menu. 3. Click on Bullets and Numbering... 4. Select the appropriate style or click Customise... button. 5. Click one of the available Bullet styles or click Character... button for more. 6. Select one of the bullet styles available. 7. Click Close button. 8. Click OK button twice. 24
- 29. ECDL Syllabus 5 Courseware Module 3 To add numbers to a list: 1. Highlight the list to which you want to add numbers. 2. Click Format menu. 3. Click Bullets and Numbering... 4. Click Numbered tab. 5. Click one of the 7 number styles. 6. Click OK button. 25
- 30. Note that: You can also add numbering to a list by highlighting the text and clicking the Numbering button. However, this method does not allow you to choose from the different number styles available in MS Word. To remove numbering: 1. Repeat steps 1-4 as above. 2. Click None. 3. Click OK button. To modify the number styles: 1. Highlight the list to modify its numbers. 2. Click Format menu. 3. Click Bullets and Numbering... 4. Click Customise... button. 5. Enter the appropriate options. 6. Click OK button. Option To Do This Number Format After selecting the number style to apply, you can add non-editable text to appear before and after each number in the list. For example, square brackets [ ] to create a number format such as [1], [2], [3], and so on. Number Style Select the number style you want for a list. Font Select the font you want for numbers in a list and for any text before or after the numbers. Start At Type the number you want numbering in a list to begin with. 26
- 31. ECDL Syllabus 5 Courseware Module 3 Option To Do This Number Position Indicates the position of numbers relative to the margins and the text. Select the alignment you want for the list. Text Position Type the distance between the end of the bullet or number list and the start of the text. Preview The Preview box shows the effects of the formatting and positioning you specify before you change it in the document. Adding Borders & Shading to Paragraphs You can set apart text from the rest of a document by adding borders and shading. To add borders to a block of text: 1. Select the text you want to apply a border to. 2. Click Format menu. 3. Click Borders and Shading… The Borders and Shading dialog box will be displayed. 4. Click the Borders tab. 5. Select the appropriate Setting: Style: Color: and Width: options. 6. Click OK button. To apply shading to a block of text: 1. Repeat steps 1-3 as above. 2. Click the Shading tab. 3. Select the appropriate Fill colour. 4. Click OK button. 27
- 32. Applying Styles A style is a set of formatting characteristics that you can apply to a word, line or paragraph in your document to quickly change their appearance. When you apply a style, you apply a whole group of formats in one simple task. For example, instead of taking three separate steps to format your title as 16 pt and Arial you can achieve the same result in one step by applying the Heading 1 style. MS Word has a number of built-in styles. By default the Normal style is applied to all text. To use a built-in style: 1. Highlight the word, line or paragraph to apply a style to. 2. Click the drop down arrow next of the Style box. A list of styles will be displayed. 3. Click the appropriate style. Copying Text Formatting You can copy the formatting (typestyles, fonts etc.) of a piece of text to another piece of text: 1. Highlight the word or character containing the formatting you want to copy. 2. Click Format Painter button. 3. Drag the mouse to highlight the word or character to which you want to apply the formatting. 28
- 33. ECDL Syllabus 5 Courseware Module 3 OBJECTS Creating a Table Method A - Using the Table Menu 1. Position the insertion point where you want to insert the table. 2. Click Table menu. 3. Point to Insert. 4. Click Table... The Insert Table dialog box will be displayed. 5. Type or select the appropriate number of columns and rows. 6. Click OK button. Option To Do This Number of columns Type or select the number of columns you want. Number of rows Type or select the number of rows you want. Fixed column width Type or select the column width. Auto, the default, inserts columns of equal size between the document margins. AutoFit to contents Automatically adjusts the width of columns in the table based on the amount of text you type. AutoFit to window Automatically resizes the table so that it fits within the window of a web browser. When the window size of the web browser changes, the table size automatically adjusts to fit within the window. Table style Displays the pre-defined format chosen by using the AutoFormat button. AutoFormat Automatically applies formats, including pre-defined borders and shading, to a table. 29
- 34. Method B - Using the Standard Toolbar 1. Position the insertion point where you want to insert a table. 2. Click Insert Table button. 3. Drag the mouse pointer to select the number of rows and columns needed. 4. Release the mouse button to insert the table. Method C - Using the Tables & Borders Toolbar 1. Click Tables and Borders button. The Tables and Borders Toolbar appears. 2. Click the appropriate options. Button To do this Creates and customizes tables. This tool works like a pen. Click and Draw Table drag to draw the table boundaries and cell partitions. Removes any cell, row, or column partition to achieve the same Eraser effect as merging two cells. Line Style Selects the line style of the border – single, dotted, double etc. Line Weight Sets the thickness of the border lines. Border Colour Sets the colour of the border lines. Borders Used to create top, bottom, left, and right borders. Shading Adds shading to the cells, columns or rows in a table. Colour To combine two or more selected cells within a row to create a Merge Cells single cell. Split Cells To split cells into two or more cells. Align Top Aligns cell contents at the top, centre, or bottom of the cell. If your Centre text is oriented vertically, the buttons automatically adjust to give Vertically you left, centre, and right alignment. Align Bottom Distribute Rows Adjusts the heights of the selected rows to an equal size. Evenly Adjusts the widths of the selected columns to an equal size. Distribute Columns Evenly Table Applies a set of border and shading types to your table. AutoFormat 30
- 35. ECDL Syllabus 5 Courseware Module 3 Button To do this Change Text Rotates the text flow vertically (by 90 degrees) in table cells, text Direction boxes, and frames. Sorts the text in alphabetical order or numbers from the smallest Sort Ascending one to the largest one. When you create a table, MS Word displays a table with the number of rows and columns selected above. By default, all tables have a ½-pt black, single solid-line border that prints. Inserting / Editing Data in a Table A newly created table displays the insertion point in the first cell and lets you insert text straight away. To insert data in a table: 1. Position the cursor in the cell where you want to insert text. 2. Type the text. You can move from one cell to the text by pressing TAB key. The keystrokes shown below are helpful when editing text in a table. Action Press Move to the next cell Tab key Move to the preceding cell Shift+Tab keys Start a new paragraph Enter key Add a new row at the bottom of Tab key when insertion point is in the last cell of table table Moving up or down a row Up or Down direction keys Selecting Tables To highlight a cell: 1. Position the mouse pointer in the cell as shown. 2. Click the mouse 31
- 36. To highlight a row: 1. Position the mouse pointer in the selection bar (i.e. outside the row) pointing it to the row to highlight. 2. Click the mouse. To highlight a column: 1. Position the mouse pointer at the top edge of the column to highlight. 2. Click the mouse. To highlight the entire table: Click the Table move handle. Note that: You can also select rows, columns, or the entire table by clicking in the table and then using the Select commands on the Table menu, or by using keyboard shortcuts. Deleting Data in a Table In order to delete text from a table, highlight the appropriate text and: Action Do this text in a cell Press Backspace or Delete key row of text and leave a blank row Press Delete or Backspace key row of text completely Click on Cut button text in a column Press Delete or Backspace key column of text and leave a blank column Press Delete or Backspace key a column of text completely Click on Cut button 32
- 37. ECDL Syllabus 5 Courseware Module 3 Inserting / Deleting Rows, Columns & Cells If you are working in a table, you press Tab to create a new row at the end of the last one in the table, but if you go back to add a cell between two others, pressing Tab only takes you to the next cell; it does not create a new one. Also, as you are working in a table, pressing Enter only adds more lines of space in a paragraph within a cell. To insert row/s: 1. Highlight the row/s where the new row/s will be inserted. Select as many rows as you want to add. 2. Click Table menu. 3. Point to Insert. 4. Click Rows Above or Rows Below. Note that: You can also insert row/s, by highlighting the row/s where you wish to insert blank row/s and click on Insert Row button in the standard toolbar. To insert column/s: 1. Highlight the column/s where the new column/s will be inserted. Select as many columns as you want to add. 2. Click Table menu. 3. Point to Insert. 4. Click Columns Above or Columns Below. Note that: You can also insert a column/s, by highlighting the column/s where you wish to insert blank column/s and click on Insert Column button in the standard toolbar. 33
- 38. To insert cell/s: 1. Highlight the cell/s where the new cell/s will be inserted. 2. Click Table menu. 3. Click Insert. 4. Click Cells… The Insert Cells dialog box will be displayed. 5. Select the appropriate option. 6. Click OK button. Option To Do This Shift Cells Right New cells to the left of the selected cells. Shift Cells Down New cells above the selected cells. Insert Entire Row A row of cells. Insert Entire Column A column of cells. Deleting rows, columns and cells is just as easy as adding them. However, you cannot use the Delete or Backspace keys to delete any cells in a table. Only text will be erased when you use these keys. 1. Highlight the row or column to delete. 2. Click Table menu. 3. Point to Delete. 4. Click Rows or Columns as appropriate. To delete rows: 1. Highlight the cells to delete. 2. Click Table menu. 3. Point to Delete. 4. Click Cells... 5. Select the appropriate option. 6. Click OK button. 34
- 39. ECDL Syllabus 5 Courseware Module 3 Option To Do This Shift Cells Left Shift cells left after you delete the selected ones. Shift Cells Up Move cells up after you delete the selected ones. Delete Entire Row Delete the row or rows. Delete Entire Column Delete the column or columns. Adjusting Column Widths & Row Heights You can change the width/height of selected cells, columns and rows by dragging the column/row borders, by dragging the column/row markers on the rulers, or by choosing the column/row width from the Table menu. To modify the column width: Method A - Dragging the mouse 1. Rest the pointer on the column boundary you want to move until it becomes 2. Drag the the boundary to the left or right until the column is at the width you want. Method B - Using the Table menu 1. Select the column or cell to adjust its width. 2. Click Table menu. 3. Click Table Properties... 4. Click Column tab. 5. Set the appropriate measurements. 6. Click OK button. Note that: To make the columns in a table automatically fit the contents, click a table, point to AutoFit on the Table menu, and then click AutoFit to Contents. 35
- 40. To modify the row height: Method A - Dragging the mouse 1. Rest the pointer on the row boundary you want to move until it becomes 2. Drag the the boundary up or down until the row is at the height you want. Method B - Using the Table menu 1. Select the column or cell to adjust its width. 2. Click Table menu. 3. Click Table Properties... 4. Click Row tab. 5. Set the appropriate measurements. 6. Click OK button. Modifying Borders & Shading As indicated earlier, when you create a table, MS Word displays a table with a ½-pt black, single solid-line border that prints. With the Border command you can adjust the weight (thickness) and style of the border lines. You may also add boxes to paragraphs of text, graphics or cells in a table. Method A - To apply borders using the Table menu 1. Highlight the rows, columns or cells to which a border will be added. 2. Click Format menu. 3. Click Borders and Shading... The Borders and Shading dialog box will be displayed. 4. Click Borders tab. 5. Select the appropriate options. 6. Click OK button. Option To Do This None Removes all borders from the selection. Box Inserts a box border around the selection. All Inserts a box border around the selection and applies preset shadow formatting to the border. 36
- 41. ECDL Syllabus 5 Courseware Module 3 Option To Do This Grid Inserts a box border around the selection and applies preset 3-D border formatting, which makes the border look like a “window” or “picture frame”. Custom Creates a custom border using the options you click in the Preview diagram. Word automatically selects Custom if you click one of the border buttons in the Preview diagram. Style Click the border style you want. To change an individual border line to a new style, colour, or width, first click Custom, click the Style, Colour, and Width settings you want, and then click the border buttons in the Preview diagram to apply the new options. Colour Click the line colour you want for the border. To change an individual border line to a new style, colour, or width, first click Custom, click the Style, Colour, and Width settings you want, and then click the border buttons in the Preview diagram to apply the new options. Width Click the line width you want for the border. To change individual border lines to a new style, colour, or width, first click Custom, click the Style, Colour, and Width settings you want, and then click the border buttons in the Preview diagram to apply the new options. Preview Click the sides of the model or click the border buttons to add or remove the currently selected settings. Apply To Tells Word what to apply the border and shading formatting to. Method B - To add borders using the Tables & Borders toolbar 1. Highlight the rows, columns or cells to which a border will be added. 2. Select the appropriate buttons. 37
- 42. To add shading to a table: 1. Highlight the rows, columns or cells to which shading will be applied. 2. Click Format menu. 3. Click Borders and Shading... 4. Click Shading tab. 5. Select the appropriate options. 6. Click OK button. Option To Do This Fill Click the fill colour you want for the shading, or click None to remove the shading colour. Style Click the shading style you want to apply "over" the fill colour. Click Clear to apply only the fill colour (no pattern colour). Click Solid to apply only the pattern colour (no fill colour). Colour Click a colour for the lines and dots in the selected shading pattern. The Colour box is unavailable if you click Clear in the Style box. Preview Click the sides of the model or click the border buttons to add or remove the currently selected settings. Apply To: Tells Word what to apply the border and shading formatting to. 38
- 43. ECDL Syllabus 5 Courseware Module 3 Inserting Objects MS Word enables you to add graphics - pictures, images, charts and drawn objects - to your documents. Clip arts - MS Word has a built-in gallery of images, also known as clip arts, which can be used in your documents. Clip arts are prepared files of black and white or colour line drawings and half tone images to be used in documents. To insert a clip art: 1. Click where you want to insert the clip art. 2. Click Insert menu. 3. Point to Picture... 4. Click Clip Art… The Insert Clip Art task pane will be displayed. 5. In the Search text: field type a word or phrase that describes the clip you want. 6. Click Search button. The Insert Clip Art task pane will display the search results. 7. In the Results box, click the clip to insert it. Note that: To narrow your search, do one or both of the following: i. To limit search results to a specific collection of clips, in the Search in box, click the arrow and select the collections you want to search. ii. To limit search results to a specific type of media file, in the Results should be box, click the arrow and select the check box next to the types of clips you want to find. Images from File - You can also insert images available on a secondary storage medium (USB flash disk, hard-disk, CD etc.). 1. Click where you want to insert the picture. 2. Repeat steps 2-3 as above. 3. Click From File… The Insert Picture dialog box will be displayed. 4. Browse to the disk/folder where the image file is located. 5. Double-click the picture you want to insert. 39
- 44. Charts/Graphs - You can also insert graphs in your documents: 1. Click where you want to insert the chart. 2. Click Insert menu. 3. Point to Picture. 4. Click Chart. The datasheet dialog box and a chart (based on the data in the datasheet box) will be displayed. 5. Highlight all data in the datsheet dialog box. 6. Press Delete key. The contents of the chart will be deleted. The chart frame/border will still be visible. 7. Type in your data in the datasheet. As you type in the data the chart is created. 8. Click outside the chart. The datasheet dialog box will disappear. Note that: If you close the datasheet you can reopen it by double-clicking the chart and then clicking Datasheet on the View menu. You may need to re-open the datasheet dialog box to edit the chart data. Drawn objects – The Drawing toolbar includes a number of tools for drawing simple objects, including lines, free drawn lines, arrows, rectangles, squares, circles, text boxes and other shapes. You will use the Drawing toolbar to draw shapes in your documents. To draw a line: 1. Click Line button on the Drawing toolbar. 2. The mouse pointer changes to a cross hair. 3. Place the cursor where you want the line to begin. 4. Click and drag to where you want the line to end. 5. Release the mouse button. 40
- 45. ECDL Syllabus 5 Courseware Module 3 Note that: If the Drawing toolbar is not visible, click View menu, point to Toolbars and click Drawings. To constrain the line to draw at 15-degree angles from its starting point, hold down SHIFT key as you drag. To lengthen the line in opposite directions from the first end point, hold down CTRL key as you drag. To draw a free form line: 1. Click AutoShapes button. 2. Point to Lines. 3. Click Freeform button. 4. Place the cursor where you want the line to begin. 5. Click and drag to draw the line. 6. Release the mouse button when ready. To draw an arrow: 1. Click Arrow button on the Drawing toolbar. 2. The mouse pointer changes to a cross hair. 3. Place the cursor where you want the arrow to begin. 4. Click and drag to where you want the arrow to end. 5. Release the mouse button. Note that: To change the arrow start/end style click the Arrow Style button on the Drawing toolbar. Select the appropriate option. To draw a rectangle/square: 1. Click Rectangle button. 2. Place the cursor where you want one corner of the rectangle. 3. Click and drag diagonally to where you want the opposite corner of the rectangle. 4. Release the mouse button. Note that: To draw a square, hold down SHIFT key as you drag the mouse. To draw an oval/circle: 1. Click Oval button. 2. Place the cursor where you want the shape to begin. 3. Click and drag until the shape is the size you want. 4. Release the mouse button. Note that: To draw a circle, hold down SHIFT key as you drag the mouse. 41
- 46. A text box is a rectangular area where you can insert text. To draw a text box: 1. Click Text Box button. 2. Place the cursor where you want to type. 3. Click the cursor. 4. Start typing. Note that: You can resize the text box by clicking on this, position the pointer on one of the sizing handles and drag. To draw other shapes: 1. Click AutoShapes button. 2. Select the appropriate category of shapes. 3. Draw the shape. Moving, Copying & Deleting Graphics To move pictures, images & charts: 1. Click the graphic to move. The border of the graphic will display eight small squares known as sizing handles. Besides the sizing handles, when you pictures and images (not charts) the Picture toolbar will be displayed. 2. Click Cut button or press Ctrl+X. 3. Position the cursor where the graphic will be moved. 4. Click Paste button or press Ctrl+V. To copy pictures, images & charts: 1. Click the graphic to copy. 2. Click Copy button or press Ctrl+C 3. Position the cursor where the graphic will be copied. 4. Click Paste button or press Ctrl+V Note that: You can cut-paste or copy-paste graphics from one document to another, and to and from other applications, such as MS Excel worksheet. Resizing / Deleting Objects Method A – Using the mouse. 1. Click the graphic to resize. The border of the graphic will display eight small squares known as sizing handles. 2. Position the mouse pointer on anyone of the sizing handles. 3. Drag the mouse to resize the graphic. 42
- 47. ECDL Syllabus 5 Courseware Module 3 Note that: The diagonal sizing handles increase or decrease the size of the graphic without changing its proportion. The middle sizing handles on the left and right of the box widen or narrow the image. The top and bottom sizing handles in the middle of the box make the graphic taller and shorter. Method B – Using the format picture/object dialog box. This method is used to resize the graphic to specific measurements. 1. Click the graphic to resize. 2. Click Format menu. 3. Click Picture… (if you clicked a picture or image) or Object… (if you clicked a chart in step 1). The Format Picture or Format Object dialog box will be displayed. 4. Click Size tab. 5. Adjust the Height: and Width: measurements under Size and rotate. 6. Click OK button. Note that: Alternatively you can enter the height you want for the selected object as a percentage of the original size under Scale. If the Lock aspect ratio check box is selected, the Height and Width settings change in relation to one another. To delete graphics: 1. Click the graphic to delete. 2. Press Delete or Backspace key. 43
- 48. MAIL MERGE Sometimes you may need to send a standard letter to a large number of contacts. Typically you will address each of these letters specifically to the intended recipient and you may also need to prepare labels with individual recipient addresses to affix to the envelope. The novice user might type the standard letter, save it and then personalize each of these letters manually by typing the recipient contact details. However, this task is expensive in terms of time especially if the same letter is sent to many recipients. The mail merge facility in MS Word makes the task of generating mass mailing letters and labels relatively easy. Preparing any type of merged document typically involves two files: The main document contains the standardised text and graphics to be included on the letters or labels. You insert special instructions, known as merge fields, in this document to indicate where you want the variable information to be printed from the data source file. The data source file contains the information that varies with each version - for example, names, addresses, account numbers etc. When you merge the data source file and the main document, Word inserts the appropriate information from the data file in the main document‟s standard text. Preparing the Main Document The first step when you perform a mail merge is creating a main document. If you want to use an existing document as a mail merge main document, open it before you choose mail merge. To create the Main Document: 1. Type the main document or letter and save it. 2. Click Tools menu. 3. Point to Letters & Mailings. 4. Click Mail Merge Wizard... The Mail Merge task pane will be displayed. 5. Tick the option Letters. 6. Click Next: Starting document. (located at the bottom of Mail Merge task pane). 7. Tick the option Use the current document if you want to use the active letter/document displayed on the screen. 8. Click Next: Selecting recipients. (located at the bottom of Mail Merge task pane). 44
- 49. ECDL Syllabus 5 Courseware Module 3 The Mail Merge wizard will prompt you to select the recipients to be later included in the letter (refer to next section). Preparing the Data Source File As indicated earlier on, the data source file contains the text and graphics that vary with each version of a merged document. The second step when you perform a mail merge is creating a new data source file or use an existing data source file. In this section you will create a new data source file. However, before creating a new data source file, you will learn about some basic concepts of data organisation. Each set of related information makes up one record in the data file. One record in a person‟s mailing list, for example, contains all the information for one individual person. The different types of information – title, name, mailing address, father‟s name, and so on - are called fields. Each field in the data file must have a unique name. In most cases, you list the field names in the first record of the data file, called the header record. The remaining records in the data file, the data records, contain the field information corresponding to each field name in the header record. Field Names Name Surname Address1 Address2 Town Header record John Borg 44, Main Street Qormi Data records Mary Vella ‘Il-Bejta’ St. Philip Street Zebbug You can go through the following steps to create a new data source file. The following steps continue from the previous section. 1. Tick the option Type a new list if you want to create a new data source file. If you want to use an existing data source file, tick the option Use an existing list. 2. Click Create… below Type a new list. The New Address List dialog box will be displayed. This dialog box lists the fields you are likely to use in letters, labels and envelopes. You can remove any of these fields or add new fields to the data source file. 3. Click Customise… button to remove, add or rename fields in the data source file. The Customise Address List dialog box will be displayed. 45
- 50. 4. To remove a field: i. Click the field name to delete. ii. Click Delete button in the Customise Address List dialog box. The underlying message will be displayed. iii. Click Yes button. The deleted field will no longer be displayed in the Customise Address List dialog box. 46
- 51. ECDL Syllabus 5 Courseware Module 3 To add a field: i. Click Add… button in the Customise Address List dialog box. The Add field dialog box will be displayed. ii. Type a name for your field. iii. Click OK button. The fieldname will be displayed in the Customise Address List dialog box. To rename a field: i. Click Rename button in the Customise Address List dialog box. The Rename Field dialog box will be displayed. ii. Type in the new name in the To: field. iii. Click OK button. The fieldname will be displayed in the Customise Address List dialog box. To arrange the order of field: i. Click the field name to adjust its position in the Customise Address List dialog box. ii. Click Move up or Move down button. 5. Following changes made in the Customise Address List dialog box (step 4), click OK button. The Customise Address List dialog box will be closed. The New Address List dialog box will display the added or renamed fields. 47
- 52. 6. Click Close button. The Save Address List dialog box will be displayed. 7. Browse to the drive/folder where the file will be saved. 8. Type in a name for the data source file in the File name: field. 9. Click Save button. The Mail Merge Recipients dialog box will be displayed. Also the mail merge toolbar will be displayed. 10. Click OK button to close the Mail Merge Recipients dialog box. Following the creation of the data source file you will proceed with typing in the data: 1. Click Edit recipient list… in the Mail Merge task pane or the Mail Merge Recipients button in the Mail Merge toolbar. The Mail Merge Recipients dialog box will be displayed. 48
- 53. ECDL Syllabus 5 Courseware Module 3 2. Click Edit… button. The New Address List dialog box will be displayed. 3. Type in the data in the fields. 4. Click New Entry button to type in the data of the next record. 5. Repeat step 3-4 (in this section) for further record entries. 6. Click Close button to return to the Mail Merge Recipients dialog box. The latter will display all record entries. 7. Click OK button to close the Mail Merge Recipients dialog box. 49
- 54. To edit a record: 1. Repeat steps 1-2 as above. 2. You can navigate to the specific record to edit using the First, Previous, Next or Last button in the View Entries section. Alternatively you can move to a direct record if you know any piece of data in this record: i. Click the Find… button. The Find Entry dialog box will be displayed. ii. In the Find: field type the data you know. iii. Tick the option All fields to search this data in all fields. Tick the option This field and select the field (from the drop-down list) to locate the record. iv. Click Find Next button to move to the record showing the data entered in step ii. v. Repeat step iv to move to the next record showing the data entered in step ii. vi. Click Cancel button of the Find Entry dialog box. 3. Edit the data as necessary. 4. Click Close button to return to the Mail Merge Recipients dialog box. 5. Click Cancel button to close the Mail Merge Recipients dialog box. To delete a record: 1. Click Edit recipient list… in the Mail Merge task pane or the Mail Merge Recipients button in the Mail Merge toolbar. The Mail Merge Recipients dialog box will be displayed. 2. Click Edit… button. The New Address List dialog box will be displayed. 3. Repeat step 2 as above to locate the record to delete. 4. Click Delete Entry button. You will be prompted to confirm whether you wish to proceed with the deletion or not. 5. Click Yes button. The record will be deleted from the data source file. 6. Click Close button to return to the Mail Merge recipients dialog box. 7. Click OK button. 50
- 55. ECDL Syllabus 5 Courseware Module 3 Merging the Data Once you have created the main document and attached to it a data source file it is very easy to perform the merge process. To tell MS Word where you want variable information printed, you insert the merge field names defined in the attached file. When you merge the main document with the data file, Word replaces the merge field names with the corresponding field information from each record in the data file. 1. In the main document, place the cursor at the location where the merge field will be inserted. 2. Click Insert Merge Fields button in the Mail Merge toolbar. The Insert Merge field dialog box will be displayed. 3. Select the appropriate field names. 4. Click Insert button. 5. Click Close button. 6. Repeat steps 1-5 as necessary. «Title»«Name»« Surname» «Address_Line_1» «Address_Line_2» «Town» « Post_code» 7. Click View Merged Data button. The document will display the data. 8. Click Merge to Printer button to print the letters including the merged data. The Merge to Printer dialog box will be displayed. 9. Tick the appropriate option. 10. Click OK button to print the letter/s. 51
- 56. Note that: Each merge field starts and ends with these special “chevron” symbols <<>>. You cannot insert a merge field from the keyboard; you have to use Insert Merge Fields button. Don‟t forget to include spaces between merge fields if they are separate words and remember the punctuation that needs to appear in the finished document. If you see a field code such as {MERGEFIELD Title} instead of « Title» select , it and press ALT+F9 key combination to display the field result. Some buttons in the Mail Merge toolbar: Button Effect Click the name of the field you want to use, and MS Word inserts it in the main document. When you perform the mail merge later on, Word reads this field from the data file, and inserts it in this place in the main document. Choose this button to switch between views of the document with the field names displayed, or with the actual data. These buttons move you to either the beginning of the data file or to the previous record in the data file. These buttons move you to either the end of the data file or the next record in the data file. This button invokes the Mail Merge Helper dialog box. Use this when you want to begin the merge process again. Use this button to check the mail merge main document against the data file. If there are field names in the main document that do not appear in the data file, this identifies them. These buttons control the mail merge process and are used to perform a mail merge, send a mail merge document to a printer or to email instead. These buttons allow you to find a particular field in the data file, or open a data file for editing. 52
- 57. ECDL Syllabus 5 Courseware Module 3 PREPARE OUTPUTS Document Orientation & Paper Size The orientation of a page can be either portrait or landscape. By default, MS Word will display the page in portrait layout. Use portrait orientation if you want the reader to hold the page with the short edge at the top; use landscape orientation if you want the reader to hold the page sideways with the long edge at the top. To set the document orientation: 1. Click File menu. 2. Click Page Setup... The Page Setup dialog box will be displayed. 3. Click Margins tab. 4. Select Portrait or Landscape below Orientation. 5. Click OK button. You can set the size of the paper: 1. Click File menu. 2. Click Page Setup... The Page Setup dialog box will be displayed. 3. Click Paper tab. 4. Click one of the Paper sizes supported by your printer, or click Custom size and then enter the paper size dimensions in the Width and Height boxes. 5. Click OK button. Page Margins MS Word‟s default setup assumes that you are working on a 21-by-29.7cm page with top and bottom margins of 2.54cm, left and right margins of 3.17cm. This is acceptable for a variety of documents. You can choose to alter these page settings at any time while you are working in a document. 53
- 58. To set page margins: 1. Click File menu 2. Click Page Setup... 3. Click Margins tab. 4. Enter the appropriate measurements. 5. Click OK button Option To Do This Top, Bottom, Set the width of these margins. Left, Right Gutter Sets the width of the extra space you want to add to the margin for binding. Gutter position Position the gutter at the top, left, or right of a document. Inserting / Deleting Page Breaks By default MS Word starts a new page when the previous one fills up – this is called a soft page break. You can instruct MS Word to end one page at a specific location and begin another using a hard / manual page break. To set a manual page break: 1. Click Insert menu. 2. Click Break… 3. Click Page Break. 4. Click OK button. A manual page break is inserted at the insertion point. To remove a hard page break: 1. Switch to Normal view. 2. Place the insertion point below the hard page break - the dotted line. 3. Press Backspace key. Note that: It is good practice to insert a page break to move to the next page rather than using the ENTER key. 54
- 59. ECDL Syllabus 5 Courseware Module 3 Headers & Footers Headers and footers are areas in the top and bottom margins of each page in a document. A header is any text or graphic, which is displayed at the top of every page in a document. Similarly, a footer is any text or graphic which is displayed at the bottom of every page in a document. Headers and footers often contain page numbers, chapter titles, dates or author names. MS Word places the header text within the top margin and footer text within the bottom margin. If you specify a margin in your page setup that is too small for the header or footer you design, MS Word adjusts the margin to accommodate the design. To insert headers and footers: 1. Click View menu. 2. Click Header and Footer. 3. In the Header box (this has a dotted border), type the text to be displayed at the top of every page. 4. Apply any appropriate formatting such as typestyles, fonts, borders etc. 5. Click Switch between Header and Footer button. 6. In the Footer, box type the text to be displayed at the bottom of every page. 7. Click Close button. Option To Do This Insert Displays a list of text/phrases e.g. Filename and path that can be included in the AutoText header or footer area. Inserts a page number in the header or footer (depending on which one you are using). Inserts the number of pages of the active document. Formats the page numbers. Inserts a date in the header or footer (depending on which one you are using). Insert the time in the header or footer (depending on which one you are using). Displays the Page Setup dialog box where you can change the page setup of selected sections. Displays or hides the document text while you are working in a header or footer. Makes the header or footer (depending on which you are using) the same as the one in the previous section. Switches between the display of the header and the footer. 55
- 60. Option To Do This Displays the header or footer in the next section of the document if there is one. Displays the header or footer in the previous section of the document if there is one. To delete header/footer: 1. Repeat steps 1-2 as above. 2. In the Header box, 3. Press Delete key. 4. Click Switch between Header and Footer button. 5. Highlight the Footer text to delete. 6. Press Delete key. Page Numbering The page numbering facility is particularly useful when you are working on a long document such as a project report etc. There are several ways to modify page numbering in your document. You can skip numbering the first page of the document or section and have MS Word begin numbering with 1 on the second page. You may find this useful for projects/reports that begin with a title page. To insert page numbers: 1. Click Insert menu. 2. Click Page Numbers... The Page Numbers dialog box will be displayed. 3. Enter the appropriate options. 4. Click Format... button. The Page Number Format dialog box will be displayed. 5. Select the Number Format: you want from the drop-down list. 6. Click OK button. Option To Do This Position Determines whether the page number will be printed at the bottom or top of the page. Alignment Determines whether the page number will be positioned on the right, left, centred, outside and inside. Show Number on Allows you to print or else omit the page number from the first First Page page. Preview Shows a sample layout for all changes that you make in this dialog box. 56
- 61. ECDL Syllabus 5 Courseware Module 3 Option To Do This Position Determines whether the page number will be printed at the bottom or top of the page. Alignment Determines whether the page number will be positioned on the right, left, cantered, outside and inside. Show Number Allows you to print or else omit the page number from the first on First Page page. Preview Shows a sample layout for all changes that you make in this dialog box. Spelling By default, MS Word checks the spelling and grammar of all text entered in the document. Every single word in the active document (including text in headers, footers, footnotes, and endnotes) is compared to the 104,000-word dictionary available in Word. A wavy red line appears beneath words that are not found in the dictionary. Apart from checking the document spelling, MS Word carefully checks the grammar and style of text, making suggestions whenever it believes it has found an error. A wavy green line appears beneath incorrect grammar. However, at times a word can be spelled correctly yet MS Word does not find it in its dictionary. Proper nouns (Rita), specialised terms (phototranspiration), acronyms and abbreviations (UOM) etc. are not likely to be in the MS Word dictionary. If you do not want MS Word to question such words during spell checks, you can add them to a custom dictionary. In addition to spelling mistakes, Word also alerts you to repeated words - for example “the the” - and words that have an unusual pattern of capitalisation, such as “PLay”. Likewise grammar “errors” may turn out to be nothing more than a misunderstanding of your text. 57
- 62. To use the automatic spelling & grammar check: 1. Right-click the mouse over the word having a wavy red/green underline. 2. A pop-up menu appears listing any suggestions Word may have about the correct spelling or grammar, as well as the following choices: Ignore, Delete repeated word, Add, and Spelling. Click any suggestion and the appropriate option. You can also resolve errors without using the pop-up menu by simply editing the text. Word checks the spelling of the word again as soon as you move your cursor away from it, and if the word is now spelled correctly, the red line disappears. To run the spelling and grammar check: 1. Click Spelling and Grammar button. 2. Click the appropriate options (refer to the following table). 3. Click OK button when MS Word displays a message that it has checked all text in the document. Note that: If the insertion point or selection was not at the beginning of your document when you begin checking spelling, MS Word asks if you want to continue checking from the beginning of the document. Option To Do This Not In Displays a possible error, such as an incorrectly spelled word, a duplicate Dictionary word, a grammar error, or incorrect capitalization. Edit the text in this box to correct it, and then click Change, or click the correct word in the Suggestions box and then click Change. Suggestions Lists a number of words close to the incorrectly spelled word. Click the appropriate suggestion to choose it. Ignore Once Leaves the word unchanged and continues with the checking. The spell checker stops if the same word is encountered within the same document. This button changes to Resume if you click in the document to edit the document. Ignore All Leaves the word unchanged and skips any occurrences of the same word within the entire document throughout the rest of the current Word session. 58
