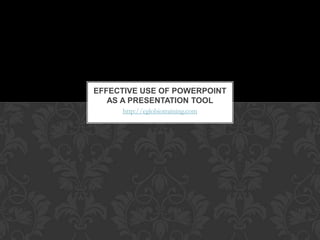
Ppt1.comp
- 1. EFFECTIVE USE OF POWERPOINT AS A PRESENTATION TOOL http://eglobiotraining.com
- 2. HTTP://EGLOBIOTRAINING.COM PowerPoint is an easy-to-use presentation tool – but, like with any tool, its use is only as effective as the presenter who is using it. In putting together your slideshow, you’ve obviously considered key elements such as….
- 3. HTTP://EGLOBIOTRAINING.COM • Who is the audience? • What do they already know about the material? • What do you want them to learn by the end of the lecture? • Where will the presentation take place and under what conditions?
- 4. HTTP://EGLOBIOTRAINING.COM Now that you’ve had a chance to learn about designing slides, let’s talk about what to do once you’ve finished putting your presentation slides together, you’ve got your computer plugged into the projector, and all eyes are on you in the classroom
- 5. HTTP://EGLOBIOTRAINING.COM Here are ten simple PowerPoint best practices to help you give a polished lecture
- 6. HTTP://EGLOBIOTRAINING.COM 1. Think about goals and purpose of handouts. Many instructors hand out PowerPoint presentations as ―thumbnails‖ before the lecture starts or make them available on Blackboard for students to print and bring to class as a note-taking tool. The handouts are useful to give students a structure to their note taking, but many students are over-reliant on the handouts and fail to write much down. Some students simply highlight text on the thumbnail. If you are distributing handouts of your slides before your lecture, be sure to discuss with students your goals for doing so and your expectations of what roles the handouts will serve for them. Those same goals will inform your decisions on how you format the pages for printing, as well
- 7. HTTP://EGLOBIOTRAINING.COM 2. Minimize the number of slides. Beginning users of PowerPoint tend to use too much text and too many slides, leaving their audience dazed and confused. Don't overwhelm your students with too many slides. Each slide should be displayed long enough for you to discuss what is keyed there – not simply to read a list or block of text. To discourage yourself from reading slides, use fewer slides with concise text. See more about this in #3
- 8. HTTP://EGLOBIOTRAINING.COM 3. Don't parrot PowerPoint. It’s tempting to simply read the visual presentation to the class, and sometimes instructors find themselves doing that, particularly when they are crunched for time. But, not only is that redundant — almost like reading out loud from the textbook! — it also makes for an excruciatingly boring audience experience. PowerPoint is intended to provide a visual element to spoken remarks that augment and discuss what is displayed. And, keep in mind that 99% of the time, you should be looking at your students, not the projection screen or your computer screen
- 9. HTTP://EGLOBIOTRAINING.COM 4. Hold up your end. Many students have stronger visual skills than auditory skills, and so PowerPoint is effective in holding their attention. Unfortunately, that can be a problem. Students can easily ―zone out‖ and watch your slide like a television while you are talking. Make sure that you are in their foreground – that what you are saying and how you are saying it is compelling enough to keep them focused on you, and not on your slides
- 10. HTTP://EGLOBIOTRAINING.COM 5. Time your talk. Keeping in mind student attention and learning styles, remember that another potential problem occurs when your important comments coincide precisely with the appearance of a fresh PowerPoint slide. Having the simultaneous visual and auditory input splits your students’ attention, and it’s likely that the visual input will win out. Bring up a new slide, and then give your students a chance to check it out before you begin verbally broadening and amplifying what's on the screen.
- 11. HTTP://EGLOBIOTRAINING.COM 6. Give it a rest. We can’t say it too often – PowerPoint is most effective as a visual accompaniment to the spoken word, not as the vehicle for all of the content of a lecture. Don’t be shy about blanking the screen on occasion when you need your students to focus on you. You’ll find that blanking the screen is an effective means by which to change the energy from watching and listening to interaction, such as a group discussion or a question-andanswer session.
- 12. HTTP://EGLOBIOTRAINING.COM 7. Make it interactive. It’s easy to get into a PowerPoint rut, outlining your notes and adding variety by occasionally mixing up the background or throwing in a video or hyperlink. But PowerPoint can be used interactively as well. Ask students to anticipate information on an upcoming slide, or use PowerPoint for interactive games using action buttons, for instance
- 13. HTTP://EGLOBIOTRAINING.COM 8. Mix up the media. Putting a range of media into your PowerPoint presentations allows you to appeal to a wide variety of learning styles. PowerPoint allows you to bring in many different kinds of media -- including graphic images, colored and ―textured‖ backgrounds, photographs, sound files, video clips, animations, and, of course, text. You can also hyperlink pages within the presentation to Web pages, as well as to other pages within the presentation.
- 14. HTTP://EGLOBIOTRAINING.COM 9. Hide your pointer. Since PowerPoint can easily steal the show, you want to make sure that you do everything you can to keep distractions to a minimum. Some students are easily distracted when the pointer (the arrow) moves across the screen during the presentation. (This happens when you move the mouse in the Slide Show View.) To circumvent this problem, use the arrow keys to navigate slides or hide the pointer. To hide the pointer, once the Slide Show View is started, press the Ctrl-L key combination. This hides the pointer even if the mouse moves. If you need to display the pointer during the presentation, press the Ctrl-A key combination
- 15. HTTP://EGLOBIOTRAINING.COM 10.Rehearse before presenting. Even if you’ve given a lecture a thousand times without PowerPoint, it’s going to go a little differently when you use a PowerPoint presentation. Practicing your presentation in the slideshow view in your office will help you anticipate any glitches that you didn’t see when you were focused on getting content onto your slides.
- 16. HTTP://EGLOBIOTRAINING.COM Know Your Moves In addition to being a smooth presenter, you’ll need to make sure you know the basic keyboarding techniques for technically moving through your presentation. Different presenters use different key options. Find the ones that work well for you, and soon they’ll be second nature
- 17. HTTP://EGLOBIOTRAINING.COM Go to the next slide • Click the mouse • Press spacebar or enter • Click the forward arrow • Right-click, and on the shortcut menu, click nex
- 18. HTTP://EGLOBIOTRAINING.COM Go to the previous slide • Press backspace • Click the back arrow • Right-click, and on the shortcut menu, click previous
- 19. HTTP://EGLOBIOTRAINING.COM Go to a specific slide • Type the slide number, and then press return • Right-click, point to go on the shortcut menu, then point to by title and click the slide you want.
- 20. HTTP://EGLOBIOTRAINING.COM See previously viewed slide • Right-click, point to go on the shortcut menu, and then click Previously Viewed
- 21. HTTP://EGLOBIOTRAINING.COM Temporarily black out the screen during a presentation • Press the B key - This turns the audience's monitor black
- 22. HTTP://EGLOBIOTRAINING.COM To resume the slide show • Press the B key again to return to the current slide • Press any of the keys listed above to move to the next screen • Press any of the keys listed above to return to the screen previously displayed
- 23. HTTP://EGLOBIOTRAINING.COM Respectfully Submitted to Prof. Erwin M. Globio, MSIT