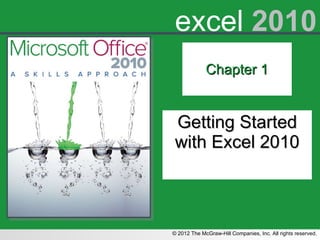
Excel Chapter 1
- 1. Chapter 1 Getting Started with Excel 2010
- 23. Applying Number Formats 1-
Notas del editor
- Excel Skills Page: EX-2 In this chapter, you will learn the skills to build an Excel 2010 worksheet by entering data, descriptions, and simple computations. Also you will learn how to enhance your worksheet’s appearance with formatting.
- Excel Skill 1.1 Introduction to Microsoft Excel 2010 Page: EX-3 You can use Excel for a wide variety of purposes, from calculating payments for a personal loan, to creating a personal budget, to tracking employee sales and calculating bonuses for your business.
- Excel Skill 1.1 Introduction to Microsoft Excel 2010 Page: EX-3; Figure EX 1.1 Worksheet —an electronic ledger where you enter data. The worksheet appears as a grid where you can enter and then manipulate data using functions, formulas, and formatting. Excel workbooks have three worksheets by default (named Sheet1, Sheet2, and Sheet3). You can rename, add, and delete worksheets as necessary. To navigate to a worksheet, click the appropriate tab at the bottom of the worksheet grid. Row —a horizontal group of cells. Rows are identified by numbers. For example, the third row is labeled with the number 3. To select a row, click the row selector (the box with the row number at the left side of the worksheet grid). Column —a vertical group of cells. Columns are identified by letters. For example, the fourth column is labeled with the letter D. To select a column, click the column selector (the box with the column letter at the top of the worksheet grid). Cell —the intersection of a column and a row. A cell is identified by its address—its column and row position. For example, the cell at the intersection of column B and row 4 has a cell address of B4. To navigate from cell to cell, use the mouse to click the cell you want to go to. You can also use the arrow keys on the keyboard to navigate around the worksheet. Formula Bar —data entry area directly below the Ribbon and above the worksheet grid. Although you can type any data in the formula bar, the Insert Function button at the left side of the formula bar was designed to make it easier to create complex formulas. Name Box —appears at the left side of the formula bar and displays the address of the selected cell. If a group of cells is selected, the Name Box displays the address of the first cell in the group. You can use the Name Box to navigate to a specific cell in the worksheet by typing the cell address in the Name Box and then pressing E . Status Bar —appears at the bottom of the worksheet grid and displays information about the selected data, including the number of cells selected that contain data (count) and the average and sum (total) of the selected values (when appropriate).
- Excel Skill 1.2 Entering and Editing Text and Numbers in Cells Page: EX-4 Later topics discuss number formatting and using functions and formulas to automate numerical calculations. Excel is not just about numbers, though. Without text headers, descriptions, and instructions, your workbook would consist of numbers and formulas without any structure.
- Excel Skill 1.2 Entering and Editing Text and Numbers in Cells Page: EX-4; Figure EX 1.2 tips & tricks - To add a line break within the cell, press Alt while pressing Enter . try this - As you type in a cell, the entry is displayed in the formula bar as well as in the active cell. Clicking the Enter icon next to the formula bar accepts your entry. Clicking the Cancel icon next to the formula bar removes your entry.
- Excel Skill 1.2 Entering and Editing Text and Numbers in Cells Page: EX-4
- Excel Skill 1.3 Wrapping Text in Cells Page: EX-5 You could increase the width of the cell to show all the text, but do you really want the entire column to be that wide?
- Excel Skill 1.3 Wrapping Text in Cells Page: EX-5; Figure EX 1.3 tell me more - You can also turn on the text wrapping feature from the Format Cells dialog box. Open the Format Cells dialog box. Click the Alignment tab if necessary. Click the Wrap Text check box. Click OK.
- Excel Skill 1.4 Inserting Data Using AutoFill Page: EX-6 Excel attempts to detect automatically if the data appear to be a series. Sometimes, however, the series doesn’t fill with the data you expect or want. To change the type of data AutoFill inserts, click the AutoFill Options button and select a different option. From the AutoFill Options button, you can choose to copy the cells or fill the series. You can also choose to copy the cell formatting only or to fill or copy the data series without formatting. tips & tricks - Use AutoFill to enter repetitive data in your worksheet to avoid errors from entering data manually. tell me more - The Fill Handle tool can be used to fill a series of dates by month as well as year. For example, if you start the series with Jan-2011 and Feb-2011, the Fill Handle will fill in the next cells with Mar-2011, Apr-2011, May-2011, etc. When the series reaches Dec-2011, the next cell will be filled in with Jan-2012. If you are filling a series of dates, the AutoFill Options button will give you the options to fill by day, weekday, month, or year.
- Excel Skill 1.4 Inserting Data Using AutoFill Page: EX-6; Figure EX 1.4 The easiest way to use AutoFill is to use the Fill Handle tool to fill data up or down in a column or to the left or right in a row. As you drag the Fill Handle, a tool tip appears displaying the value of the highlighted cell. try this - You can also use the Fill command from the Ribbon. First, select the cells you want to fill. On the Home tab, in the Editing group, click the Fill button and select the type of fill you want: Down, Right, Up, Left, Across Worksheets . . ., Series . . ., or Justify. Pressing control + D on the keyboard will fill the selected cell(s) with the value from the cell above it. Pressing control + R on the keyboard will fill the selected cell(s) with the value from the cell to the left of it.
- Excel Skill 1.5 Inserting and Deleting Cells Page: EX-7 You may find you want to add some extra space or more information into the middle of your worksheet. To do this, you must insert a new cell or group of cells.
- Excel Skill 1.5 Inserting and Deleting Cells Page: EX-7; Figure EX 1.5 Of course, you can also delete cells. Deleting cells not only deletes the information and formatting in the cell, but also shifts the layout of the worksheet. Even if you delete an empty cell, you shift all the surrounding cells into new positions. tell me more - Pressing the Delete key on the keyboard will delete the contents of the cell but not the cell itself. try this - Both Insert . . . and Delete . . . commands are available from the right-click menu.
- Excel Skill 1.6 Applying Formatting to Cells Page: EX-8 tell me more - From the Font tab in the Format Cells dialog, you can apply additional character effects formatting such as strikethrough, superscript, and subscript.
- Excel Skill 1.6 Applying Formatting to Cells Page: EX-8; Figure EX 1.6 When you select a row or column, you can apply formatting to the entire row or column at once. Select the row or column by clicking the row heading or column heading (the number that represents the row or the letter than represents the column). Select the formatting option(s) you want to apply. tips & tricks - Underline styles used in accounting spreadsheets are slightly different from “regular” underline styles. If you need to apply the accounting style of underline or double underline, do not use the Underline button on the Ribbon. Instead, use one of the accounting underline options from the Format Cells dialog: Open the Format Cells dialog. Click the arrow to expand the Underline: list and select Single Accounting or Double Accounting. Click OK to apply the formatting. try this - When you right-click a cell, the Bold and Italic buttons are available on the mini toolbar. You can also use the keyboard shortcuts: Bold: control + B Italic: control + I Underline: control + U
- Excel Skill 1.6 Applying Formatting to Cells Page: EX-8
- Excel Skill 1.7 Changing Fonts Page: EX-9; Figure EX 1.7 try this - You can also change the font, font size, or font color by Opening the Format Cells dialog, clicking the Font tab, making the font selections you want, and then clicking OK. Right-clicking and making the font, font size, and font color selections you want from the Mini toolbar.
- Excel Skill 1.7 Changing Fonts Page: EX-9
- Excel Skill 1.8 Applying Cell Styles Page: EX-10 You can use these styles to help visualize your data by consistently applying them to your worksheet. For example, use the Good and Bad styles to highlight positive and negative data. Use text styles such as Title for the title of your worksheet and Warning Text to highlight crucial information about the data or worksheet. tips & tricks - If you have Live Preview enabled in Excel 2010, you can move your mouse over each style in the Cell Styles gallery to see a preview of how that style would look applied to your worksheet.
- Excel Skill 1.8 Applying Cell Styles Page: EX-10; Figure EX 1.8 You can apply cell styles to an entire column or row at one time by first clicking the row or column selector, and then selecting the style you want from the Cell Styles gallery.
- Excel Skill 1.8 Applying Cell Styles Page: EX-10
- Excel Skill 1.9 Applying Number Formats Page: EX-11 Excel provides several number formats for you to choose from. Formatting numbers changes the appearance of the data in your worksheet but doesn’t change the numerical values. The formatted number is displayed in the cell, and the actual value is displayed in the formula bar. Use the Increase Decimal and Decrease Decimal buttons from the Number group to increase or decrease the number of digits that appear to the right of the decimal point. For example, if a cell contains the number 1.234 and you click the Decrease Decimal button twice, the cell will now display 1.2. The number that displays in the formula bar will still be 1.234 because that is the number stored in the worksheet. To apply the most common number formats, go to the Home tab, Number group, and click one of the following buttons: tips & tricks - If you type $ before a number, Excel automatically applies the Currency number format.
- Excel Skill 1.9 Applying Number Formats Page: EX-11; Figure EX 1.9
- Excel Skill 1.9 Applying Number Formats Page: EX-11 When you first type numbers in a worksheet, Excel applies the General number format automatically. The General format right-aligns numbers in the cells but does not maintain a consistent number of decimal places (43.00 will appear as 43, while 42.25 appears as 42.25) and does not display commas (so 1,123,456 appears as 1123456). For consistency, and to make your worksheet easier to read, you should apply the specific number format that is most appropriate for your data. tell me more - On the Home tab, in the Styles group, click the Cell Styles button to expand the Styles gallery. At the bottom of the gallery are five number styles. Applying one of these cell styles is the same as applying a number format. However, be aware that applying the Currency cell style actually applies the Accounting Number Format, not the Currency format. Comma —applies the default Comma Style format with two digits to the right of the decimal. Comma [0] —applies the Comma Style format but with no digits to the right of the decimal. Currency —applies the default Accounting Number Format, with two digits to the right of the decimal. Currency [0] —applies the Accounting Number Format but with no digits to the right of the decimal. Percent —applies the default Percent Style format. try this - When you right-click a cell, these formats are available from the Mini toolbar: Accounting Number Format Percent Style Comma Style To apply the Percent Style, you can also use the keyboard shortcut Ctrl + Shift + 5.
- Excel Skill 1.10 Applying Date Formats Page: EX-13; Figure EX 1.10 When you enter numbers in a date format such as 9/5/2011 or September 5, 2011, Excel detects that you are entering a date and automatically applies one of the date formats. Excel treats dates as a special type of number. There are many types of date formats available, but the underlying number for the date will always be the same. Cells formatted as dates can be used in calculations. To apply one of these formats, from the Home tab, click the Number Format arrow above the buttons in the Number group, and then click the format you want.
- Excel Skill 1.10 Applying Date Formats Pages: EX-13 and EX-14; Figure EX 1.11 tips & tricks - Only dates from January 1, 1900, through December 31, 9999, are stored as numbers. Dates prior to January 1, 1900, are stored as text and cannot be used in calculations. To see the serial number for a date, change the cell format from Date to General or Number. The date will be converted to a “regular” number. For example, December 31, 2009, is the number 40178. tell me more - Every date format can be expressed as a code. The code for the Short Date format is m/d/yyy. The code for the Long Date format is more complicated: [$ −F800]dddd, mmmm dd, yyyy. If Excel does not offer the exact date format you want to use, you can modify the date code using the Custom number option. Select More Number Formats . . . from the Number list. In the Format Cells dialog, from the Number tab, click Custom in the Category: list. The Custom list includes the code for every number format offered. Click the code for the format closest to the format you want, and then make adjustments to the code in the Type: box. The Sample box shows how the number format will look in your worksheet. Click OK to apply your new custom number format.
- Excel Skill 1.11 Entering Simple Formulas Page: EX-15 Formulas that include functions always begin with an equal sign, followed by the function name, followed by the arguments enclosed in parentheses. If there are multiple arguments, separate them with a comma. = AVERAGE(A2:A16) The formula above uses the AVERAGE function to calculate the average value of cells A2 through A16. When you select a cell that contains a formula, the cell will display the value and the formula bar will display the formula. You can edit the formula in the formula bar, or you can double-click the cell to edit the formula directly in the cell. Notice that when you edit the formula, any referenced cells are highlighted.
- Excel Skill 1.11 Entering Simple Formulas Page: EX-15; Figure EX 1.12 If you are in the middle of typing a formula and you click another cell in the worksheet, Excel knows to add that cell reference to the formula instead of moving to it. tips & tricks - When you enter a formula with more than one mathematical operation, the formula is not necessarily calculated from left to right. Excel calculations follow the mathematical rules called the order of operations (also called precedence ). The rules state that mathematical operations in a formula are calculated in this order: Exponents and roots Multiplication and division Addition and subtraction Adding parentheses around part of a formula will override the order of operations, forcing Excel to perform the calculation within the parentheses first. 4 + 5 * 2 = 40—Excel calculates 5 * 2 first (10) and then adds 4. (4 + 5) * 2 = 18—Excel calculates 4 + 5 first (9), and then multiples by 2. 4 + 5 ˆ 2 = 29—Excel calculates 5 to the 2nd power first (25), and then adds 4. (4 + 5) ˆ 2 = 81—Excel calculates 4 + 5 first (9), and then raises that number to the 2nd power. tell me more - Using functions in formulas is covered in depth in the lesson Using Formulas and Functions. try this - To enter a formula, you can click the Enter button to the left of the formula bar.
- Excel Skill 1.12 Adding Borders Page: EX-17 The Borders button displays the most recently used border style. If you want to reuse this style, you can just click the button. You do not need to reselect the border style from the menu again.
- Excel Skill 1.12 Adding Borders Page: EX-17; Figure EX 1.13 tell me more - For more control over the look of cell borders, select More Borders . . . from the Borders menu to open the Format Cells dialog. From the Border tab, you can specify the line style and color for the border. You can also see a preview of how the border will look. try this - The Borders button is also available from the Mini toolbar when you right-click a cell.
- Excel Skill 1.13 Adding Shading Page: EX-18
- Excel Skill 1.13 Adding Shading Page: EX-18; Figure EX 1.14 The color palette includes colors from the workbook theme as well as a row of standard colors along the bottom. Notice that as you hold the mouse over each color in the palette, a tool tip appears displaying the color name. tips & tricks - Like the Borders button, the Fill Color button displays the most recently used shading color. If you want to reuse this color, just click the button. You do not need to reselect the color from the Fill Color palette. tell me more - The Fill tab on the Format Cells dialog offers options for fill effects and pattern styles. try this - The Fill Color button is also available from the Mini toolbar when you right-click a cell.
- Excel Skill 1.14 Using Format Painter with Excel Page: EX-19
- Excel Skill 1.14 Using Format Painter with Excel Page: EX-19; Figure EX 1.15 Notice that your mouse cursor changes to the Format Painter shape. When you reach the last cell in the group, release the mouse button. tell me more - If you want to apply the formatting to different parts of a worksheet or workbook, double-click the Format Painter button when you select it. It will stay on until you click the Format Painter button again or press Esc to deselect it. try this - To activate Format Painter, you can also right-click the cell with formatting you want to copy and click the Format Painter button on the Mini toolbar.
- Excel Skill 1.15 Using Paste Options Page: EX-20; table tips & tricks - A useful paste option is Keep Source Column Widths. Often, when you paste data into a new worksheet, the default column width is too narrow to display the data. Use the Keep Source Column Widths paste option to maintain any column width adjustments you made in the source worksheet. tell me more - If you do not want the Paste Options button to appear every time you paste with the keyboard shortcut, you can turn it off: Click the File tab to open Backstage view. Click Options to open the Excel Options dialog. Click Advanced. In the Cut, copy, and paste section near the bottom of the window, click the check box in front of Show Paste Options button when content is pasted to remove the check mark. Click OK.
- Excel Skill 1.15 Using Paste Options Page: EX-20; table
- Excel Skill 1.15 Using Paste Options Page: EX-20; table
- Excel Skill 1.15 Using Paste Options Page: EX-20; Figure EX 1.16 To use the keyboard shortcut: Press Ctrl + V on the keyboard. The source is pasted using the default Paste option, and the Paste Options button appears. Click the Paste Options button or press the control key to display the Paste Options menu. This is the same menu that is available from the Paste button on the Ribbon, but moving your mouse over the icons does not show a preview of how the paste would look. try this - You can also access the paste options from the right-click menu. Six of the paste options appear on the right-click menu ( Paste, Values, Formulas, Transpose, Formatting, and Paste Link ). To select an option from the full Paste Options menu, point to Paste Special . . ., and then click the paste option you want.
- Excel Skill 1.16 Using Find and Replace in Excel Page: EX-22 tips & tricks - By default, Excel searches for the data both in cell values and within formulas. If you want to limit the search to only cell values, first click the Options >> button in the Find and Replace dialog to display the find and replace optional settings. Next, expand the Look in: list by clicking the arrow, and select Values. tell me more - Find and Replace allows you to find and replace formatting as well as data. This feature is especially helpful when replacing number formats throughout a workbook. try this Use the keyboard shortcut control + F to open the Find and Replace dialog with the Find tab on top. Use the keyboard shortcut control + H to open the Find and Replace dialog with the Replace tab on top.
- Excel Skill 1.16 Using Find and Replace in Excel Page: EX-22; Figure EX 1.17 Before using the Replace command, you should use Find to make sure the data you are about to replace are what you expect. To find and replace formatting: Open the Find and Replace dialog. If necessary, click the Options >> button to display the find and replace optional settings. Notice that next to the Find what: and Replace with: boxes, the preview box displays “No Format Set.” Click the Format . . . button next to the Find what: box and use the Find Format dialog to define the formatting you want to find. The preview box now displays the word “Preview” using the formatting you defined. If you included number formatting, “Preview” will appear with an * after it (because the word “Preview” cannot display number formatting). Click the Format . . . button next to the Replace with: box and repeat the same process to define the new format you want to use. Click Replace All. Click OK in the message that appears. Click Close to close the Find and Replace dialog.
- Excel Skill 1.16 Using Find and Replace in Excel Page: EX-22; Figure EX 1.18 Once you have verified the data you want to replace, switch to the Replace tab in the Find and Replace dialog.
- Excel Skill 1.17 Clearing Cell Content Page: EX-24 tell me more - A hyperlink is text or a graphic that when clicked jumps to another location in your workbook or opens another file or Web page. When a cell contains a hyperlink, the Clear menu option Remove Hyperlinks will appear active. Clicking Remove Hyperlinks deletes the link and the hyperlink formatting from the cell, leaving the cell content. try this - To clear the contents of a cell, you can Right-click the cell and select Clear Contents from the menu. Using the right-click method, there are no options to clear formats or comments. Select the cell and then press the D key or the N key to clear the cell contents but not the cell formatting.
- Excel Skill 1.17 Clearing Cell Content Page: EX-24; Figure EX 1.19
- Excel Skill 1.18 Changing the Zoom Level Page: EX-25 If you are working with a large spreadsheet, you may find that you need to see more of the spreadsheet at one time or that you would like a closer look at a cell or group of cells.
- Excel Skill 1.18 Changing the Zoom Level Page: EX-25; Figure EX 1.20
- Excel Skill 1.18 Changing the Zoom Level Page: EX-25; Figure EX 1.21 tips & tricks- When you create a new worksheet or open another worksheet, Excel will retain the zoom setting from the last active worksheet.
- Excel Skills Page: EX-2