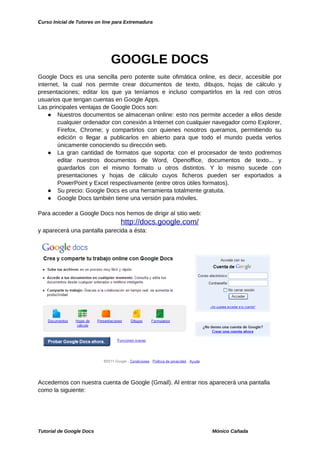
Monico canada e3_1_google_docs
- 1. Curso Inicial de Tutores on line para Extremadura GOOGLE DOCS Google Docs es una sencilla pero potente suite ofimática online, es decir, accesible por internet, la cual nos permite crear documentos de texto, dibujos, hojas de cálculo y presentaciones; editar los que ya teníamos e incluso compartirlos en la red con otros usuarios que tengan cuentas en Google Apps. Las principales ventajas de Google Docs son: ● Nuestros documentos se almacenan online: esto nos permite acceder a ellos desde cualquier ordenador con conexión a Internet con cualquier navegador como Explorer, Firefox, Chrome; y compartirlos con quienes nosotros queramos, permitiendo su edición o llegar a publicarlos en abierto para que todo el mundo pueda verlos únicamente conociendo su dirección web. ● La gran cantidad de formatos que soporta: con el procesador de texto podremos editar nuestros documentos de Word, Openoffice, documentos de texto... y guardarlos con el mismo formato u otros distintos. Y lo mismo sucede con presentaciones y hojas de cálculo cuyos ficheros pueden ser exportados a PowerPoint y Excel respectivamente (entre otros útiles formatos). ● Su precio: Google Docs es una herramienta totalmente gratuita. ● Google Docs también tiene una versión para móviles. Para acceder a Google Docs nos hemos de dirigir al sitio web: http://docs.google.com/ y aparecerá una pantalla parecida a ésta: Accedemos con nuestra cuenta de Google (Gmail). Al entrar nos aparecerá una pantalla como la siguiente: Tutorial de Google Docs Mónico Cañada
- 2. Curso Inicial de Tutores on line para Extremadura Operaciones básicas con documentos Sea cual sea el tipo de documento que tengamos las operaciones básicas que podemos realizar con él son: ● Crear un nuevo documento ● Escribir en él (depende del tipo de documento y veremos un apartado para cada uno de los documentos con los que se puede trabajar en Google Docs) ● Guardar el documento ● Cerrar dicho documento En el siguiente apartado vamos a crear un nuevo documento de texto, la forma de crear presentaciones y hojas de cálculo es análoga. Crear un nuevo documento Vamos a ver cómo crear un nuevo documento, un documento de texto. Para ello haremos clic en el desplegable Crear nuevo. Tutorial de Google Docs Mónico Cañada
- 3. Curso Inicial de Tutores on line para Extremadura Google Docs nos permite la creación de seis elementos: ● Documento, un documento de texto (similar a Openoffice Writer o Microsoft Word). ● Presentación, basada en diapositivas (similar a Openoffice Impress o a PowerPoint). ● Hoja de cálculo . (Similar a Openoffice Calc o a Excel). ● Formulario, con el que podemos recoger información de otros usuarios. ● Dibujo, donde podremos dibujar gráficos y diagramas. ● Carpeta, para organizar nuestros elementos. En Google Docs un mismo documento puede estar en múltiples carpetas. Como queremos crear un nuevo documento de texto, pulsamos en Documento. Se abrirá una nueva ventana o pestaña del navegador, en la que nos aparece una pantalla como ésta (en el caso de documentos de texto). A lo largo del curso veremos todos sus componentes; ahora nos vamos a fijar sólo en algunas cosas. Es conveniente que vayas practicando lo que te vamos explicando lo antes posible. Una buena forma de hacerlo es tener dos pestañas abiertas en el navegador, una con estos apuntes y otra con Google Docs. Así cuando lo creas oportuno puedes pasar a la sesión de Google Docs para practicar lo que acabas de leer (antes de que se olvide). Tutorial de Google Docs Mónico Cañada
- 4. Curso Inicial de Tutores on line para Extremadura Dentro de la ventana del navegador, en la parte superior izquierda, nos aparece el título del documento (el nombre con el que se guardará), la fecha de su última modificación y el nombre del autor. Al crear un documento nuevo, en el título aparece Sin título. La primera vez que se guarde, el título tomará el valor de la primera frase escrita. Para cambiarlo, haz clic sobre el título. Nos aparecerá una ventana pidiéndonos el nuevo nombre. Teclea el nombre que quieras dar a tu primer documento creado con Google docs. Ahora, ya podríamos comenzar a escribir en el documento. Guardar un documento A continuación guardaremos un documento de texto, el documento creado en el apartado anterior, procederemos análogamente para guardar Hojas de Cálculo y Presentaciones. Google Docs va guardando automáticamente tu documento. Si ahora cerrásemos el navegador accidentalmente o apagásemos el ordenador, nuestro documento no se perdería, y lo tendríamos disponible al iniciar una nueva sesión. Si alguna parte de él no se hubiese guardado, un mensaje nos daría la opción de hacerlo. Si no lo hacemos, perderíamos la última parte del documento, pero no lo guardado anteriormente. Google Docs almacena estas grabaciones, y nos permite volver a versiones anteriores de nuestro documento. Esto lo explicaremos más adelante detalladamente. En la parte superior derecha de la ventana nos aparece la información de cuándo se guardo el documento: Cuando tengamos cambios recientes que aún no se hayan guardado, aparecerá activo el botón Guardar ahora: Tutorial de Google Docs Mónico Cañada
- 5. Curso Inicial de Tutores on line para Extremadura En este caso, podemos obligar a Google Docs a guardar pulsando el botón, o con la combinación de teclado Ctrl + S. La S es la inicial de Save (Guardar en inglés). Pero por lo general, no deberemos preocuparnos de guardar el documento. Cerrar un documento Como norma general, para cerrar el documento pulsaremos Guardar y cerrar, para asegurarnos de guardar todos los cambios. Al cerrarse la ventana del documento, volvemos a la pantalla inicial de Google Docs. Si no la ves, búscala en la barra de tareas o en las pestañas del navegador. Ahora nuestro documento nos aparece en la pantalla de inicio. Si no aparece, actualiza la ventana con el botón Actualizar o la tecla F5. Para volver al documento, sólo tendremos que hacer clic sobre el nombre. Si deseamos cerrar Google Docs, haremos clic en Salir, en la esquina superior derecha de la pantalla. Hay que tener en cuenta que si en vez de pulsar en Salir cerramos la ventana, NO hemos cerrado la sesión de Google Docs. Y cualquier persona que desde ese equipo acceda a Google Docs se encontrará con nuestra sesión iniciada, pudiendo editar nuestros documentos o acceder a nuestro correo GMail, a nuestro Calendar, Sites etc... Tutorial de Google Docs Mónico Cañada
- 6. Curso Inicial de Tutores on line para Extremadura El uso compartido de documentos Sin duda, uno de los mayores atractivos que nos ofrece Google Docs es poder compartir nuestros documentos con otros usuarios. Podemos desde colaborar en su creación y edición con otros usuarios, hasta publicarlo con una dirección propia, como si de una página web se tratase. Lo primero, y como nos referiremos a ellos con frecuencia, vamos a definir los tipos de participantes a la hora de compartir: ● Propietario: Es el creador del documento. Puede editar el documento y eliminarlo, invitar a lectores y colaboradores, y cambiar algunos de sus derechos sobre el documento. Ningún colaborador puede eliminar la participación del propietario en el documento. ● Colaboradores o Para editar: Son invitados por el propietario, aunque a su vez pueden invitar a otros colaboradores y lectores. Tienen derecho a leer, modificar, guardar e imprimir el documento. ● Lectores o Para ver: Pueden leer el documento, guardárselo e imprimirlo, pero no editarlo. Podemos compartir cualquiera de nuestros elementos de Google Docs, incluso las carpetas. De hecho, al compartir una carpeta, se comparte todo su contenido. Por eso, si tenemos un grupo de personas con el que siempre compartimos documentos, nos será más cómodo compartir una carpeta, e ir asignando los documentos a dicha carpeta, que ir compartiéndolos cada vez. Para un documento existen tres opciones de visibilidad diferentes: privado, para cualquier usuario que reciba el enlace y público en la Web. Para ver cómo está configurado en el documento, fíjate en el icono que aparece justo al lado del título. Tutorial de Google Docs Mónico Cañada
- 7. Curso Inicial de Tutores on line para Extremadura Privado Cuando se crean, todos los documentos son privados. Cuando creas un documento privado, eres la única persona que puede acceder a él. Esto te permite otorgar acceso a otros usuarios. Cualquier persona que intente acceder al documento deberá iniciar sesión en su cuenta de Google para comprobar si tiene acceso a él. La opción "Privado" es la más adecuada para tus propios documentos privados, como una lista de contactos o un resumen. También es útil si quieres trabajar en colaboración dentro de un círculo cerrado de personas, por ejemplo, si tú y un amigo o familiar trabajáis conjuntamente en una carta privada. Cualquier usuario que reciba el enlace Un documento en el que se haya configurado la opción Cualquier usuario que reciba el enlace es como un número de teléfono que no figura en la guía telefónica. Del mismo modo que cualquiera que conozca un número de este tipo puede marcarlo, cualquier usuario que conozca la dirección web de un documento de esta categoría puede verlo. Si también seleccionas la opción "Permitir que cualquier persona modifique los elementos", cualquier usuario que disponga de la URL podrá ver y modificar el documento. No es necesario iniciar sesión, por lo que los lectores y editores pueden aparecer como anónimos. La opción Cualquier usuario que reciba el enlace es idónea para permitir que un grupo de personas acceda fácilmente a la información de un documento (siempre que no sea confidencial). Por ejemplo, si eres profesor de universidad y quieres compartir un plan de estudios y un listado de libros, puedes incluir esa información en un documento que tenga habilitada la opción "Cualquier usuario que reciba el enlace" y enviar el enlace a los alumnos. Los documentos de esta categoría no suelen indexarse en los motores de búsqueda, pero puede que se muestren en los resultados de búsqueda si la URL del documento aparece en otra página web que esté indexada. Si quieres cambiar la dirección web del documento, simplemente haz clic en el botón Compartir en la parte superior derecha para abrir la configuración de uso compartido y, a continuación, haz clic en Restablecer enlace. Puede que sea necesario que informes de esta modificación a algunas personas, igual que harías si cambiaras de número de teléfono. Público en la Web Si quieres que un documento esté disponible públicamente para todo el mundo, configúralo como público. Es posible que los documentos públicos se indexen en motores de búsqueda (como la Búsqueda web de Google) y se muestren en páginas de resultados de búsqueda. Además, cualquier usuario que encuentre la dirección web puede acceder a ellos. Si también seleccionas la opción "Permitir que cualquier persona modifique los elementos", cualquier usuario que encuentre el documento podrá verlo y modificarlo. La opción Público en la Web es perfecta si quieres informar sobre algo. Por ejemplo, podrías crear un folleto para un concierto, guardarlo como documento público, publicar un enlace a él en tu blog e incluso pedir a tus amigos que hicieran lo mismo. Documentos existentes El acceso a tus documentos existentes no cambia. Los documentos existentes aparecerán etiquetados con la opción de visibilidad correcta según lo hayas compartido o no. ● Los elementos que no hayas compartido aparecerán como Privado, sólo para mí. Los elementos que hayas compartido con personas específicas aparecerán como Tutorial de Google Docs Mónico Cañada
- 8. Curso Inicial de Tutores on line para Extremadura Privado para mí y n más, donde n es el número de personas con quien lo hayas compartido. ● Los elementos que hayas configurado para permitir que cualquier que disponga del enlace pueda acceder a ellos, aparecerán como Cualquier usuario que reciba el enlace. Compartir un documento Para cambiar la configuración de uso compartido de tu documento (por ejemplo, de Privado a Cualquier usuario que reciba el enlace), haz clic en el botón Compartir en la esquina superior derecha. Esto es lo que puedes hacer en el cuadro de la configuración de uso compartido: ● Cambiar la opción de visibilidad del documento: basta con hacer clic en Cambiar a la derecha de la opción de visibilidad. ● Consultar quién tiene acceso al documento: los nombres de los usuarios aparecen en la ventana, donde también se indica si pueden ver o modificar el documento. ● Añadir a editores o a lectores por el nombre: simplemente haz clic en el espacio en blanco debajo de "Añadir a personas" y escribe una dirección de correo electrónico. Tutorial de Google Docs Mónico Cañada
- 9. Curso Inicial de Tutores on line para Extremadura ● Restablecer la dirección web del documento: basta con hacer clic en Restablecer enlace debajo de la URL del documento (solo para documentos que tengan configurada la opción Cualquier usuario que reciba el enlace). ● Suprimir a editores y a lectores o modificar el tipo de acceso de cada persona. ● Transferir la propiedad del documento a otro usuario. Para ello, selecciona "Es propietario" en el menú desplegable que aparece junto a cada usuario con acceso al documento. Ahora, los elementos compartidos aparecerán en el listado de documentos de nuestro colaborador. Vas a compartir el documento creado anteriormente con tu tutor (monico8@gmail.com). La opción de visibilad será Privado y no podrás compartirlo con nadie más. Puedes compartir un documento o un archivo explícitamente con 200 lectores y editores combinados, o bien puedes cambiar la opción de visibilidad para poner el documento a disposición de cualquier usuario. Un total de 50 usuarios pueden modificar y ver una hoja de cálculo, un documento o un dibujo. Hasta 10 usuarios pueden modificar y ver una presentación o un documento en la versión antigua de Google Docs (estos datos pueden variar debido a los constantes cambios que experimenta la aplicación). Tutorial de Google Docs Mónico Cañada