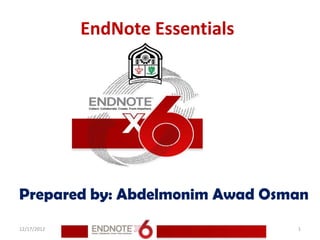
EndNote Essentials Guide
- 1. EndNote Essentials Prepared by: Abdelmonim Awad Osman 12/17/2012 1
- 2. 12/17/2012 2
- 3. With the Online Search command, you can search online bibliographic databases just as easily as you can search an EndNote library on your own computer. You can download the results of your searches into a temporary EndNote library or directly into your own EndNote library. 12/17/2012 3
- 4. This chapter covers the following topics. Selecting a display mode Searching a database Reviewing references Deleting references Finding full text for a reference 12/17/2012 4
- 5. Selecting a Display Mode You can choose from three different display modes in the Library window by selecting one of them from the toolbar. 12/17/2012 5
- 6. Integrated Library & Online Search Mode In this mode, all groups and commands are available. When you download references from an online database, EndNote saves them to a group under the Online Search group set. 12/17/2012 6
- 7. Integrated Library & Online Search Mode 12/17/2012 7
- 8. Integrated Library & Online Search Mode 12/17/2012 8
- 9. Local Library Mode In this mode, the Online Search groups are not available. All local library commands are available. If you initiate an online search from the Tools menu, the display switches to Online Search Mode. 12/17/2012 9
- 11. Online Search Mode In this mode, only the Online Search groups are available. When you download references from an online database, the references are stored in a temporary library until you save them to a permanent EndNote library. This allows you to download references from online databases and review them without affecting your local library. 12/17/2012 11
- 12. Online Search Mode Many library commands are not available in Online Search Mode. After closing Online Search Mode, the display changes to Local Library Mode. 12/17/2012 12
- 14. Searching a Database The next step is to enter the search terms to find the references you need. Searching an online database is very similar to searching an EndNote library. 1. In the Groups panel, select PubMed (NLM) 2. Set the Field list for the first line to MeSH Terms, and enter “fossil” in the search field. The Comparison list for online searches is always set to Contains. 3. Click Search. 12/17/2012 14
- 20. Searching a Database EndNote sends the search request off to the online database and displays a summary of the search results. 12/17/2012 20
- 21. Searching a Database The dialog box displays the number of references that EndNote found to match your search request and gives you the option to retrieve them. If the result set seems too many, you can refine the search by clicking the Cancel button. 4. Click Cancel to return to the Search panel. 5. Set the operator at the beginning of the second search line to And. 6. In the second search line, select All Fields from the Field list and type “trilobite” as the search text. 12/17/2012 21
- 23. Searching a Database 7. Click Search. This time the system finds fewer references. 12/17/2012 23
- 24. Searching a Database 8. Click OK to retrieve and save the matching references. EndNote downloads the references to the All References group and to a temporary PubMed (NLM) group. Notes: The PubMed Web site is updated regularly, so you may find a different number of references than illustrated here. The temporary PubMed (NLM) group will reset back to zero references when you close the library. 12/17/2012 24
- 26. Reviewing References View the retrieved references to make sure you want to keep all of them. You may find that some of the references are not helpful for your research. While you could open each reference individually to scan through the bibliographic data, you can also use the Preview panel or the Reference panel. 12/17/2012 26
- 27. Reviewing References To review the new references: 1. Select a reference from the Reference list. 2. Click the Preview tab to display the reference. 3. Select the Show All Fields output style from the Output Style list. The Show All Fields style is not bibliographic, but represents all of the fields in your references. On the Preview tab, scroll through the data in the selected reference. 12/17/2012 27
- 28. Reviewing References To review the new references: Note: If Show All Fields is not in the Output Style list, then choose “Select another Style” to go to the Choose a Style dialog. Select Show All Fields from the list. 12/17/2012 28
- 32. Deleting References Because you are working in the Integrated Mode display, EndNote downloads the references directly into the open library. You should delete any references you do not want. Note: If you had downloaded references in Online Search Mode, the references would be in a temporary library. You would then need to highlight the references you wanted to keep and copy them into a permanent EndNote library. 12/17/2012 32
- 33. Deleting References To delete references: 1. In the PubMed (NLM) group, select two of the displayed references by holding down the Ctrl key and clicking on the individual references. 2. From the References menu, select Move References to Trash. EndNote removes the selected references from the library and moves them to the Trash group. 12/17/2012 33
- 37. Deleting References To delete references: While the references are no longer in your library (they will not appear in any other group or reference list, they are not included in your reference count, and they cannot be cited), they are not completely deleted until you go to the References menu and select Empty Trash. Until you select Empty Trash, you can still drag references from the Trash group back to your active library. 12/17/2012 37
- 38. Deleting References To delete references: 3. To delete the references from EndNote, click the Trash group, and then go to the References menu to select Empty Trash. 4. Click Yes to confirm the deletion. 12/17/2012 38
- 42. Finding Full Text for a Reference Many online sources now supply both bibliographic information and the full text of the document you are referencing. EndNote locates full text files on the Web by using data stored in your references. Once found, EndNote downloads and attaches the files to the references. Note that you can find the full text for a single reference or up to 250 references. 12/17/2012 42
- 43. Finding Full Text for a Reference To find the full text for a reference: 1. Sort your references by author name in Descending order. 2. Select the first 10 references in the Reference list. 3. From the References menu, select Find Full Text > Find Full Text. EndNote displays a copyright notice advising you to adhere to downloading and usage guidelines as required by your information provider. 12/17/2012 43
- 44. Finding Full Text for a Reference To find the full text for a reference: We will use the default EndNote settings to search public sources that do not require authentication for access. 4. Click OK to begin the Find Full Text search. 12/17/2012 44
- 45. Finding Full Text for a Reference 12/17/2012 45
- 46. Finding Full Text for a Reference 12/17/2012 46
- 47. Finding Full Text for a Reference In the left-hand column, under the Find Full Text group set, you will see a Searching group indicating that a search is in progress. This search can work in the background, so if you had many references selected, you could continue working in your library. When the Find Full Text search is completed, EndNote removes the Searching group. 12/17/2012 47
- 48. Finding Full Text for a Reference Depending on the results, you may see a combination of three different groups under the Find Full Text group set. Found PDF Found URL Not found In this case, EndNote was able to locate a PDF file for four of the references and one URL. 12/17/2012 48
- 49. Finding Full Text for a Reference 12/17/2012 49
- 50. Finding Full Text for a Reference 12/17/2012 50
- 51. Finding Full Text for a Reference In the reference list, you can see that each of the four references now has a paper clip icon next to it indicating an attached file. Select one of the references in the Library window, and then click the PDF tab to open the PDF file in the PDF Viewer panel. 12/17/2012 51
- 52. Finding Full Text for a Reference 12/17/2012 52
- 53. Finding Full Text for a Reference 12/17/2012 53
- 54. Finding Full Text for a Reference 12/17/2012 54
- 55. 12/17/2012 55
- 56. Resources EndNote Help QUT Library EndNote http://www.library.qut.edu.au/services/endnote/index .jsp EndNote Manual In Windows: Start > Programs > EndNote > Getting Started Guide 12/17/2012 56
- 57. Resources EndNote site support http://endnote.com/support/search-knowledgebase EndNote Tutorial Library http://endnote.com/if/endnote-video-training EndNote Online User Manual http://endnote.com/if/online-user-manual 12/17/2012 57
- 58. Resources EndNote X6 - Thomson Reuters EndNote X6 Help User Guide C:Program FilesEndNote X6EndNoteX6WinHelp.pdf UWS University of the West of SCOTLAND http://www.uws.ac.uk/workarea/downloadasset.aspx?id=2147 511905 12/17/2012 58
