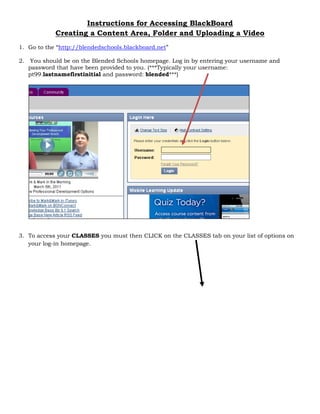
3.11.11blackboard instructions googledoc
- 1. Instructions for Accessing BlackBoard Creating a Content Area, Folder and Uploading a Video 1. Go to the “http://blendedschools.blackboard.net” 2. You should be on the Blended Schools homepage. Log in by entering your username and password that have been provided to you. (***Typically your username: pt99.lastnamefirstinitial and password: blended***) 3. To access your CLASSES you must then CLICK on the CLASSES tab on your list of options on your log-in homepage.
- 2. 4. From here, you will see a list of the classes that you have been enrolled in/teach/TA. Click on the course that has been created for you. 5. To make an organized list of items for your students to work through, you will need to create a CONTENT FOLDER. Here you can link to specific assessments, assignments, discussion topics, and other BlackBoard tools. To do this, click on the (+) on the left side of the page.
- 3. 6. Then click on the “Create Content Area” link at the top of the drop down menu. 7. When you create a new Content Area it will show up on your Navigation Bar on the left side of your page for your students to see. Call your Content Area “Unit 1” and make sure to check the box that says “available to users.” Then click SUBMIT. This allows your students to view this Content Area. If this box is unchecked, students will not see this on their Navigation Bar.
- 4. 8. Now that you have added a Content Area. You will need to put something in your new Unit. To create information within your Unit, click on the Unit 1 tab you have just created on the left Navigation Bar. 9. You have entered the Unit 1 content area that you have developed. To create content in your Unit, add a FOLDER that you will call “Chapter 1” by clicking on CONTENT FOLDER. This is
- 5. where you would add content for your students to access that was related to Chapter 1 materials. You can create more folders and title them “Chapter 2, Chapter 3…” if you would like. 10. You should now see Chapter 1 appearing in your Unit 1 folder. To edit the content in the Chapter 1 folder, click on the link that says “Chapter 1.” 11. After entering the Chapter 1 folder, you will need to create some type of content for the Chapter. It should say that the folder is empty at the current time. You can start adding content by adding a video. Videos can be made and uploaded on your own but for the purpose of this
- 6. assignment you can upload a video from the website www.youtube.com. 12. Click on the BUILD CONTENT pull down menu located inside Chapter 1. From here you can search for a YouTube video inside BlackBoard. To do this click on YouTube Video. 13. To search YouTube for a relevant video to your content, type keywords in the SEARCH BOX that appears and then click GO. 14. Once you have found a video that you would like your classes to view. Click on the SELECT button that appears below the video. You may PREVIEW videos before adding them to BlackBoard by clicking “Preview.”
- 7. 15. Once you have selected a video, you can edit the name of the video so a new name will appear on your site. You can add a description for your students to read before they view the video. This may include some type of instructions for students before/after the clip. When you are finished click the SUBMIT button on the right side.
- 8. 16. You should see the video that you added listed in your content folder. 17. Feel free to create more Content Areas and Folders if you wish. BlackBoard will track your work time as you explore all that BlackBoard/Blended Schools can do for you and your students. For those of you that feel comfortable, try adding an announcement to your page or creating a discussion board forum.