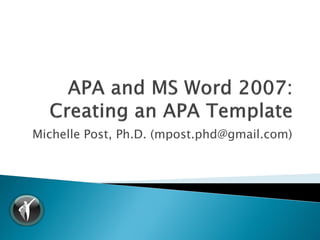Más contenido relacionado La actualidad más candente (17) Similar a APA 6th Ed MS Word 2007 Template Tutorial v1 (20) Más de The Post Institute: Center for Life-Long Learning (20) 2. APA 6th Edition Basic Formatting
Preparing for Two Headers
Set the Margins
Set the Font
Set the Line Spacing
Insert Title Page Header (Step 1 - 5)
Type the Title Page: Steps
Insert the 2nd Header for the Body of the
Paper
© Michelle Post, Ph.D. March 22, 2011 2
3. Create the Abstract Page
Create the Body of the Paper
Create the Reference Page
Save it All
YouTube Video Training
© Michelle Post, Ph.D. March 22, 2011 3
4. Basic Formatting – The Paper APA 6th Edition Location
Page Size: 8.5” x 11”
Margins: 1” on all sides Chapter 8: Section 8.03 – Margins (p. 229)
Line Spacing: Double spaced for whole document Chapter 8: Section 8.03 – Line spacing (p.
229)
Font Type: Times New Roman (serif typeface) Chapter 8: Section 8.03 – Typeface (p. 228)
Font Size: 12 pt Chapter 8: Section 8.03 – Typeface (p. 228)
Alignment: Flush-left style (right margin is uneven) Chapter 8: Section 8.03 – Line length and
alignment (p. 229)
Paragraph and indentation: Indent the first line of every paragraph Chapter 8: Section 8.03 – Paragraph and
and footnote. Use the tab key, which should be set at five to seven indentation (p. 229)
spaces or a ½”
Length: The optimal length to effectively communicate the primary Chapter 3: Section 3.01 – Length (p. 61)
ideas.
RULE: “less is more”
Writing Style: Clear communication that uses continuity in Chapter 3: Sections 3.05 – 3.10 (pp. 65 – 70)
presentation of ideas, smoothness of expression, tone, economy of
expression, precision and clarity, and linguistic devices.
Voice: Third person point of view and active voice Chapter 3: Section 3.09 – Precision and
Clarity: Attribution (pp. 69 -70)
Chapter 3: Section 3.18 – Verbs (p. 77)
© Michelle Post, Ph.D. March 22, 2011 4
5. Steps
1. Select from the menu bar
Page Layout
2. Select Page Setup
3. Select the Layout tab
4. Check Different first page
© Michelle Post, Ph.D. March 22, 2011 5
6. Steps
1. Select Page Layout
tab
2. Select Margins
3. Select 1” on all sides
© Michelle Post, Ph.D. March 22, 2011 6
7. Steps
1. From the menu bar select Home
2. From the Font type drop down
select Times New Roman
3. From the Font size drop down,
select 12 pt.
© Michelle Post, Ph.D. March 22, 2011 7
8. Steps
1. From the Home tab
2. Select the Line Spacing
short cut tool
3. From the Line Spacing
drop down menu select
2.0
4. NOTE: Make sure there
are no spaces before or
after a paragraph
© Michelle Post, Ph.D. March 22, 2011 8
9. Steps
1. Select the Insert tab
2. Select Header button
3. Select Blank header
© Michelle Post, Ph.D. March 22, 2011 9
10. Steps
1. Remove the tab marker from the Right margin
2. To do this, select the tab with your right mouse
button and drag off the page
© Michelle Post, Ph.D. March 22, 2011 10
11. Steps
1. Select the decimal tab from the left tab selection
box
2. Insert the decimal tab near the 1”right margin (you
cannot place it directly on it)
3. Slide the decimal tab onto the 1” right margin
© Michelle Post, Ph.D. March 22, 2011 11
12. Steps
1. Type the words Running head: in mixed case
2. Type a short title of your paper in ALL CAPS one
space after the colon
3. NOTE: The title cannot exceed 50 characters
© Michelle Post, Ph.D. March 22, 2011 12
13. Steps
1. After you finish typing your title hit your tab key until you are at
the right margin
2. Select Insert from the menu bar
3. Select Page Number from the button menu
4. Select Current Position from the drop down menu
5. Select Plain Number from the second drop down menu
6. NOTE: Do NOT manually enter a number on the right margin. If
you do, each page will have the same page number
7. Close the Header box
© Michelle Post, Ph.D. March 22, 2011 13
17. Steps
1. From the short cut menus select the Center Text Alignment (this
will center your cursor so that you can type your title page
information)
2. Hit the Enter Key three times to move the cursor to the right
place to start your title page information
3. Type the title of your paper in twelve words or less (Words that
are 4 characters or more are capitalized)
4. Hit the enter key to move to the next line, type Your Name
5. Hit the enter key to move to the next line, type the University
Name
6. After typing the University Name, hit the key combination Control
(Ctrl) plus Enter (This key combination will take you to the
beginning of the next page)
7. See the next slide for the finished product
© Michelle Post, Ph.D. March 22, 2011 17
19. Steps
1. You will create the 2nd header the same way you did the first, the only
difference is you do not use the words “Running head” in the 2nd header
2. Select the Insert tab
3. Select Header button
4. Select Blank header
5. Remove the tab marker from the Right margin
1. To do this, select the tab with your right mouse button and drag off
the page
6. Select the decimal tab from the left tab selection box
7. Insert the decimal tab near the 1”right margin (you cannot place it
directly on it)
8. Slide the decimal tab onto the 1” right margin
9. Type the same short title from Header 1
Michelle Post, Ph.D. 19
20. Steps, Cntd.
1. After you finish typing your title hit your tab key until you are at the
right margin
2. Select Insert from the menu bar
3. Select Page Number from the button menu
4. Select Current Position from the drop down menu
5. Select Plain Number from the second drop down menu
• NOTE: Do NOT manually enter a number on the right margin. If you
do, each page will have the same page number
6. Close the Header box
7. See the next slide for the finished product
Michelle Post, Ph.D. 20
22. Steps
1. From the current cursor position, type the title Abstract
• Note: The title is in mixed case and is not bold
2. Hit the enter key to advance to the next line
3. From the Text Alignment Tools, select the Left Align so that the text will be
flushed on the left and jagged on the right
4. Begin typing the Abstract
• NOTE: An abstract does not use a paragraph indentation
5. When you finish writing the Abstract, hit a Ctrl+Enter key combination and you
will be taken to the next page to begin the body of the paper
© Michelle Post, Ph.D. March 22, 2011 22
23. Steps
1. Select from the Text Alignment Tools, the Center Alignment Tool to
center your cursor on the page
2. Go to the Title Page and copy the Title of the Paper from that page by
highlighting the text and selecting the copy button from the button
menu or using the Ctrl+C key combination for Control Copy
3. Return to the Body of the Paper and with your cursor placed in the
center of the page select the Paste Button from the menu bar or using
the Ctrl+V key combination for Control Paste
4. Hit the Enter key to advance one line
5. Select from the Text Alignment Tools, the Left Alignment Tool to
place your cursor on the left-side of the page
6. Hit the Tab Key to indent the paragraph by 1/2” or you can use your
space key to space in 5-7 spaces
7. Begin typing your paper
8. See the next slide for the finished product
© Michelle Post, Ph.D. March 22, 2011 23
25. Steps
1. After you finish writing your paper, use the Ctrl+Enter key
combination to advance to the next page
2. Select from the Text Alignment Tools, the Center Alignment Tool to
center your cursor on the page
3. Type the title References if you have more than one reference, if you
only have one reference than the title is not plural.
• The title is not in bold and is in mixed case
4. After typing the title, hit the enter key to advance to the next line
5. Select from the Text Alignment Tools, the Left Alignment Tool to
place your cursor on the left-side of the page
6. Begin entering your references
• Arrange the entries of the reference list by alphabetical order by
last name, followed by initials.
• If the author has two or more listings, list by publication date
from earliest to latest.
7. See the next slide for the finished product
© Michelle Post, Ph.D. March 22, 2011 25
27. Steps
1. You have now complete an APA 6th Edition document that you
can save and use again and again
2. Select the Office button in the upper left corner
3. Select Save or Save As
4. Select the location where you want to save your new APA 6th
Edition Template (e.g., Your PC, Laptop or Flash Drive)
5. Name the file APA 6th Edition Template
6. When you need to write an APA 6th Edition Paper all you need to
do now is open your template and edit your header, title and
then type away
© Michelle Post, Ph.D. March 22, 2011 27
28. Setting up Word 2007 for APA -
http://www.youtube.com/watch?v=zwte1ntB
2gA
Setting up Word 2010 for APA -
http://www.youtube.com/watch?v=KUjhwGm
hDrI
APA Format Citations-Sixth (6th) Edition -
http://www.youtube.com/watch?v=9pbUoNa
5tyY
Michelle Post, Ph.D. 28