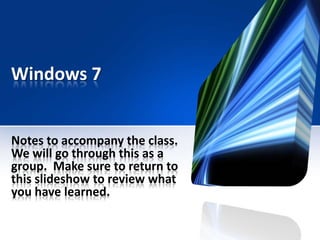
Unit 2 introduction to windows 7
- 1. Windows 7 Notes to accompany the class. We will go through this as a group. Make sure to return to this slideshow to review what you have learned.
- 2. Windows 7 Overview • View a video which gives an overview of the Windows 7 operating system http://www.youtube.com/watch?v=BPZ94SwJoJo&feature=player_embedded#!
- 3. Windows Desktop 1. Desktop background 2. Desktop icons: short cuts to programs or files 3. Taskbar 1. Add programs to the taskbar by right clicking on the program and selecting “pin to taskbar” 2. Delete programs from taskbar by right clicking on the icon and selecting “unpin from taskbar”. 4. Example of icons on taskbar 5. Start button 1. Start menu (view by clicking start button): Left side 1. Programs you have “pinned to the start menu” 2. Programs you have opened recently 3. All programs 4. Search: Very powerful! Can find things on your computer or on the Internet 2. Start menu : right side: 1. Account picture 2. Short cut to the libraries 3. Short cut to Control Panel 4. Short cut to information about your computer 6. Programs “pinned” to taskbar 7. Example of a “minimized window of a running program” 8. Example of an Internet web browser (Internet Explorer) 9. Windows explorer (for viewing files and folders) 10. Notifications area 1. If you have a red flag, it means that you may have a security problem. Click on it. 2. If there is a line through the speaker icon, it means that your sound is off 3. You can also view the strength of your Internet connection 4. To see more notifications, click on left arrow above flag 11. Peek: 1. Peek at multiple windows by hovering over an icon of an open window 2. Peek at desktop by hovering over lower right hand box 3. If you click instead of hovering, will clear desktop (or open program) 12. Gadgets: You can add gadgets by right clicking on the desktop and selecting “gadgets”. Choose a gadget from the options.
- 4. Understanding the parts of a window & Windows Explorer 1. All windows: 1. Minimize, maximize and close window 2. Resize window (left click and drag) 3. Move window (left click on top bar and drag) 4. Tool bar (tools vary depending on program) 5. File bar (options vary depending on program) 2. Windows Explorer: Files and Folders 3. Favorites: Shortcuts to your favorite places 1. Downloads (your recent downloads) 2. Recent places 3. Other favorite places 1. To add shortcut to your favorites, left click and drag the folder on top of the word favorites. 2. To remove shortcut, right click and remove. 4. Libraries: One click to documents, music, pictures, videos. 1. Double click on folder on left side to see subfolders in that folder on the right 2. Double click on folders on right side to see more subfolders, or files in the folder. 5. Computer: Quick information about your computer. If you have something connected to your computer (digital camera), it will show up here. 6. Windows view: While in Windows Explorer, click “organize” and then “layout”. Check and uncheck boxes to see options
- 5. Files and Folders • Introduction: – Everything is in files and folders, organized into documents, music, pictures & videos – File: Contains information (text, images, pictures) – Folders: Contain one or more files • Creating files: Let’s create a file on a trip using Wordpad – Open WordPad (Start menu>type “wordpad” into search box) – Type info on your trip – Click “Save” in the File tab – Name the file (“cruise”) – Click “New Folder” from the upper toolbar – Name the folder (“Cruise 2012”) – Click Open – Click save – Remember to always save a document before closing it! • Moving files: Lets combine multiple files in a folder – Open Windows Explorer – Open documents library – Find a file which is not in a folder – Left click and drag it into a folder – Also note that when your explorer window is open, you can left click and drag any file or folder onto any other folder on the left. • Finding out information on files and folders – Find a file, and instead of opening it, right click on the file. This will give you a menu. Note that this way you can: • Rename a file • Edit or print a file • Delete a file • Find more about the file by clicking properties – Use folders to help you organize files – To find recent files, use the Jump List (Start>hover over program which created the file>click on the file you want OR Open Windows Explorer, click Recent places, further organize by clicking “date modified” or “name” – Another way to find files is to use the Start search field: • Click the “start button” • Type a search term in the search field at the bottom of the menu • Click “see more choices” to find more options on your computer or online
- 6. Copy and Paste – Files: Right click on what you want to copy , click “copy”, go to the folder where you want it to go, and then right and click “paste”. – Picture into a file: Open WordPad. Type a few sentences. Then open your picture folder and right click on a picture, then click “copy”. Go back to the word document and right click on a spot on the document and click “paste” – Segment of text: Find a long segment of text. You will now want to “highlight” the portion of text that you want to copy. To do this, affix your cursor at the end of the segment and left click and hold. Drag your mouse to the beginning of the segment that you will copy and release the button. Now, with your cursor inside the highlighting, right click and click “copy”. Open a new page (or attach to another word file) and right click on where you want this text to go. Now click “paste”. – To copy a screen, click on the key “prtscn” on the keyboard. Then open a word program, right click and click “paste”. – For a screenshot, you can use the “snippet” tool. Find tool by clicking: start>all programs>accessories>snipping tool – Click once on the snippet tool which should be on your taskbar – You will see the instructions. Click and hold with the left mouse button on the far left of the summary of your day’s lesson. While holding, slide your cursor to the bottom right, so that you can capture all of the information by that day. – You will then see the image in a small window which says “Snipping tool” at the top. – Click “File” and then “Save as” , find the folder to put it in and name the file.
- 7. Other cool things in Windows • Enlarging screen content: Click start, type mag in search box and choose Magnifier to start the magnifier. It will kick in right away. You can adjust the intensity and views. To exit, click on red x on window. • Gadgets: Your Windows 7 desktop can have gadgets. To see what is available, right click on the desktop, choose gadgets & click on the one you want to see. If you want one on your desktop, double click on the gadget. • Personalize your desktop by right clicking a blank spot on the desktop, choose personalize, select a theme you like, click the options and save. Note you can also choose different colors for your windows, enlarge your text, set a different desktop background or other things from this click. • Burn a CD by opening your music file (or document file) and then clicking “burn” on the task menu. Note you can also play your CD this way.
- 8. Additional software: Other examples • Household finances: Quicken ($), Mint (F) • Office type of tasks: Microsoft office ($) or Open Office (F) • Adobe Reader (necessary for many files which are PDF) (F) • Anti-virus: Windows Security Essentials (F), Norton ($) • Video calling: Skype (F) • Drawing tools: Google Sketchup (F), Adobe Illustrator ($) • Photo editing: Picasa (F), Photoshop ($) • Movie making: Camtasia ($), Windows Live Movie Maker (F) • Web design: Coffee Cup (F), Dreamweaver ($) • Brain training: Dual n Back (F), PositScience ($)
- 9. Other software: Web based software and Apps • A program may contain a number of different applications. Programs can be very complex, and have many different ways that it communicates with your computer. An application, on the other hand, is more specific. Apps will be used for specific tasks, such as graphics, media players and accounting. Apps can be installed on a computer, or on a mobile device. • Web based application software is software which primarily lives on the Internet. It may include some files which are downloaded onto your computer (as in the case of web based browsers) or it may be completely online. If it is online, it may require a login name, password and some personal information. Information is stored “on the cloud”, so it is always accessible.
- 10. Examples of web based software • Web browsers: Internet Explorer, Chrome, Firefox, Safari • Email services: Gmail, Yahoo, AOL • Online word processing: Google Docs • Social Networking sites: Facebook, Twitter • Blogs: Blogger, Wordpress • Calendar: Google calendar • Collaborative design: Wordle
- 11. Apps Mobile devices are unique to computers in several ways. First of all, they do not have as many peripherals (printers, keyboards, mice, etc.), so these type of commands may be missing from their operating systems. Also, they are not designed so much to create as they are to communicate. Instead of loading programs onto a mobile device, you load apps, which will do just one or two tasks. This requires less memory to run tasks and store programs. Tablets and smart phones can do an array of things, because of the abundance of apps for purchase and for free. Apps are always downloaded from the App store. If your device is an Android, you will use the Android market. If your device runs on the Google OS, you will use the Google Play store, and if you have a Mac device like an iPad, you will buy your apps at the iTunes app store. Many of the popular apps are available on each of the sites. You can also install apps on your Google Chrome Browser, using the Chrome web store.
- 12. Examples of Apps • eReaders: Kindle, Google Books • Communication tools: Skype, Email • Utilities: Translate, Drug reference app • Education: Typing tutorials, Biodigital Human project, Language learning • Lifestyle: Personal trainer, Trip planner • Productivity: Google Maps, Dropbox • Utilities: Alarm clocks, calculators, • Games: Spider software, Angry Birds
