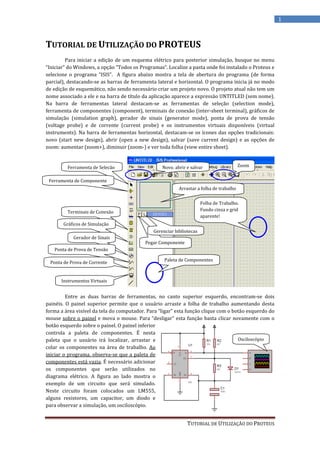
Manual de proteus
- 1. 1 TUTORIAL DE UTILIZAÇÃO DO PROTEUS Para iniciar a edição de um esquema elétrico para posterior simulação, busque no menu “Iniciar” do Windows, a opção “Todos os Programas”. Localize a pasta onde foi instalado o Proteus e selecione o programa “ISIS”. A figura abaixo mostra a tela de abertura do programa (de forma parcial), destacando-se as barras de ferramenta lateral e horizontal. O programa inicia já no modo de edição de esquemático, não sendo necessário criar um projeto novo. O projeto atual não tem um nome associado a ele e na barra de título da aplicação aparece a expressão UNTITLED (sem nome). Na barra de ferramentas lateral destacam-se as ferramentas de seleção (selection mode), ferramenta de componentes (component), terminais de conexão (inter-sheet terminal), gráficos de simulação (simulation graph), gerador de sinais (generator mode), ponta de prova de tensão (voltage probe) e de corrente (current probe) e os instrumentos virtuais disponíveis (virtual instruments). Na barra de ferramentas horizontal, destacam-se os ícones das opções tradicionais: novo (start new design), abrir (open a new design), salvar (save current design) e as opções de zoom: aumentar (zoom+), diminuir (zoom-) e ver toda folha (view entire sheet). Ferramenta de Seleção Novo, abrir e salvar Zoom Ferramenta de Componente Arrastar a folha de trabalho Folha de Trabalho. Terminais de Conexão Fundo cinza e grid aparente! Gráficos de Simulação Gerenciar bibliotecas Gerador de Sinais Pegar Componente Ponta de Prova de Tensão Paleta de Componentes Ponta de Prova de Corrente Instrumentos Virtuais Entre as duas barras de ferramentas, no canto superior esquerdo, encontram-se dois painéis. O painel superior permite que o usuário arraste a folha de trabalho aumentando desta forma a área visível da tela do computador. Para “ligar” esta função clique com o botão esquerdo do mouse sobre o painel e mova o mouse. Para “desligar” esta função basta clicar novamente com o botão esquerdo sobre o painel. O painel inferior controla a paleta de componentes. É nesta paleta que o usuário irá localizar, arrastar e Osciloscópio colar os componentes na área de trabalho. Ao iniciar o programa, observa-se que a paleta de componentes está vazia. É necessário adicionar os componentes que serão utilizados no diagrama elétrico. A figura ao lado mostra o exemplo de um circuito que será simulado. Neste circuito foram colocados um LM555, alguns resistores, um capacitor, um diodo e para observar a simulação, um osciloscópio. TUTORIAL DE UTILIZAÇÃO DO PROTEUS
- 2. 2 ADICIONANDO NOVOS COMPONENTES Para adicionar novos componentes à paleta de componentes, clique no botão “Pick Devices” (pegar componente). Observe a figura abaixo, ela representa a janela de diálogo que irá surgir toda vez que o usuário clicar neste botão (seta vermelha). Ao abrir a janela de diálogo, o cursor irá se posicionar em um campo de edição (seta azul) denominado de “Keywords” (palavra chave). Digite então o nome do componente que você procura, por exemplo, “555”. Lembre-se de que o nome dos componentes deve ser escrito em inglês. Para confirma a opção, clique em “OK”. Não há um modelo Nome do Componente de simulação para este componente!!! Component Preview Componente (555) adicionado a paleta de componentes! Representação do componente PCB Preview Opções encontradas Não há nenhum para a expressão “555”! footprint associado a este componente Você deve adicionar todos os componentes que serão utilizados no diagrama elétrico, ou seja, o LM555, o resistor, o capacitor, o diodo e o LED. O osciloscópio localiza-se na barra de ferramentas lateral! No lado direito da janela, na parte superior, aparece um painel denominado de “Component Preview”. Este painel indica como o componente será representado no esquema elétrico. Observe se dentro deste painel aparece a expressão “No Simulator Model”. Se ela aparecer, significa que aquele componente não poderá ser simulado! Abaixo do painel de “Component Preview” existe um outro painel, o de “PCB Preview”. Este painel representa o aspecto físico do componente escolhido (footprint) o qual será utilizado para confeccionar placas de circuito impresso. Alguns componentes não possuem um “footprint” associado. No exemplo ilustrado, foi escolhido para mostrar estas propriedades o componente 7555. Este componente não possui modelo de simulação e nem “footprint”. O componente correto é o 555 (opção acima do 7555), o qual foi adicionado à paleta de componentes. A figura ao lado mostra como ficou a paleta de componentes após a adição de todos os componentes. Lembre-se de que os nomes estão em inglês! Uma vez adicionados os componentes, pode-se então partir para a edição do esquema elétrico, conforme o exemplo do circuito elétrico. O circuito proposto é um oscilador baseado no 555. Este oscilador gera uma onda quadrada que poderá ser medida com o uso do osciloscópio. TUTORIAL DE UTILIZAÇÃO DO PROTEUS
- 3. 3 CONFIGURANDO A ÁREA DE TRABALHO Antes de começar a edição do esquema elétrico, vamos configurar a área de trabalho. Como sugestão, vamos tirar o grid da tela e alterar a cor de fundo da folha de trabalho, de cinza para branco. O grid pode ser desligado acessando no menu principal a aba “View” e selecionando a opção “Grid”. A troca da cor da folha é feita selecionando a aba “Template” no menu principal. Dentro desta aba selecione a opção “Edit Design Defaults”. Ao selecionar esta opção uma janela de diálogo vai ser aberta. Clique em “Paper Colour” e escolha a cor branca. Se você conseguiu fazer isto, o aspecto da área de trabalho ficará semelhante ao da figura abaixo. Ferramenta de Seleção! Aba “View” do Aba “Template” do Menu Principal! Menu Principal! Ferramenta de Componentes Folha de trabalho, sem grid e Terminais de com a cor branca!!! Conexão Componentes acrescentados! Salve agora esta configuração, chamando a aba do menu principal “File” e selecionando a opção “Save Design” com o nome “Branco”. Assim toda vez que você iniciar um novo projeto, você poderá carregar este perfil, configurando assim, a área de trabalho e carregando os componentes. EDITANDO O ESQUEMA ELÉTRICO Para você editar um esquema elétrico, você irá utilizar as ferramentas da barra lateral sinalizadas na figura acima. Clique com o mouse sobre a ferramenta de componentes. Escolha qual componente você irá inserir, por exemplo, o 555, clicando com o mouse sobre o mesmo. Mova o mouse sobre a folha de trabalho. Veja que o cursor mudou de aspecto, parecendo agora com um lápis. Clique com o mouse sobre a folha de trabalho para colar o componente. Cada vez que você clicar sobre a folha, um novo componente (do mesmo tipo que foi selecionado) será colado. Não se preocupe neste momento em posicionar corretamente (ou girar) os componentes, nem com os valores dos mesmos. Apenas coloque-os sobre a folha. O resultado é mostrado na figura abaixo. TUTORIAL DE UTILIZAÇÃO DO PROTEUS
- 4. 4 ORGANIZANDO O ESQUEMA ELÉTRICO Uma vez colocados todos os componentes, chegou o momento de posicioná-los de forma mais adequada e editar o valor de cada componente. Com o mouse, clique sobre a ferramenta de seleção. Centralize os componentes na folha de trabalho. Para tanto, com o botão esquerdo do mouse, marque uma área que inclua todos os componentes e arraste-a para o centro da folha. Agora clique sobre cada resistor e rotacione-os de 90°. A rotação pode ser feita clicando o botão direito do mouse sobre o componente selecionado. Uma janela de opções vai se abrir. Selecione a opção “Rotate Clockwise” (sentido horário). A tecla de atalho (subtração do teclado numérico) também pode ser utilizada. Rotacione também o diodo. Posicione os componentes conforme a figura abaixo. Terminais de Conexão Mova o mouse sobre o valor 10k do resistor R2. Clique com o botão esquerdo e altere o valor para 4k7. Faça o mesmo com o valor de R3. Mova o mouse sobre o valor DIODE do diodo D1. Clique com o botão esquerdo e modifique o valor para 1N914. Repita o processo com o capacitor C1, trocando o valor de 1000u por 100n. Com o mouse, selecione na barra lateral a ferramenta terminais de conexão (veja figura acima). Clique na opção “Power” (que representa o pino de Vcc) e insira na folha de trabalho, duas destas conexões. Clique agora na opção “Ground” (GND) e insira na folha de trabalho, duas destas conexões. Veja na figura abaixo o resultado de todas estas operações. Conexão de “Power” (Vcc) Conexão de “Ground” (GND) TUTORIAL DE UTILIZAÇÃO DO PROTEUS
- 5. 5 Agora os componentes podem ser conectados. Siga o diagrama elétrico representado na página 1 como orientação. Para conectar os componentes, basta aproximar o mouse das extremidades dos pinos dos mesmos. Ao chegar às extremidades, o mouse muda de aspecto, parecendo agora com um lápis. Basta clicar com o botão esquerdo no pino e mover o mouse na direção do outro pino que se queira conectar. Clique novamente com o botão esquerdo do mouse para encerrar o desenho da linha que representa a conexão elétrica. Conecte todos os componentes. A figura abaixo mostra o resultado destas operações. Ferramenta de Seleção Instrumentos Virtuais Insira agora o osciloscópio no diagrama elétrico. Clique com o mouse na ferramenta de Instrumentos Virtuais que se encontra na barra de ferramentas lateral. Veja a figura acima para se orientar. Selecione a opção “Oscilloscope” e clique com o mouse na folha de trabalho para colar o instrumento. Clique na ferramenta de seleção para posicionar o instrumento. Posicione o instrumento de forma a facilitar a conexão do “canal A” do osciloscópio com o pino 3 do 555. Conecte o instrumento ao circuito integrado. Proceda da mesma forma como foi feita a conexão dos componentes para interligar o osciloscópio. A figura abaixo mostra o resultado destas operações. Observe que o osciloscópio possui 4 canais (A, B, C e D), porém no exemplo só será utilizado um dos canais, no exemplo, o canal A. TUTORIAL DE UTILIZAÇÃO DO PROTEUS
- 6. 6 SIMULAÇÃO Agora que o circuito está concluído, pode-se simular o mesmo. A tarefa é simples, basta pressionar o botão “Run de Simulation” que se encontra na barra de ferramentas inferior. Observe a figura abaixo para identificar as opções. Pause the Simulation Stop the Simulation Run the Simulation Ao executar a simulação, o botão “Run the Simulation” muda de cor. No processo de simulação, a tela do osciloscópio irá aparecer. Os quatro canais estão habilitados. Para uma melhor visualização do resultado, desative os canais B, C e D, colocando a chave de controle correspondente a cada canal na posição “off”. Ajuste agora o ganho do canal A (V/div) e o eixo horizontal (Time/div) para aparecer dois ou três ciclos do sinal na tela do osciloscópio. A figura abaixo mostra o resultado desta simulação. Observe a posição dos controles conforme a descrição feita acima. Ajuste de Ganho Onda quadrada do 555 Eixo do Tempo Agora você pode criar novos circuitos elétricos e explorar esta ferramenta de trabalho. Bom trabalho a todos! TUTORIAL DE UTILIZAÇÃO DO PROTEUS