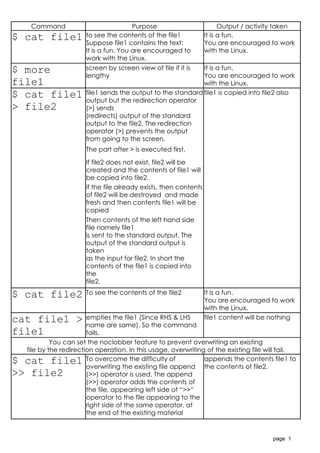
File Commands Of Linux Ii
- 1. Command Purpose Output / activity taken $ cat file1 to see the contents of the file1 It is a fun. Suppose file1 contains the text: You are encouraged to work It is a fun. You are encouraged to with the Linux. work with the Linux. $ more screen by screen view of file if it is It is a fun. lengthy You are encouraged to work file1 with the Linux. $ cat file1 file1 sends the output to the standard file1 is copied into file2 also output but the redirection operator > file2 (>) sends (redirects) output of the standard output to the file2. The redirection operator (>) prevents the output from going to the screen. The part after > is executed first. If file2 does not exist, file2 will be created and the contents of file1 will be copied into file2. if the file already exists, then contents of file2 will be destroyed and made fresh and then contents file1 will be copied Then contents of the left hand side file namely file1 is sent to the standard output. The output of the standard output is taken as the input for file2. In short the contents of the file1 is copied into the file2. $ cat file2 To see the contents of the file2 It is a fun. You are encouraged to work with the Linux. cat file1 > empties the file1 (Since RHS & LHS file1 content will be nothing name are same). So the command file1 fails. You can set the noclobber feature to prevent overwriting an existing file by the redirection operation. In this usage, overwriting of the existing file will fail. $ cat file1 To overcome the difficulty of appends the contents file1 to overwriting the existing file append the contents of file2. >> file2 (>>) operator is used. The append (>>) operator adds the contents of the file, appearing left side of “>>” operator to the file appearing to the right side of the same operator, at the end of the existing material page 1
- 2. Command Purpose Output / activity taken $ cat The cat command without any expects data from the argument takes the input from the standard input. standard input After receiving it displays immediately in the next line *** *** The entered message is taken to the SRM standard input from SRM the buffer, which is directed to the Chennai cat command. Since there is no Chennai redirection operator, cat displays the message on the screen After completion inform it to computer by pressing ctrl+D keys in a separate line Note: Data can be compared to the water in a dam. Buffer is like a dam where water is collected before sending for irrigation (the standard output) when there is copious supply of water (data). It stores and sends water (data) in more orderly manner when there is a request for water or when the dam is full. Ctrl+D character is the end-of–file character for Linux file. Combination of the cat command with output redirection operator (>) $ cat > Here LHS name is not mentioned So from standard input i.e keyboard file3 input is received and redirected to file3 On completion in a new line press ctrl+D. page 2
- 3. Command Purpose Output / activity taken Combination of the cat command with input redirection operator (<) $ cat < To make the cat command to get Displays contents of file3 on data from the file3 (not from the screen file3 keyboard) Standard input to receive data from files also. This is made possible by the redirection input operator. cat < file3 If the standard input is to be file3 contents are redirected redirected to receive its data from to file4 > file4 file3, and the standard output is to be redirected to place its data in file4, Piping operator(|) is used to redirect output of one command to another command whereas redirection operator used to redirect output of one file into another file. The piping symbol is the vertical bar “|” (key before to backspace key). $ cat file3 to have the contents of file to be printed. The cat command gets | lpr contents of a file and sends it to the standard output. The output of cat is piped to lpr (line print i.e the printer connected to the system currently). Here cat is one command and lpr is another command $ cat | lpr User has to type in the input expects data from the standard input. After receiving it prints in the While completion press ctrl+D. printer immediately in the next The typed matter is printed in the line current printer page 3
- 4. Command Purpose Output / activity taken $ cat –n contents of file3 is sent to the printer Content of file3 is printed with (each line will be numbered) their line number file3 | lpr The cat command with the option –n sends the contents of the file3 to the standard output after numbering each line. If the file is lengthy and if you use the cat command, you can see only the last page. To overcome this difficulty the command more is used $ cat file3 | more The contents will be displayed screen page by page contents are by screen, by getting the displayed confirmation from the user $ cat –n file3 | more . page page display with line page by page contents are numbering of each line displayed with each line numbers $ cat –n displaying more than one file page by page with line numbered for file1 file2 more than one file file3 | Note: Comma should not be used more. between file names; only blank space/ spaces should separate them. Sort command helps in arranging the contents in alphabatical order. $ sort sorts each line of the given file file3 is sorted & sent to alphabetically and sends the sorted monitor. file3 | version to the standard output. more $ sort You can send the sorted output to file3 is sorted & displayed more, cat –n, lpr or to any of the screen by screen file3 | cat suitable combinations of these. file3 is sorted & sent to printer -n | more $ sort file3 | cat -n | lpr page 4
- 5. Command Purpose Output / activity taken The tee command copies the standard output to a file. It takes as its argument the name of the new file to which the standard output is copied. It seems when the standard output sees the tee command; it will split into two copies. Normally, one of them is redirected to the file appearing after the tee command and the other goes to the screen. The following example not only copies file5 to file6 but also displays the contents of file5 on the screen. $sort file5 The sorted contents of the file can be sorted o/p of file5 is copied copied into another file and also can into file6 & displayed on | tee file6 be displayed on the screen. monitor. *** file5 contents will not be affeted *** $ sort file5 | tee " sfile5 $ sort sfile5 created (sorted content) and The output is : displayed on screen, Ashok file5 | tee and printed Chandran Malar sfile5 | lpr $ sort sfile5 created (sorted content) and The output is : displayed with number on screen, 1 Ashok file5 | cat and printed 2 Chandran 3 Malar -n | tee sfile5 | lpr Copying file - to copy the contents of one file into another in a straightforward manner - use cp command ( one of the command) Syntax : $ cp [options] <source file/s> <destinatio n directory/f ile> page 5
- 6. Command Purpose Output / activity taken $ cp file1 The cp command copies the file1 contents are copied into contents of source file after creating file6 file6 destination file. If the destination file already exists then the existing file is **** be careful in giving destroyed then a new file with destination file name **** same name is created $ cp -i -i option gives warning about $ cp -i file1 file2 overwriting of destination file (if exists) overwrite file2 ? n $ file1 file2 If files are not in the current directory, then the full path should be given. If you want to establish a link between file1 and file2, you should replace –i by –l. $ cp -r copies a directory to another copies all the files and sub- directory directories of the alpha alpha directory to the alpha1 If directory alpha1 exists already, all directory recursively. alpha1 the contents are put inside the directory. If alpha1 des not exist it will be created and all the files and the sub-directories are stored. This alpha1 is created under the current working directory. There are two more options -s and -v. The option -s creates a symbolic link and the option -v (stands for verbose) explains in detail, what is being done. Removing Files To delete files or directories the rm command is used. This is superior to rmdir. rm can be employed even when the directory is not empty, whereas the rmdir can be employed only when the directory is empty $ rm file1 removing files and folders file1 and file2 are deleted file2 $ rm -r to delete even the subdirectories removes alpha1 directory along with its subdirectories. alpha1 $ rm -i gets confirmed and deletes. removes only after confirmingalpha1 directory. alpha1 $ rm -v alpha1 page 6
- 7. Command Purpose Output / activity taken Wildcard entries & filename arguments - giving clue by providing partial information * stands for any number of characters ? fixes the number of characters. i.e ? Is = single character [ ] gives you a set of characters to search the file with them $ ls main.c fact.c swap.c char1 char2.ex doc1 doc2 $ ls ch* char1 char2.ex $ ls *.c main.c fact.c swap.c $ ls char? While the first four characters are Char1 fixed, the last one may be any character including numbers Note: char2.ex will not be displayed, since the length of char2.ex is greater than 5 characters. $ ls doc1 doc2 doc[12] doc[1-5] search for doc1, doc2, doc3, doc4, doc5. doca, docb, docc, docd, doc[a-g] doce, docf, docg page 7
- 8. Command Purpose Output / activity taken Moving and Renaming the Files. The mv (move) command is used Role of mv command 1. to move a file or directory from one location to another. 2. to change the name of a file or a directory. Moving a file from one location to another is different from copying a file in that no file is created while moving a file. Syntax: mv [options ] <source> <destination> mv temp renaming the temp directory is renamed into a temporary directory. temporary $ mv moving file1 of current directory is moved to the location file1 /home/ilamathi/personal/ /home/ilama thi/persona –i, -v and –f options along with this type of commands page 8
- 9. Command Purpose Output / activity taken Viewing the System Date and Time $ date Mon Jan 05 11:41:12 EST 2009 The day, the month, the year, the date, the time in hours, in minutes and in seconds can be referred to, as shown below. $ date “+ Displays day of month in digits 5 %d” $ date “+ Displays Month of the year (in digits) 1 %m” $ date “+ Displays Year(last two digits) 9 %y” $ date “+ Displays Date as mm/dd/yy 01/05/2009 %D” $ date “+ Displays Time as HH:MM:SS 11:43:14 %T” $ date “+ Displays Hour(00 to 23) 11 %H” $ date “+ Displays Seconds(00 to 59) 43 %S” $ date “+ Displays Minutes(00to 59) 14 %M” $ date “+ Displays Abbreviated weekday(sun MON to sat) %a” $ date “+ Displays Abbreviated month(jan to JAN dec) %h” $ date “+ Displays Time in the AM/PM notation 11:43:14 AM %r” Note: With the help of the above options, the SA can change any part of the date command. page 9
- 10. Command Purpose Output / activity taken File Systems: mount and umount The files themselves are organized into one perfect tree of directories beginning from the root. Although the root may be located in a file system on your hard drive partition, there will be a path name to files located on the file system for your CD-ROM and floppy. The floppy or even CD-ROM completely dependent upon the root directory. If you want to access the contents of the files, in the file system, you should start from the root directory. For that you have to connect the sub-tree to the main tree. Until it is attached, you will not be able to access the files on your floppy disk. This applies to all the storage mediums unless they are connected already. Even the file system on your hard disk partition has to be mounted with a mount command. But the system takes care of this activity. Establishing the connection between a file system on a storage device and your main directory tree is called mounting the device. This is done with the mount command. Only the root user SA can access this command (Drawback) The syntax for the mount command is : # mount device destination Device means the device files which are locted in /dev directories /dev/fd0 refers to first floppy drive /dev/fd1 refers to second floppy drive /dev/hda2 refers to hard disk second drive # mount mounting first floppy drive in the mentioned destination /dev/fd0 /destinatio n page 10
- 11. Command Purpose Output / activity taken Disconnecting a file system on a storage device from your main directory tree is called Unmounting the device. This is done with the umount command. Only the root user SA can access this command (Drawback) The mounted file systems should be unmounted whenever 1) before you shut down your system 2) before you want to replace a mounted file system with another Syntax: # umount device (or destination ) # umount unmounts the floppy drive /dev/fd0 page 11
- 12. page 12
- 13. page 13
- 14. page 14
- 15. page 15
- 16. page 16
- 17. page 17
- 18. page 18
- 19. page 19
- 20. page 20
- 21. page 21
- 22. page 22
- 23. Keys used for editing text in the command line alternative key Activity Key combination moving one character to the ç ctrl + B left moving one character to the è crtl + F right Back space Erasing characters and Delete ctrl + H - backspace key Deleting entire line ctrl + U We can enter more than one command in the same line but we should separate them with a semicolon ( ; ). We can also enter only one command in several lines by typing a backslash in each line. Example $cat file1; sort file1; cp -i file1 file2 $cp -i file1 file2
- 25. Linux commands for IX std Command Purpose pwd Present Working Directory - to be seen cd to change Directory cd .. to move to parent directory cd /usr/local/lib to move to some other directory named to be /usr/local/lib ls to list files of current directory ls /usr/local to list files of mentioned directory /usr/local ls a* listing files whose names are starting with letter a listing files whose names are starting with letter a and following ls a?? which only 2 charactyers which may be anything listing files named subject and ending with any numbers from ls subject[0-9] 0-9 ls -d listing only directory names ls -l long format listing ls -m listing names separated by commas ls -a listing all files including hidden files ls -c listing files column wise ls -F identity directions, links and executables ls -R list Directory contents recursively ls -S listing by sorting files by size ls -color use color to identify files gets i/p by keyboard cat displays on monitor gets i/p by keyboard cat >nineth and stores on file named nineth cat nineth displays the contents of file named nineth cat file1.txt file2.txt file1.txt and file2.txt combined and stored into file3.txt > file3.txt cat fil1>>file3 file3 contents are appended with the fil1 contents mkdir srm creates the directory namely srm copies srm into another name rms cp srm rms if rms already exists then overwrites the old content with new entry copies srm into another name rms cp -i srm rms if rms already exists then gets confirmation before overwriting cp -r dir1 dir2 Copies whole directory dir1 into another name dir2 mv abc marks renames abc into marks mv -I abc marks gets confirmed and then replaces mv marks /tmp moves the file marks to the directory tmp cp -b student makes the student file to be the back up in the name marks marks back up files ended with ~ symbol rm student deletes the file student rm -I students gets confirmed and then deletees rm -r tmp deletes the directory locate file* shows the directory names of files named file* whereis man displays manual page for man command chown to change ownership chmod to chane the permissionto individual files Only owner has rwx permission others chmod 644 file1.txt read only chown arasu tiger.html to change the ownership toarasu for tiger file Helps
- 26. Linux commands for IX std
- 27. Command Purpose Command Purpose listing files named subject and ending pwd Present Working Directory - to be seen ls subject[0-9] with any numbers from 0-9 cd to change Directory ls -d listing only directory names cd .. to move to parent directory ls -l long format listing to move to some other directory named to cd /usr/local/lib ls -m listing names separated by commas be /usr/local/lib ls to list files of current directory ls -a listing all files including hidden files to list files of mentioned directory ls /usr/local ls -c listing files column wise /usr/local listing files whose names are starting with identity directions, links and ls a* ls -F letter a executables listing files whose names are starting with ls a?? letter a and following which only 2 ls -R list Directory contents recursively charactyers which may be anything
- 28. Command Purpose Command Purpose copies srm into another name rms ls -S listing by sorting files by size cp srm rms if rms already exists then overwrites the old content with new entry copies srm into another name rms ls -color use color to identify files cp -i srm rms if rms already exists then gets confirmation before overwriting gets i/p by keyboard Copies whole directory dir1 into cat cp -r dir1 dir2 displays on monitor another name dir2 gets i/p by keyboard cat >nineth mv abc marks renames abc into marks and stores on file named nineth cat nineth displays the contents of file named nineth mv -I abc marks gets confirmed and then replaces file1.txt and file2.txt combined and stored moves the file marks to the directory cat file1.txt file2.txt > file3.txt mv marks /tmp into file3.txt tmp makes the student file to be the back file3 contents are appended with the fil1 cp -b student cat fil1>>file3 up in the name marks back up files contents marks ended with ~ symbol mkdir srm creates the directory namely srm rm student deletes the file student
- 29. Command Purpose Command Purpose rm -I students gets confirmed and then deletees rm -r tmp deletes the directory shows the directory names of files named locate file* file* whereis man displays manual page for man command chown to change ownership chmod to chane the permissionto individual files Only owner has rwx permission others chmod 644 file1.txt read only Helps to change the ownership toarasu chown arasu tiger.html for tiger file