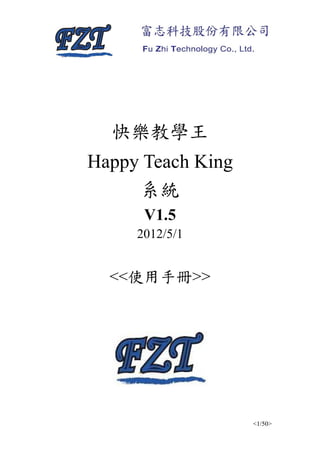Más contenido relacionado
Similar a Htk manual v1_5 (16)
Htk manual v1_5
- 2. 富志科技股份有限公司
目 錄
與前一版的差異 ………………………………………………………………….. 3
Step 1 - 如何登錄、帳號及密碼 ………………………………………………….. 4
Step 2 - 會員專區 – 如何修改資料及密碼 ……………………………………… 5
Step 3 – 講義管理 …………………………………………………………………. 6
Step 4 – 新增講義 …………………………………………………………………. 8
Step 5 – 講義使用與管理 ………………………………………………………… 11
Step 5-1 – 講義備課 …………………………………………………………. 11
Step 5-2 – 線上使用 …………………………………………………………. 18
Step 5-3 – 附加檔案 : 為您的講義,加點色彩。 ………………………… 27
Step 5-4 – 編輯設定 …………………………………………………………. 35
Step 5-5 – 下載使用功能 ……………………………………………………. 37
Step 6 – 教育商店 ………………………………………………………………… 40
Step 7 – 團隊講義 ………………………………………………………………… 43
Step 8 – 支援 ……………………………………………………………………… 50
<2/50>
- 4. 系統目標:
1. 系統目標
本系統讓使用者可以快速的製作屬於自己的互動式電子白板 Flash 教材。
系統網址:
系統網址 http://happy.fzt.cc/
第一部份 如何製作自己的教材
簡單三步驟
Step1 - 如何登錄、帳號及密碼
首先,請您透過個人電腦中的瀏覽器(例如: IE / Firefox / Google 瀏覽器),在網址
輸入處,直接輸入網址 http://happy.fzt.cc/ 即可。接下來,您會到如下圖的頁面。
<4/50>
- 7. 在首頁主畫面中最上排依序為『互動講義』 『教育商店』
(編號 (2) )、 (編號 (3) )、
『支援』(編號 (4) )、『會員專區』(編號 (5) )及『登出』(編號 (6) ),我們將在
後續的章節,依序介紹這些功能。
首先『互動講義』(編號 (2) )為綠色,表示目前我們在互動講義區。
第一次使用時,您出現的畫面會是空的,沒有任何的講義教材。
此時您可以按畫面右上方的【New】(1),來新增一筆講義。
<7/50>
- 8. Step 4 – 新增講義
當按下【New】之後,您的畫面會出現如下圖:
我們的系統會將 pdf 檔自動轉為 Flash 檔,所以此時您只要將您的 pdf 檔匯入
即可。目前系統限制每一個 pdf 檔不得超過 100 MB。
請按畫面中的【Upload File】(1),會出現類似下圖的畫面。
<8/50>
- 11. Step 5 – 講義使用與管理
本章節將描述,講義的使用操作與管理。
Step 5-1 – 講義備課
備課的操作與線上使用幾乎一模一樣,唯一的不同是可以讓老師
(1) 蓋板設定
(2) 崁入補充資料
(3) 儲存
這三個特點,可以讓老師將一份平白無奇的 pdf 講義,轉化成高互動及精彩的
互動式白板講義。
接下來,我們依序來詳細介紹。
首先點選上圖(1) 的講義備課『EDIT』按鈕。會呈現如下的畫面:
首先有三個說明:
(2) 說明加上『蓋板』的方法,是先按『空白鍵』,然後再用滑鼠拉出區域,即
產生蓋板。
(3) 說明加上素材連結的方法,可以自行貼上各種素材的標籤。
<11/50>
- 14. 27 頁)。
接下來,按畫面右方的 (下圖編號(1)),再按 (下圖編號(2)),再選
對應的素材檔(如下圖的編號(3))。
此時畫面會呈現素材檔的內容,如下圖。
若確認無誤後,點選畫面右下方的 按鈕,畫面會如下圖所示。
<14/50>
- 16. 首先按畫面右方的 (上圖編號(1)),再按 (上圖編號(2))。
這時利用滑鼠選擇欲聚焦放大的區塊(上圖編號(3))。
此時畫面會出現如下圖的聚焦放大。
此時點選右下角的 ,可以回到主講義,如下圖所示。
<16/50>
- 18. Step 5-2 – 線上使用
若您上課的教室電腦有網路連線,您可以採用「線上使用」的模式來上課。要使
用該講義,點選上圖中 (1) 的「線上使用」【VIEW】按鈕,即可進入如下的畫
面:
其中:
(A) 為全螢幕播放。
(B) 為進入線上教材。
請老師點選(B),進入教材首頁。
<18/50>
- 20. (A) 拖曳功能: 點選後,光筆可點住螢幕拖曳,即可拉動教材。當開啟教
材時,此功能為預設之點選功能。
(B) 畫筆功能: 點選後,光筆即變成書寫筆。可以在螢幕上書寫,書寫的
內容會隨著教材的拖曳而移動。點選畫筆功能按鈕兩次,會出現如下的子功
能表:
讓使用者可以調整畫筆的顏色、畫筆的粗細。
(C) 螢光筆功能: 點選後,光筆即變成螢光筆。可以在螢幕上畫重點,圈
畫的內容會隨著教材的拖曳而移動。點選螢光功能按鈕兩次,會出現如下的
子功能表:
讓使用者可以調整螢光筆的顏色、螢光筆的粗細。螢光筆與畫筆的
最大差別在於所畫顏色的透明度。螢光筆有透明度,畫筆則沒有。
(D) 板擦功能: 點選後,光筆所在位置變成板擦,可以擦掉光筆所經過的
區域之前書寫的內容。點選板差擦功能按鈕兩次,會出現如下的子功能表:
<20/50>
- 21. 讓使用者可以調整板擦的大小。
(E) 全擦功能: 點選後會將畫面上所有書寫的內容全部擦除。
(F) 選項功能: 點選此按鈕,會出現以下的子功能列,讓使用者有更多選
項的操作,我們一一說明如下:
(F1) 跳頁功能 : 點選後會呈現一個數字鍵盤,直接點選頁
號,並按【Go】,即可跳到該頁。
<21/50>
- 22. (F2) 上一頁 : 點選後,可以跳到上一頁。
(F3) 下一頁 : 點選後,可以跳到下一頁。
(F4) 放大兩倍: 點選後,畫面會放大兩倍。
(F5) 區域放大功能 : 點選此鈕後,再利用光筆圈選一個區域
後,系統會自動將該區域放大並呈現完成的一頁,讓操
作者可以完整說明。
我們以下圖實際案例操作說明此功能:
(1) 先點 。
(2) 用光筆圈選出一個區域(所要放大講解的區域),
<22/50>
- 24. (F6) 素材補充包 : 點選後會呈現素材補充包 讓操作者可以開啟素材來
,
加強補充說明,素材的內容包含圖檔, 影片檔,Flash 檔。
選擇素材匯入後,每一個素材不止可以書寫講解,右下
角會出現 與 。讓使用者可以縮小素材為標籤(按 )以利下次再使用此標籤
進入此素材或者關閉素材(按 )的使用。
<24/50>
- 25. (G) 動畫專輯: 此功能代表您於我們的動畫商店購買的動畫專輯區。點選
此功能鍵會出現如下的子功能表: (apps 的內容可以參考第 40 頁教育商店)
其中 、 、 三個電子白板的切換鈕。而 代表 PDF
主講義、 代表左側動畫專輯區的任一動畫。例如,若想把
代表尺規作圖的動畫綁定,方法為:
(1) 點選 。
(2) 選擇尺規。
此時系統主畫面,會如下所示:
此時 就會綁定尺規作圖的動畫檔,若操作者要回到主講義可以按 ,按 可
以切換到 綁定的動畫檔(已綁定),或去綁定新的動畫檔(未綁定)。
<25/50>
- 27. Step 5-3 – 附加檔案 : 為您的講義,加點色彩。
附加檔案功能,可以為您的 Flash 教材,加上圖片、影片、或 Flash 以加強說
明你講義內的內容。
在操作上首先於下圖,點選 (3) 附加檔案的【EDIT】按鈕。
點選完後,會呈現如下圖的畫面
<27/50>
- 30. 出現 (1) xxx- Complete 字樣,即表示匯入完成。此時按(2) 【Back】可以回到附
加檔案管理畫面。如下圖所示:
此時附加的素材檔案會呈現出來。若要再新增素材,可以按(1)【New】,重複之
前的動作,新增素材附加檔案。若要回到教材管理,可以按(2)【Back】鈕。如
下圖所示。
<30/50>
- 34. 值得一提的是,若使用者是按 ,退回主畫面,主畫面會出現對應素材格式的
標籤,如 代表圖檔, 代表影像檔, 代表 Flash 動畫檔,而標籤
可依使用者的講解需求,任意拖拉移動至最佳位址,或點擊進入。
<34/50>
- 35. Step 5-4 – 編輯設定
編輯設定功能,主要是可以修改教材的相關資料,甚至刪除此教材。
如下圖所示:
操作者在講義管理主畫面中,點選講義名稱 (5),可進入該講義的編輯設定功
能,如下圖。
<35/50>
- 36. 其中(1) 為講義名稱,預設值為該講義的 pdf 檔名,操作者可於此欄位修改。此
名稱會出現與講義管理畫面中,當成識別講義的依據。
(2) 為講義說明,此欄位可以填入更清楚的講義說明文字。
(3) 更新資料按鈕,當(1) 或 (2) 欄位有輸入或修改時,須按此按鈕確認資料的
更新。
(4) 為刪除講義按鈕,按此按鈕,會將該講義刪除。
(5) 為回到講義管理畫面的按鈕。
<36/50>
- 37. Step 5-5 – 下載使用功能
若操作者上課的地方沒有網路連線,可以使用本功能,將講義下載成離線使用的
檔案。
首先在講義管理畫面中,按(4) 下載使用的【VIEW】按鈕。則畫面會呈現如下
圖所示。
<37/50>
- 40. Step 6 – 教育商店
教育商店提供免費及付費的教育 App,供老師使用。
請點選主畫面左上角的『教育商店』(下圖 (3) ),進入選購區。
於教育商店區中,老師可以看到許多免費及付費的教育 App, 如下圖所示:
老師點選所要的 App ,如畫面左方的「手錶與時區」App, 則畫面會出現如下:
<40/50>
- 43. Step 7 – 團隊講義
團隊講義功能是給一個補習班或學校組織及管理他們單位的老師與講義的存取
權限,達到安全而有效的團隊教材分享的功能。
要使用團隊功能,首先要先取得『團隊帳號』 。
『團隊帳號』的收費標準及申請,可以直接 e-mail 到 service@fzt.cc 詢問。
要建立團隊,首先利用『團隊帳號』登入。
登入完成後,請點選右上角的『會員專區』。
接著會進到如下的畫面。
<43/50>
- 47. 此時可以從左側的團隊成員(6) 勾選屬於此團隊者(例如,本例中的 tomy),再從
右側的講義區(7),勾選派送到此團隊的講義(例如本例中的 android-ch01-ch06.pdf
及 android-ch07-ch11.pdf),最後按下(8)『儲存』。
即完成『數學 A』團隊的建立。
其他的團隊建立,可以依此類推。
我們建立了『數學 B』團隊,使用權限為『線上使用』 ,勾選 test 兩個帳號到此
團隊,並派送 android-ch01-ch06.pdf 及 android-ch07-ch11.pdf 此兩份講義到此團
隊。
上圖畫面的(9)呈現了兩個團隊,而右方的 Activities(10)呈現了團隊動作的紀錄。
設定完成後,我們用 tomy 的帳號登入,畫面如下
<47/50>
- 49. 畫面中有分(A)為『個人講義』
、(B)為『數學 B(FZT)』的團隊講義。點選(B) 『數
學 B(FZT)』後,會得到下圖:
首先我們可以看到(A)為團隊派送過來的講義,因『數學 B』的權限僅有「線上
使用」
,因此(B)『附加檔案』『講義備課』及(E)『新增講義』及(D)『下載使用』
、
皆為灰階功能,不可使用。有效的做到了權限控管的能力。
<49/50>
- 50. Step 8 – 支援
好的系統需要大家隨時給予建議與回饋,在系統的首頁的左上方,有一個【支援】
按鈕,若您在使用上有任何的建議或回饋請按此鈕。會呈現如下的畫面:
若有任何的建議與問題,您可以填寫
(1) 電子信箱(以方便我們第一時間與您連絡與回報)。
(2) 建議或問題回報事項。
(3) 【提交】送出鈕。
最後在您享受完快樂的教學過程後,記得按主畫面右側 【登出】鈕,完美的登
出本系統喔。
創造優質的教學環境,提升教學的品質,加速學生學習的效果,是我們共同的願
望,期望大家能快快樂樂的教學,學生也能快快樂樂的學會。
富志科技設計團隊與您一同成長,感謝您!
<50/50>