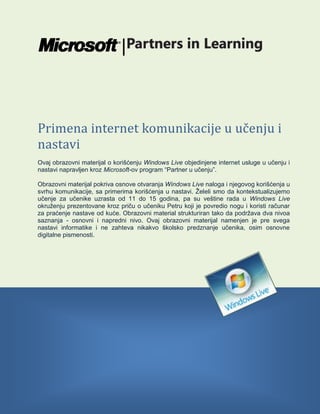
Primena internet komunikacije_vd_lekcija
- 1. | Primena internet komunikacije u učenju i nastavi Ovaj obrazovni materijal o korišćenju Windows Live objedinjene internet usluge u učenju i nastavi napravljen kroz Microsoft-ov program “Partner u učenju”. Obrazovni materijal pokriva osnove otvaranja Windows Live naloga i njegovog korišćenja u svrhu komunikacije, sa primerima korišćenja u nastavi. Želeli smo da kontekstualizujemo učenje za učenike uzrasta od 11 do 15 godina, pa su veštine rada u Windows Live okruženju prezentovane kroz priču o učeniku Petru koji je povredio nogu i koristi računar za praćenje nastave od kuće. Obrazovni material strukturiran tako da podržava dva nivoa saznanja - osnovni i napredni nivo. Ovaj obrazovni materijal namenjen je pre svega nastavi informatike i ne zahteva nikakvo školsko predznanje učenika, osim osnovne digitalne pismenosti.
- 2. Microsoft Partneru učenju program Partner u učenju je globalna inicijativa kompanije Microsoft, pokrenuta da bi se aktivno poboljšao pristup tehnologijama i unapredilo njihovo korišćenje u učenju. Naš je cilj da pomognemo školama da dobiju bolji pristup tehnologijama, ohrabre inovativan pristup pedagogiji i stručnom usavršavanju nastavnika, te da liderima u obrazovanju pruže podršku i alate da osmisle, primene i upravljaju promenama u obrazovanju. Zajedno sa svojim partnerima širom sveta, u svom zalaganju za promene u obrazovanju, fokusiramo se na tri ključne oblasti koje imaju izvanredan potencijal da nastavnicima i učenicima daju snagu i da promene obrazovanje: inovativni učenici, inovativni nastavnici, inovativne škole. Ovaj program nudi sasvim besplatne obrazovne resurse za nastavnike koji su inspirativni i relevantni za današnji svet u kome učenici odrastaju i koji će učenici svojim znanjem i radom nastaviti da grade i menjaju. Ovi obrazovni materijali su napravljeni da bi pomogli nastavnicima da prate tehnološke promene koje se reflektuju i u učionici, ali i da odgovore na prirodnu želju učenika da istražuju i uče, pripremajući se da zauzmu svoje mesto u svetskoj ekonomiji koja se menja i raste... Microsoft | Internet Komunikacija U Nastavi 2
- 3. Uvod Rad učenika u okviru objedinjene internet usluge Windows Live i mogućnost korišćenja ove usluge u svrhu dopune nastavi je objašnjen u ovim obrazovnim materijalima: korišćenje elektronske pošte za komunikaciju i razmenu multimedijalnih datoteka, pregledanje i pravljenje jednostavnih veb strana sa blogom i albumima multimedije, blog- komunikacija, korišćenje programa za razmenu tekstualnih poruka i video i zvučnu komunikaciju i dr. Učenički deo je podeljen na lekcije u kojima je kontekstualizovano, na primeru korišćenja Windows Live usluga za dopunu nastave, objašnjen postupak pravljenja naloga za Windows Live i korišćenje njegovih usluga. Sve je predstavljeno kroz priču o učeniku Petru koji je na času fizičkog vaspitanja povredio je nogu, pa će morati da odsustvuje iz škole nekoliko nedelja, i o tome kako je Petar iskoristio računar i internet da bude u kontaktu sa nastavnicima i drugovima u školi. Želeli smo da kontekstualizujemo učenje za učenike uzrasta od 11 do 15 godina, sa primerima vršnjačkog učenja. Ovaj obrazovni materijal je vezan za predmet informatike, ali ga učenici i nastavnici mogu koristiti i za pripremu za korišćenje računara u svrhe internet komunikacije u nastavi i u drugim predmetima. Proučavanje ovog obrazovnog materijala ne zahteva nikakvo školsko predznanje, osim osnovne digitalne pismenosti učenika. Da bi pratio ove lekcije, potrebno je da je učenik računarski pismen (poznavanje rada u Windows operativnom sistemu) i potreban mu je samo personalni računar sa veb kamerom da bi mogao i sam da uradi sve opisane postupke. Sadržaj Microsoft Partner u učenju program ................................................................................................................. 2 Uvod ................................................................................................................................................................... 3 Sadržaj ................................................................................................................................................................ 3 V lekcija–dodatak za naprednije korisnike......................................................................................................... 4 LIČNA PODEŠAVANJA MESSENGER-A ............................................................................................................ 4 KREIRANJE I UREĐIVANJE KATEGORIJE .......................................................................................................... 6 RAD SA DATOTEKAMA ................................................................................................................................... 8 NAPREDNA PODEŠAVANJA .......................................................................................................................... 11 Microsoft | Internet Komunikacija U Nastavi 3
- 4. V lekcija–dodatak za naprednije korisnike U dodatku V lekcije Petar će naučiti kako da napravi lična podešavanja Messenger-a, kako da deli datoteke i pravi kategorije poznanika i kako da izvrši još neka napredna podešavanja Messenger-a. LIČNA PODEŠAVANJA MESSENGER-A Znaš, tata, neprijatno mi je da ponovo zovem Mariju. Prekinudu odmah. Toliko puta smo je danas pozivali. Šta misliš, da li se može nekako ostaviti poruka da ne želiš da te uznemiravaju u nekom periodu? Da, to je mogude. Pokazadu ti kako se to radi. Hajde da malo uredimo tvoj Messenger prozor. Klikom na dugme ’Petar’ otvara se padajudi meni. Obavestidemo, na primer, naše kontakte da smo u poslu i da nas ne uznemiravaju. Klikni na opciju U poslu sam (Slika 1). Slika 2 Slika 3 Microsoft | Internet Komunikacija U Nastavi 4
- 5. Tata, kakav je ovo link Delite brzu poruku? Kada klikneš na taj link, pojavide se polje u kome možeš da uneseš neku svoju poruku. Ta poruka de se pored tvog imena pojavljivati kod svih tvojih kontakata u Messenger-u (Slika 4). Pa da unesem samo "Zdravo!"? Unesi, a onda demo promeniti sliku za prikaz. Kada klikneš na dugme Petar, izaberi opciju Promeni sliku za prikaz... Pogledaj koliko sve slika možeš da staviš za prikaz (Slika 5)!!! Slika 6 Slika 7 Microsoft | Internet Komunikacija U Nastavi 5
- 6. Pored velikog izbora slika, možeš da snimiš sliku i veb kamerom, da napraviš Dinamičnu sliku... Mislim da je najbolje da staviš svoju sliku i zato klikni na dugme Potraži. Otvorio se prozor za izbor slike za prikaz (Slika 8). Nađi neku svoju sliku, klikni na nju i pritisni dugme Otvori. Slika de se automatski postaviti i potrebno je samo da pritisneš dugme U redu. Tako de drugovi modi da vide tvoju sliku kada razmenjujete hitne poruke pomodu Messenger- a. E pa, ovaj Messenger mi se sve više dopada. KREIRANJE I UREĐIVANJE KATEGORIJE Ranije si me pitao kako da kreiraš novu kategoriju. U padajudem meniju Kontakti nalazi se opcija Kreiraj kategoriju..., pa klikni na tu opciju. Slika 9 Microsoft | Internet Komunikacija U Nastavi 6
- 7. Kliknuo sam. Otvorio se prozor u kome kreiram i uređujem kategoriju (Slika 9). Unedu ime kategorije.Da li može Školski drugovi? Može. Kada si uneo naziv kategorije, odmah možeš da dodaš kontakte toj kategoriji. Mislim da bi trebalo Vladu i Mariju da smestiš u tu svoju kategoriju. Klikni na kvadratide ispred njihovih imena i pritisni dugme Sačuvaj. Da pogledamo kakve izmene sada imamo u našem Messenger-u (Slika 10). Slika 10Slika 11 Microsoft | Internet Komunikacija U Nastavi 7
- 8. Pojavila se i kategorija Školski drugovi i u njoj su smešteni Marija i Vlada, ali su i dalje i u kategoriji Prijatelji. Dakle, jedan kontakt može da se nalazi u više kategorija. Ali to mi je malo bezveze. Ja bih želeo da pripadaju samo kategoriji Školski drugovi. Da bismo to sredili, potrebno je da iz padajudeg menija Kontakti izabereš opciju Uredi kategoriju... Otvorio ti se prozor u kome se nalaze sve kategorije iz tvog Messenger-a(Slika 11). Da bismo uredili kategoriju Prijatelji, klikni na nju, a zatim na dugme U redu. Otvorio ti se prozor u kome treba da deselektuješ e-mail adrese, odnosno, nadimke osoba koje ne želiš da pripadaju toj kategoriji i klikneš na dugme Sačuvaj. Evo, Marija i Vlada se nalaze samo u kategoriji Školski drugovi. RAD SA DATOTEKAMA Tata, možemo li da napravimo pauzu, zaboravio sam da pošaljem Mariji datoteku sa mojim projektom da ga pogleda? Nema potrebe za pauzom. To možeš da uradiš i iz Messenger-a. Klikni na dugme Datoteka i iz padajudeg menija izaberi Pošalji jednu datoteku... (Slika 36). Microsoft | Internet Komunikacija U Nastavi 8
- 9. Slika 36Slika 37 Super! Znam sada. Otvorio se prozor za izbor kontakta kome želim da pošaljem datoteku, biram Mariju i kažem U redu (Slika 37). Sada se otvorio prozor u kome biram datoteku koju želim da pošaljem. Izaberem datoteku i kliknem na dugme Otvori (Slika 38). Bravo, Petre! Sada moramo da sačekamo da tvoja drugarica potvrdi da želi da primi datoteku. Tek onda de početi prenos datoteke na Marijin računar. Super! Znam sada. Otvorio se prozor za izbor kontakta kome želim da pošaljem datoteku, biram Mariju i kažem U redu (Slika 37). Sada se otvorio prozor u kome biram datoteku koju želim da pošaljem. Izaberem datoteku i kliknem na dugme Otvori (Slika 38). Microsoft | Internet Komunikacija U Nastavi 9
- 10. Slika 38Slika 39 Nadam se da joj nisam dosadio danas i da de odgovoriti. Hode, evo, prihvatila je (Slika 38Slika 39). Čega još ima u menijuDatoteka? A ima i drugih menija: Radnje, Alati i Pomoć. Šta oni kriju? Pa hajde da završimo prvo meni Datoteka. Otvori padajudi meni (Slika 40). Prva opcija je Odjavljivanje. Ona služi da se odjaviš sa Messengera. Status smo malopre objasnili i rekli smo da možeš ostaviti poruku da si u poslu ili neku drugu. Link Idi na otvara tvoju MSN stranicu ili tvoje Prijemno poštansko sanduče. Link Pošalji jednu datoteku... isprobali smo kada smo slali Mariji tvoju datoteku. Microsoft | Internet Komunikacija U Nastavi 10
- 11. Slika 40 Klikdem na Otvori fasciklu sa primljenim datotekama. To znači da pored toga što mogu da šaljem, mogu i da primam datoteke od svojih drugara. Tako je. U fascikli Dokumenti kreirana je automatski fascikla Moje primljene datoteke u kojoj se smeštaju datoteke koje ti primaš pomodu Messenger-a. Klikom na link Prikaži istoriju poruka... otvorideš prozor u kome možeš da vidiš s kim, kada i o čemu si razgovarao. Poruke pretražuješ izborom kontakta. Kod tebe je sve to prazno, jer opcija za čuvanje istorije poruka nije podrazumevana. NAPREDNA PODEŠAVANJA Petre, nedu stidi da ti objasnim koje sve mogudnosti pruža Messenger. Morademo da požurimo, žurim na sastanak. Pokazadu ti samo još neka napredna podešavanja. Klikni na dugme Alatke i iz padajudeg menija izberi Opcije. Otvorio ti se prozor Opcije (Slika 41). Na ovoj kartici možeš da promeniš ime za prikaz i ličnu poruku, promeniš sliku... U levom okviru izaberi karticu Raspored. Microsoft | Internet Komunikacija U Nastavi 11
- 12. Slika 41Slika 42 Hej, to je isti onaj prozor koji si otvarao na početku (Slika 42)! Jeste. U tom prozoru možeš da izabereš koji de ti se kontakti pojaviti u glavnom prozoru Messenger-a i kako de koji od njih biti prikazani, na koji način de biti organizovani. Možeš da ih sortiraš po statusu ili abecednim redom ili da opozoveš prikaz kontakata koji su van mreže, kao što je bilo podešeno na početku. Pokaži mi ostale opcije. Ovo mogu kasnije sam da isprobam. U levom okviru izaberi karticu Prijavljivanje (Slika 43). U ovom prozoru možemo da izaberemo da li da se Windows Live Messenger automatski pokrene. Za to je potrebno da bude čekirana opcija Automatski pokreni Windows Live Messenger kad se prijavim u operativni sistem Windows. Ostale opcije podesi kako ti odgovara. Microsoft | Internet Komunikacija U Nastavi 12
- 13. Slika 43Slika 44 Sada izaberi karticu Poruke (Slika 44). U ovom prozoru možeš da urediš mogudnosti prozora za razmenu hitnih poruka. Ovo hodu da ti pokažem da bi nekada sačuvao razgovor koji vodiš pomodu Messenger-a. Ako čekiraš opciju Automatski čuvaj istoriju mojih razgovora, svi razgovori bide sačuvani. Video si malopre da je istorija tvojih razgovora do sada bila prazna. Jasno mi je sada. Na kartici Obaveštenja možeš da podesiš da te računar obavesti o promenama na mreži, na primer, kada se neki tvoj prijatelj poveže na mrežu, kada ti stigne neka poruka ili ako se prijaviš na više mesta (Slika 45). Microsoft | Internet Komunikacija U Nastavi 13
- 14. A ova kartica Zvukovi služi da podesim ukoliko želim da čujem zvučno obaveštenje (Slika 46)? Vidim da mogu da izaberem različite zvučne efekte ili da dodam neku zvučnu datoteku. Slika 45Slika 46 A čemu služi kartica Prenos datoteke? Najvažnija stavka ovde je određivanje odredišne fascikle za čuvanje primljenih datoteka (Slika 47). Microsoft | Internet Komunikacija U Nastavi 14
- 15. Slika 47Slika 48 Na kartici Privatnost definišeš koje osobe imaju dozvolu da vide tvoj status i da ti šalju poruke. I na kraju, veoma važna kartica Bezbednost (Slika 48). Prva opcija nudi mogudnost da bez lozinke pristupiš svom Hotmail-u i drugim lokacijama za koje je potreban Windows Live ID. Ako si ved podesio da po uključenju računara automatski budeš prijavljen, to nije dobro ukoliko još neko koristi isti računar, jer de i on modi, pod tvojim nalogom, da komunicira sa tvojim kontaktima, u tvoje ime. Na ovu opciju obrati posebnu pažnju. Sva ostala podešavanja izvrši kako želiš. Tata, tek sad vidim koliko mogudnosti ima Messenger. Ovo je samo deo tih mogudnosti. Podešavanje pozadine, deljenje pozadine, korišdenje rukopisa i niz drugih podešavanja i mogudnosti ti nisam pokazao, ali mislim da de ovo biti dovoljno da se snađeš i da učestvuješ u ogledu na Institutu za fiziku. Hajde da se odmorimo, zaista smo puno radili. A i ja moram da idem na sastanak... Microsoft | Internet Komunikacija U Nastavi 15
- 16. Važi, zaista sam naučio puno novih stvari i priznajem da sam se malo umorio. Drago mi je da sam naučio da koristim Messenger. Microsoft | Internet Komunikacija U Nastavi 16
