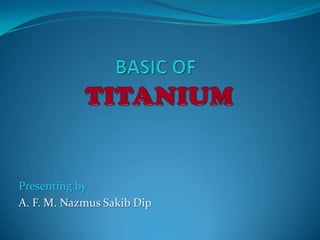
Basic of Titanium
- 1. Presenting by A. F. M. Nazmus Sakib Dip
- 2. T WHAT IS TITANIUM? I Appcelerator Titanium is a platform for developing mobile, T tablet and desktop applications using web technologies. A Appcelerator Titanium is developed by Appcelerator Inc. and was introduced in December 2008. N Appcelerator Titanium Mobile is one of several phone web based I application framework solutions allowing web developers to apply existing skills to create native applications for iPhone and Android. U M
- 3. T Titanium’s Inner Workflow I Using the familiar JavaScript syntax, developers will also have to learn the Titanium API, which is quite different from familiar T web frameworks such as jQuery. A All application source code gets deployed to the mobile device where it is interpreted /cross-compiler. This means that some N errors in the source code will not be caught before the program runs. Program loading takes longer than it does for programs I developed with the native SDKs. U As the last step, interpreting the source code on the device, needs to be done before the application starts. M
- 4. T FACILITIES :: TITANIUM I Cross-platform mobile development support. T Create iOS, Android, and mobile web apps from a single code A base. N Develop using a JavaScript-based platform with an integrated Eclipse-based IDE. I Maximize your flexibility with open standards. U Get to market faster than developing in Objective-C or Java. M
- 5. T What Should I Need? I Basically you need only Javascript knowledge. Some OOP coding T routine would be great. A To develop for Android you will need Android SDK( Linux / OsX / Windows ) N To develop for iPhone you will need a Mac. I U M
- 6. T TITANIUM IDE I T A N I U M
- 7. T Creating New Project I T A N I U M
- 8. T Basic of Interface::Window Window is an empty drawing surface or container. I A window is a top-level container which can contain other views. Windows can be opened and closed. Opening a window causes the T window and its child views to be added to the application's render stack, on top of any previously opened windows. Closing a window A removes the window and its children from the render stack. Windows contain other views, but in general they are N not contained inside other views. There are a few specialized top- level views that manage windows, including: I ① NavigationGroup ② SplitWindow ③ TabGroup. U By default, windows occupy the entire screen except for the navigation bar, status bar, and in the case of windows contained in M tab groups, the tab bar.
- 9. T Create A Window Use the Titanium.UI.createWindow method to create a I window. T var testWindow= Titanium.UI.createWindow({ title: “Test Window”, A backgroundColor: “red”, borderWidth:8, N borderColor: “black”, height:400, I width:300, borderRadius:10 U }); Use window.open(); Or window.close(); to open or close a M window.
- 10. T Basic of Interface::TabGroup I A tabbed group of windows. Use the Titanium.UI.createTabGroup method to create a tab T group. A tab group can contain one or more Tab objects, each of which A has an associated tab control that is used to bring it into focus. You can add tabs to the group using addTab, and N programmatically switch to a specific tab using setActiveTab. The main navigational elements (and common to all platforms) I is the TabGroup and the Tabs. TabGroup will hold one or more Tabs. Each Tab will control (open) a window. U If you decide that you application will have a TabGroup this will be the “root” of the application. Means that, any window opened by the Tabs in TabGroup will be controlled by this and the M TabGroup has one instance only.
- 11. T Basic of Interface::Tab I A tab instance for a TabGroup. T A TabGroup tab instance. Each tab includes a button and one or more windows, which holds the "contents" of the tab. Users can A select a tab by clicking on the tab button. N The behavior of tabs and tab groups follows the platform's native navigation style, which varies significantly between platforms. I TabGroup holds the tabs( at least one) and a tab, when clicked, U opens the window associated with it. M
- 12. T Platform Implementation: Tab I On iOS, the tab maintains a stack of windows. Windows on top of the stack can partially or totally obscure windows lower in the T stack. Calling open opens a new window on top of the window stack. When a window is closed, either by the user or by code, the window is removed from the stack, making the previous A window visible. The root tab window cannot be removed. N On Android, the tab does not maintain a stack of windows. Calling open opens a new, heavyweight window, which by I default covers the tab group entirely. Users can use the Back button to close the window and return to the tab group. U On Android, tab windows can be closed using either Tab.close or Window.close. M
- 13. T Create A Label A text label, with optional background image. I Use the Titanium.UI.createLabel method to create a label. T var win = Ti.UI.createWindow({ backgroundColor: 'white', title: ‘Create Label' }); A var label = Ti.UI.createLabel({ color: '#900', N font: { fontSize:24 }, text: 'A simple label', textAlign: Ti.UI.TEXT_ALIGNMENT_CENTER, I top: 30, width: 'auto', U height: 'auto' }); M win.add(label); win.open();
- 14. T // create tab group Code Sample I var tabGroup = Titanium.UI.createTabGroup(); // create base UI tabs and windows var win1 = Titanium.UI.createWindow({ title:'Tab 1', backgroundColor:'#fff' }); T var label1 = Ti.UI.createLabel({ color: '#900', font: { fontSize:24 }, text: I Am Window 1', textAlign: Ti.UI.TEXT_ALIGNMENT_CENTER, top: 150, width: 'auto', height: 'auto' }); var tab1 = Titanium.UI.createTab({ icon:'KS_nav_views.png', A title:'Tab 1', window:win1 }); var win2 = Titanium.UI.createWindow({ title:'Tab 2', backgroundColor:'#fff’ }); var label12= Ti.UI.createLabel({ color: '#900', font: { fontSize:24 }, text: I Am Window 2', N textAlign: Ti.UI.TEXT_ALIGNMENT_CENTER, top: 150, width: 'auto', height: 'auto' }); var tab2 = Titanium.UI.createTab({ icon:'KS_nav_views.png', I //add label title:'Tab 2', window:win2 }); win1.add(label1); U win2.add(label2); // add tab tabGroup.addTab(tab1); M tabGroup.addTab(tab2); // open tab group tabGroup.open();
- 15. T I T A N I U M
- 16. T Basic of Interface::View I Another basic element it’s a View. An empty drawing surface or container created by the method Titanium.UI.createView. T The View can be the analog of a div tag in HTML so basically it’s A just a rectangle that can hold other elements for an easy and convenient control of the application’s layout. N A View cannot exists by itself it will have to be a child of a I Window or other element that accepts Views as child (a TableRowView or another View for example). U M
- 17. T Create A View I Use the Titanium.UI.createView method to create a View. var testView= Titanium.UI.createView({ T backgroundColor: “red”, borderWidth: 5, A borderColor: “black”, height: 400, N width: 300, left: 25, I top: 15, borderRadius: 5 U }); Titanium views are positioned using the left, right, top, bottom and center properties, and sized using the width and M height properties.
- 18. iOS View Android View T I T A N I U M
- 19. T Basic of Interface::Table The table element is created using I Titanium.UI.createTableView function. This function accepts an object as argument like we are used to – with the different T settings we might want to give to the table. Besides the usual properties ( like top, left, etc) we have a very important one A named data. The data property will hold the rows of the table as an array. The N below code will show an example: var win1 = Titanium.UI.createWindow({ backgroundColor:"#fff" }); I var table1 = Titanium.UI.createTableView({ data:[ {title:"Row 1 - simple row"}, {title:"Row 2 - with child", hasChild:true}, U {title:"Row 3 - with detail", hasDetail:true}, {title:"Row 4 - with check", hasCheck:true}, M {title:"Row 5 - red background", backgroundColor:"#f00"} ] win1.add(table1); }); win1.open();
- 20. iOS View Android View T I T A N I U M
- 21. T Table :: Group Table var table1 = Titanium.UI.createTableView({ I style:Titanium.UI.iPhone.TableViewStyle.GROUPED }); var section1 = Titanium.UI.createTableViewSection(); section1.headerTitle = "Hello"; T var row1 = Titanium.UI.createTableViewRow({title:"Hello 1"}); var row2 = Titanium.UI.createTableViewRow({title:"Hello 2"}); A var section2 = Titanium.UI.createTableViewSection(); section2.headerTitle = "Hello2"; N var row3 = Titanium.UI.createTableViewRow({title:"Hello 3"}); var row4 = Titanium.UI.createTableViewRow({title:"Hello 4"}); I section1.add(row1); U section1.add(row2); section2.add(row3); section2.add(row4); M table1.setData([section1,section2]);
- 22. iOS View Android View T I T A N I U M
- 23. T Picker View The pickers are the equivalent of the select tag in html. The I only difference is that you can create a multicolumn picker. The function that creates a picker is T Titanium.UI.createPicker. The type property of the picker lets you chose the predefined A types but you always can create your own multicolumn picker. Titanium.UI.PICKER_TYPE_PLAIN (default), Titanium.UI.PICKER_TYPE_DATE_AND_TIME, N Titanium.UI.PICKER_TYPE_DATE, Titanium.UI.PICKER_TYPE_TIME or Titanium.UI.PICKER_TYPE_COUNT_DOWN_TIMER. I A simple picker code example: var picker = Titanium.UI.createPicker(); U var data = []; data.push(Titanium.UI.createPickerRow({title:'Bananas'})); data.push(Titanium.UI.createPickerRow({title:'Strawberries'})); M data.push(Titanium.UI.createPickerRow({title:'Mangos'})); data.push(Titanium.UI.createPickerRow({title:'Grapes'})); picker.add(data);
- 24. T Platform Implementation I For Android, picker.useSpinner propertyis need to set true or flase. By default, when you create a picker you will get Android's T native picker control, which looks more like the classic "dropdown" widget. If you'd prefer to use something that looks more like iOS's picker -- which looks like one or more spinning A wheels --, you can set useSpinner: true. N Titanium's Android picker control (both the native and the useSpinner variety) does not support/display views that are I added to picker rows. Only the title of the row will be displayed within the control. Titanium for Android does not support the U DateTime or Count Down Timer picker type. M
- 25. iOS View(Default) Picker View(Date Time Type) T I T A N I U M
- 26. T ImageView A view to display a single image or series of animated images. I Use the Titanium.UI.createImageView method to create an ImageView. T Specifying either a width or height property for this view will scale its image(s) with the aspect ratio maintained, up to a A maximum size that does not exceed its parent view. Example of a simple image view: N Ti.UI.backgroundColor = 'white'; var win = Ti.UI.createWindow(); I var image = Ti.UI.createImageView({ image:'/images/myimage.png' , height: 150, U width: 220}); win.add(image); M win.open();
- 27. T Button A button widget that has four states: normal, disabled, focused I and selected. T A button displays its selected state while it is being pressed. The focused state is only used on Android devices that have A navigation keys or a keyboard, to indicate which button has input focus. N You can specify background images for each state, as well as I button text and a button icon. On iOS, there are button styles which define appearance for each state, even if no button U images are set. M Use the Titanium.UI.createButton method to create a button.
- 28. T Platform Implementation: Button I Android and Mobile Web use default button images for the normal, focused, selected and disabled states. If you use a custom button T image, you should specify versions for the focused and selected states (and the disabled state, if the button is ever disabled). Android and Mobile Web also support setting the background color A for each of the states. These are not supported on iOS. N iOS buttons have two special properties, style and systemButton. The style property specifies the type of button decoration, and can I be set to one of the values described in Titanium.UI.iPhone.SystemButtonStyle. U Unlike Android and Mobile Web, iOS doesn't supply any default background images for buttons-- system button styles serve this M purpose.
- 29. T Platform Implementation: Button I To use a custom button style, for example using a background gradient, you may need to explicitly set style to PLAIN, to T prevent the button style from overriding any background color or gradient. A The systemButton property lets you create a predefined system- defined button, such as the Camera or Add buttons, for use in toolbars and nav bars. N Use the constants in Titanium.UI.iPhone.SystemButton to specify a button type. The size, style and decoration of system I buttons is set automatically, so you can create a button by setting only the systemButton property. U For example: cancelButton = Ti.UI.createButton({ systemButton: M Ti.UI.iPhone.SystemButton.CANCEL });
- 30. T Simple Example I Simple Button Example var button = Titanium.UI.createButton({ title: 'Hello', top: 10, width: 100, height: 50 }); T button.addEventListener('click',function(e) { Titanium.API.info("You clicked the button"); }); Example with Background Image A var win = Ti.UI.createWindow({ backgroundColor: 'white', N title: 'Click button to test' }); var button = Ti.UI.createButton({ backgroundImage: '/images/myImage.png', I backgroundSelectedImage: '/images/mySelImage.png', title: 'Click me!', top: 10, width: 300, height: 200 }); U button.addEventListener('click',function(e){ Ti.API.info("You clicked the button"); }); win.add(button); M win.open();
- 31. T Scroll View I A view that contains a horizontally and/or vertically-scrollable region of content. T Use the Titanium.UI.createScrollView method to create a A scroll view. Views added to the scroll view will be scrolled based on the size N of the scrollable region of content. If a scrollable region fits within the size of its scroll view, the view will not scroll. I On Android, a scroll view can only scroll in one direction, either U vertical or horizontal, and not both at the same time. Hence, the scrollType property may be used to set the scroll direction M explicitly.
- 32. T Simple Example :: Scroll View I Simple Scroll View Create a scroll view with content. T var win = Ti.UI.createWindow({ backgroundColor: 'white', exitOnClose: true, fullscreen: false, title: 'ScrollView Demo' }); A var scrollView = Ti.UI.createScrollView({ contentWidth: 'auto', contentHeight: 'auto', showVerticalScrollIndicator: true, N showHorizontalScrollIndicator: true, height: '80%', width: '80%' }); I var view = Ti.UI.createView({ backgroundColor:'#336699', borderRadius: 10, top: 10, height: 2000, width: 1000 }); U scrollView.add(view); win.add(scrollView); M win.open();
- 33. T Text Field I A single line text field. Use the Titanium.UI.createTextField method to create a text T field. Examples Basic Text Field with rounded border A Create a simple text field with a round border style. var win = Ti.UI.createWindow({ backgroundColor: 'white' }); N var textField = Ti.UI.createTextField({ borderStyle: Ti.UI.INPUT_BORDERSTYLE_ROUNDED, I color: '#336699', top: 10, left: 10, U width: 250, height: 60 }); win.add(textField); M win.open();
- 34. T Text Area I A multiline text field that supports editing and scrolling. Use the Titanium.UI.createTextArea method to create a text area. T Examples Basic Text Area with Customizations A This example creates a highly customized text area. var win = Ti.UI.createWindow({ backgroundColor: 'white' }); N var textArea = Ti.UI.createTextArea({ borderWidth: 2, borderColor: '#bbb', borderRadius: 5, color: '#888', font: {fontSize:20, fontWeight:'bold'}, I keyboardType: Ti.UI.KEYBOARD_NUMBER_PAD, returnKeyType: Ti.UI.RETURNKEY_GO, textAlign: 'left', U value: 'I am a textarea‘, top: 60, width: 300, height : 70 }); win.add(textArea); M win.open();
- 35. T Titanium.App.Properties The App Properties module is used for storing application- I related data in property/value pairs that persist beyond application sessions and device power cycles. T Examples: Store a string property Ti.App.Properties.setString(‘presenterName', ‘Dip'); A var name = Ti.App.Properties.getString('presenterName '); Ti.API.info('The value of the givenName property is: ' + name); N Output all saved properties to the console I var props = Ti.App.Properties.listProperties(); for (var i=0, ilen=props.length; i<ilen; i++){ U var value = Ti.App.Properties.getString(props[i]); Ti.API.info(props[i] + ' = ' + value); } M
- 36. T I T A THANK N I YOU U M
