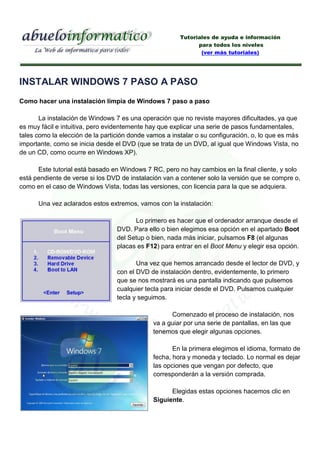
Instalar windows-7
- 1. Tutoriales de ayuda e información para todos los niveles (ver más tutoriales) INSTALAR WINDOWS 7 PASO A PASO Como hacer una instalación limpia de Windows 7 paso a paso La instalación de Windows 7 es una operación que no reviste mayores dificultades, ya que es muy fácil e intuitiva, pero evidentemente hay que explicar una serie de pasos fundamentales, tales como la elección de la partición donde vamos a instalar o su configuración, o, lo que es más importante, como se inicia desde el DVD (que se trata de un DVD, al igual que Windows Vista, no de un CD, como ocurre en Windows XP). Este tutorial está basado en Windows 7 RC, pero no hay cambios en la final cliente, y solo está pendiente de verse si los DVD de instalación van a contener solo la versión que se compre o, como en el caso de Windows Vista, todas las versiones, con licencia para la que se adquiera. Una vez aclarados estos extremos, vamos con la instalación: Lo primero es hacer que el ordenador arranque desde el DVD. Para ello o bien elegimos esa opción en el apartado Boot del Setup o bien, nada más iniciar, pulsamos F8 (el algunas placas es F12) para entrar en el Boot Menu y elegir esa opción. Una vez que hemos arrancado desde el lector de DVD, y con el DVD de instalación dentro, evidentemente, lo primero que se nos mostrará es una pantalla indicando que pulsemos cualquier tecla para iniciar desde el DVD. Pulsamos cualquier tecla y seguimos. Comenzado el proceso de instalación, nos va a guiar por una serie de pantallas, en las que tenemos que elegir algunas opciones. En la primera elegimos el idioma, formato de fecha, hora y moneda y teclado. Lo normal es dejar las opciones que vengan por defecto, que corresponderán a la versión comprada. Elegidas estas opciones hacemos clic en Siguiente.
- 2. Se muestra otra pantalla, en la que solo tenemos que elegir la opción Instalar ahora para que comience ésta. Ya dentro de la instalación se mostrará la pantalla con los términos de licencia. Los aceptamos y seguimos adelante. En la siguiente se nos muestran dos tipos de instalación, Actualización y Personalizada (avanzada). Escogemos esta segunda. La siguiente pantalla nos muestra los discos y unidades instalados. En este punto podemos elegir entre dos opciones, o bien utilizar toda la unidad (clic en Siguiente) o bien configuramos las particiones, para lo que hacemos clic en Opciones de unidad. Si elegimos esta última se nos mostrarán una serie de pantallas, en las que vamos a crear una partición con el tamaño que deseemos (o las que creamos oportuno) y a continuación vamos a elegir en cuál de ellas vamos a instalar Windows 7.
- 3. En la primera de estas pantallas hacemos clic en Nuevo. En la siguiente tenemos un cuadro de texto donde indicaremos el tamaño de la partición, siempre en MiB. Una vez indicado el tamaño hacemos clic en Aplicar. Una vez que ya tengamos las particiones que queramos, señalamos en la que queremos instalar Windows 7 (es aconsejable hacerlo en la marcada como Principal) y hacemos clic en Siguiente. Aunque se nos da la opción de formatearla, si se trata de un disco nuevo no es necesario pasar por ella, ya que el propio instalador se encarga de estas operaciones.
- 4. Con esto ya el instalador realiza las acciones necesarias y comienza la copia de archivos, expansión de éstos y resto de procesos de instalación. Terminados estos primeros procesos el sistema se reiniciará por primera vez (la instalación realiza tres reinicios del sistema). Una vez reiniciado, ya arranca desde el disco duro y, una vez actualizada la configuración del registro, continúa con el proceso de instalación.
- 5. En primer lugar nos indica que está iniciando los servicios. Y a continuación termina los procesos de instalación. Una vez terminados estos hay un nuevo reinicio
- 6. Ya hemos reiniciado, y lo primero que hace es una comprobación del rendimiento de vídeo, para determinar si es posible iniciar con todos los servicios (incluido Aero) o no. Ahora queda la última fase de la instalación, que es la correspondiente a personalización. En primer lugar escribimos el nombre de usuario, así como el del equipo. Este último, si no deseamos lo contrario, se extrae del mismo nombre de usuario de forma automática, ajustándose al máximo de caracteres admitidos para este dato. En la siguiente ventana asignamos la contraseña, que aunque se puede dejar en blanco, siempre es conveniente, sobre todo si van a ser varios los usuarios que van a utilizar el equipo. También permite escribir un indicio para recordar, en caso de que se nos olvide, la contraseña.
- 7. Lo siguiente que se muestra es la ventana para introducir el Product Key, que es la serie de 25 dígitos divididos en 5 bloques de 5 dígitos cada uno. Hay que recordar que los guiones se ponen de forma automática. Aunque no es necesario introducir este dato en ese momento, sí que es muy conveniente. Marcamos también la casilla de activación automática en cuanto que tengamos conexión con Internet. Una siguiente ventana nos pide que elijamos la forma de gestionar las actualizaciones. Aunque hay quien no está de acuerdo, la mejor opción es dejar que el propio Windows actualice de forma automática cuando se trata de actualizaciones importantes y recomendadas. Para actualizaciones de otro tipo siempre va a ser necesaria nuestra intervención, pero esto (que es la configuración recomendada) nos ayuda a mantener protegido el sistema. Por último ajustamos la zona horaria, fecha y hora. Estos datos los coge de forma automática según la versión del país que se instala y la configuración de la BIOS, por lo que normalmente no hay que tocarlos.
- 8. Si ha detectado una conexión de red también se mostrará una ventana para una primera configuración de ésta. Una vez elegidas estas opciones, el sistema se reiniciará por última vez. Tras este tercer reinicio, y una vez que el sistema realiza una serie de ajustes, configuraciones finales y comprobaciones, Windows 7 ya está listo para utilizarse. La instalación tarda media hora aproximadamente (exactamente lo mismo que la de Windows Vista). Windows 7, una vez terminada la instalación y totalmente limpio (es decir, sin ningún otro programa o controladores) ocupa la nada despreciable cantidad de espacio de 11.4 GiB.
- 9. En cuanto a rendimiento, solo con el sistema operativo el uso de RAM se va a 680 MB, lo que es algo menos (un 10% menos aproximadamente), pero casi lo mismo que necesita Windows Vista Ultimate en idénticas condiciones. Este dato hace presagiar que la tan anunciada mejora en el uso de recursos se va a quedar tan solo en una leve mejoría (un 10% o 15% aproximadamente), como diría un médico, que es más o menos lo que mejoró con el SP1 y posteriormente con el SP2, y que los requerimientos para que Windows 7 funcione de forma fluida van a diferir muy poco de los que Windows Vista necesita. Por último, recordarles cuales son estos requerimientos mínimos de hardware, según la propia Microsoft: - Procesador de 32 bits (x86) o 64 bits (x64) de 1 GHz o superior - 1 GB de RAM (versión de 32 bits) / 2 GB de RAM (versión de 64 bits) - 16 GB de espacio en disco disponible (versión de 32 bits) / 20 GB (versión de 64 bits) - Procesador de gráficos DirectX 9 con controlador WDDM 1.0 o superior y 128 MB de memoria (para habilitar el tema Aero) - Unidad de DVD Estos son incluso ligeramente superiores a los de Windows Vista en idéntica versión, por lo que no comprendo algunos anuncios a bombo y platillo sobre si Windows 7 es posible instalarlo en algunos ordenadores (netbooks sobre todo) de poca potencia, ya que por configuración tampoco hay mayores inconvenientes en instalar Windows Vista en éstos, sobre todo si cumplen con las especificaciones para instalar Windows 7. Solo recordar que no es lo mismo poder instalar que luego trabajar con la fluidez necesaria y deseable. ©2009 - www.abueloinformatico.es