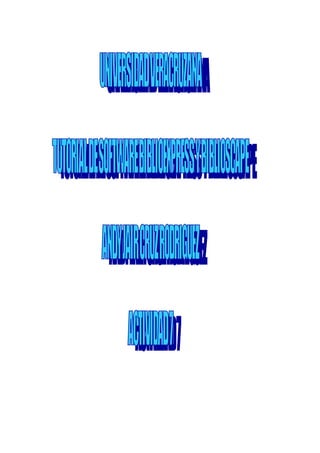
Análisis Comparativo
- 2. INTRODUCCIÓN .................................................................................................4 ORDENAR Y CLASIFICAR LAS REFERENCIAS BIBLIOGRÁFICAS.............5 ¿QUÉ ES UNA BASE DE DATOS RELACIONAL? .........................................6 BARRA DE HERRAMIENTAS........................................................................10 CREAR UNA NUEVA BASE DE DATOS.......................................................11 MODULOS GENERALES...............................................................................11 REFERENCIAS...............................................................................................13 ASPECTOS GENERALES..............................................................................13 TIPOS DE REFERENCIAS.............................................................................13 CAMPOS DE DATOS ...................................................................................15 INGRESAR UNA REFERENCIA ...................................................................17 AUTOR(ES) ....................................................................................................19 TÍTULOS ........................................................................................................20 FECHAS Y AÑO .............................................................................................21 PALABRAS CLAVES Y MATERIAS ..............................................................22 ABSTRACT, NOTAS Y DOCUMENTOS .......................................................22 ATTACHMENT O ADJUNTAR ARCHIVOS ...................................................23 PÁGINAS .......................................................................................................23 TRABAJANDO CON REFERENCIAS............................................................24 REFERENCIAS. .............................................................................................29 ¿CÓMO OPERAR CON LAS "CARPETAS DINÁMICAS"? ..........................30 IMPORTAR ....................................................................................................37 DAR FORMATO A UNA CITA Y A LA BIBLIOGRAFÍA ................................41 SUPRIMIR EL AUTOR O AÑO EN UNA CITA FORMATEADA ....................47 AÑADIR PREFIJOS Y SUFIJOS A LA CITA FORMATEADA .......................48 GENERAR UNA CITA MÚLTIPLE DE DISTINTAS REFERENCIAS ............49 INCLUIR REFERENCIAS MÚLTIPLES EN UNA CITA .................................49
- 3. EJEMPLO DE CITAS TEMPORALES ...........................................................50 CITAS Y REFERENCIAS A PIE DE PÁGINA Y AL FINAL DEL DOCUMENTO ................................................................................................51 DAR Y QUITAR FORMATO A UN ARCHIVO RTF CON CITAS TEMPORALES ...............................................................................................51 OTRAS VENTAJAS DE BIBLIOEXPRESS....................................................55 IMPORTACIÓN DE DATOS Y FORMATO.....................................................55 CONCLUSIÓN ...................................................................................................56 REFERENCIAS BIBLIOGRÁFICAS...................................................................57
- 4. INTRODUCCIÓN Las posibilidades de acceder a un gran número de información, y de diversa índole, es cada vez más fácil, sobre todo con el uso de Internet. Sin embargo, y por lo mismo, la información empieza a convertirse en un serio problema cuando hablamos de investigar, puesto que, como ya sabemos, el exceso de información no necesariamente redunda en mejores investigaciones. Uno de los elementos a considerar en esta sistematización tiene relación con el registro y clasificación de las numerosas referencias bibliográficas que utilizamos en el curso de la creación de un texto, ya sea una investigación, una tesis, un artículo, un documento de trabajo, etc., momento en el cual nos podemos encontrar, al menos, con dos tipos de problemas:
- 5. ORDENAR Y CLASIFICAR LAS REFERENCIAS BIBLIOGRÁFICAS En el proceso de creación de algún texto rastreamos y revisamos, a través de diferentes bibliotecas, bases de datos especializadas, Internet, librerías, etc., una ingente cantidad de referencias bibliográficas para nutrirlo. Junto a ello, de cada una de las referencias que nos interesan generamos apuntes, resúmenes, notas, ideas en desarrollo, etc. Difícilmente seremos capaces de retener toda aquella información sin generar un sistema, por mássui generis o caótico que sea, que nos permita ordenarla y hacerla manipulable. Sistema que, ciertamente, cada uno tendrá y que, con sus bemoles, funciona. Sin embargo, en muchos casos, nuestra confianza en la mnemotecnia y en la perseverancia de nuestra memoria, se ve abruptamente fracturada cuando nos encontramos con papeles desperdigados con referencias que no se encuentran en el ordenador, resúmenes sin los correspondientes datos de la referencia, diversidad de directorios con respecto a las referencias, archivos de citas sin clasificar, etc., etc., etc. En definitiva, un sistema que, aunque funcional en su medida, no necesariamente será consistente, puesto que se irá modificando en la medida que se vaya utilizando, cambiando los criterios de fichaje y de ordenación Introducir de forma consistente y ordenada las referencias en nuestros textos Cuando nos llega la hora de producir un texto para una tesis, un documento de trabajo, un artículo, etc. nos encontramos con la situación que ocupamos una gran cantidad de tiempo en revisar nuestras citas y hacer la correspondiente bibliografía. Y que, además, generalmente se realiza en el período final, lo cual lo hace más perturbador aún. Así, llegado el momento de darle el formato requerido a nuestro texto, lo cual se acentúa si escribimos para una revista especializada puesto que, generalmente, existen formatos específicos para cada una ellas, debemos realizar una exhaustiva revisión manual de los aspectos formales de las referencias bibliográficas. Operación que se deberá repetir para cada documento y rehacer para cada estilo que se requiera dependiendo de su destinatario. Por y para ello existen herramientas informáticas, es decir programas, que nos facilitan el tratamiento de dicha información. Algunas de ellas son EndNote Database, ProCite Database, Reference Manager Database y Biblioscape o en su versión gratuita Biblioexpress.
- 6. En este manual, orientado a usuarios legos, veremos las potencialidades de estos dos últimos programas, poniendo énfasis en los recursos y potencialidades de Biblioscape y las posibilidades que su versión gratuita nos entrega. Biblioscape es un programa de procesamiento o tratamiento de referencias bibliográficas, que utiliza una base de datos relacional que nos permite el contacto constante, de manera rápida y fácil, con nuestros recursos bibliográficos. ¿QUÉ ES UNA BASE DE DATOS RELACIONAL? Antes de introducirnos en las distintas aplicaciones del programa nos detendremos un momento, sin dar mayores especificaciones, en qué sería una base de datos relacional, para lo cual requeriremos saber, en primer lugar, qué es una base de datos (BD). Para hacernos una idea de lo que es una base de datos, la imagen más comúnmente utilizada es la metáfora de un "almacén", un almacén de datos. Pero un almacén en donde se introducen datos de una forma ordenada. La manera de ordenar dichos datos es a través detablas que, a su vez, están subdividas en diversas categorías denominadascampos. Cada vez que rellenamos los campos para una referencia estamos hablando de unregistro. Por ejemplo (ver Ilustración 1): supongamos que tenemos que administrar una base de datos de una biblioteca, para lo cual tenemos una tabla llamada “Préstamos de libros”, la cual se subdivide en campos como podrían ser “nombre del usuario”, “dirección del usuario” “nombre del autor”, “título del libro”, “año de edición”, etc. Cuando rellenamos todos esos campos tendremos entonces un registro.
- 7. Pero la real utilidad de las bases de datos no sólo se encuentra en la introducción de forma ordenada de los datos, sino en las operaciones (búsquedas, clasificación, etc.) que con ellos se pueden realizar, las cuales con frecuencia consisten en seleccionar, del conjunto total de datos, aquellos que reúnan una serie de especificaciones dadas por un usuario. Para ello existen programas específicos que te permiten dichas operaciones y que se encuentran integrados en el Sistema de Gestión de Bases de Datos (SGBD o, comúnmente en inglés DBMS, siglas de DataBase Management Systems). Así, a través de este sistema, la base de datos puede buscar un registro deseado con sólo poner uno de los datos que correspondan a la referencia buscada. De esta manera, mientras más complejo sea dicho sistema, más funcionalidad y operatividad tendrá la base de datos. Sin embargo, existen bases de datos que presentan ciertas restricciones dadas por la cantidad de tablas con las cuales trabajan. Las denominadasbases de datos con archivo sencillo (“flat file database”) o archivo secuencialsólo trabajan con una sola tabla. Esto quiere decir que se almacenará en la misma tabla información de distinto tipo y de forma dependiente. Siguiendo con la tabla del ejemplo de más arriba, la información general del usuario ("nombre", "dirección", etc.) está almacenada en la misma tabla que la información de la orden ("título del libro", "nombre del autor", etc.). Si los usuarios piden más de un libro, la información general de estos deberá ser duplicada y re-ingresada por cada pedido que hagan.
- 8. Así, con este tipo de base de datos se producen diversos problemas: § Inconsistencia de los datos. Duplicaciones o redundancias de registros con datos diferentes. Así, si una persona cambia de dirección podemos no alterar el registro anterior sino que lo damos de alta de nuevo con la nueva dirección. De esta manera, tendremos a la misma persona con dos direcciones diferentes y sin posibilidad de garantizar que todos los programas del SGBD tendrán en cuenta que la dirección válida es la del segundo registro que aparece. Aquí se debería cambiar la dirección en cada uno de los pedidos realizados. § Limitaciones en la visualización y manejo de los datos. Con este tipo de base de datos se mostrarán todos los campos de datos, recuperando así información que no se requiere necesariamente, debiendo trabajar con todos los datos al mismo tiempo. Para bases de datos con numerosos campos esto es un defecto importante a la hora del procesamiento de datos por el tiempo que lleva cada operación. Por lo anterior, y a modo general, las base de datos se esfuerzan por tender a la independencia de los datos (con el fin de que las aplicaciones no se vean afectadas por cambios en la estructura de los datos), a la integridad de los datos (los datos deben cumplir ciertas restricciones que aseguren la correcta introducción, modificación y borrado de los mismos) y a la seguridad de los datos (establecer diferentes niveles de acceso a los datos para diferentes tipos de usuarios). Un tipo de base de datos un poco más complejo tendría al menos dos tablas, una con los datos más frecuentemente empleados de cada persona y la otra con el resto de la información. Por supuesto, ambas tablas estarán relacionadas por un programa integrado en el Sistema de Gestión de Bases de Datos (SGBD). Un ejemplo de este tipo de base de datos lo podemos observar en la Tabla 1: Esta base de datos se llama base de datos relacional, otorgando mayor potencialidad y funcionalidad. Una base de datos relacional contiene múltiples tablas de datos que se relacionan unas con otras.
- 9. Con esta base de datos cada uno de los usuarios tiene uno y solo un registro de información general almacenada en la tabla “usuarios”. Cada uno de los registros está identificado por un único código de cliente, el cual sirve como llave relacional. Cuando un usuario pide una orden, ésta sólo debe contener el código del cliente como referencia, puesto que toda la información general del cliente ya está almacenada en la tabla “usuarios”. Esta forma resuelve los problemas de duplicación y los cambios generados en la información del cliente. Por ello, el administrador de la base de datos sólo requiere cambiar en un único registro la información a modificar si alguien cambia su dirección. Biblioscape trabaja con este tipo de base de datos, generando diferentes tablas para los diferentes módulos con los cuales opera. En el siguiente esquema (ver Ilustración 2), y sin entrar en más detalles, se encuentran las tablas que utiliza y las relaciones que se establecen entre ellas.
- 10. Antes de continuar es importante señalar que Biblioscape requiere que se actualicen las tablas y sus relaciones entre ellas cada cierto tiempo para ayudar a la consistencia de los datos y a la rapidez y eficacia de las operaciones. Para ello debes “reconstruir” la base de datos siguiendo la ruta “Fileà Databaseà Rebuild Database...”, proceso que demorará unos segundos. BARRA DE HERRAMIENTAS Como podemos ver en la Ilustración 3, en su presentación inicial encontraremos al menos cuatro elementos generales: Las barras de herramientas con las distintas funciones que dispone el programa. Para cambiar, quitar o añadir, las barras de herramientas deberíamos seguir la ruta del menú “Viewà Toolbarà Customize...”1 2. Un cuadro con las carpetas generadas a modo de un administrador de archivos para ordenar las referencias, como veremos más adelante. 3. Un cuadro donde aparecen los registros que se han introducido en esta base de datos. 4. Un cuadro deprevisualización de la referencia con el estilo de salida con el cual aparecerían las referencias tanto en las citas (en la primera línea) como en una lista bibliográfica.
- 11. CREAR UNA NUEVA BASE DE DATOS Para poder crear nuestra propia base de datos habrá que encontrar la función “New Database” que se encuentra siguiendo la ruta del Menú: “File > New Data base”. Al activar dicha función se nos pedirá un directorio para que Biblioscape pueda crear automáticamente una nueva carpeta usando el nombre que se le ha dado, generando en ella todos los nuevos archivos necesarios para la base de datos. Por ejemplo, la base de datos de Biblioscape “sample” tiene un subdirectorio con su nombre. Cada vez que generes una base de datos se cerrará Biblioscape y al reinicializarlo la nueva base de datos será abierta automáticamente. No olvides, de vez en cuando y de cuando en vez, resguardar los archivos de la base de datos generando una copia de seguridad para evitar pérdidas de datos, sobre todo, cuando trabajes con un gran número de registros. La mejor forma de generar una copia de seguridad de una base de datos es comprimir todos los archivos que tiene el directorio de la base de datos, lo cual lo puedes realizar fácilmente con el compresor WinZip. Si no se desea comprimir la base de datos durante la copia de seguridad, puedes copiar los archivos de la base de datos a otro directorio o a un disco extraíble. MODULOS GENERALES Para hacernos una idea panorámica de Biblioscape podemos señalar que el programa trabaja a través de 7 grandes módulos que se encuentran interrelacionados entre sí. 1.- R e ferencias: Este módulo no sólo nos permite introducir de forma fácil y ordenada toda la información que poseamos con respecto a una referencia bibliográfica, sino también todas las funciones de clasificación y búsqueda de datos específicos. 2.- Biblioword: Este módulo nos permite, sin dejar el programa Biblioscape, trabajar un archivo de texto para facilitar la introducción de citas, otorgándole el formato que se desee. Esto se debe a la integración entre Biblioscape y los procesadores de textos más conocidos: Word Perfect y Word.
- 12. 3.- I n t e r n e t: Este módulo no sólo nos permite trabajarcon Internet o Intranet para obtener referencias bibliográficas situadas en bases de datos o de introducir referencias bibliográficas electrónicas, sino que también nos permite trabajare n internet, pudiendo tener una base de datos online que puede ser trabajada desde distintos lugares y con distintas personas. 4.- Notas: Este módulo nos permite llevar de forma ordenada nuestras notas y apuntes que no estén necesariamente relacionados con alguna referencia específica, pero que se relacione con la investigación o las ideas que se desean desarrollar. 5.- Tareas: Este módulo nos permite organizar nuestra programación de tareas con respecto a las diferentes referencias bibliográficas. 6.- Gráficos y Mapas (Chart): Este módulo nos permite realizar gráficos o mapas que ayuden a la visualización de las ideas desarrolladas o en términos de la presentación de los resultados obtenidos en nuestra investigación. 7.- Catálogo: Este módulo se especializa en la administración y manejo de las tareas propias de bibliotecas y librerías en términos de préstamos, proveedores, clientes, etc. Para visualizar y movernos de uno a otro módulo deberemos ir al menú y seleccionar "Go" y luego marcar el módulo que deseemos utilizar, como se indica en la Ilustración 4
- 13. REFERENCIAS Cada uno de estos módulos realiza tareas específicas que se pueden seleccionar ya sea a través de las barras de herramientas o a través del menú "Tools". En este manual nos abocaremos a revisar de forma relativamente detallada el módulo de Referencias, dejando para otra oportunidad los demás módulos ASPECTOS GENERALES Una referencia bibliográfica es toda la información necesaria para identificar una fuente específica, ya sea de tipo escrito o audiovisual. El módulo de Referencias, como ya se dijo, nos permite introducir de forma fácil y ordenada toda la información que poseamos con respecto a una referencia bibliográfica en particular, incluyendo las posibles vinculaciones con otras referencias. Así también nos permite el tratamiento de los datos de dicha referencia, posibilitando operaciones de clasificación y búsqueda a partir de condiciones definidas por el usuario. Biblioscape ordena la información que se tenga de una referencia estableciendo un cruce de dos elementos básicos que están presentes en la mayoría de las funciones que realiza el programa: los tipos de referencia y los campos de datos. TIPOS DE REFERENCIAS Por “tipos de referencias” entenderemos la clasificación general que el programa trae consigo con respecto a las fuentes bibliográficas, las cuales se requieren de información distinta para ser citados o referenciados. Por ejemplo, un artículo de una revista especializada requerirá no sólo el nombre del autor y el título del artículo, como un libro, sino que además, requerirá las páginas de inicio y de término, el nombre, el número y el volumen de la revista, etc. Biblioscape trae consigo 27 tipos de referencias distintas, incorporando incluso un tipo de referencia genérico, que contiene todos los campos, para introducir algún registro que no cumpla con ninguno de los que nos aporta el programa. A continuación, en la Tabla 2, encontraréis una breve descripción de los diferentes tipos de referencias disponibles en Biblioscape:
- 15. Cada uno de estos tipos, exceptuando el Genérico, puede ser editado y adaptado a las propias necesidades de cada usuario. Pero si así y todo, se requiriera crear un nuevo tipo de referencia, Biblioscape, aún cuando con algunas precauciones, permite generarlo. CAMPOS DE DATOS Para cualquier base de datos, los campos de datos, como se dijo anteriormente, son todas las categorías en las cuales se puede dividir una tabla determinada para introducir datos específicos de lo que se quiere almacenar. La principal tabla del módulo de referencias ("bib") se encuentra dividida en más de 60 campos, de los cuales la mayoría son posibles de manipular, es decir, de introducir datos. El resto serán datos puestos por el mismo programa y que sirven para su funcionamiento interno. La siguiente tabla (Tabla 3) es una lista de todos los campos de datos, consignando el nombre propio del campo, su nombre genérico (ambos imposibles de modificar) y la traducción del nombre genérico al castellano. En los anexos, por si fuese necesaria mayor información, hay una breve descripción de cada uno de ellos (Anexo I).
- 16. Pero, como se dijo, no todos los campos de datos se requieren para todos los tipos de referencias que el programa contiene. Por ello, dependiendo del tipo de referencia que se elija algunos campos pueden tomar diferentes funciones. En la siguiente tabla (Tabla 4) aparecen estas diferencias comparativas con respecto a algunos de los tipos de referencias nombrados más arriba, escogidos por la utilidad que pueden prestar a la hora de ingresar los datos.
- 17. Es de importancia tener claridad a la hora de ingresar los datos en qué campo se deben introducir, no sólo por el hecho de que se pueden producir inconsistencias en la base de datos (datos de una misma naturaleza situados en campos distintos) que pueden generar problemas a la hora de buscar y clasificar bajo ciertos parámetros, sino que esto condicionará también el formato que adopten los datos en cuanto a su visualización y presentación. INGRESAR UNA REFERENCIA Sin duda, difícilmente podremos retener toda la información que se ha descrito hasta ahora. Por ello, la práctica será indispensable para automatizar dicha información y poder trabajar cada vez más cómodamente con el programa. Por
- 18. ello empezaremos aprendiendo cómo se ingresan los datos utilizando lo hasta aquí revisado. Si bien Biblioscape es una herramienta potente, la tarea más laboriosa, pero esencial e inevitable para su funcionamiento hasta cierto punto, como veremos más adelante con la función de importación de datos, es el ingreso de datos. Para iniciar el proceso de ingreso de una nueva referencia tenemos al menos dos posibilidades. La primera es buscar en la barra de menú la función “References” y dentro de ella dirigirnos a “New Reference”. La segunda es buscar en la barra de herramientas el símbolo“¡Error! Imposible crear objetos modificando códigos de campo.New Reference”. Una vez seleccionada esta opción aparecerá una ventana con los campos a rellenar. Anteriormente vimos, a modo de recordatorio, que algunos campos pueden admitir distintos tipos de datos dependiendo del tipo de referencia que se quiera ingresar. Por lo tanto, y como podemos observar en la Ilustración 5, lo primero que debemos definir para ingresar los datos es el tipo de referencia, lo cual se puede realizar apretando la flecha que está en el extremo derecho del campo “type of reference”.
- 19. Para ingresar la información restante puedes dirigirte a los otros campos presionando ya sea la tecla del tabulador (la tecla “tab”, por lo general arriba de las mayúsculas) o ya sea con la flecha o, simplemente, con el ratón. Es importante señalar aquí que en algunos de ellos, como en el caso de "autor”, “editorial”, “editor”, “journal”, “keyword”, etc., existe la posibilidad de una búsqueda de rastreo a través de la función “lookup”, la cual facilita la consistencia de los datos, es decir, permite asegurar que se utilice una única forma de ingresar un mismo dato varias veces. Así, esta búsqueda de rastreo nos permite visualizar los datos que ya se encuentran incorporados en nuestra base de datos para el campo en que se abrió la aplicación de “lookup” y seleccionar el dato que requerimos insertar. Para activar dicha función sólo debes presionar el botón que aparecerá automáticamente a la derecha del campo seleccionado. Esta función se realiza gracias al proceso de indexación que realiza Biblioscape de cada una de las palabras que introducimos. Por lo cual,se requiere actualizar el index de rastreo (Lookup Index) cada cierto tiempo para que no aparezcan datos ya borrados o ya corregidos. Para ello debes seguir la ruta “File > Data base > Update Lookup Index”. Una vez terminado de ingresar todos los datos para tu referencia, en la barra de herramientas presiona “Save Reference” para archivar la información ingresada. Si no deseas archivar puedes presionar “Cancel” para omitir los cambios. Una vez guardados los datos, Biblioscape volverá a la lista de referencias. Si tu deseas seguir ingresando referencias y no volver a la lista de referencias has clic en “New Reference” y el registro actual será automáticamente archivado. Sin embargo, el ingreso de datos en los distintos campos requiere que se ponga atención no sólo en la función del campo, sino que, además, en cómo se ingresan los distintos datos para que Biblioscape pueda, de forma homogénea para todos los registros, darles formato correctamente. En lo que sigue revisaremos las funciones que pueden tener algunos campos específicos que nos pueden ser útiles a la hora de trabajar con Biblioscape y las reglas de ingreso de datos necesarias para cada uno de ellos. AUTOR(ES)
- 20. Existen cuatro campos de autores (“Authors”, “Sec_authors”, “Tert_authors”, and “Quat_authors”), los cuales siguen una serie de reglas comunes y que pueden tener distintas funciones dependiendo del tipo de referencia que se utilice. En la Tabla 5, se os presentan algunas recomendaciones de cara al trabajo con autores: TÍTULOS
- 21. Existen también cuatro campos (“Title”, “Sec_title”, “Tert_title”, y “Quat_title”) que sirven para ingresar títulos, los cuales, como ya vimos en un cuadro en el apartado referido a los campos, tendrán diferentes funciones dependiendo del tipo de referencia que se utilice. Para ingresar los títulos se deben respetar ciertas reglas para que Biblioscape pueda darles de forma homogénea un formato correcto. A modo general, en este caso se recomienda que se decida en el momento de ingresar los títulos si se desea que vayan en mayúsculas o minúsculas, puesto que si bien los estilos pueden realizarlo de forma automática, existen diversas excepciones para este tipo de cambio, lo cual puede generar errores en el formato final de la referencia En general, se deben entrar los títulos sin un punto o cualquier otra puntuación al final, puesto que éste se añadirá automáticamente si fuese necesario según el estilo de salida que se elija. Sin embargo, para algunos casos es necesario que ya sea el título del artículo o el nombre del Journal vayan abreviados. Es para estos casos que Biblioscape requiere de un punto al final del dato ingresado para reconocer que es una abreviatura. Por ejemplo, el estilo MLA requiere que un título abreviado sea añadido en la cita en el texto para identificar trabajos de un mismo autor. Una cita en el texto regular en MLA requiere solamente el nombre del autor y la página citada, como “(Smith 278)”. Pero si hay múltiples trabajos para este autor, MLA requiere que el título o una abreviatura de él sea añadida a la cita. Si el título regular es grande, como “Exploring All Possibilities in Your Life - The Yates Isaccson Story” tu deberías entrar una forma abreviada del título que comienza con la primera palabra. Por ejemplo: (Smith, Exploring 278). Así también en el caso del nombre de una revista especializada (Journal), que utiliza el campo “Sec_title”, podrás introducir la forma abreviada con un punto. Algunos estilos de salida utilizan para identificar las referencias sólo una abreviación o una sigla del Journal. Si la forma abreviada o completa del nombre del Journal no es encontrada en la tabla de nombres de los Journals, se utilizará por defecto el nombre ingresado del Journal en dicha referencia. Para ver los listados de Journal que se han ingresado de forma abreviada o con el nombre completo, Biblioscape incorpora un Editor de los nombres de los Journals. FECHAS Y AÑO
- 22. Existen dos tipos de campos para ingresar fechas. Por una parte, tenemos un campo de datos de fechas con formato pre-establecido (“Date_Pub”) que requiere que se ingresen los tres valores (día, mes y año) con caracteres numéricos, puesto que no acepta caracteres alfabéticos. Si estos tres valores no están, el programa no permitirá pasar a otro campo sin corregir o borrar los datos ingresados. Sin embargo, no siempre las referencias tienen una fecha con las características anteriores, puesto que sólo requieren, como en el caso de los Journals, una fecha incompleta (“May 1994”) o tienen caracteres alfabéticos (“Otoño, 2000”). Para ello, Biblioscape contiene un segundo tipo de campo de fechas con formato libre (“Date_freeform”) que nos sirve para estos casos. En cuanto al año, debes ingresar los cuatro dígitos y tampoco acepta caracteres alfabéticos. Si aún no está publicada la referencia puedes poner “en prensa” o “en preparación” en otros campos como “Volumen” o “Edición”, los cuales pueden tener caracteres alfanuméricos. PALABRAS CLAVES Y MATERIAS Dos campos útiles a la hora de organizar la información son Palabras Claves (“Keywords”) y Materias (“Subject”), puesto que nos permitirán realizar distintos tipos de búsquedas y clasificaciones de nuestras referencias bibliográficas como veremos más adelante. En estos campos habría que hacer sólo dos advertencias: 1. El separador entre palabras claves es un punto y coma (;), si no se realiza de esta forma el programa interpreta a las dos palabras como una sola palabra clave. Por ejemplo: “Cárcel; Tiempo”. 2. Las palabras utilizadas aquí tienen que tener el mismo formato y sin poner ningún tipo de puntuación para que el programa las reconozca como una mima palabra (por ejemplo: “Cárcel” no es lo mismo que “cárcel” o “cárcel.”. Para resolver dicho problema de consistencia, Biblioscape te va sugiriendo, mientras escribes, las palabras claves que existen en la base de datos que contienen la misma raíz o, si la necesitas, te permite utilizar la búsqueda de rastreo (“Lookup”) que vimos anteriormente. ABSTRACT, NOTAS Y DOCUMENTOS
- 23. Estos campos permiten introducir una cantidad de texto (256 MB por registro) que permite registrar en ellos comentarios, pensamientos personales, etc. (“Notes”); una breve descripción o resumen del contenido de la referencia (“Abstract”); o texto con formato, gráficos y objetos OLE por lo que puedes añadir textos completos de un documento, con gráficos, plantillas Excel, dibujos, etc. (“Document”). Más adelante especificaremos la forma de ingresar y trabajar con Abstracts y Documentos. Si bien el campo de documentos guarda los datos en formato de texto enriquecido (RTF), si los gráficos y objetos OLE superan una resolución de 256 colores, el código RTF podría llegar a ser significativo como para que los procesos de búsqueda del programa se ldentifiquen. Se recomienda en estos casos utilizar otro procesador de textos como el Word para generar los documentos y luego vincularlos o adjuntarlos a la referencia a través del campo “Attachment”, en vez de archivarlos en el campo “Document”. ATTACHMENT O ADJUNTAR ARCHIVOS Este campo permite adjuntar archivos a las referencias, lo cual se puede realizar presionando el símbolo que aparecerá, una vez seleccionado este campo, en el extremo derecho, permitiéndote explorar a través de una ventana de búsqueda convencional para acceder al archivo requerido. Si este campo está activo, es decir, si existe algún documento adjunto, el icono (DIBUJO DEL CLIP) será mostrado en el encabezado del panel de vista preliminar, el cual te permitirá acceder al archivo adjunto directamente siempre y cuando tengas el programa requerido para ello. PÁGINAS
- 24. En algunos casos, como en las revistas especializadas, la página de inicio y la de término se encuentran en diferentes campos. Sin embargo, en algunos estilos o tipos de referencia se requerirá la página inicial o el rango de las páginas. Para ello se utilizará sólo el campo de datos “End_Page”. A modo de advertencia, no se debe introducir ningún tipo de puntuación con números iguales o superiores a mil. TRABAJANDO CON REFERENCIAS Una vez que ya hemos ingresado nuestros registros, que sin duda es la parte más engorrosa del proceso, pero, como todas las cosas desagradables, necesaria, podemos utilizar las diferentes aplicaciones que nos entrega Biblioscape para modificar, clasificar y buscar referencias específicas y, también, darle formato a las citas y a la bibliografía de un texto en el que estemos trabajando. 1. Editar una referencia Para editar una referencia, es decir, para introducir modificaciones en el registro que hemos realizado, una forma relativamente cómoda, dependiendo de las modificaciones que haya que hacer, es utilizar el panel de previsualización. Si seleccionas el modo de visualización de la referencia “en vivo” siguiendo la ruta “View à Preview à Pane à Live Preview”, podrás ver todos los campos de la referencia, pudiendo editar el registro de la referencia seleccionada, lo cual no se puede realizar a través del modo de previsualización formateada (“Formatted Preview”). Cuando te muevas a otra referencia en la lista, los cambios que has realizado serán archivados en la base de datos de forma automática. Otra forma de realizar las modificaciones es seleccionar una referencia y hacer doble clic en ella o apretar “Enter” para ingresar al Editor de Referencias. El Editor de Referencias (ver Ilustración 6) contiene 6 submódulos, que a continuación revisaremos uno a uno (ver Tabla 7), los cuales te permitirán no sólo modificar, borrar y agregar datos a tus referencias, sino también te permitirá editar los vínculos que tienen tus referencias a otras referencias, documentos, etc.
- 25. Luego de realizadas todas las modificaciones sólo debes ir a la barra de herramientas y presionar el símbolo “Save and Close”, con lo cual el programa guardará los cambios y te devolverá a la lista de referencias. En el caso que necesites eliminar una referencia sólo debes seleccionar la que deseas eliminar y seguir la ruta “Referencesà Delete” para hacerlo o, simplemente, apretar “Delete” o Suprimir.
- 26. Las referencias borradas son puestas en la papelera de reciclaje, por lo que puedes recuperar las referencias borradas en caso de que hayas cometido un error. Eso si, una vez que las referencias sean borradas de la papelera de reciclaje serán borradas permanentemente. 2. Búsqueda y clasificación de referencias Biblioscape está provisto de diversas formas para clasificar y buscar referencias, teniendo cada cual sus propias potencialidades. En general, todas persiguen una idea básica: permitir reunir un grupo de registros a partir de los criterios de búsqueda que el usuario especifique. Utilizar una u otra sólo será cuestión de tener claridad con respecto a lo que se desea buscar. Según los diseñadores del programa, las tareas de búsqueda se hacen más lentas cuando se superan las ¡¡¡10.000 referencias bibliográficas!!!.. Al menos, en cuanto a esto, nos imaginamos que podremos utilizarlo tranquilamente al menos por un buen tiempo... Exceptuando las funciones "Buscar" y "Reemplazar", para acceder a todos los demás tipos de búsqueda se debe seguir la ruta "Toolsà Search" o presionar el símbolo “Search” en la barra de herramientas, en donde aparecerán todas las demás opciones de búsqueda (ver Ilustración 7):
- 27. a. “Buscar” y “Reemplazar” datos Para localizar una palabra o frase individual en las referencias, “Find” es la mejor herramienta para hacerlo. Si, además, deseas no sólo encontrar un dato específico sino también reemplazarlo por otro, entonces “Replace” es la herramienta a utilizar. Esta última puede ser de gran utilidad a la hora de corregir datos como, por ejemplo, cuando has ingresado de forma errónea un nombre de un autor en varios registros. Ambas funciones trabajan básicamente con la misma lógica con que trabajan, por ejemplo, en el procesador de texto Word. Lo único en que tienes que poner atención es seleccionar las referencias que deseas en que se realice la búsqueda, puesto que ambas funciones buscarán sólo palabras en la lista de referencias que se encuentran en la vista al momento de realizar la operación. Si deseas que la aplicación se lleve a efecto y todas las referencias que tengas, debes utilizar la función “Retrieve All” primero, siguiendo la ruta “Referencesà Retrieve All” o presionando el símbolo en la barra de herramientas , lo cual mostrará todos los registros de la actual base de datos. Además, puedes conIlustraciónr dichas aplicaciones para que permitan buscar datos que ya sea se parezcan a tu palabra buscada, ya sea sólo para los casos que aparezca la palabra completa o ya sea para aquello que sólo tengan parte de la palabra. También, si se prefiere y necesita, se puede limitar la búsqueda y el reemplazo a cualquier campo de datos específicos. Para utilizar la función de“Buscar”: 1) Debes seguir la ruta "Edità Find…" para que te aparezca la ventana de la aplicación. 2) Escribir la palabra que se desea encontrar. 3) Y luego puedes utilizar el botón “Find Next” para encontrar la palabra que se desea. Para utilizar la función de“Ree mplazar”: 1) Debes seguir la ruta “Edità Replace…". 2) Escribir la palabra que se desea encontrar, y la palabra a reemplazarla. 3) Aprieta el botón “Replace” para activar la función. Cuando un caso es encontrado se puede optar por reemplazar (“Replace”) o saltar el caso y pedir la siguiente búsqueda con “Find Next”. Si no deseas ser preguntado cada vez para cada caso, puesto que estás seguro de las modificaciones a introducir, puedes apretar el botón “Replace All” y el programa hará las modificaciones automáticamente.
- 28. b. Carpetas de Referencias El tipo de clasificación y de búsqueda que te permite esta función sigue la lógica del administrador de archivos de Windows, por lo que no deberías tener mayores problemas para introducirte en él (ver Ilustración 8). Puedes generar carpetas y subcarpetas e introducir en ella la o las referencias deseadas, ya sea incorporándola directamente o ya sea copiando y pegando o sencillamente arrastrando de una carpeta a otra con el ratón. Una forma rápida y sencilla de trabajar con este tipo de búsqueda es a través del botón derecho de tu ratón que abrirá un panel activo donde aparecen las distintas opciones para crear (“Create Folder”), borrar (“Delete Folder”), renombrar carpetas (“Rename Folder”) y subcarpetas (“Create Child Folder”). Sin embargo, si bien este tipo de clasificación y búsqueda la podemos realizar en Biblioscape, Biblioexpress no la trae consigo, puesto que privilegia el sistema de "carpetas dinámicas" que veremos a continuación. c. Carpetas Dinámicas El tipo de clasificación y búsqueda que nos puede entregar la forma anterior puede tener la ventaja que se realiza a través de elementos y operaciones con las cuales cualquier usuario iniciado en Windows puede trabajar cómodamente. Sin embargo, tiene la desventaja de generar una estructura (en árbol) rígida de clasificación y búsqueda, la cual requiere de bastante trabajo para poder modificarla cuando las necesidades de una investigación o trabajo con referencias lo requieren. Por ello, Biblioscape, y en particular Biblioexpress 3.0, han introducido un sistema flexible de clasificación y búsqueda de información que, manteniendo
- 29. la forma de la estructura (en árbol) de la anterior, por lo cual pueden ser manejadas como el administrador de archivos de Windows, permite una flexibilidad mayor en cuanto a la organización de la información. Este tipo de clasificación y búsqueda trabaja con las denominadas "Carpetas dinámicas" o "Carpetas azules", las cuales operan a partir de una idea básica: dichas carpetas no almacenan referencias como las carpetas tradicionales, sino que almacenan criterios de búsqueda otorgados por cada usuario, reuniendo bajo estos criterios un conjunto de REFERENCIAS. Las carpetas dinámicas operan bajo el denominado "Lenguaje Estructurado de Consulta" (Structured Query Lenguage o SQL), el cual a través de diversos operadores permite seleccionar y mostrar rápidamente la búsqueda. Sin embargo, Biblioscape facilita el uso de esta herramienta sofisticada de búsqueda en la medida que no es necesario ser un entendido en dicho lenguaje para poder operar con él. (Si ya se sabe operar con ella ir a SQL Commands...) Para operar con este tipo de clasificación y búsqueda sólo requieres generar una "consulta" que Biblioscape transformará en lenguaje SQL, definiendo una "Query". Si bien "Query" significa "consulta" en castellano, la traducción no es del todo acertada, puesto que una "Query" no es sólo consultar la base de datos, sino una forma de trabajar con las referencias, puesto que te permite visualizar y manipular los distintos tipos de vinculaciones posibles entre ellas. En este tipo de clasificación y búsquedacada "Query" es una "carpeta dinámica", la cual va reuniendo automáticamente en el listado las nuevas referencias que se van ingresando que cumplan con los criterios establecidos en la "Query". Y cada vez que seleccionas una carpeta azul, todas las referencias que se asocien a la "Query" serán recuperadas en la visualización.
- 30. ¿CÓMO OPERAR CON LAS "CARPETAS DINÁMICAS"? Luego de seleccionar la función "Dinamic Folder" a través de la función "Search", y como podemos ver en la Ilustración 9, en la ventana aparecerán cuatro cuadros a considerar: 1. El cuadro de la estructura de árbol de las "carpetas dinámicas". 2. El cuadro de los operadores para definir la "Query". 3. El cuadro del conjunto de referencias que reúne la carpeta dinámica seleccionada. 4. El cuadro de la previsualización de la referencia seleccionada. Para definir una Query centrémonos en el cuadro 2 del dibujo (de la Ilustración 9): 1. Selecciona la carpeta “Saved queries” en el cuadro 1 y aprieta el símbolo para crear una carpeta dinámica. Aquí se te pedirá darle un nombre a la carpeta. 2. Para definir una condición o agregar otras condiciones debes presionar en el cuadro 2 el texto en gris <Clic here to add condition>. 3. Te aparecerá una oración con una sintaxis particularpara definir la condición de búsqueda. El primer elemento (en el cuadro de ejemplo “Year”) de esta oración será el campo que debes elegir y que servirá de primer filtro para realizar la operación de búsqueda. Para ello sólo debes presionar el primer elemento que se encuentra en azul y elegir un campo. 4. Luego podrás definir un operador (en el cuadro de ejemplo “between”) que condicionará la búsqueda en ese campo específico. Para ello sólo debes presionar
- 31. el segundo elemento (que aparece en rojo) para que se abran las opciones que te permite elegir una condición para el campo seleccionado. Dependiendo de la condición de búsqueda que elijas, requerirás además escribir un valor de búsqueda. 5. Si deseas otra condición sólo deberás repetir el proceso apretando nuevamente el texto en gris <Clic here to add condition>. 6. Cuando hayas terminado estos pasos ya tendrás tu primera "Query" y sólo deberás presionar el botón para actualizar– y sólo para actualizar – las condiciones y se realizará la búsqueda, apareciendo las referencias que cumplen la condición en el cuadro 3. 7. Para guardar las condiciones establecidas o los cambios introducidos a una Query has clic sobre el botón Recuerda que las carpetas dinámicas no almacenan referencias, sino condiciones de búsqueda. De todas formas, el programa te preguntará una vez que quieras salir de ella si deseas archivar las modificaciones hechas en la carpeta dinámica. 8.Para borrar una Query has clic en el botón , con lo cual se eliminará la carpeta azul seleccionada en ese momento. d. Búsqueda indexada Este menú permite acceder a tres tipos de búsqueda diferentes: la búsqueda rápida, la búsqueda astuta y la búsqueda indexada propiamente tal. Si bien revisaremos las tres, nos centraremos principalmente en la tercera de ellas, puesto que tiene ciertas características que la hacen diferenciarse a los otros tipos de búsqueda. Las otras dos pueden ser entendidas fácilmente con lo ya visto hasta ahora. Para poder acceder a ellas, y como podemos comprobar en la Ilustración 10, debes seguir los siguientes pasos:
- 32. 1. Hacer clic en la ruta de menú “Referencesà Searchà Indexed Search”. 2. Sobre el panel de búsqueda indexada, hay tres botones, uno para cada uno de los subtipos de búsqueda que te permite. • Fast Search (Búsqueda Rápida) Si deseas buscar una palabra específica te puedes remitir a esta opción. La diferencia con “Find” es que esta búsqueda te entrega el listado de las referencias, mientras que “Find” va de una en una. Para utilizarla debes sólo cerciorarte que el botón “Fast Search” está activo. • Smart Search (Búsqueda Astuta) Este tipo de búsqueda vuelve a trabajar con SQL, pero, esta vez, el programa está condicionado para realizar una interfase entre el lenguaje natural, en este caso el inglés, y el lenguaje estructurado de consulta. De esta manera, los usuarios pueden escribir, recuerda que utilizando el inglés, una condición de búsqueda y Biblioscape generará la traducción al lenguaje estructurado de consulta (SQL) para convertirlo en una “Query”. Por ejemplo: uno podría escribir frases del estilo “papers by Bowie before 1995” y el programa buscaría todos los artículos en donde aparezca Bowie antes de 1995 Para realizar esta búsqueda con lenguaje natural se deben tener en consideración ciertas limitaciones, aunque fácilmente superables, a la hora de trabajar con ella: 1) Saber inglés o al menos manejarse con las claves que vienen a continuación. 2)El tipo de referencia debe ser ingresado primero. 3)El nombre del autor deben ser seguidas por la palabra “by” 4) Las palabras claves deben ser seguidas por la palabra “about” 5) El año debe ser seguido por las palabras “before”, “after” o “between... and...” Si se está familiarizado con el SQL, puedes ejecutar una búsqueda a través de la “Smart Search” escribiendo los parámetros correspondientes al Lenguaje estructurado de consulta (SQL). Aquí hay algunos ejemplos de ello: § where Authors like ‘%Smith%’ and Ref_type = ‘Journal Article’ and Year_pub > 1990 § where date_input between ‘9/2/1998’ and ‘10/21/2000’ § where Title like ‘%Synthesis%’ and Sec_title = ‘J. Med. Chem.’
- 33. Sin embargo, se recomienda en los casos de un manejo más avanzado en SQL al menos revisar las utilidades que pueda prestar el editor “SQL Commands...”, siguiendo la ruta “Toolsà Advancedà SQL Commands...”. En él se pueden utilizar las tablas de autor, journal y palabras claves para construirqueries mucho más rápidas. • Búsqueda Indexada Las características principales de este tipo de clasificación y búsqueda es su rapidez y que no se deteriora con la cantidad de referencias que haya en la base de datos. Es una herramienta de búsqueda útil cuando trabajamos con grandes volúmenes de referencias. Este tipo de búsqueda puede realizarse puesto que Biblioscape indexa, es decir, archiva y cataloga cada una de las palabras ingresadas en la base de datos. Su uso es bastante sencillo, utilizando una forma de búsqueda similar a los buscadores de Internet sobre todo por su formato y nomenclatura (ver Tabla 8). Para trabajar con este tipo de búsqueda luego de seguir la ruta “Referencesà Searchà Indexed Search” y cerciorarse que el botón “Indexed Search”, habría que ingresar algún objeto de búsqueda y apretar “enter” o hacer clic en el botón “Start”.
- 34. f. Búsqueda Avanzada La búsqueda avanzada utiliza también el Lenguaje estructurado de Consultas (Structured Query Language o SQL) de igual forma que las carpetas dinámicas, pudiendo también guardar la búsqueda realizada pero en este caso en un archivo, lo cual no te permite realizar una clasificación y ordenación de las búsquedas realizadas. Su manejo es bastante similar al de las carpetas dinámicas, por lo que si ya te sabes manejar con ellas, no tendrás mayores inconvenientes con este tipo de búsqueda. Para producir una Query con este tipo de búsqueda, y como muestra la Ilustración 11, debes: 1. Hacer clic en el menú y seguir la ruta: “Referencesà Searchà Advanced Search”. 2. Sobre el panel de la izquierda, seleccionar el campo que deseas definir como condición. 3. Si es necesario, escribir en el cuadro editor el texto que deseas buscar. 4. Has clic sobre el botón si deseas buscar en más de un campo. Debes considerar que la relación entre cada criterio de búsqueda es AND, es decir cada condición que agregas va restringiendo aún más la búsqueda. Este operador lógico no puede ser adaptado 5. Has clic en el botón para remover el criterio de búsqueda seleccionado de la lista.
- 35. 6. Si necesitas cambiar uno de los criterios de la lista, selecciónalo primero, el productor de Query será actualizado para reflejar la selección. Modificado los términos de búsqueda, has clic en el botón para guardar los cambios en la lista. 7. Has clic sobre el botón o presiona “enter” para empezar la búsqueda. Puedes guardar una Query, para utilizarla después, apretando sobre las condiciones de búsqueda el botón derecho del ratón para que aparezca el menú automático. Luego sólo seleccionas “Save” y le otorgas un nombre a la Query si estimas necesario. Para abrir una Query guardada, presiona el botón derecho del ratón y has clic en el menú “Open Query” g. Búsqueda de Rastreo (Lookup) Esta búsqueda se caracteriza por realizar un rastreo de los registros a través de la mayoría de los campos de datos (No es posible utilizar este tipo de búsqueda campos tales como Notas, Abstract, Misceláneos y Documentos, entre otros). En el modo de rastreo, los registros de un campo de datos determinado (autor, título, año, etc.) se muestran en un listado en orden alfabético junto con la frecuencia de ocurrencia. Para rastrear un campo de datos debes seguir los siguientes pasos, centrándote en el cuadro que está destacado en la imagen (ver Ilustración 12): 1. Para mostrar el panel de la búsqueda de rastreo, has clic en el menú “Referencesà Searchà Lookup”. 2. Selecciona un campo de datos usando la ventana desplegable de la izquierda. Una lista de los distintos valores o datos que tiene ese campo, junto con su ocurrencia, aparecerán.
- 36. 3. Puedes saltar a un registro específico en la lista de rastreo si escribes alguna letra o palabra específica en la ventana de la derecha, y el cursor se irá al registro más cercano a tu petición. 4. Si deseas ir a una referencia específica sólo debes hacer doble clic en ella y aparecerá en el cuadro de referencias de la derecha La lista de valores de un campo te aparecerá ordenada alfabéticamente de forma ascendente. Para cambiar su dirección sólo debes presionar el título de la columna. Lo propio puedes hacer con la columna de las ocurrencias. e. Búsqueda Rápida Esta búsqueda nos permite ordenar y clasificar los datos a través de las subcategorías que cada campo contiene. En este sentido es similar a la búsqueda anterior. Sin embargo, se deben definir e introducir los valores que se quieran agrupar por cada campo. Este tipo de búsqueda es útil para tener una visión panorámica del material que hemos ingresado y que nos parezca más relevante. Además, junto con la búsqueda de carpetas dinámicas es una de las dos formas que nos permite acceder a la papelera de reciclaje. Para trabajar con esta búsqueda deberás en el módulo de Referencias (ver Ilustración 13): 1. Seguir la ruta “Toolsà Searchà Quick Search”. 2. Seleccionar un campo específico.
- 37. 3.Para añadir un valor específico apretar el símbolo . 4. Para actualizar y guardar los cambios realizados apretar el símbolo . 5. Para eliminar un valor específico apretar el símbolo . IMPORTAR Como veíamos anteriormente una de las labores más engorrosas que el programa requiere, pero indiscutiblemente necesaria, es el ingreso de datos. Por y para ello, Biblioscape permite importar datos desde cualquier base de datos que se pueda acceder, evitando así el trabajo de escribir en cada registro de datos los valores de los campos correspondientes. Su manejo es relativamente sencillo, aún cuando se debe poner atención en algunos aspectos para poder realizarlo con precisión sin perder o desordenar los datos a guardar. Si consideramos que cada base de datos otorga un formato característico a los datos al descargarlos en un archivo, sea éste “.TXT” o “.DAT”, para que sea posible su lectura ordenada se requiere que Biblioscape pueda leer y trabajar con dicha codificación. En general, existen, como veremos, dos formas de codificar los datos: una que etiqueta los datos a partir de los campos que utiliza y, la otra, que delimita los datos a través de comas o tabulaciones. a. Importar desde un archivo de datos etiquetados (tagged) En este caso, las bases de datos, utilizan una nomenclatura que ordena los datos por campos, siendo necesario generar un “filtro de importación” que pueda corresponderse con dicha nomenclatura, el cual le indicará a Biblioscape cómo importar los datos para que estos queden ordenados correctamente. Por ello tenemos que tomar la precaución de guardar en archivos distintos datos que tengan formatos diferentes. Biblioscape trae consigo un listado diverso de filtros de importación correspondientes a diversas bases de datos. Estas pueden ser de programas similares a Biblioscape como el EndNote, ProCite, Reference Manager, etc. o de proveedores de bases de datos comerciales dirigidas a diferentes áreas de especialización, algunas de ellas gratuitas como es el caso de Maths o de Medline.
- 38. Para ambos casos, al importar datos, se deben realizar las mismas operaciones. Si sabes cuál es la fuente, es decir, el nombre del administrador de la base de datos, el nombre de la base de datos específica y estás seguro que Biblioscape tiene el filtro adecuado para la importación ya puedes proceder a importar tus datos como veremos más adelante. Sin embargo, si existe alguna duda sobre ello nos podemos asegurar de estar utilizando el filtro adecuado abriendo el “Administrador de filtros de importación” (“Manage Import 6 Base de datos a la cual se puede acceder, entre otras, desde la UAB. Operación que es de utilidad para, sobre todo, las revistas especializadas, pudiendo acceder a ellas a través de la página: http://www.bib.uab.es/cdrom/index.html y seleccionando “Connexió a la xarxa ERL”. Otra base de datos, entre otras, a la cual se puede acceder sería la Humanities Indexes. Filters”) siguiendo la ruta “Fileà Import Filters...”. De esta forma aparecerá la siguiente ventana (ver Ilustración 15):
- 39. Una vez abierta la ventana, en la parte superior donde dice “Search”, escribiremos el nombre de la base de datos de la cual es originario el archivo a importar y apretaremos “Enter” para que se realice la búsqueda en la tabla de la izquierda donde se encuentran los filtros de importación ordenados a partir de las fuentes (diversas fuentes pueden trabajar con las mismas bases de datos, pero descargar los datos de manera diferente). En este caso, para “Sociological Abstracts”, Biblioscape nos muestra dos opciones posibles. Si vamos al cuadro inferior hay una viñeta que dice “Example”, la cual nos puede servir para contrastar el formato de los filtros que utiliza Biblioscape con el formato de nuestro archivo a importar. Así, si nos remitimos al ejemplo de “Sociological Abstract” nos daremos cuenta que el filtro de importación que requerimos será el segundo y no el que apunta la imagen anterior. Una vez que sabemos cuál es el filtro de importación correcto a utilizar cerramos la ventana y nos dirigimos a la función de importación, siguiendo la ruta “Fileà Import...”
- 40. En esta ventana (ver Ilustración 16), deberemos contestarle al programa al menos tres preguntas: 1. ¿Dónde está el archivo que queremos importar? en la función “Browse”, 2. Cuál es el tipo de filtro que debe utilizar? en la función “Import Filter” y, por último. 3. ¿En qué carpeta deseas guardar los datos a importar? en la función “To folder” Cuando tengas estas tres preguntas resueltas sólo deberás apretar “Start” para importar los datos de manera correcta como se ve a continuación. b. Importar desde un archivo delimitados con comas o con tabulaciones Otra forma de importar registros de referencias en Biblioscape es usar un archivo delimitado con comas o tabulaciones. Esta es útil si necesitas transferir datos desde una base de datos general u hojas de cálculo. El nombre del campo de datos en la primera fila de un archivo delimitado tiene que corresponderse con el nombre del campo de Biblioscape exactamente. Como podemos ver en el ejemplo de la Ilustración 17:
- 41. Si tu no deseas importar un campo de datos específico sólo deberás poner “SKIP” en el lugar del campo de datos que deseas que no aparezca y así Biblioscape podrá omitir la información. Si sigues la ruta “Fileà Import...” te encontrarás con la ventana de importación. En ella deberás seleccionar la viñeta “Delimited” y luego apretar el botón “Browse” para seleccionar el archivo que deseas importar. Luego, deberás definir el tipo de codificación que contiene el archivo que deseas importar, es decir, si está delimitado por comas o por tabulaciones y elegir en qué carpeta deseas realizar la importación. Finalmente, deberás apretar “Start” para empezar la importación. DAR FORMATO A UNA CITA Y A LA BIBLIOGRAFÍA Las referencias bibliográficas, en cualquier documento, es un material de crucial importancia para dar cuenta no sólo de la amplitud y extensión de la investigación realizada, sino, y sobre todo, permite una guía bastante efectiva para que el lector se pueda hacer una idea de los referentes del autor y, en ocasiones, de su trayectoria, pudiendo así recurrir a las fuentes si lo necesitase. Por ello, es importante que las citas, que son las que nos entregan la información necesaria para identificar una referencia, y la bibliografía se encuentren de forma consistente en el texto. Si bien dicha función puede sernos útil como lectores, como autores de un texto no deja de tener ciertos inconvenientes prácticos a la hora de llevarlo a cabo, puesto que se requiere de una revisión exhaustiva de todas y cada una de las citas, de generar una bibliografía, de comparar las citas con la bibliografía final, de adecuar el estilo que deben llevar según el destinatario del texto, etc. La idea básica de esta función del programa es poder dar un formato único a las citas y generar una bibliografía con las referencias correspondientes a esas citas en los documentos que se realicen, considerando el estilo adecuado según sea el destinatario, esto último cobra real importancia en el caso de las revistas especializadas. Es importante destacar aquí que el estilo en el que se dará formato a las citas dependerá de aquel que se encuentre seleccionado a la hora de realizar la operación de dar formato. Por ello, primero que todo revisaremos qué son y cómo podemos trabajar con los estilos de salida.
- 42. a. Administrar los estilos de salida Los estilos bibliográficos son reglas para la preparación formal de documentos de publicación que incorporan características de estilos que van más allá de las referencias bibliográficas como por ejemplo el tamaño de letra de los títulos, los espacios entre los párrafos, etc. Existe gran diversidad de estilos. Por una parte, tenemos los manuales de estilo, que persiguen una estandarización de los estilos, como son el “Publication Manual of the American Psychological Association”, el “Chicago Manual of Style” o el “Modern Language Association (MLA) Handbook for Writers of Research Papers”. Por otra parte, y a pesar de la existencia de los manuales, las revistas especializadas que demandan estilos específicos para sus publicaciones. Biblioscape recoge de dichos estilos las características específicas para dar formato a las citas y a la bibliografía de un texto determinado, generando filtros específicos para cada caso en particular. El programa trae consigo gran variedad de filtros de los más importantes manuales de estilo, como también de más de 200 revistas especializadas en investigación. Dichos filtros, llamados “estilos de salida” o “filtros de formato”, tienen, por lo general, el nombre de algún manual (APA, MLA, etc.) o de alguna revista especializada, los cuales reúnen un conjunto de sub-estilos definidos a partir de los tipos de referencia. Así, por ejemplo, el estilo APA contiene los sub-estilos Book, Book Section, Journal Article, Magazine Article y Newspaper Article. Si no hay ningún sub-estilo definido para un tipo de referencia en un estilo de salida en particular, Biblioscape dará por defecto un formato a la cita y a la bibliografía que no siempre será el más adecuado para cada caso. Por ejemplo, si citada una referencia del tipo “Conference Proceeding”, y “Conference Proceeding” no está definida en el estilo seleccionado, será presentada con la opción para darle formato como “Journal Article” para dicho estilo. Para cambiar el estilo puedes ir directamente a la barra de herramientas y buscar el botón desplegable APA para buscar, dentro de las opciones que Biblioscape tiene hasta ese momento, un estilo particular que puedes ir cotejando en el cuadro de visualización. Pero si además de elegir un estilo determinado se requiere revisar el formato de cada uno de los filtros, importar o exportar un estilo específico7, insertar modificaciones al interior de uno de ellos o generar uno nuevo, ampliando así el rango de posibilidades según las necesidades del usuario, se puede trabajar con el editor de estilos siguiendo la ruta “Toolsà Stylesà Output Styles”. Una vez abierta la ventana “Output Styles” (ver Ilustración 18) se encuentra una tabla al lado izquierdo en donde están organizados los estilos bibliográficos a partir
- 43. del nombre del journal o manual correspondiente. A través de esta tabla se puede rápidamente revisar y buscar algún estilo específico. Es a través de estos filtros o estilos de salida como Biblioscape da formato a las citas en el texto y a la bibliografía al final del documento, por lo cual se tendrá que poner atención qué estilo está activado a la hora de dar formato a un texto8. Es importante señalar que cuando se lleven a efecto modificaciones en el estilo a utilizar, ya sea por un cambio de estilo o por modificaciones al interior del estilo que se está utilizando, tanto las citas en el texto como la bibliografía serán automáticamente actualizados una vez que se le pida a Biblioscape dar formato al documento. Y si bien, el producto final es “automático”, para ello se requiere seguir ciertas operaciones que veremos a continuación y que, es importante mencionar, no reportan mayores dificultades. Una de estas operaciones es insertar las citas y referencias al texto a utilizar y para ello existen diversas formas, las cuales se podrán utilizar según conveniencia para cada caso. En este sentido, podríamos distinguir dichas formas a partir del tipo de cita que se insertará en el texto, es decir, si se quierecitas con formato directamente o si se quiere utilizar citas temporales.
- 44. b. Insertar citas con formato Algunas veces, podrás necesitar insertar una referencia con formato en el texto sin llevar a cabo el formato de todo un documento. Para dicho efecto deberás: 1. Ir a Biblioscape y seleccionar la o las referencias en tu base de datos. 2. Ir a la función “Edità Copy Formatted” 3. Cambiar al otro programa en el cual deseas la cita e ir a “Edità Paste” o presionar “Ctrl.+ V” para pegar la referencia formateada. Otra forma mucho más rápida de insertar referencias con formato es a través de la función “Shoot” (Enviar), para lo cual deberás realizar los siguientes pasos (ver Ilustración 19): Cerciórate de la integración entre Biblioscape y el procesador de texto. 2. Sitúate en el lugar del documento de Word en que desees insertar la cita. 3. Anda a Biblioscape y selecciona la o las referencias en tu base de datos. 4. Sigue la ruta del menú “Edità Shootà Copy Formatted” o dirígete al símbolo y selecciona “Shoot Formatted”. Biblioscape entonces insertará automáticamente la cita al texto
- 45. En esta forma de insertar una cita debes tener presente siempre, al menos dos cosas: 1. El estilo con que se lleve a cabo será aquel que se encuentre seleccionado en Biblioscape al momento de insertar la cita. Para ver cómo un registro será formateado, puedes utilizar el panel de previsualización que se encuentra siguiendo la siguiente ruta: “Viewà Preview Barà Show” y luego puedes elegir “Viewà Preview Barà Formatted Preview”, pudiendo usar la barra de herramientas de Biblioscape para cambiar los estilos. 2. Dicha referencia es estática, es decir, Biblioscape no la cambiará de ninguna forma cuando quieras dar formato al documento y no incorporará la referencia bibliográfica tampoco. Tampoco se cambiará cuando el registro sea cambiado en Biblioscape. Esto se debe a que, como veremos, no se encuentra vinculada la cita con la base de datos de Biblioscape, solamente se utiliza esta última para producirla. c. Insertar citas temporales Para que Biblioscape pueda dar formato a las citas y que genere la bibliografía correspondiente se requiere, en primer lugar, incorporar en el documento marcadores que contengan la información necesaria que permita asociar o vincular la posición en que se requieran las citas en el texto con la base de datos de Biblioscape. Dichos marcadores se denominan “citas temporales”, que son citas sin formato pero que contienen los datos brutos para que, al terminar nuestro texto, Biblioscape pueda otorgarle el formato requerido y generar la bibliografía al final del documento. Biblioscape puede trabajar, eso si de forma excluyente, con dos tipos de citas temporales: 1)Las citas temporales con un ID de referencia (Reference ID): Como vimos anteriormente Biblioscape asigna automáticamente un único número de registro para cada referencia que se ingresa. Es este número el que se asocia a una cita en la forma de [Author Year #Reference ID]. Estos números de registro aparecen en las citas temporales para asegurar que la referencia usada sea la correcta cuando se da formato a un documento: [Smith, K. 1998 #34]
- 46. La “Reference ID” es usado únicamente para identificar un registro mientras se da formato a un documento, por lo cual tu necesitas saber que: • Se recomienda no tomarlo como un número de referencia, puesto que no hay control directo sobre él, y puede cambiar cuando los registros se mueven a otras bases de datos. Puedes entrar tu propio número de identificación en los campos Label de clasificación, o en el campo “Accesion Number”, y usar este número de referencia en tus impresiones. • Si la misma referencia aparece en dos diferentes bases de datos, su “Reference ID” será diferente. • El "Reference ID" nunca se reutiliza o se reasigna al interior de una base de datos. Si tu borras una referencia, este número ID nunca volverá a aparecer en la base de datos. • Si las referencias no están ordenadas por algún campo específico, ellas serán mostradas a partir del orden que les otorgará el Reference ID. • Si tu borras una referencia desde tu base de datos que tienes citadas en un documento, Biblioscape no será capaz de encontrarlo cuando trate de formatear el documento, aún cuando la hayas ingresado nuevamente, puesto que será asignado otro número de “Reference ID”, por lo tanto Biblioscape no podrá encontrarlo. • Es por todo esto que si utilizas más de una base de datos se recomienda usar la citación natural en vez de la Referencia ID en tus citas temporales. 2)Las citas temporales con texto o Citación Natural: No utiliza el Reference ID en la forma [# número identificador], sino que toma la forma de [# texto identificador]. Durante el proceso de dar formato, Biblioscape usará el texto que sigue al símbolo # para identificar un registro, con lo cual permite que ésta pueda ser una cita temporal independiente de cualquier base de datos. Si en el caso que surgiese ambigüedad, Biblioscape enviará un mensaje para que se seleccione la referencia que se desea insertar. Por defecto, Biblioscape utilizará el reference ID para las citas temporales. Si deseas usar la citación natural deberás borrar o cambiar cualquier cita que esté vinculada a un Reference ID y cambiar la opción del tipo de cita usando el comando "Toolsà Options". En la viñeta "Format Manuscript", en la parte inferior deberás activar “Use
- 47. "File As" instead of "Reference ID" for Temporary Citation”. Para poder utilizar las citas temporales, en cualquiera de los dos casos, la forma más convencional de realizar este proceso sería: 1. Cuando necesites citar una referencia anda a Biblioscape. 2. Selecciona la o las referencias que deseas citar en tu base de datos y ubica el comando para copiar la cita temporal a través de la ruta “Edità Copy Temporary”. 3. Luego regresa al procesador de texto y selecciona “Paste” (Pegar) como habitualmente lo haces en tu procesador de texto. Otra forma de realizar dicho proceso es utilizando la función “Shoot”, como vimos al insertar citas con formato, pero ahora deberás seleccionar “Shoot Temporary”. Recuerda que debes cerciorarte que Biblioscape esté integrado con el procesador de texto y que el cursor se sitúe en el lugar del documento donde deseas insertar la cita. De esta forma, el texto te quedará intercalado ya sea por las Reference ID de la forma que sigue [Smith, K. 1998 #34], ya sea por las resultantes de la citación natural: [#Identifying text]. Sin embargo, dichas citas temporales pueden ser manipuladas con el fin de generar ciertas restricciones o ampliaciones de los datos que aparecen por defecto, por lo general, Autor y Año. SUPRIMIR EL AUTOR O AÑO EN UNA CITA FORMATEADA En ocasiones puede ser que no se quiera mencionar el año o el autor en una cita específica como puede pasar cuando ya tienes mencionado el autor al interior del texto. En tal caso, tu puedes añadir “^na” en cualquier lugar entre el paréntesis de inicio “[“ y el signo “#” en la cita temporal para tal efecto. Por ejemplo: § Antes del formateo: “…la teoría propuesta por Smith [Smith, K. 1992 ^na #23] es usada para…” § Después del formateo: “…la teoría propuesta por Smith (1992) es usada para…” § De forma similar, puedes suprimir el año usando “^ny”. Por ejemplo: § Antes del formateo: “…publicada en 1992 [Smith, K. 1992 ^ny #23] por otroequipo…” § Después del formateo: “…publicada en 1992 (Smith) por otro equipo…” Hay dos comandos de menú que te permitirán añadir ^na o ^ny automáticamente cuando introduzcas una cita temporal. Pero estos dos comandos no son mostrados por defecto. Tu puedes añadirlos al menú
- 48. siguiendo la ruta: “Tools | Customize”. Sobre la viñeta de “Commands”, anda a “Edit” para seleccionarlos y arrastrarlos al menú. AÑADIR PREFIJOS Y SUFIJOS A LA CITA FORMATEADA Un texto puede ser incluido en la cita temporal antes de darle formato al documento, ya sea añadiéndoselo al comienzo o al final de una cita. Recuerda que solamente el texto entre el signo “#” y el paréntesis final “]”es usado para identificar un registro, por lo que este texto no es usado para aparear la cita temporal a los registros en la base de datos. El texto como prefijo sería añadido al interior del paréntesis inmediatamente después del paréntesis abierto. Si el paréntesis de la izquierda no está añadido inmediatamente después del paréntesis abierto “[”, el texto será interpretado como un sufijo. El siguiente ejemplo muestra cómo incluir los textos como prefijo y sufijo para ser incluidos al final de una cita. § Cita temporal: [(ver también ) Smith, K. 1992 #23] § Cita final: (See also Smith, 1992) § Cita temporal: [Smith, K. 1992 (, pp. 45-47) #23] § Cita final: (Smith, 1992, pp. 45-47) El texto como prefijo y sufijo puede ser usado en citación natural también. Por ejemplo: § Cita temporal: [(see also ) #smith 1992 synthesis nucleoside] § Cita final: (See also Smith, 1992)
- 49. GENERAR UNA CITA MÚLTIPLE DE DISTINTAS REFERENCIAS También pueden, para una misma cita, incluir diferentes registros como por ejemplo “(Smith, 1992; Bowen, 1997; Ishaq, 1989)”. Para ello debes seleccionar las referencias que necesites insertar y luego seguir los mismos pasos anteriores dependiendo de lo que desees hacer, ya sea una cita o una referencia bibliográfica. En el caso de las citas temporales, éstas aparecerán juntas al interior de los paréntesis en el orden de aparición en la base de datos. Por ejemplo: [Smith, K. 1992 #23 / Bowen, P. J. 1997 #298 / Ishaq, K. 1989 #95]. Las citas múltiples deben ser separadas por un “ / ” para que Biblioscape les de formato correctamente. Después Biblioscape dará formato sobre las citas temporales y podrán aparecer (2, 8, 12) o (Smith, 1992; Bowen, 1997; Ishaq, 1989), dependiendo del estilo usado para dar formato. INCLUIR REFERENCIAS MÚLTIPLES EN UNA CITA Para ciertas revistas especializadas, como Journal of Organic Chemistry, se requiere incluir diversos autores con sus respectivas referencias en una misma cita. Por ejemplo: § (3) (a) Wheland, G. W.; Pauling, L. J. Am. Chem. Soc. 1935, 57, 2086-2095. (b) Lert, P. W.; Trindle, C. J. Am. Chem. Soc. 1971, 93, 6392-6395. (c) Thiemann, T.; Li, Y.-Q.; Mataka, S.; Tashiro, M. J. Chem. Res. 1995, 2364- 2379. § (4) Mock, W. L. J. Am. Chem. Soc. 1970, 92, 7610-7612. Esta función solamente se debe emplear si el estilo lo permite, en el estilo de la APA, por ejemplo, no es permitido. Para citar referencias múltiples en una única cita, tienes que seguir los mismos pasos que se describen para crear una cita múltiple. Luego de que la cita temporal esté inserta en el documento, necesitas cambiar el separador de “ / ” por “ | ”. Por ejemplo: § [Wheland, G. W. 1935 #84 | Lert, P. W. 1971 #832 | Thiemann, T.
- 50. EJEMPLO DE CITAS TEMPORALES A pesar de la diversidad de formatos usados para citar en un texto y generar la bibliografía respectiva, podemos señalar que existen dos formas básicas utilizadas: 1. Usar “Author-Year” para las citas en el texto y las referencias en la bibliografía ordenadas alfabéticamente por el nombre del autor. Por ejemplo: • Citas en el texto: “He de luchar para que no sea la prisión la que pase sobre mí, sino yo el que haya pasado sobre este lugar cuando llegue la libertad” cit_bf(Moreno Cuenca, 2001, Pág.288)cit_af ref_bf(Moreno Cuenca, Juan Jos2001 (, P288) ref_num127)ref_af. • Bibliografía: Moreno Cuenca, J.J. (2001). Hasta la libertad. Primera Edición Barcelona: Ediciones B, S.A. 2. Usar un número para las citas en el texto y los tipos de referencias en bibliografía por orden de aparición. Por ejemplo: • Citas en el texto: “He de luchar para que no sea la prisión la que pase sobre mí, sino yo el que haya pasado sobre este lugar cuando llegue la libertad” cit_bfcit_af ref_bf(Moreno Cuenca, Juan Jos2001 (, P288) ref_num127)ref_af(1). • Bibliografía: (1) Moreno Cuenca JJ. Hasta la libertad, Primera Edición Edn. Barcelona: Ediciones B, S.A., 2001, 288 Los diferentes ejemplos (ver Ilustración 20) te mostrarán cómo las modificaciones a las citas temporales afectarán al proceso de formato de las citas.
- 51. CITAS Y REFERENCIAS A PIE DE PÁGINA Y AL FINAL DEL DOCUMENTO El tratamiento que Biblioscape le da a las citas en los pies de página es como a cualquier otra cita encontrada en el texto del documento. La cita temporal a pie de página está formateada como una cita en texto regular, y la referencia completa es añadida a la bibliografía. Esto da bastante flexibilidad para modificar un estilo. Tu puedes modificar un estilo para formatear la cita en-texto de la forma que tu desees, incluyendo el mismo formato en que estaría la bibliografía. Una cosa distinta es insertar un pie de página desde Biblioscape con la bibliografía correspondiente. La bibliografía del registro seleccionado será inserto en una nota a pie de página y cuando se de formato al documento se insertará, además, en la bibliografía final. Para insertar la referencia formateada a pie de página puedes seguir la ruta “Edità Shootà Shoot to Footnote” o buscar el símbolo en la barra de herramientas para acceder a “Shoot to Footnote”. A diferencia de lo que sucede con las notas a pie de página, con las notas a final del documento no se hará una nueva bibliografía. Para insertar la referencia formateada al final del documento puedes seguir la ruta “Edit à Shoot à Shoot to Endnote” o buscar el símbolo en la barra de herramientas para acceder a “Shoot to Endnote”. En ambos casos debes preocuparte de situar el cursor en el lugar deseado, del estilo de salida con que se está trabajando y de cerciorarte que Biblioscape se encuentra integrado al procesador de texto. DAR Y QUITAR FORMATO A UN ARCHIVO RTF CON CITAS TEMPORALES Luego de haber introducido todas las citas temporales, con sus respectivas especificidades, llega la hora de dar formato al texto. Para ello: 1. Guarda tu archivo en formato RTF. 2. Luego sigue la ruta del menú “Toolsà Format Manuscript”. 3. Deberás aquí definir el archivo de entrada (“Input file”), con lo cual el programa te dará automáticamente el archivo de salida (“Output file”). 4. Seleccionar el estilo de salida deseado. 5. Definir el formato del archivo que deseas, ya sea en RTF o en HTML. Por defecto aparece marcado RTF.
- 52. 6. Por último, presiona el botón “Start” para que Biblioscape convierta el documento etiquetado en un documento con el formato apropiados de las citas y bibliografía. Si sucede que te has equivocado, alguna cita te ha faltado, Biblioscape te permite revertir el proceso y reconvertir el archivo con formato a un archivo con citas temporales. Para ello sigue la ruta “Toolsà Unformat Manuscript”, selecciona el documento para quitar el formato y presiona el botón de partida (“Start”). Este proceso se debe realizar si se quiere dar de nuevo formato, pues puede producir errores el volver a dar formato a un archivo que ya tiene uno. Cada vez que Biblioscape da o quita formato a un documento, hace una copia del archivo, cambiándolo y guardándolo bajo un nombre diferente, respaldándolo como un “*backup*”. Si tu tuvieras problemas con el proceso de formatear de Biblioscape, puedes siempre ir a al archivo de respaldo (“*backup*”) para recobrar el documento original. e. Biblioscape integrado con Microsoft Word Muchas de las funciones revisadas con anterioridad sólo se pueden realizar en la medida que las aplicaciones de Biblioscape se encuentran integradas a Microsoft Word o Word Perfect. Pero aún hay más, podemos incluso integrar al procesador de texto un menú para facilitarnos aún más el manejo de estas herramientas. De hecho desde dicho menú se puede dar y quitar formato directamente a los textos. Para ello se requiere seguir una de estas dos opciones:
- 53. 1. En Microsoft Word sigue la ruta del comando “Herramientasà Plantilla y Complementos...” (“Toolsà Templates and Add-Ins”). Cuando se abra la ventana, debes dirigirte a la sección que remite a “Plantilla global y complemento” (“Global templates and add-ins”), has clic en el botón “Añadir” (Add). Luego anda a la carpeta “...Bibliosca dd csxz<rty5jh67g5rvpe 5Tools” y selecciona el archivo “Bib_word.dot” (Elige el “Bib_word_9.dot” si utilizas el Word 2000 o versiones posteriores). Automáticamente aparecerá en el menú la función de Biblioscape. 2. Copia el archivo de la plantilla Word Biblioscape “...Biblioscape 5ToolsBib_word.dot” en el directorio de “puesta en marcha” (“start-up”) de Microsoft Word. Por ejemplo, si tu usas Word 7, copia el archivo “c:program filesbiblioscapetools Bib_Word.dot” en el directorio “…WinwordStartup”. La próxima vez que inicies Word, el archivo de la plantilla será cargado automáticamente. Además, un nuevo grupo de menú relacionado con Biblioscape aparecerá en la barra de herramientas de Word. Además, debes asegurarte que Biblioscape tenga activo el archivo vinculante con Word (winword.exe) o con Word Perfect (wpwin.exe), lo cual se puede confirmar siguiendo la ruta “Toolsà Options” y seleccionando la primera viñeta (“General Display”). En ella deberías encontrar uno de estos dos archivos o su ruta de acceso en “Default word processor”. Otra utilidad de esta integración es la posibilidad de búsqueda al interior de un texto en uso, de posibles referencias no marcadas. Si se encuentra una sola referencia, la cita temporal será insertada automáticamente. Si hay más de una referencia, el programa preguntará antes de insertarla. Para empezar la búsqueda (ver Ilustración 22), hay que seguir la ruta desde el menú de Word “Biblioscapeà Search Reference”. Entra el texto de búsqueda y apreta el botón OK.
- 54. También, a través de esta integración, se puede utilizar una herramienta llamada BiblioSidekick, la cual es un panel que puede estar siempre activo y que contiene todas las referencias bibliográficas de nuestra base de datos. Con ella sólo deberás seleccionar las referencias y arrastrarlas hacia el texto, siendo codificadas como citas temporales. Generalmente se encuentra en la carpeta de Biblioscape como un ejecutable. Otra acción interesante que logra hacer con esta integración es la posibilidad de enviar textos seleccionados en campos tales como Abstract, Notes, Document en el editor de referencia, hacia un documento en uso con su respectiva cita. Por ejemplo: si seleccionado algún texto en el campo de Notes luego vas a “Edità Shootà Shoot Temporary”, Biblioscape enviará las notas seleccionadas y creará una cita temporal para ello. Si tu vas a “Edità Shootà Shoot Bibliography to Footnote”, Biblioscape enviará el texto seleccionado al final del documento, utilizando el formato para la bibliografía de acuerdo al estilo de salida seleccionado.
- 55. OTRAS VENTAJAS DE BIBLIOEXPRESS Biblioexpress puede cumplir todas las labores de almacenaje y de organización de la información de los registros bibliográficos sin mayores problemas. En términos de la búsqueda y clasificación de referencias, si bien Biblioexpress no tiene todas las modalidades de la versión de Biblioscape (ver Tabla 10), tiene las básicas para poder generar una clasificación y búsqueda sin mayores problemas. Sobre todo si consideramos que su principal búsqueda son las carpetas dinámicas que, como vimos, es una herramienta potente por su flexibilidad. IMPORTACIÓN DE DATOS Y FORMATO Como nos muestra la Tabla, en la importación quizás sea uno de los aspectos en que más se reciente Biblioexpress en el módulo de referencias, puesto que no podría importar datos de bases de datos que no provengan de dichos programas, con lo cual obliga a introducir la gran mayoría de las referencias o a reparar los posibles errores que puedan ocurrir intentando importar con los filtros que tiene. Sin embargo, en cuanto al formato si bien no puede trabajar con citas temporales, podría ser de gran utilidad, puesto que nos permitiría mantener las referencias bibliográficas a la mano cada vez que se requieran. Además, trabaja con tres estilos estandarizados que pueden ser de utilidad a la hora de presentar un paper o un documento de trabajo.
- 56. CONCLUSIÓN En la investigación anterior logramos identificar muchos componentes y el uso que se le da a cada uno de ellos dentro de nuestro software BIBLIOEXPRESS el cual no es tan difícil de usar sin embargo se vuelve complicado ya que es en Ingles. Vimos desde la composición de la barra de herramientas, el rellanado de los campos de datos para nuestras referencias, así como también aprendimos a generar citas, notas e importar bases de datos y enlazar URL a nuestras referencias de BIBLIOEXPRESS. Esperamos que con este tutorial del uso y componentes de BIBLIOEXPRESS les haya sido de gran ayuda para su objetivo.
- 57. REFERENCIAS BIBLIOGRÁFICAS Brothersoft es un buen sitio para descargar en línea y gratis el software biblioexpress ( http://www.brothersoft.com/biblioexpress-8101.html ) Hispasof es un buen sitio para descargar en línea y gratis el software biblioscape (http://www.hispasof.com/descargar/biblioscape-gratis.htm ) Jeanneret, F. (n.d). introduccion al uso de programa de gestion de referencias bibliográficas. Extraído el 23 de Mayo del 2012 desde http://es.scribd.com/doc/ 6936886/biblioscape
